Correction de Windows 10 se bloque au démarrage: Après la mise à niveau vers Windows 10, les utilisateurs sont confrontés à une série de problèmes, même si la plupart d'entre eux ont été facilement résolus, mais l'un des principaux problèmes nécessitant un dépannage sérieux était le gel de Windows 10 au démarrage ou au démarrage et la seule solution à ce problème. est d'appuyer sur le bouton d'alimentation et de le maintenir enfoncé pour arrêter (réinitialisation matérielle) le système. Il n'y a pas de cause certaine de panne aléatoire de Windows 10 au démarrage.
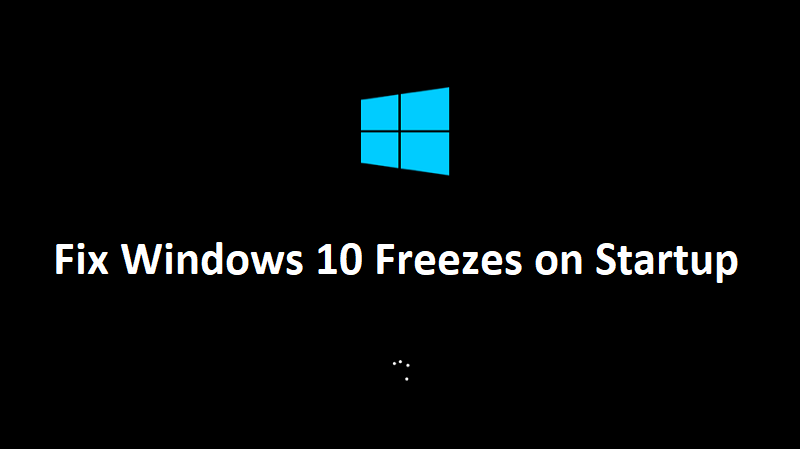
Certains utilisateurs ont même réinstallé Windows 7 ou 8 et le problème a disparu, mais dès qu'ils ont installé Windows 10, le problème est réapparu. Clairement, cela ressemble à un obstacle au pilote, maintenant les pilotes destinés à Windows 7 seront clairement incompatibles avec Windows 10, ce qui rendra le système instable. L'appareil le plus souvent touché est la carte graphique, qui semble créer ce problème sur de nombreux systèmes, même si ce n'est pas nécessairement le coupable pour tous les autres utilisateurs, mais il est prudent de le résoudre en premier.
Même si l'installation propre de Windows 10 a aidé peu d'utilisateurs, il est possible de revenir au point de départ, résolvons donc d'abord le problème, puis essayons cette méthode. Donc, sans perdre de temps, voyons comment résoudre le problème de blocage de Windows 10 au démarrage à l'aide du didacticiel de dépannage ci-dessous.
Windows 10 se fige au démarrage [RÉSOLU]
Démarrez Windows en mode sans échec pour appliquer les solutions répertoriées ci-dessous. Si vous pouvez démarrer régulièrement sur votre ordinateur, assurez-vous de créer un point de restauration, en cas de problème, puis suivez les étapes ci-dessous.
Méthode 1: effectuer une réparation automatique
1.Insérez le DVD d'installation amorçable de Windows 10 et redémarrez votre ordinateur.
2.Lorsque vous y êtes invité appuyez sur une touche Pour démarrer à partir d'un CD ou d'un DVD, appuyez sur n'importe quelle touche pour continuer.
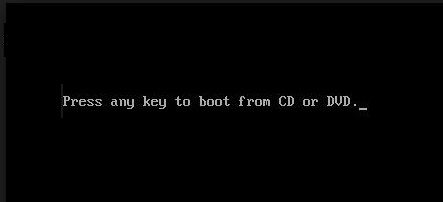
3. Sélectionnez vos préférences de langue et cliquez sur Suivant. Cliquez sur Réparer votre ordinateur en bas à gauche.
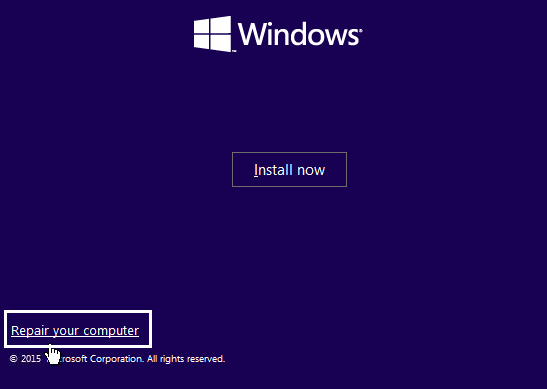
4.Sur l'écran de sélection d'une option, cliquez sur Résoudre des problèmes.
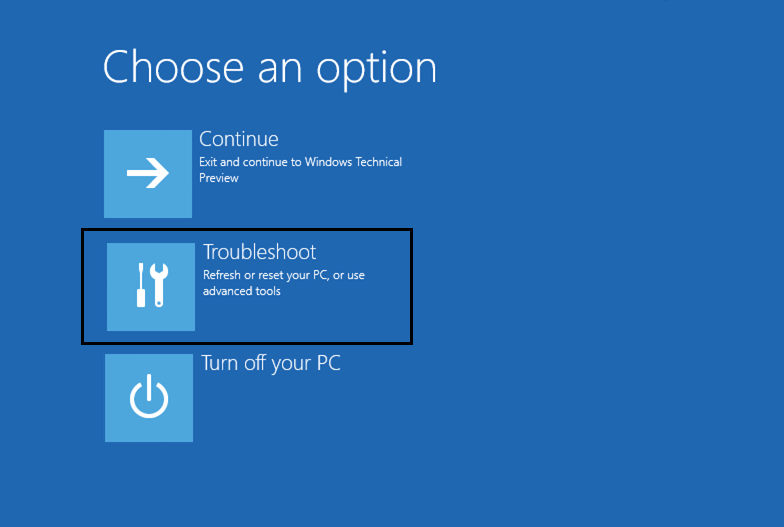
5. Sur l'écran de dépannage, cliquez sur Option avancée.
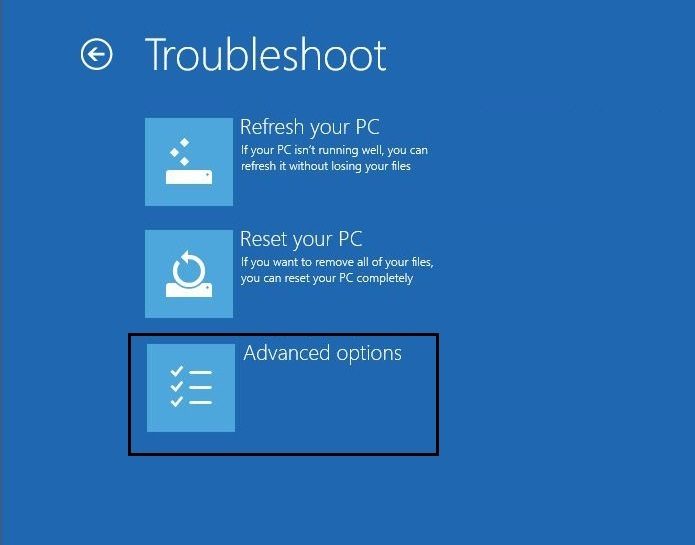
6.Sur l'écran des alternatives avancées, cliquez sur Réparation automatique ou réparation de démarrage.
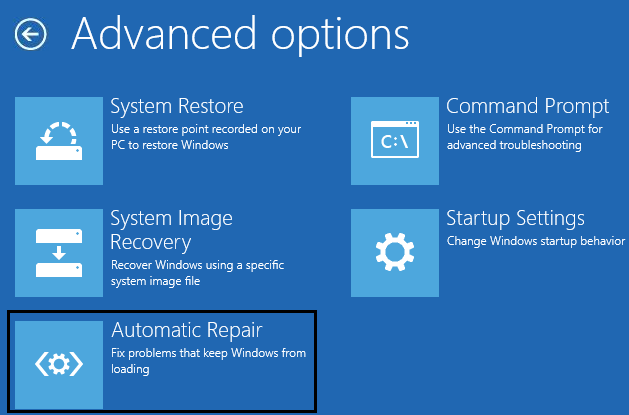
7.Attendez que Démarrage de Windows / réparations automatiques plein.
8.Redémarrez et il y aura Réparer Windows 10 se bloque au démarrage, sinon, continuez.
En même temps, lisez Comment réparer la réparation automatique n'a pas réussi à réparer votre ordinateur.
Méthode 2: désactiver le démarrage rapide
1.Appuyez sur la touche Windows + R, puis tapez contrôle et appuyez sur Entrée pour ouvrir Panneau de commande.

2. cliquez sur Matériel y sonido puis clique Options d'alimentation.

3. Ensuite, dans le volet de la fenêtre de gauche, sélectionnez «Choisissez ce que font les boutons d'alimentation.«

4.Cliquez maintenant sur «Modifiez les paramètres actuellement indisponibles.«
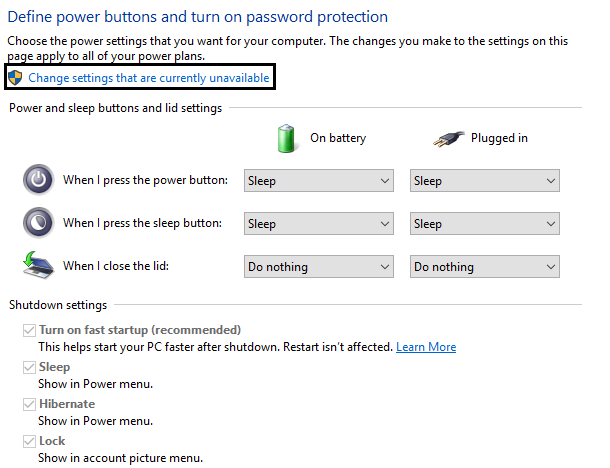
5. Décochez «Activer le démarrage rapideEt cliquez sur Enregistrer les modifications.

Méthode 3: effectuer un démarrage propre
A veces, el Logiciel de terceros puede tener acceso en conflicto con el inicio de Windows y causar el problema. Para resolver el problema de congelación de Windows 10 en el inicio, debe realizar un inicio limpio en su ordenador y diagnosticar el problema punto a punto.
Méthode 4: mettre à jour les pilotes de la carte graphique
1.Appuyez sur la touche Windows + R et dans la boîte de dialogue tapez "dxdiagEt appuyez sur Entrée.
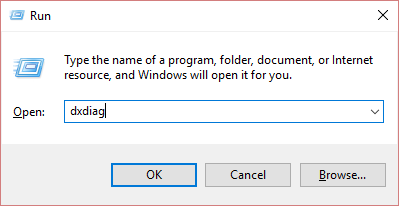
2.Après cela, trouvez l'onglet d'affichage (il y aura deux onglets d'affichage, un pour la carte graphique intégrée et l'autre proviendra de Nvidia), cliquez sur l'onglet d'affichage et trouvez votre carte graphique.
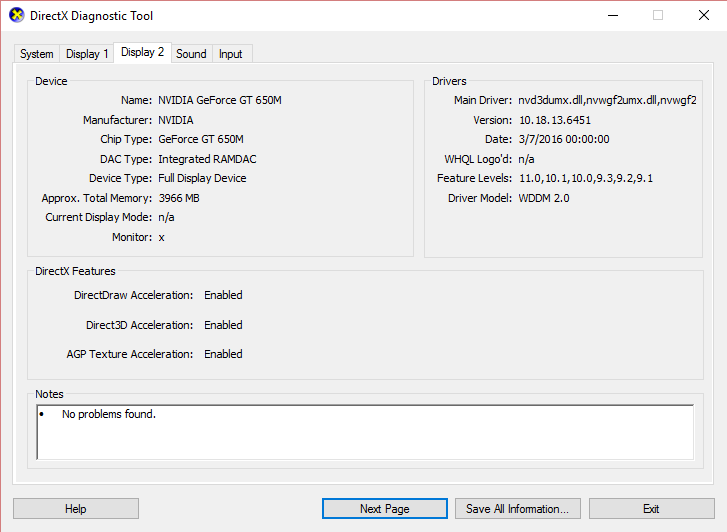
3.Maintenant, allez dans le pilote Nvidia télécharger le portail Web et entrez les détails du produit que nous venons de découvrir.
4. Recherchez vos pilotes après avoir saisi les informations, cliquez sur OK et téléchargez les pilotes.

5.Après un téléchargement réussi, installez le pilote et vous avez correctement mis à jour vos pilotes Nvidia manuellement.
Méthode 5: décochez l'accélération matérielle
1.Abra Google Chrome, después haga clic en los tres puntos en la esquina superior derecha y seleccione Paramètres.
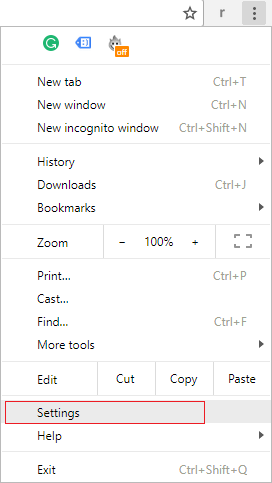
2.Maintenant, faites défiler jusqu'à ce que vous trouviez Avancée (qui serait probablement situé en bas) puis cliquez dessus.
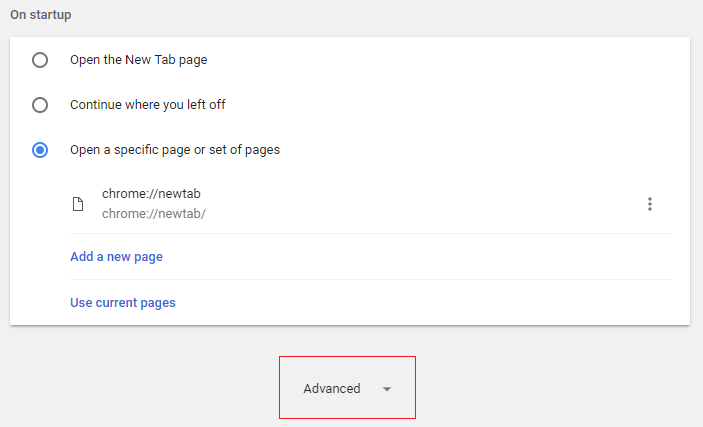
3.Maintenant, faites défiler vers le bas jusqu'à ce que vous trouviez les paramètres du système et assurez-vous désactiver le levier ou éteindre l'option "Utiliser l'accélération matérielle si disponible.«
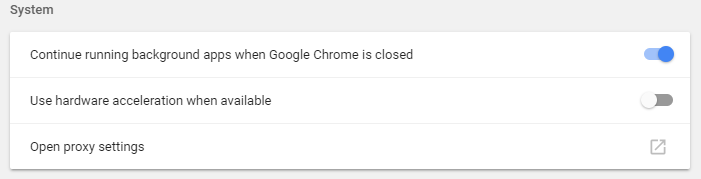
4.Redémarrez Chrome et cela devrait vous aider Correction du problème de gel de Windows 10 au démarrage.
Méthode 6: exécuter le diagnostic de la mémoire Windows
1. Tapez memory dans la barre de recherche Windows et sélectionnez «Diagnostics de la mémoire Windows.«
2.Dans l'ensemble des alternatives affichées, sélectionnez «Redémarrez maintenant et vérifiez les problèmes.«
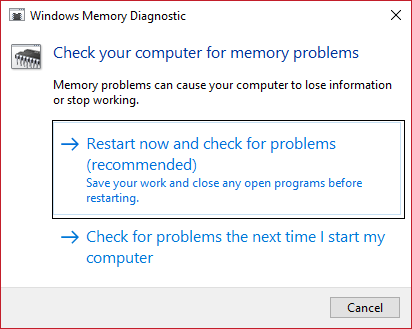
Après quoi Windows redémarrera pour rechercher d'éventuelles erreurs de RAM et, espérons-le, Correction de Windows 10 se bloque sur un problème de démarrage.
4. Redémarrez votre ordinateur pour enregistrer les modifications.
Méthode 7: exécutez SFC et DISM
Appuyez sur la touche Windows + X, puis cliquez sur Invite de commandes (administrateur).

2. Maintenant, tapez ce qui suit dans la cmd et appuyez sur Entrée:
Sfc / scannow sfc / scannow / offbootdir = c: / offwindir = c: windows (Si ci-dessus échoue, essayez celui-ci)

3.Attendez que la procédure ci-dessus se termine et, une fois terminée, redémarrez votre ordinateur.
4.Réouvrez cmd et tapez la commande suivante et appuyez sur Entrée après chacune d'elles:
a) Dism / Online / Cleanup-Image / CheckHealth b) Dism / Online / Cleanup-Image / ScanHealth c) Dism / Online / Cleanup-Image / RestoreHealth

5. Laissez la commande DISM s'exécuter et attendez qu'elle se termine.
6. Si la commande ci-dessus ne fonctionne pas, essayez ce qui suit:
Dism / Image: C: offline / Cleanup-Image / RestoreHealth / Source: c: testmountwindows Dism / Online / Cleanup-Image / RestoreHealth / Source: c: testmountwindows / LimitAccess
Noter: Remplacez C: RepairSource Windows par l'emplacement de votre source de réparation (disque d'installation ou de récupération Windows).
7.Redémarrez votre ordinateur pour enregistrer les modifications et voir si vous pouvez Correction de Windows 10 se bloque sur un problème de démarrage.
Méthode 8: désactiver AppXSvc
1.Appuyez sur la touche Windows + R, puis tapez regedit et appuyez sur Entrée pour ouvrir l'éditeur de registre.

2.Accédez à la clé de registre suivante:
HKEY_LOCAL_MACHINE SYSTEM ControlSet001 Services AppXSvc
3. assurez-vous de choisir AppXSvc puis, dans le volet droit de la fenêtre, double-cliquez sur Démarrer sous-clé.
(*10*)
4.Dans le type de champ de données de valeur 4 puis cliquez sur OK.
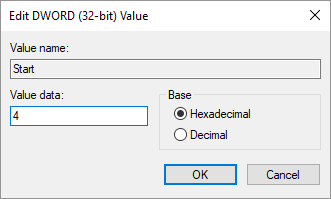
5.Redémarrez votre ordinateur pour enregistrer les modifications
Méthode 9: effectuer la restauration du système
1.Appuyez sur la touche Windows + R et tapez «sysdm.cpl”Appuyez ensuite sur Entrée.
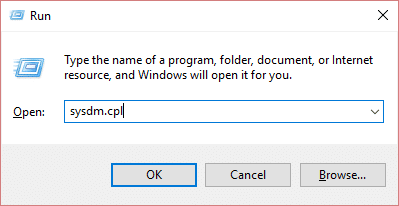
2.Sélectionnez Protection du système onglet et choisissez Restauration du système.
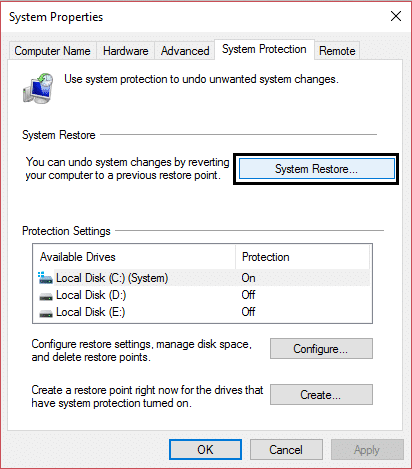
3.Cliquez sur Suivant et choisissez le Point de restauration du système.
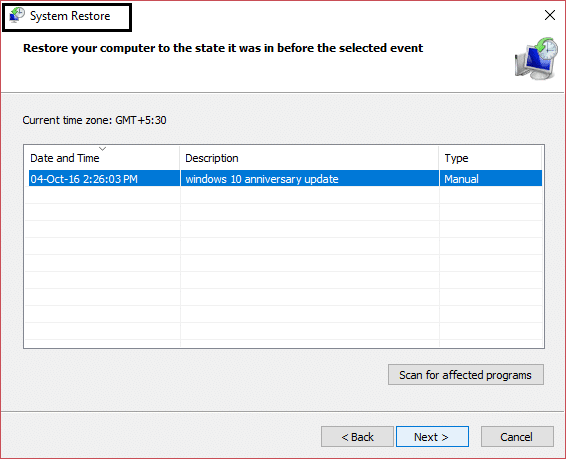
4. Suivez les instructions à l'écran pour terminer la restauration du système.
5.Après le redémarrage, vous pourrez peut-être Correction du problème de gel de Windows 10 au démarrage.
Méthode 10: désactiver le programme antivirus
1.Cliquez droit sur le Icône du programme antivirus dans la barre d'état système et sélectionnez Désactiver.
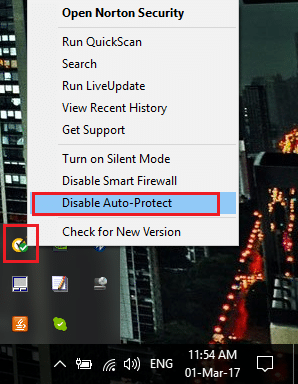
2.Sélectionnez ensuite la période pour laquelle L'antivirus restera désactivé.
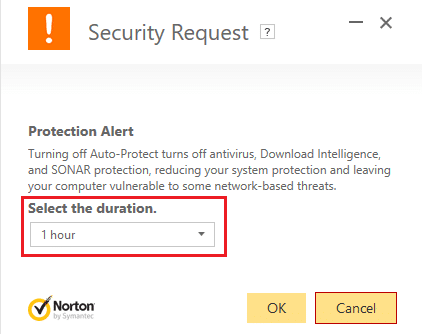
Noter: Choisissez le moins de temps possible, par exemple 15 minutes ou 30 minutes.
3.Une fois terminé, essayez à nouveau de naviguer et vérifiez si l'erreur est résolue ou non.
.
C'est tout ce que tu as avec le succès Résoudre les problèmes de démarrage de Windows 10 Mais si vous avez encore des questions concernant ce guide, n'hésitez pas à les poser dans la section commentaires.

![Windows 10 se congela al iniciar [SOLVED]](https://rmarketingdigital.com/wp-content/uploads/2021/04/Fix-Windows-10-Freezes-on-Startup-5575355.png)






