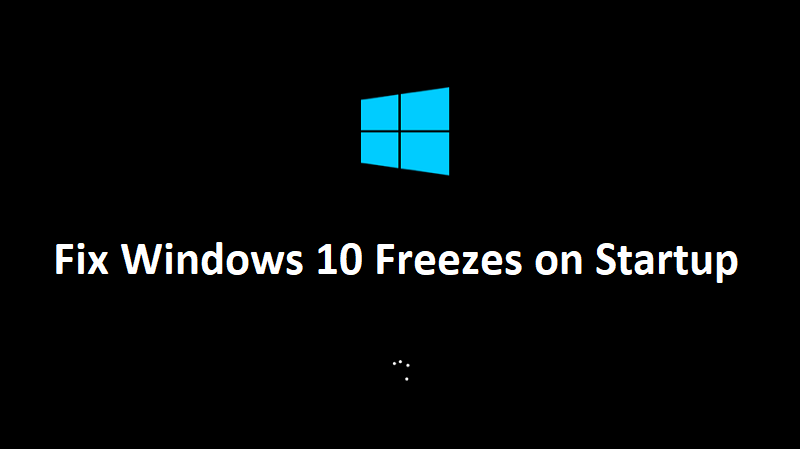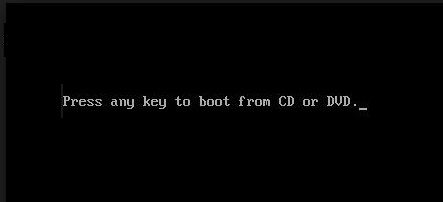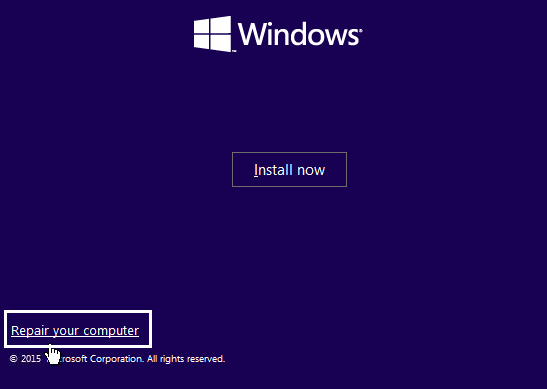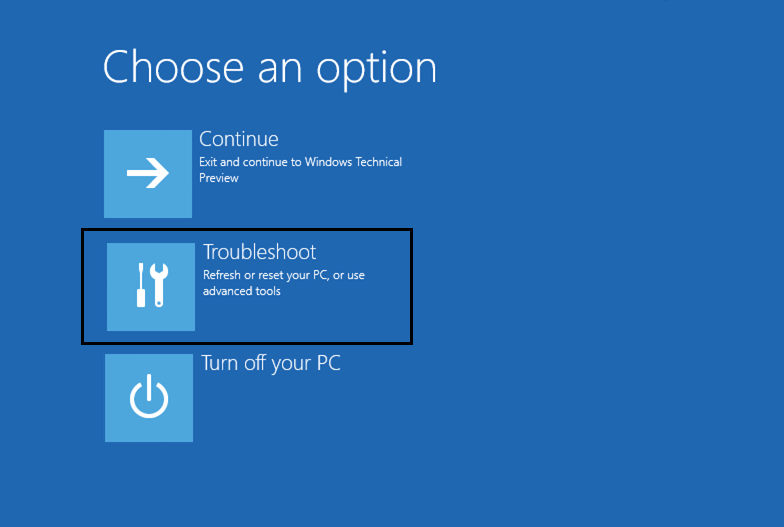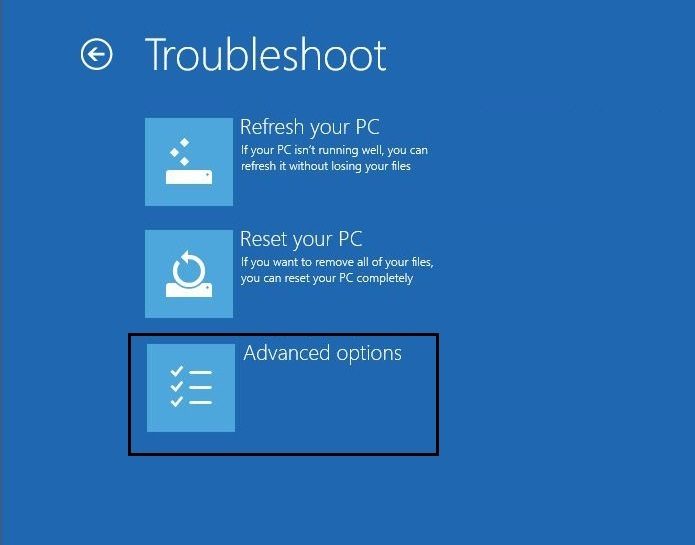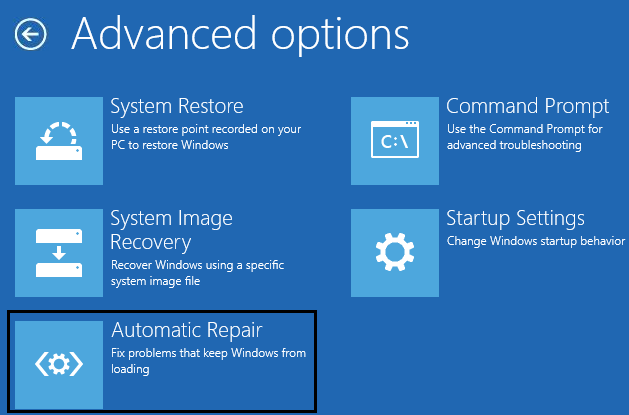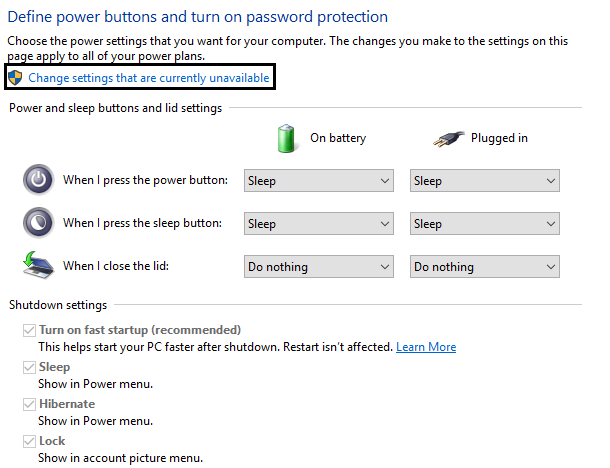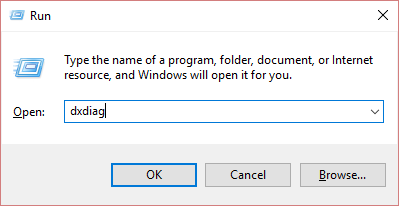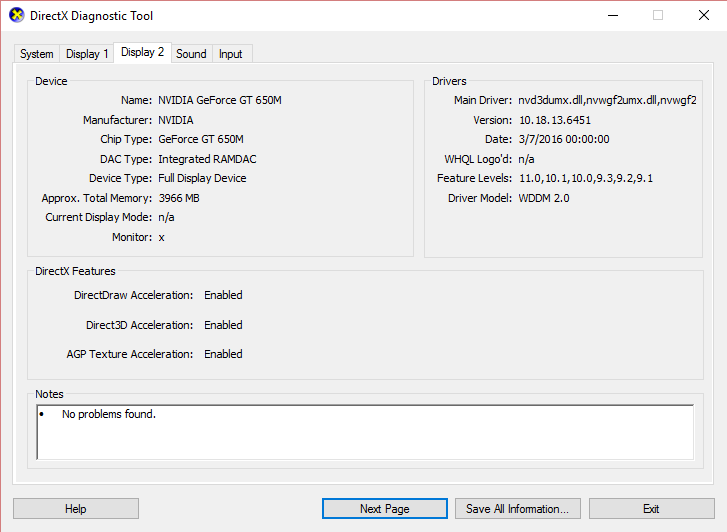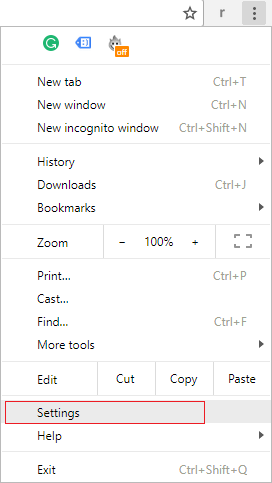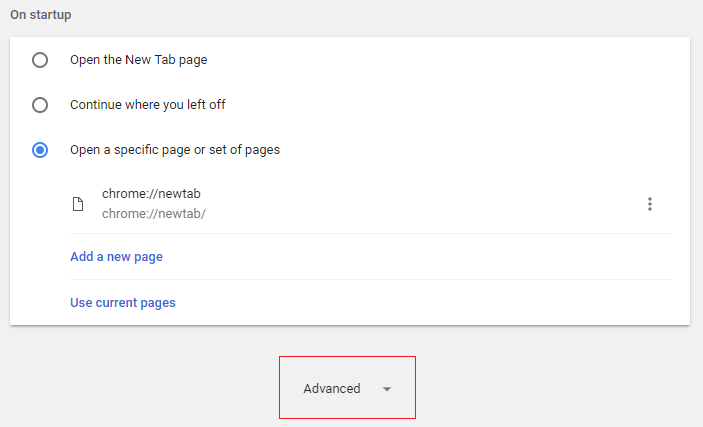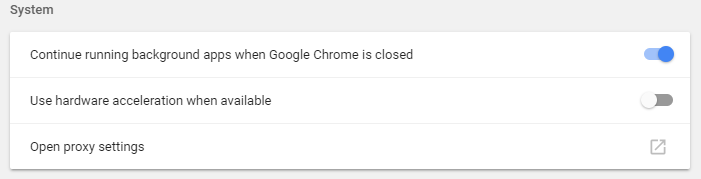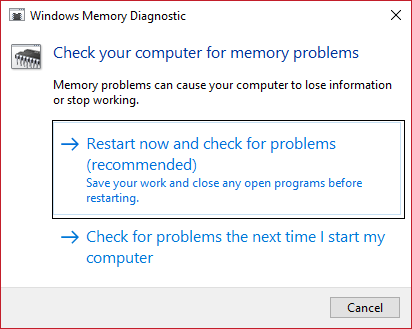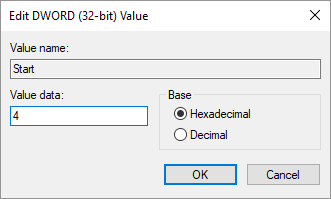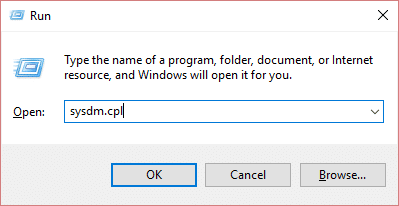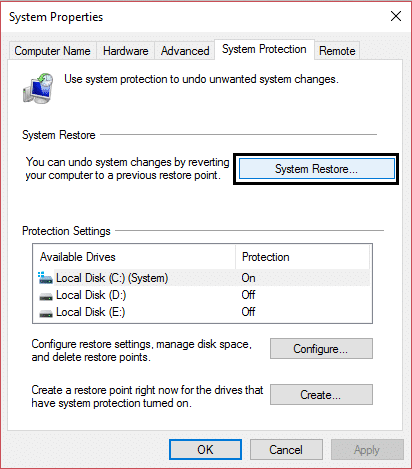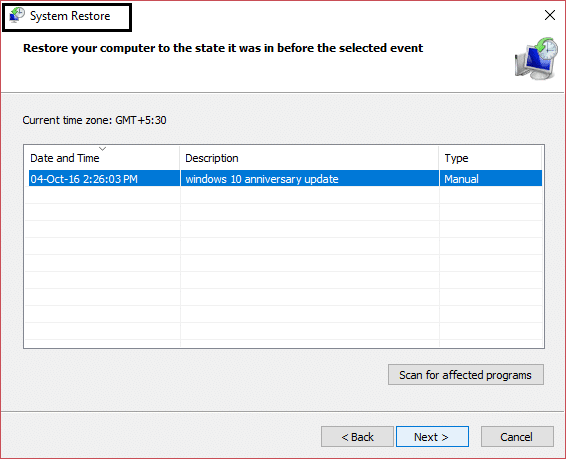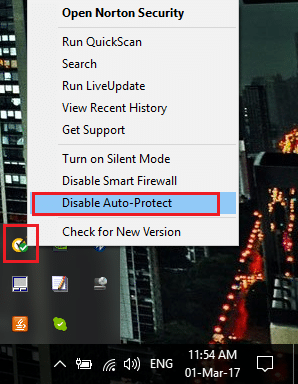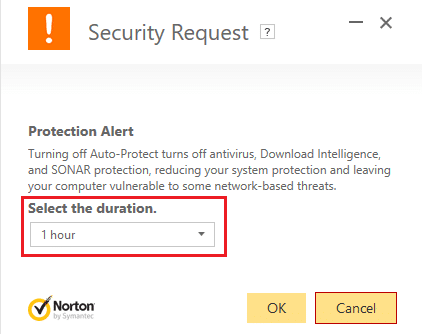Reparar Windows 10 se congela al iniciar: Luego de actualizar a Windows 10, los usuarios disponen que enfrentarse a una gama de problemas, aún cuando la mayoría de ellos se solucionaron fácilmente, pero uno de los principales inconvenientes que necesitan una solución seria de problemas fue que Windows 10 se congelara al iniciar o al arrancar y la única solución a este problema. es mantener presionado el botón de encendido para apagar (reinicio completo) el sistema. No hay una causa segura que lleve a que Windows 10 se bloquee aleatoriamente en el inicio.
Algunos usuarios inclusive reinstalaron Windows 7 u 8 y el problema desapareció, pero tan pronto como instalaron Windows 10, el problema volvió a surgir. De forma clara, esto suena ser un obstáculo de controladores, ahora los controladores que estaban destinados a Windows 7 serán de forma clara incompatibles con Windows 10, lo que causará que el sistema se vuelva inestable. El dispositivo más comúnmente afectado es la tarjeta gráfica, que parece crear este problema en muchos sistemas, aún cuando no es necesariamente el culpable de todos los demás usuarios, pero es seguro solucionarlo primero.
Aún cuando la instalación limpia de Windows 10 ayudó a pocos usuarios, es factible que vuelva al punto de partida, por lo tanto primero solucionemos el problema y después intentemos este método. Entonces, sin renunciar tiempo, veamos cómo resolver el problema de congelación de Windows 10 en el inicio con la ayuda de el tutorial de solución de problemas que se enumera a continuación.
Windows 10 se congela al iniciar [SOLVED]
Inicie su Windows en modo seguro para realizar las soluciones que se enumeran a continuación. Si regularmente puede iniciar en la ordenador, asegúrese de crear un punto de restauración, en caso de que algo salga mal y después siga los pasos a continuación.
Método 1: realizar una reparación automática
1.Inserte el DVD de instalación de arranque de Windows 10 y reinicie su ordenador.
2.Cuando se le solicite presiona cualquier tecla para arrancar desde un CD o DVD, pulse cualquier tecla para continuar.
3. Seleccione sus preferencias de idioma y haga clic en Siguiente. Haga clic en Reparar su computadora en la parte inferior izquierda.
4.En la pantalla de seleccionar una opción, haga clic en Resolver problemas.
5.En la pantalla de solución de problemas, haga clic en Opción avanzada.
6.En la pantalla de alternativas avanzadas, haga clic en Reparación automática o reparación de inicio.
7.Espere hasta que Reparaciones automáticas / de inicio de Windows completo.
8.Reinicie y habrá Reparar Windows 10 se congela en el inicio, si no, continúe.
Al mismo tiempo, lea Cómo reparar la reparación automática no pudo reparar su ordenador.
Método 2: inhabilitar el inicio rápido
1.Pulse Windows Key + R, después escriba control y pulse Enter para abrir Panel de control.
2.Haga clic en Hardware y sonido después haga clic en Opciones de poder.
3. Posteriormente, en el panel de la ventana de la izquierda, seleccione «Elija lo que hacen los botones de encendido.«
4.Ahora haga clic en «Cambie la configuración que en este momento no se encuentra disponible.«
5. Desmarque «Activar inicio rápido”Y haga clic en Guardar cambios.
Método 3: realizar un arranque limpio
A veces, el software de terceros puede tener acceso en conflicto con el inicio de Windows y causar el problema. Para resolver el problema de congelación de Windows 10 en el inicio, debe realizar un inicio limpio en su ordenador y diagnosticar el problema punto a punto.
Método 4: actualizar los controladores de la tarjeta gráfica
1.Pulse Windows Key + R y en el cuadro de diálogo escriba “dxdiag”Y pulse enter.
2.Luego de eso, busque la pestaña de visualización (habrá dos pestañas de visualización, una para la tarjeta gráfica integrada y otra será de Nvidia) haga clic en la pestaña de visualización y busque su tarjeta gráfica.
3.Ahora vaya al controlador de Nvidia descargar portal web e ingrese los detalles del producto que acabamos de descubrir.
4. Busque sus controladores luego de entrar la información, haga clic en Aceptar y descargue los controladores.
5.Luego de una descarga exitosa, instale el controlador y habrá actualizado correctamente sus controladores Nvidia manualmente.
Método 5: desmarque Aceleración de hardware
1.Abra Google Chrome, después haga clic en los tres puntos en la esquina superior derecha y seleccione Ajustes.
2.Ahora desplácese hacia abajo hasta hallar Avanzado (que probablemente se ubicaría en la parte inferior) y después haga clic en él.
3.Ahora desplácese hacia abajo hasta hallar la configuración del sistema y asegúrese de desactivar la palanca o apagar la opción «Utilizar aceleración de hardware cuando este disponible.«
4.Reinicie Chrome y esto debería ayudarlo Soluciona el problema de congelación de Windows 10 en el inicio.
Método 6: ejecutar el diagnóstico de memoria de Windows
1. Escriba memoria en la barra de búsqueda de Windows y seleccione «Diagnóstico de memoria de Windows.«
2.En el conjunto de alternativas que se muestran, seleccione “Reinicie ahora y compruebe si hay problemas.«
3.Luego de lo cual, Windows se reiniciará para verificar posibles errores de RAM y, con suerte, Arregle Windows 10 se congela en el problema de inicio.
4. Reinicie su ordenador para almacenar los cambios.
Método 7: ejecutar SFC y DISM
1.Pulse la tecla de Windows + X y después haga clic en Símbolo del sistema (administrador).
2.Ahora escriba lo siguiente en el cmd y pulse enter:
Sfc /scannow sfc /scannow /offbootdir=c: /offwindir=c:windows (If above fails then try this one)
3.Espere a que finalice el procedimiento anterior y, una vez realizado, reinicie su ordenador.
4.Vuelva a abrir cmd y escriba el siguiente comando y pulse enter luego de cada uno:
a) Dism /Online /Cleanup-Image /CheckHealth b) Dism /Online /Cleanup-Image /ScanHealth c) Dism /Online /Cleanup-Image /RestoreHealth
5.Deje que se ejecute el comando DISM y espere a que finalice.
6. Si el comando anterior no funciona, intente lo siguiente:
Dism /Image:C:offline /Cleanup-Image /RestoreHealth /Source:c:testmountwindows Dism /Online /Cleanup-Image /RestoreHealth /Source:c:testmountwindows /LimitAccess
Nota: Reemplace C: RepairSource Windows con la ubicación de su fuente de reparación (Instalación de Windows o Disco de recuperación).
7.Reinicie su ordenador para almacenar los cambios y ver si puede Arregle Windows 10 se congela en el problema de inicio.
Método 8: inhabilitar AppXSvc
1.Pulse la tecla de Windows + R y después escriba regedit y pulse Enter para abrir el Editor del Registro.
2.Vaya a la próxima clave de registro:
HKEY_LOCAL_MACHINE SYSTEM ControlSet001 Services AppXSvc
3.Asegúrate de elegir AppXSvc después, desde el panel de la ventana derecha, haga doble clic en Comienzo sub-clave.
(*10*)
4.En el tipo de campo de datos de valor 4 y después haga clic en Aceptar.
5.Reinicie su ordenador para almacenar los cambios
Método 9: realizar la restauración del sistema
1.Pulse la tecla de Windows + R y escriba «sysdm.cpl”Posteriormente pulse enter.
2.Seleccione Proteccion del sistema pestaña y elige Restauración del sistema.
3.Haga clic en Siguiente y elija el Punto de restauración del sistema.
4. Siga las instrucciones en pantalla para completar la restauración del sistema.
5.Luego de reiniciar, es factible que pueda Soluciona el problema de congelación de Windows 10 en el inicio.
Método 10: inhabilitar el programa antivirus
1.Haga clic derecho en el Icono del programa antivirus en la bandeja del sistema y seleccione Desactivar.
2.A continuación, seleccione el período de tiempo para el que El antivirus permanecerá desactivado.
Nota: Elija la menor cantidad de tiempo factible, a modo de ejemplo, 15 minutos o 30 minutos.
3.Una vez realizado esto, vuelva a intentar navegar y verifique si el error se resuelve o no.
.
Eso es todo lo que tienes con éxito Solucionar Windows 10 se congela en el problema de inicio pero si aún tiene alguna duda en cuanto a esta guía, no dude en hacerla en la sección de comentarios.

![Windows 10 se congela al iniciar [SOLVED]](https://rmarketingdigital.com/wp-content/uploads/2021/04/Fix-Windows-10-Freezes-on-Startup-5575355.png)