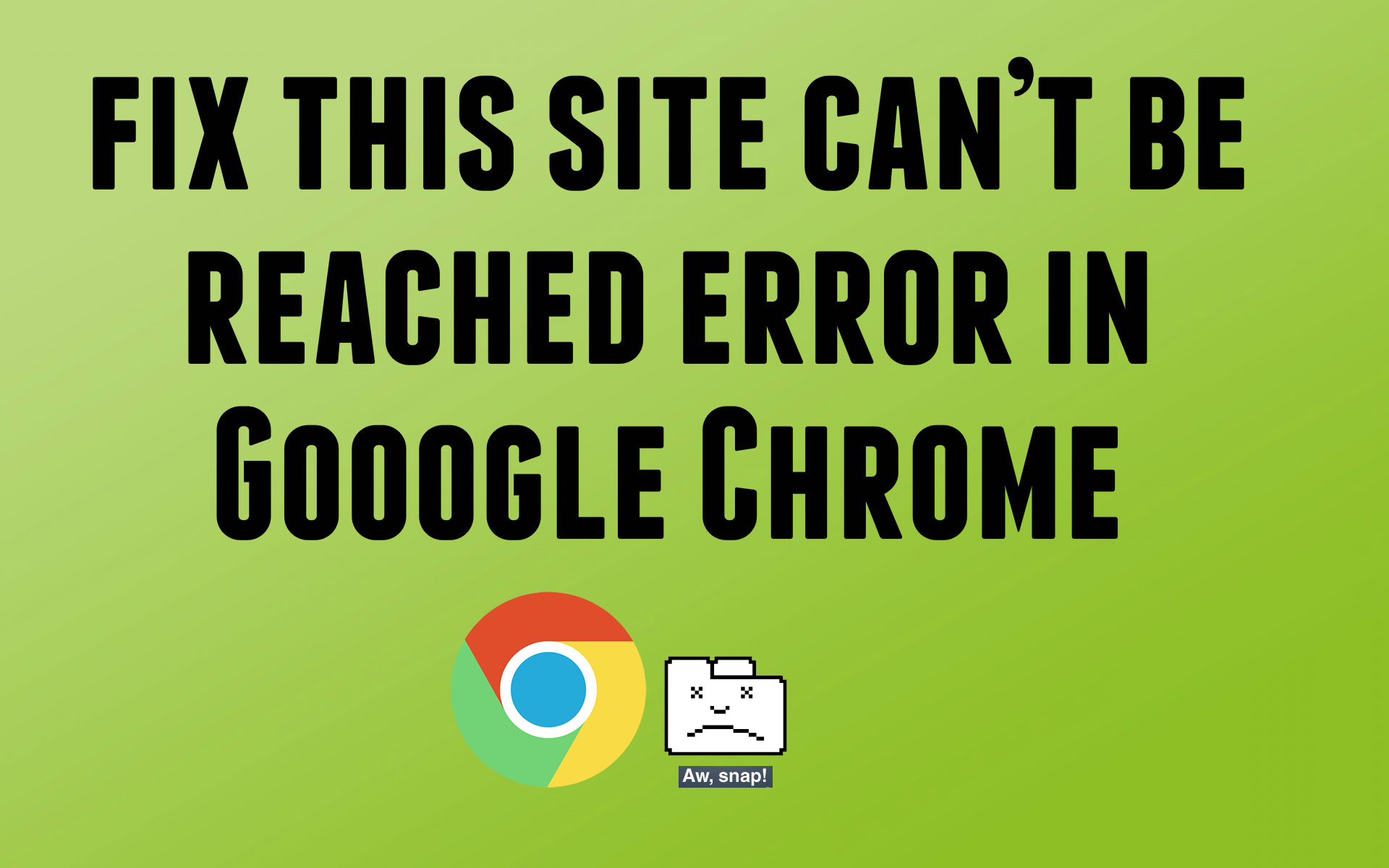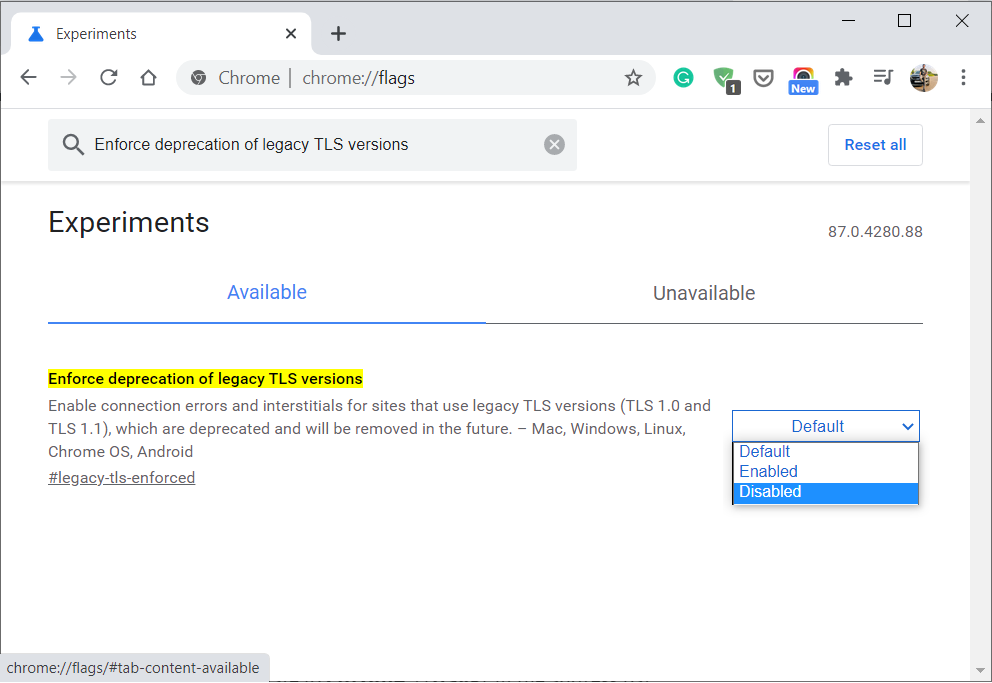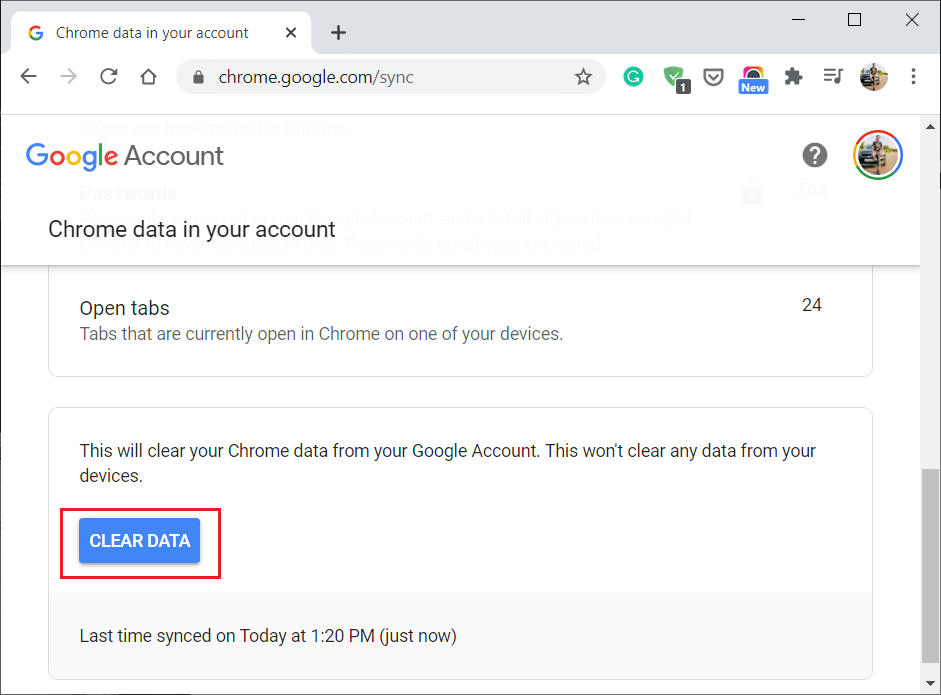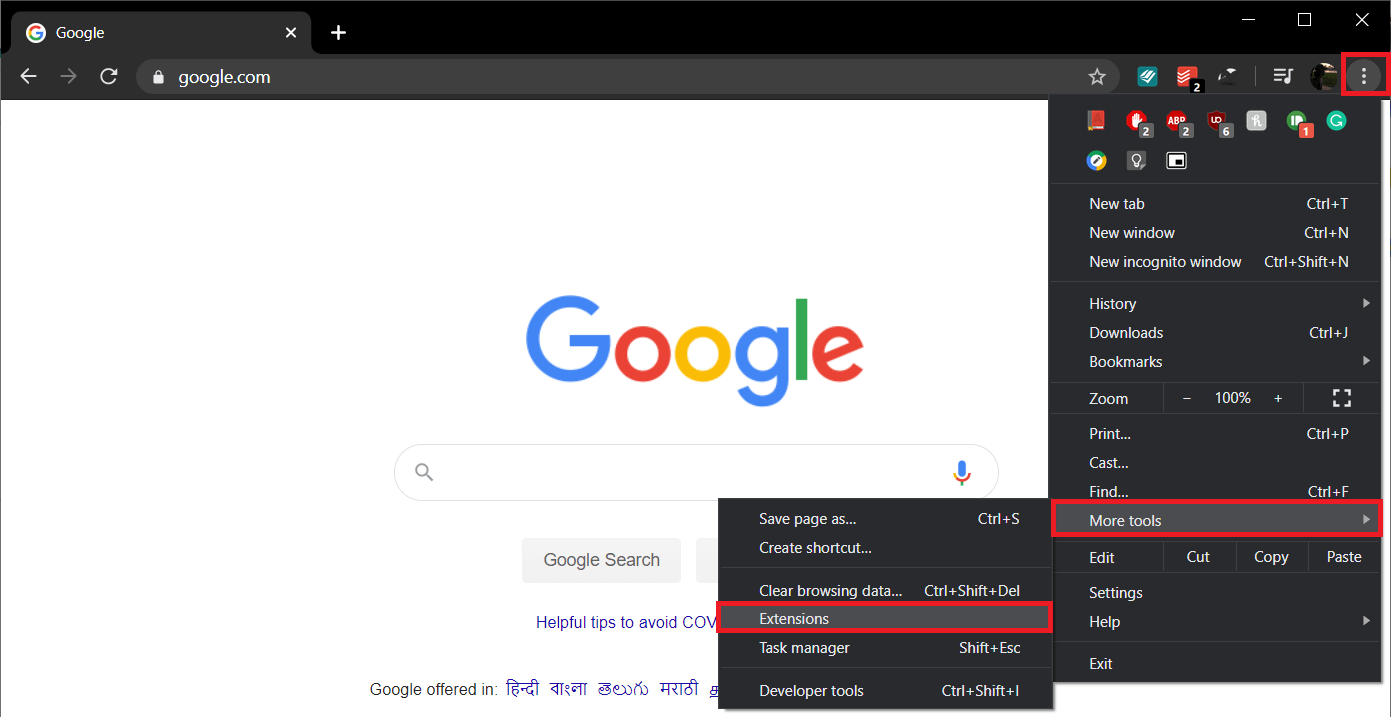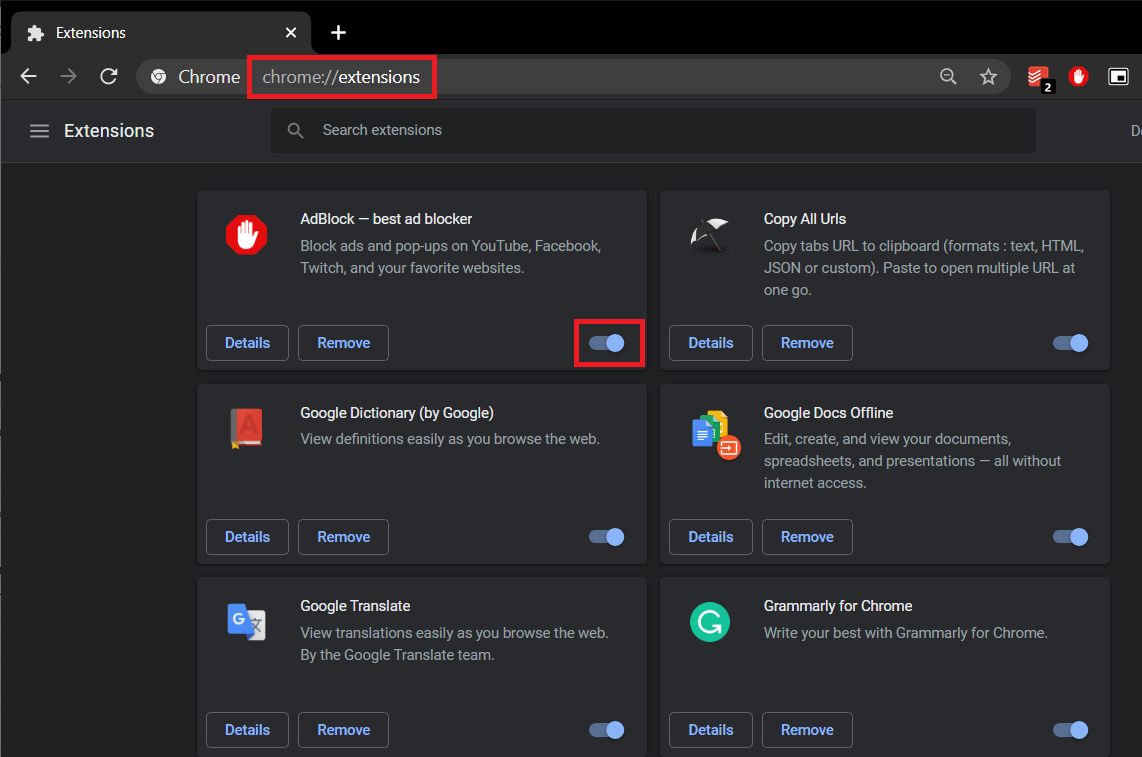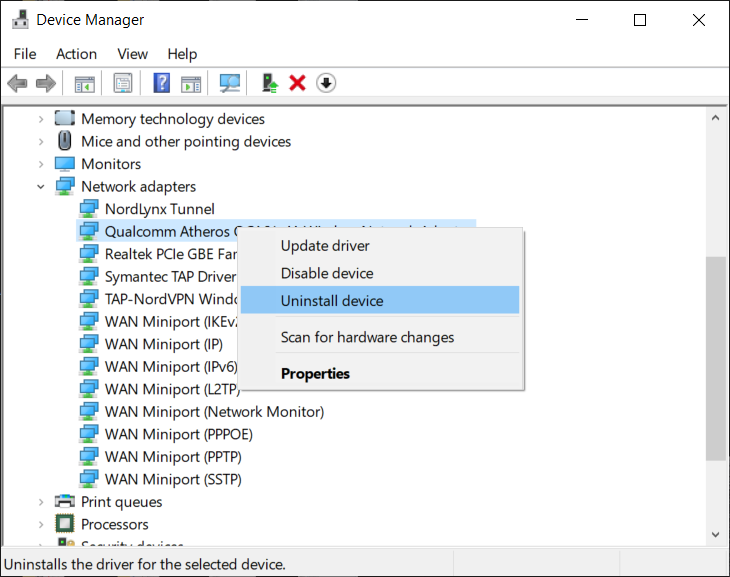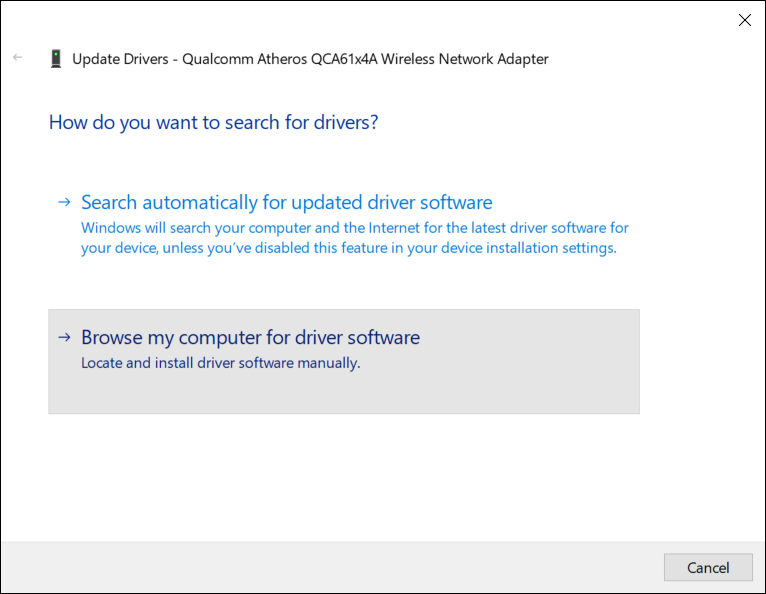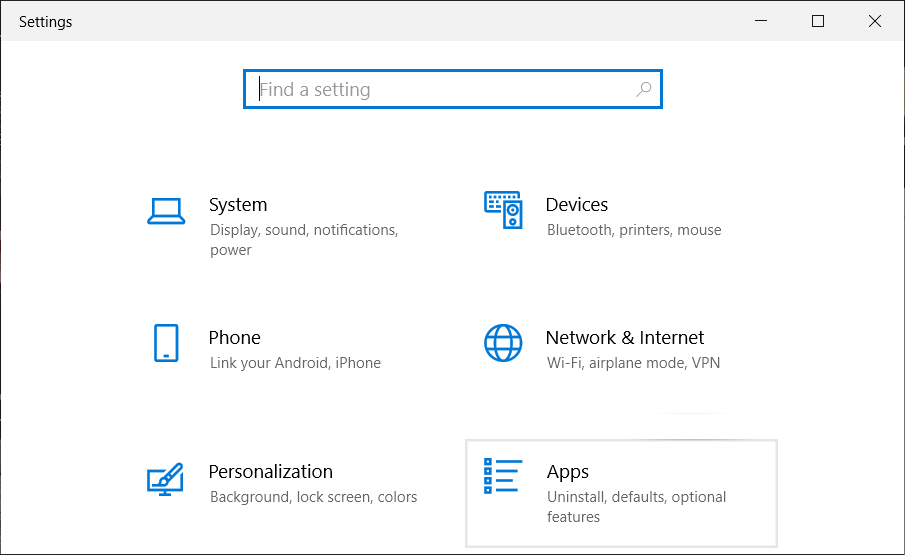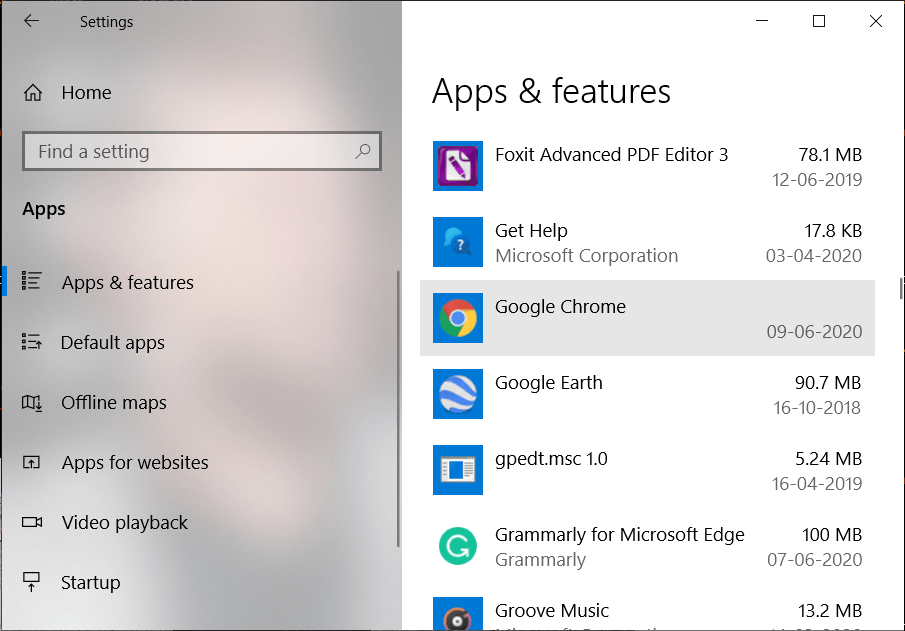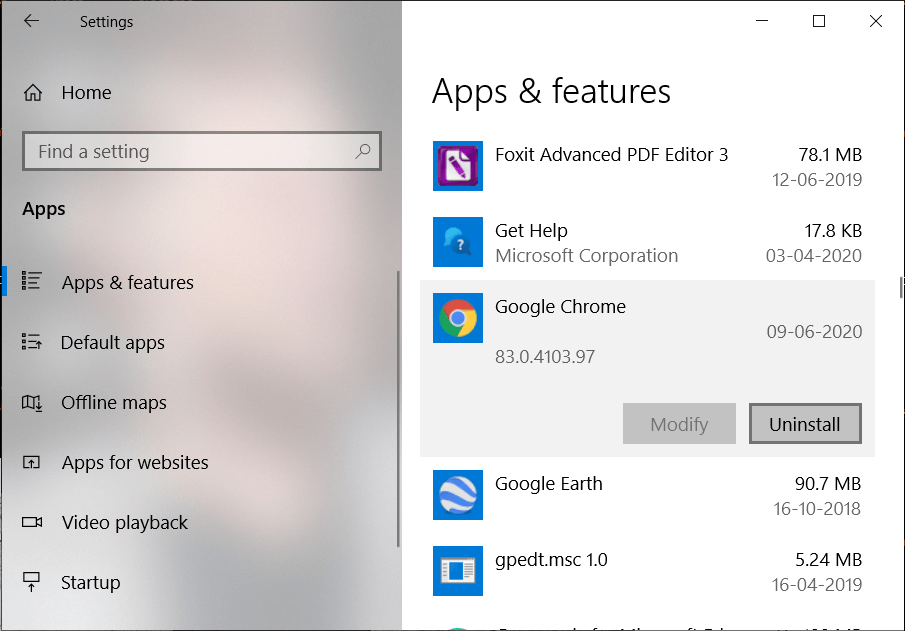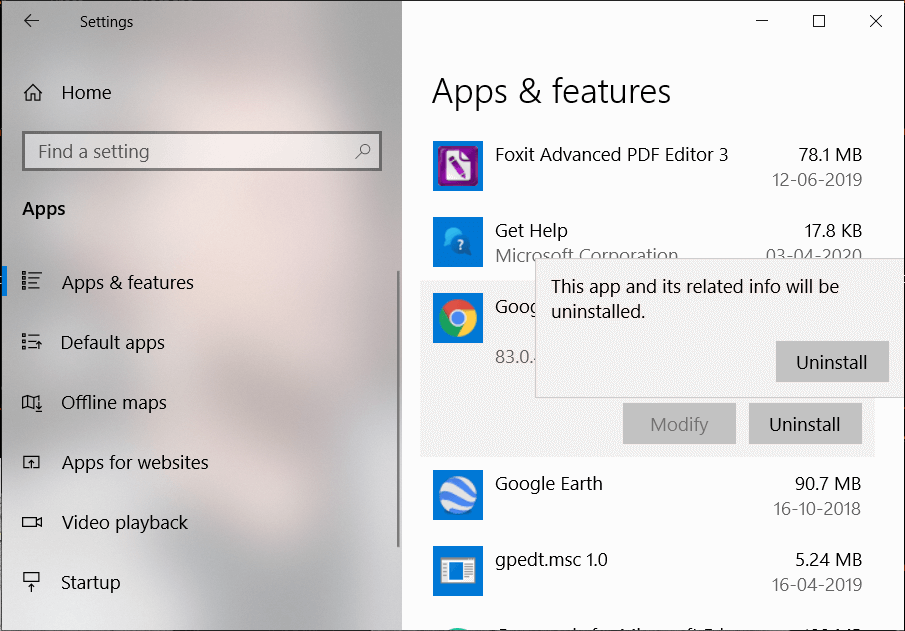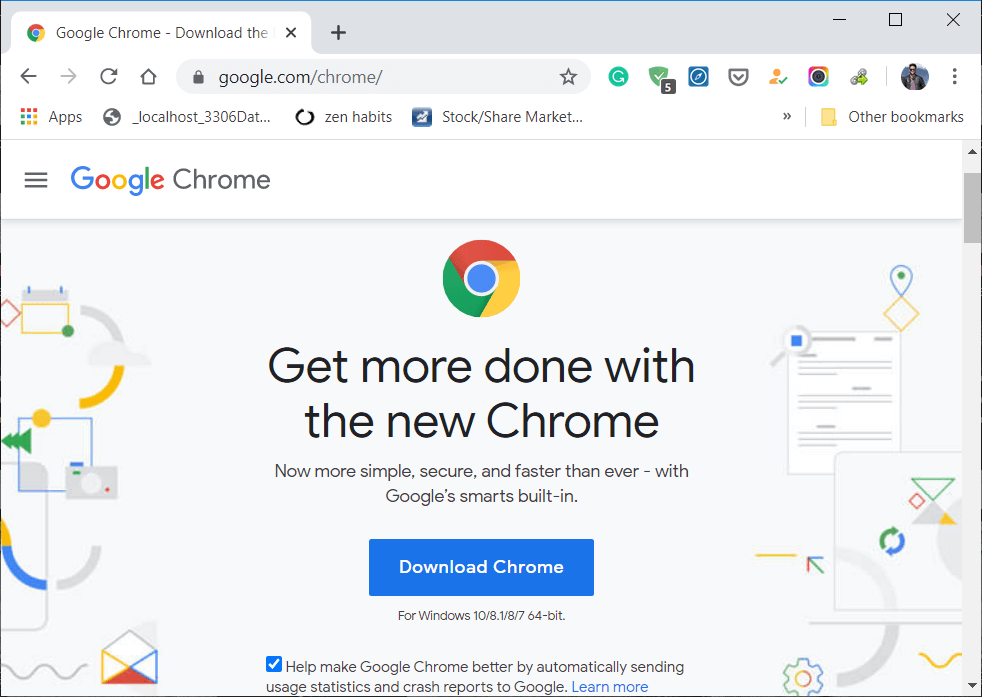La mayoría de los usuarios de Google Chrome deben haberse enfrentado Impossible d'accéder à cette erreur de site ¿Pero no tenías ni idea de cómo solucionarlo? Entonces no se preocupe, estamos a su disposición para resolver este problema fácilmente. La causa de este error es que la búsqueda de DNS falló, por lo que la página la toile no se encuentra disponible. Cuando intenta abrir cualquier sitio web o página web, recibió el error y dice Código de error:
Ce site ne peut pas être atteint L'adresse DNS du serveur de www.example.com est introuvable. DNS_PROBE_FINISHED_NXDOMAIN
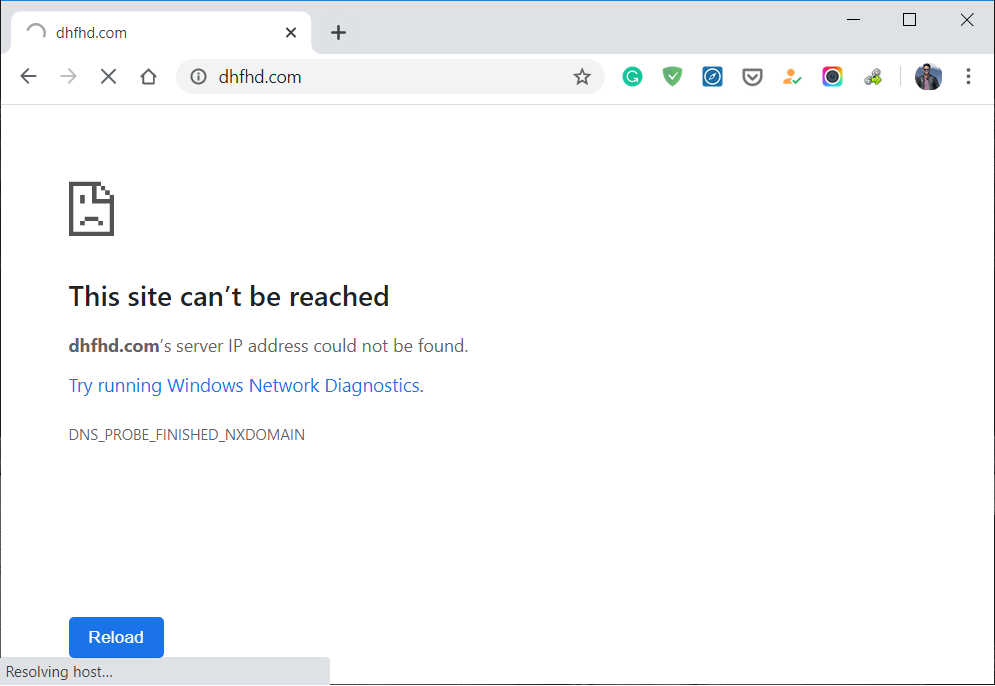
Pourquoi rencontrez-vous l'erreur "Impossible d'accéder à ce site" dans Google Chrome?
No se puede hallar el serveur en ningún sitio web debido a que el Erreur de recherche DNS. DNS es el servicio de red que traduce el nombre de un sitio web a su dirección de Internet. Este error suele deberse a que no tiene conexión a Internet oa una red mal configurada. Además puede ser provocado por un servidor DNS que no responde o un firewall que impide que Google Chrome acceda a la red.
Cuando un servidor DNS no puede convertir un nombre de domaine a una adresse IP en una red TCP / IP, entonces hay un error de falla de DNS. A Panne DNS ocurre debido a una mala configuración de la dirección DNS o debido a que el client DNS de Windows no funciona. Entonces, sin renunciar tiempo, veamos Cómo resolver el error No se puede acceder a este sitio en Google Chrome con la ayuda de los pasos de solución de problemas que se enumeran a continuación.
Comment résoudre l'erreur Ce site n'est pas accessible à l'adresse Chrome
REMARQUE: Avant d'apporter des modifications à votre système, assurez-vous de créer un point de restauration système.
Método 1: Limpiar la cache du le navigateur
1. Ouvrez Chrome, puis cliquez sur les trois points (menu) et sélectionnez Plus d'outils.
2. Sous Plus d'outils, cliquez sur Supprimer les données de navigation.
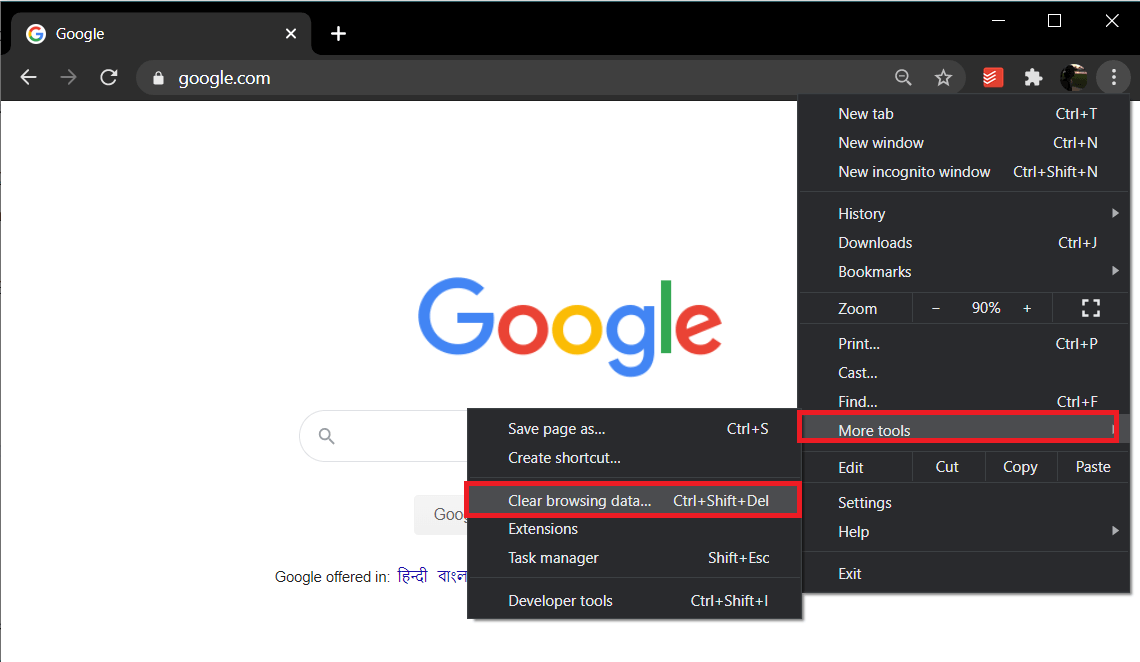
3. Pour tout supprimer, sélectionnez «Tout le temps”Dans Intervalle de temps.
4. Assurez-vous que ce qui suit est coché:
- Historique de navigation
- Télécharger l'historique
- Cookies et autres données secondaires
- Images et fichiers mis en cache
- Données de formulaire de saisie semi-automatique
- Paramètres du site
5. Pour terminer, cliquez sur le Bouton Supprimer les données.
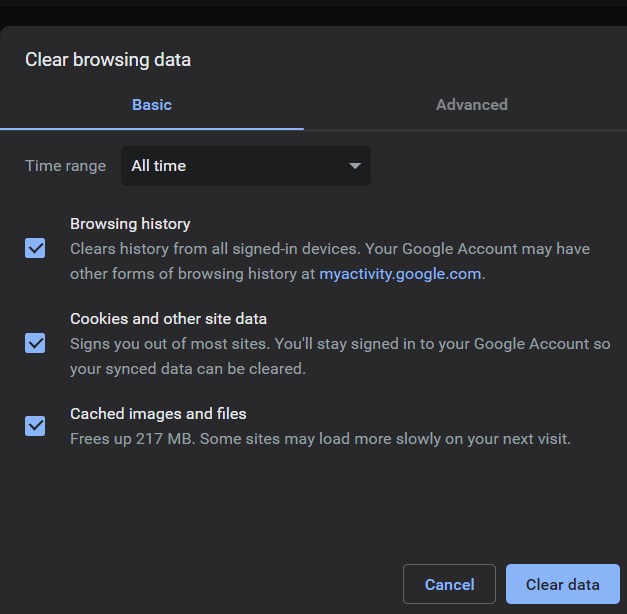
Méthode 2: réinitialiser les paramètres de Chrome
1. Ouvrez Chrome, puis cliquez sur Voir plus (trois points) icône.
2. Cliquez sur Paramètres puis faites défiler vers le bas et cliquez Avancée.
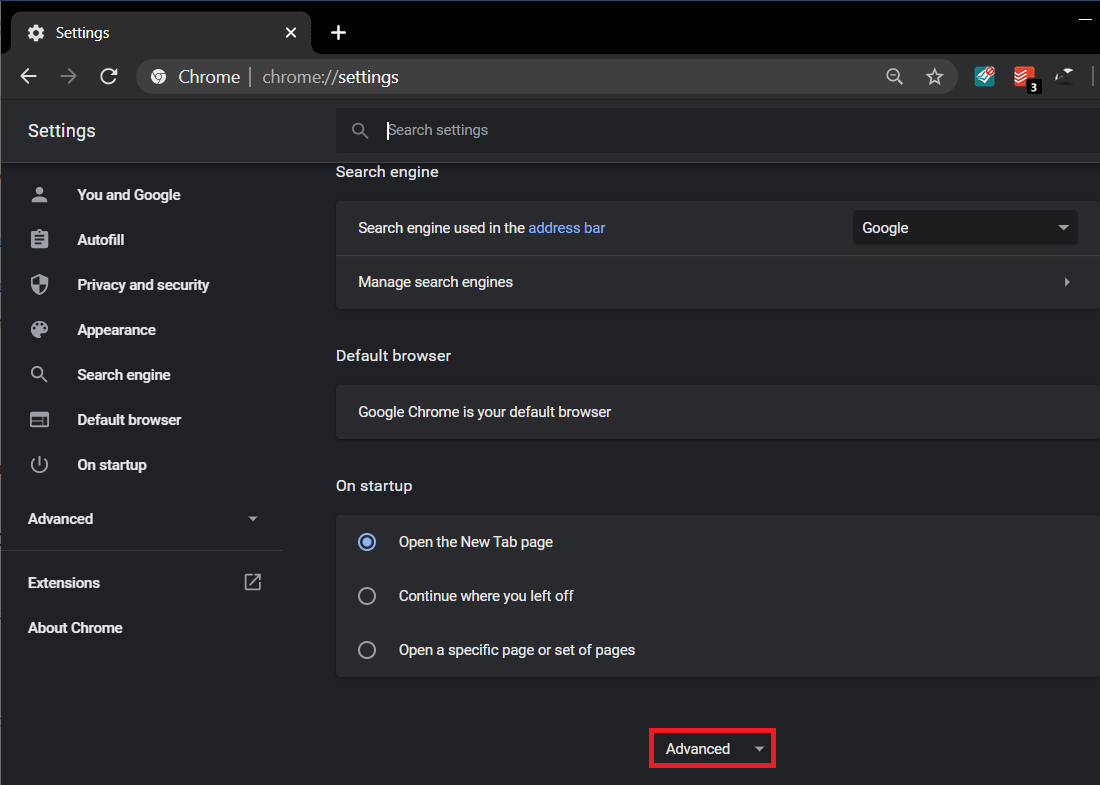
3. Sous Réinitialiser et nettoyer, cliquez sur Restaurez les paramètres à leurs valeurs par défaut d'origine.
Noter: Avant de continuer, veuillez lire attentivement les informations fournies, car elles peuvent ultérieurement entraîner la perte d'informations ou de données importantes.

4. Cliquez ensuite sur le Réinitialiser les options bouton.

Méthode 3: réinitialiser le modem Wi-Fi
Pour réparer ce site n'est pas accessible en cas d'erreur Chrome, vous devrez peut-être réinitialiser votre modem et votre routeur Wi-Fi. Pour redémarrer, débranchez le cordon d'alimentation du routeur WiFi. Maintenant, à l'arrière du routeur, appuyez sur le bouton de réinitialisation et maintenez-le enfoncé pendant 10 à 20 secondes. Connectez votre routeur au cordon d'alimentation et appuyez à nouveau sur le bouton de réinitialisation et maintenez-le enfoncé. Vous verrez les voyants du routeur clignoter, ce qui signifie que la réinitialisation est terminée, et vous pouvez relâcher le bouton de réinitialisation. Essayez de vous connecter à nouveau à Internet et visitez la même page Web qui affichait précédemment le message d'erreur.

Méthode 4: redémarrez le client DNS
1. Appuyez sur la touche Windows + R, puis tapez services.msc et appuyez sur Entrée.
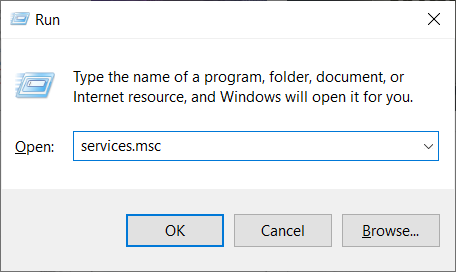
2. Cliquez avec le bouton droit de la souris sur Service d'interface de magasin réseau et sélectionnez Redémarrer.
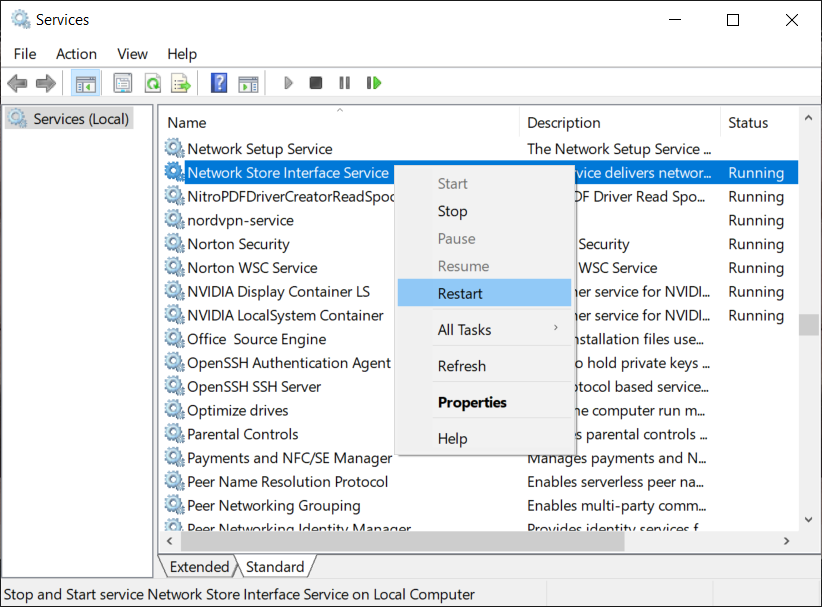
3. Suivez la même étape pour Client DNS et client DHCP.
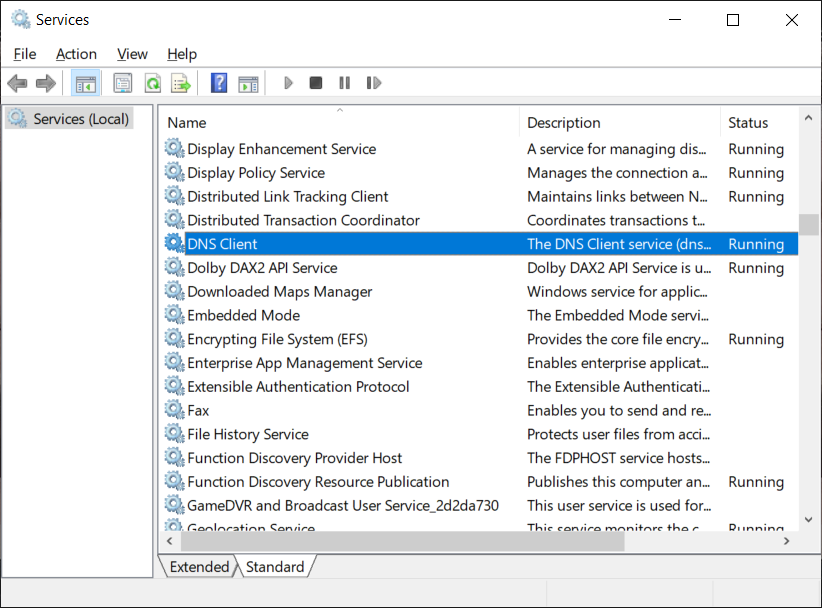
4. Ecrire cmd ou invite de commande dans la recherche Windows, puis cliquez sur Exécuter comme administrateur.
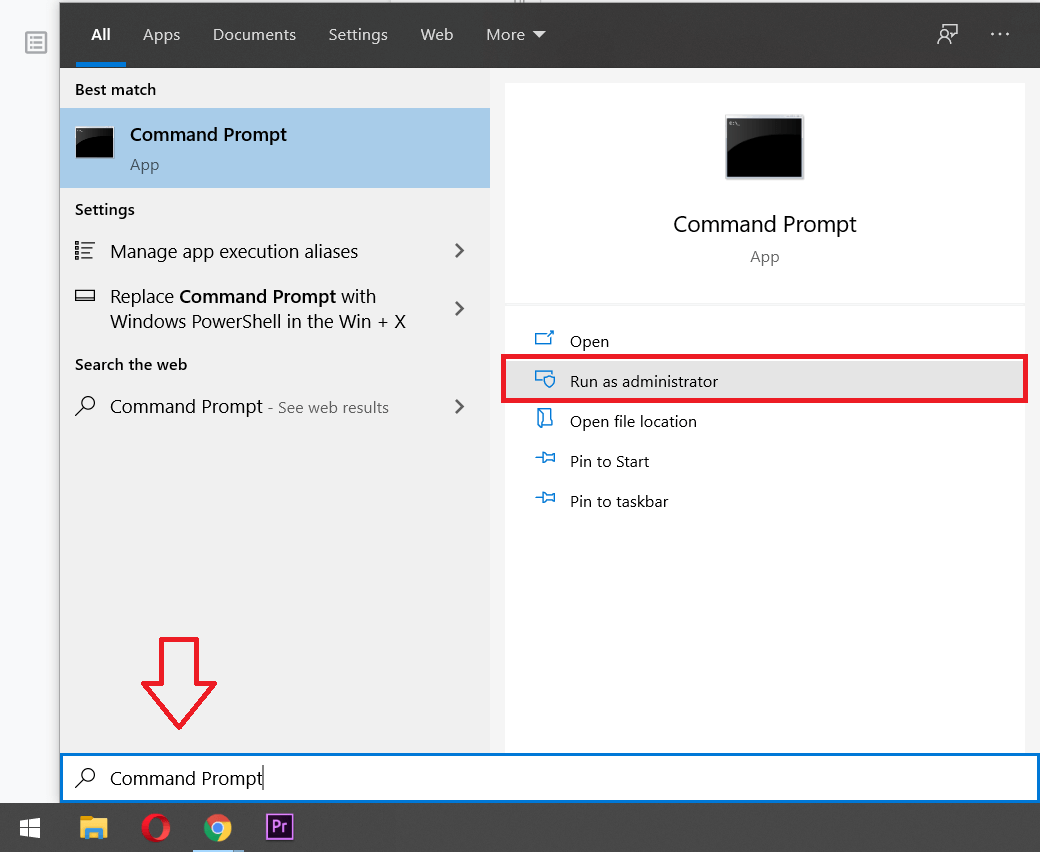
5. Tapez la commande suivante dans cmd et appuyez sur Entrée après chacune d'elles:
net stop dnscache net start dnscache ipconfig / flushdns
6. Cela redémarrera avec succès le client DNS sur votre système. Et la commande flushdns supprimera toutes les entrées du cache DNS.
Méthode 5: changer l'adresse DNS IPv4
1. Cliquez avec le bouton droit de la souris sur l'icône WiFi dans la barre d'état système, puis cliquez sur «Réseau ouvert et centre d'échange d'informations.«

2. Cliquez maintenant sur «Réseaux et partages".
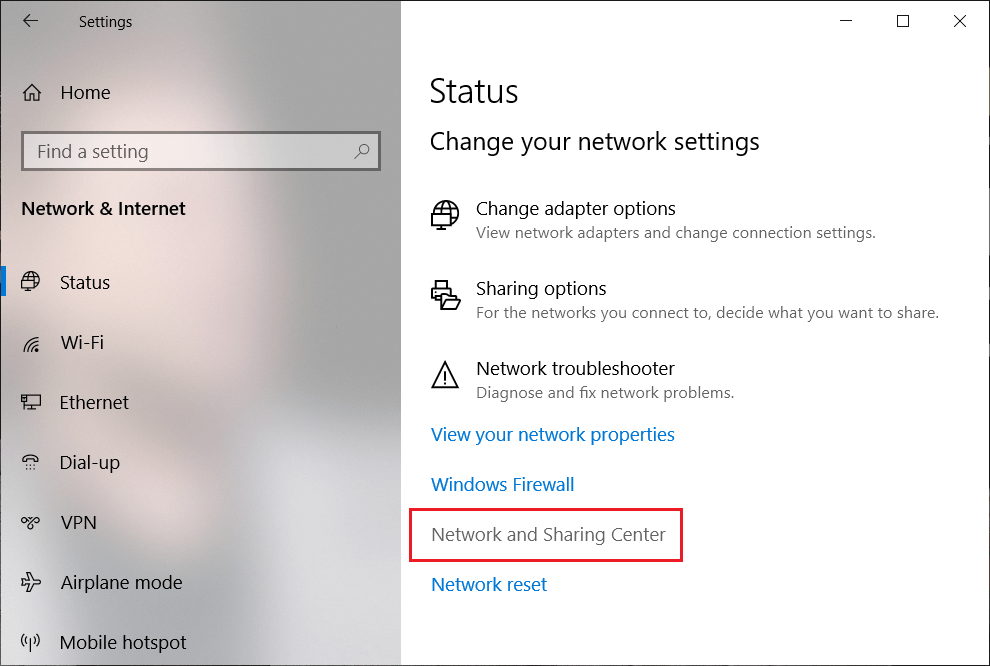
3. Sous Connexions, cliquez sur Connexion Internet active actuellement utilisé (le nom du réseau auquel vous êtes connecté) puis cliquez sur le Propriétés bouton comme indiqué ci-dessous:
Noter: Si vous ne pouvez pas vous connecter à votre réseau, utilisez un câble Ethernet pour vous connecter, puis suivez cette étape.
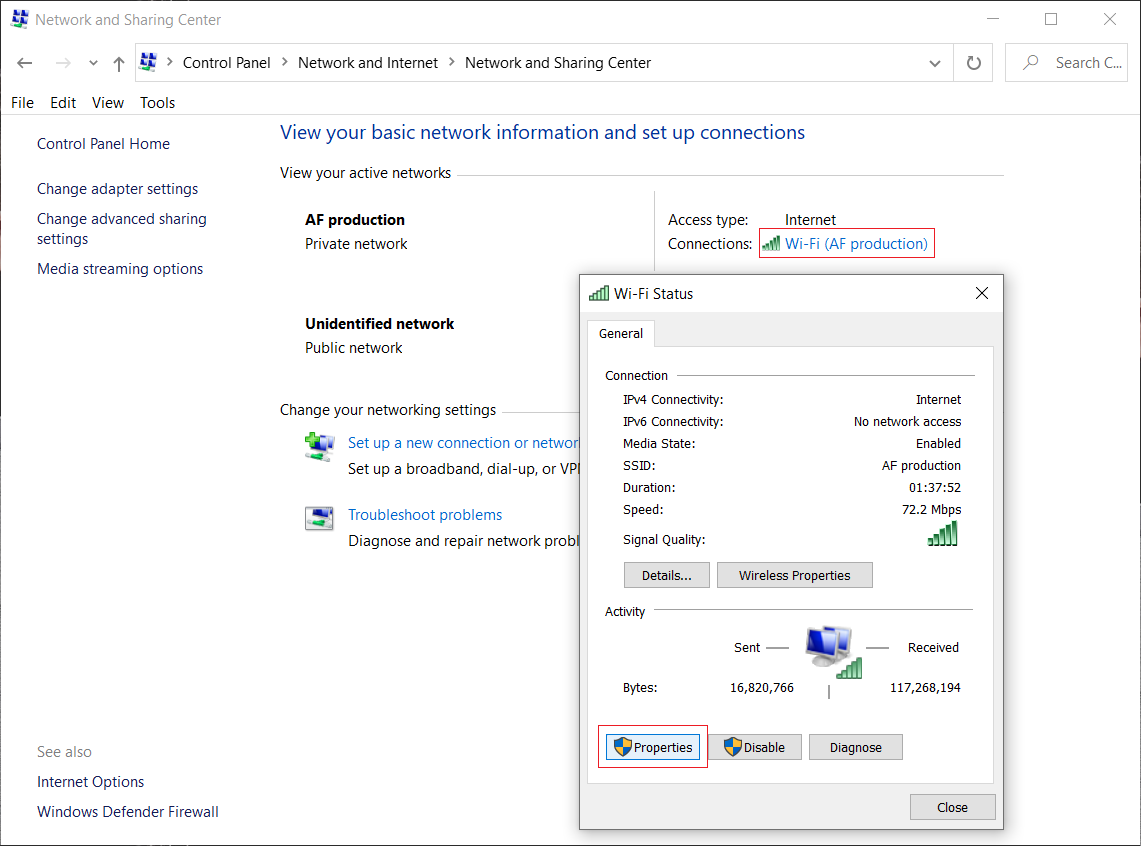
4. Dans le Propriétés Wi-Fi fenêtre, sélectionnez «Protocole Internet version 4 (TCP / IP)"Et cliquez sur Propriétés.
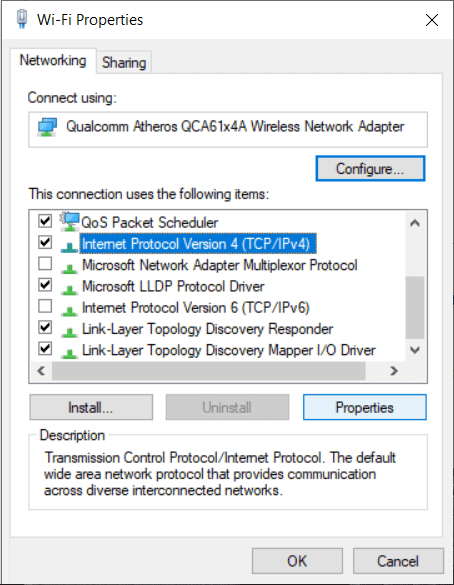
5. Cochez la case «Utilisez les adresses de serveur DNS suivantes.«
6. Entrez l'adresse suivante sur le serveur DNS préféré et le serveur DNS alternatif:
8.8.8.8
8.8.4.4
Noter: Au lieu de Google DNS, vous pouvez également utiliser d'autres serveurs DNS publics.
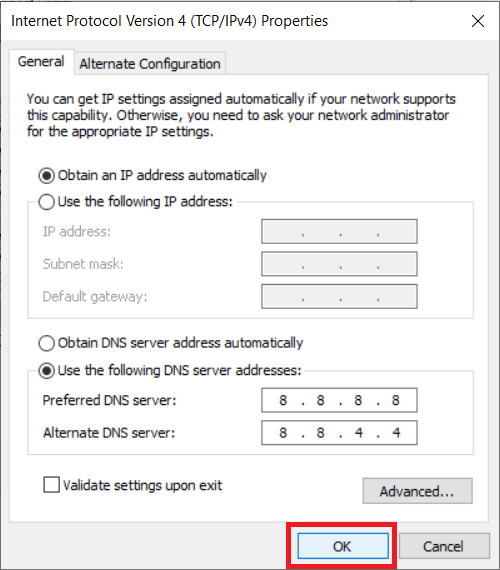
7. Cochez «Valider les paramètres à la sortie», Puis cliquez sur OK et cliquez sur Fermer.
Méthode 6: désactiver le protocole QUIC expérimental
1. Ouvrez le navigateur Chrome et accédez à chrome: // drapeaux / dans la barre d'adresse.
2. Trouvez Protocole QUIC expérimental en utilisant la barre d'indicateur de recherche.
3. Dans le menu déroulant "Par défaut", sélectionnez Désactivée.
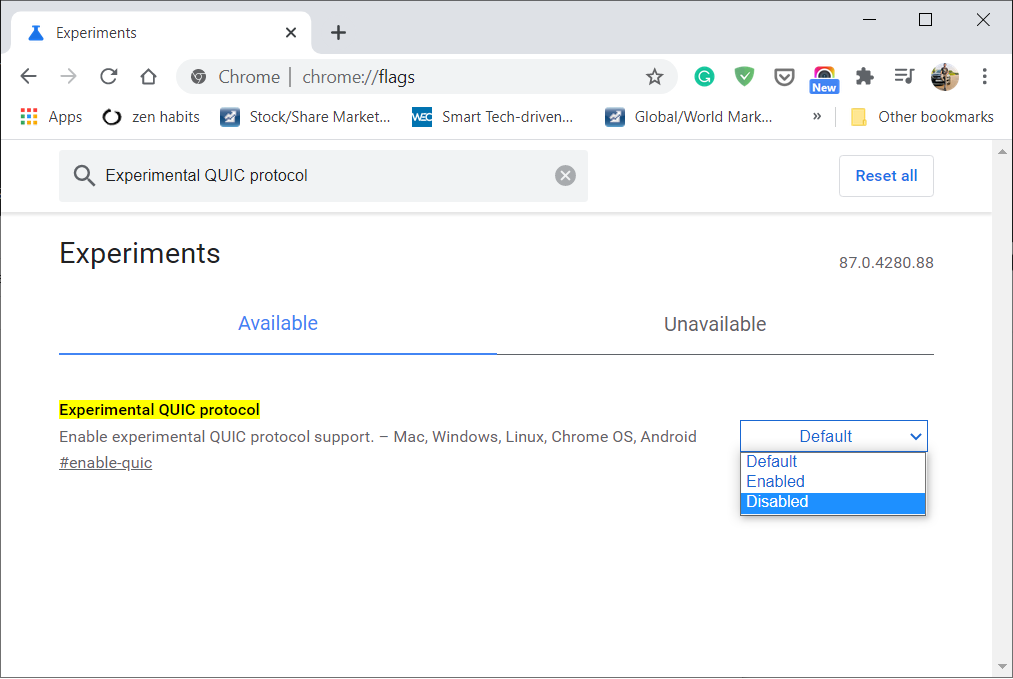
4. Redémarrez Google Chrome pour appliquer les modifications et cela devrait être résolu Ce site n'est pas accessible sur erreur Google Chrome.
Méthode 7: désactivez l'option Appliquer la dépréciation pour les versions TLS héritées
1. Ouvrez Chrome et accédez à chrome: // drapeaux / dans la barre d'adresse.
2. Trouvez Appliquer l'abandon des anciennes versions de TLS en utilisant la barre d'indicateur de recherche.
3. Dans le menu déroulant "Par défaut", sélectionnez Désactivée.
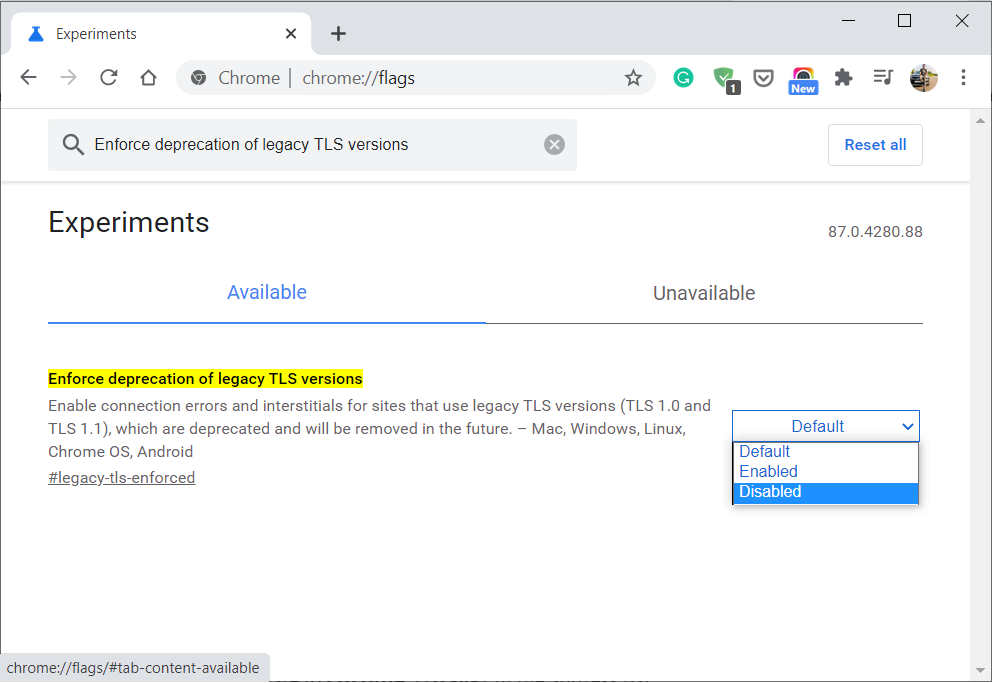
4. Redémarrez Google Chrome pour appliquer les modifications.
Méthode 8: réinitialiser la synchronisation du profil Google Chrome
1. Ouvrez Chrome et accédez à https://chrome.google.com/sync
2. En bas, cliquez sur le Bouton Supprimer les données, confirmez en cliquant sur OK.
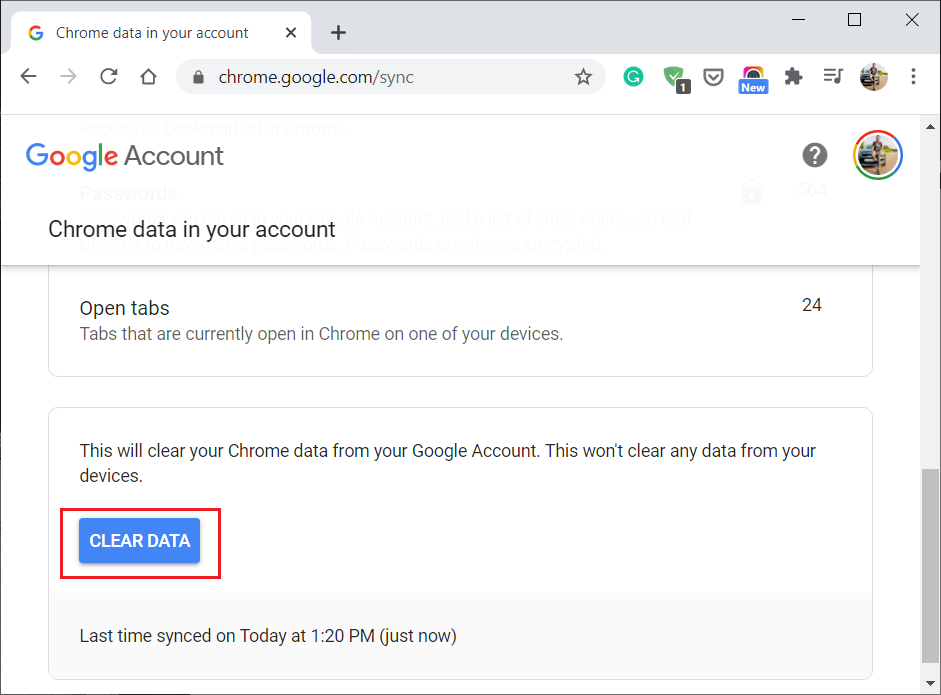
Méthode 9: désactiver les extensions Chrome
1. Ouvrez Chrome, puis cliquez sur le bouton trois points (menu) et sélectionnez Plus d'outils.
2. Sous Plus d'outils, cliquez sur Extensions.
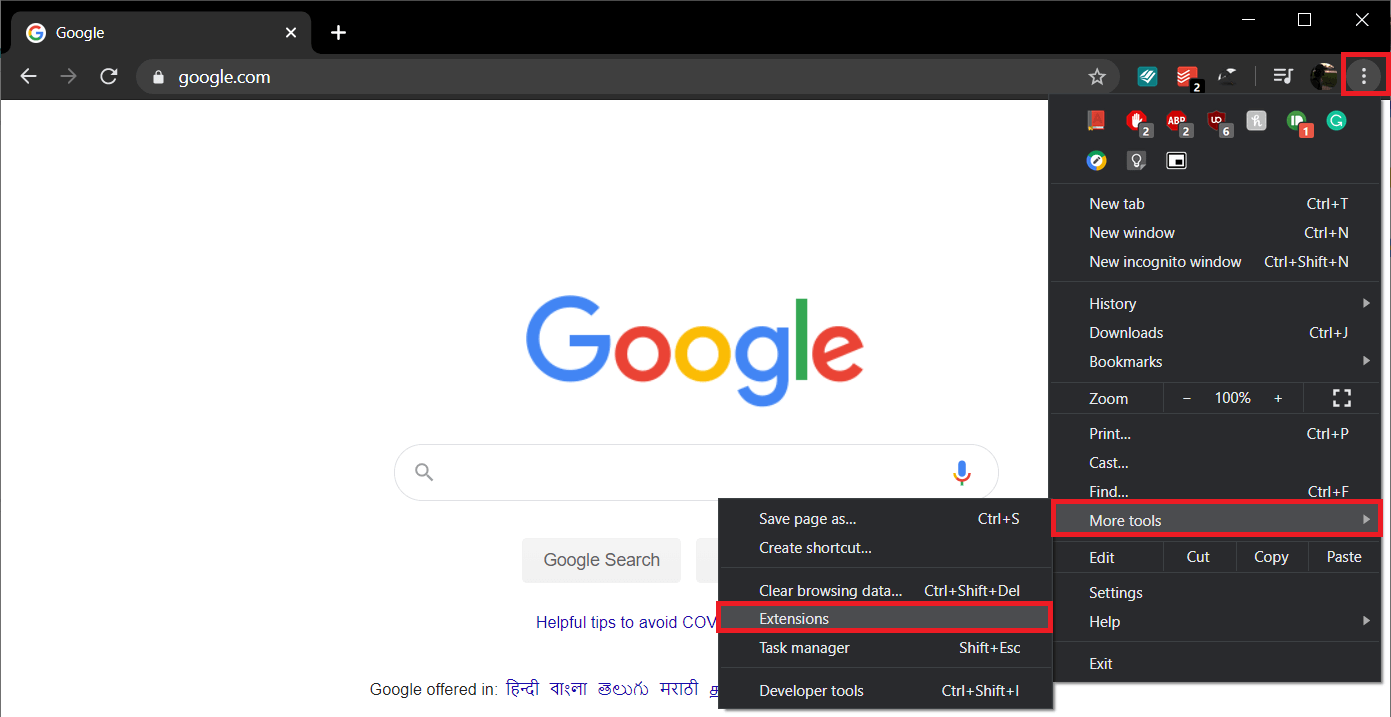
3. Désactivez toutes les extensions inutiles désactivation du curseur bleu.
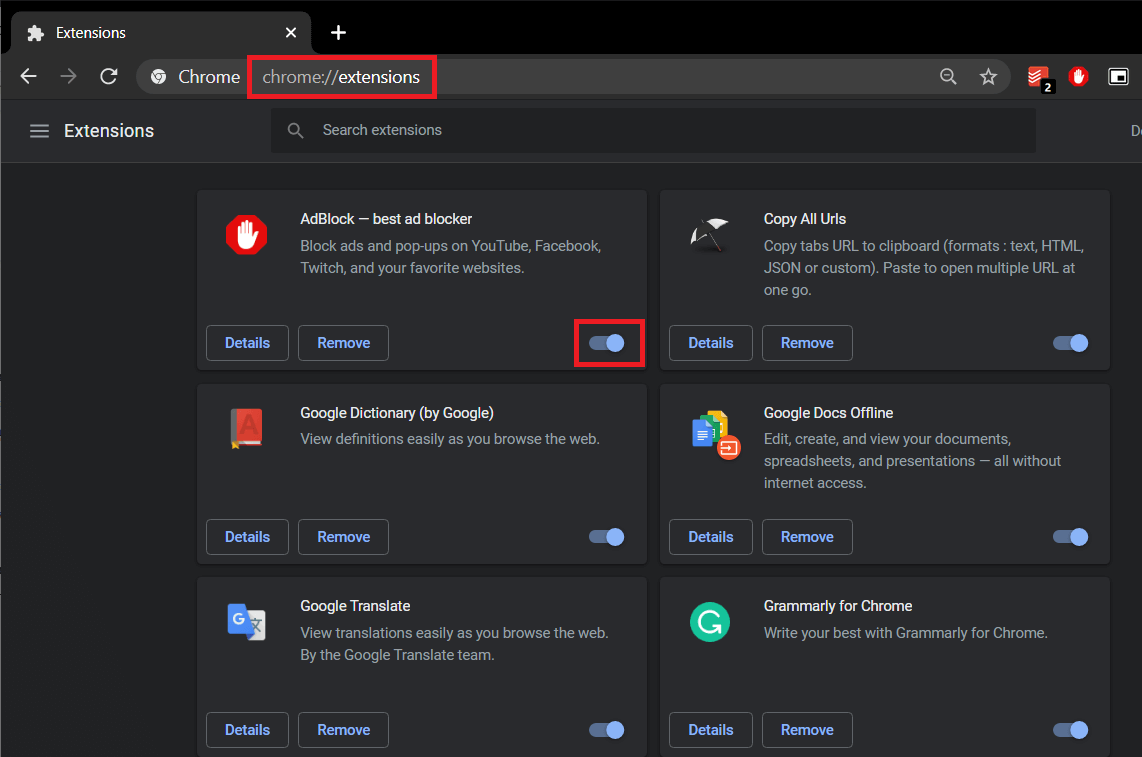
4. Redémarrez votre navigateur et voyez si vous pouvez correction Ce site ne peut pas être consulté d'erreur sur Google Chrome.
Méthode 10: réinitialiser TCP / IP
1. Tapez cmd dans la recherche Windows, puis cliquez sur Exécuter comme administrateur.
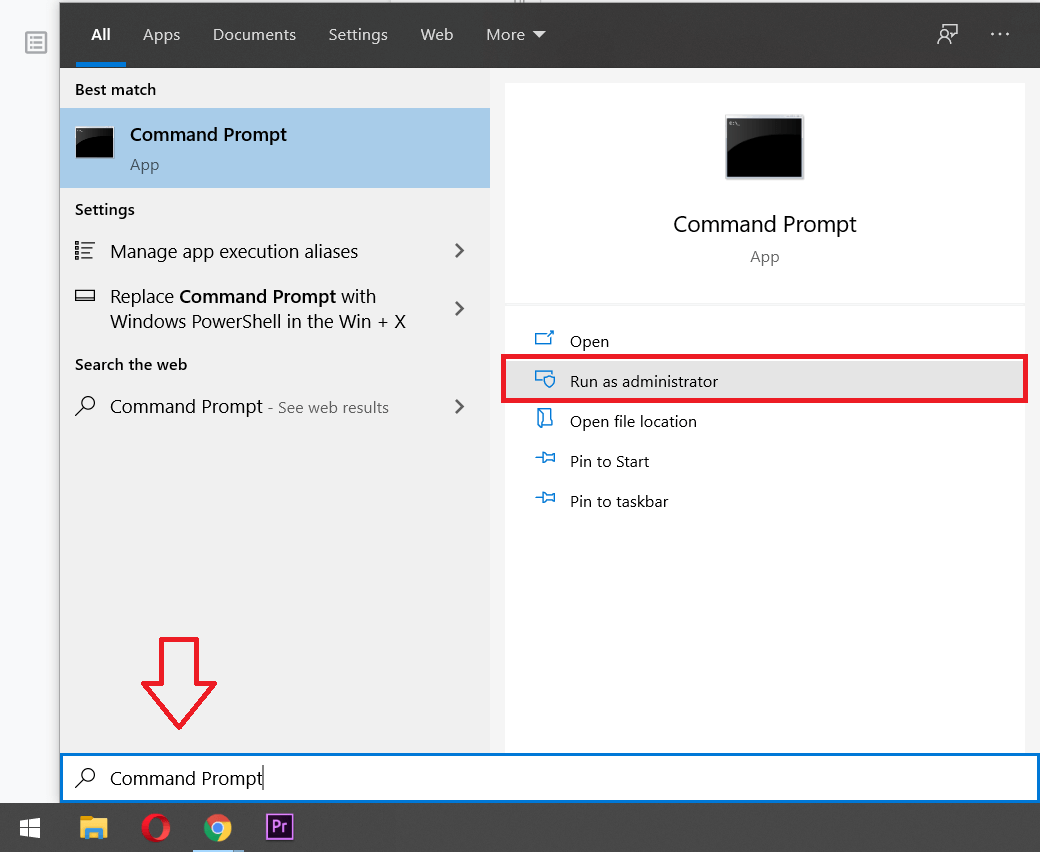
2. Tapez la commande suivante dans cmd et appuyez sur Entrée:
ip netsh int redémarrage
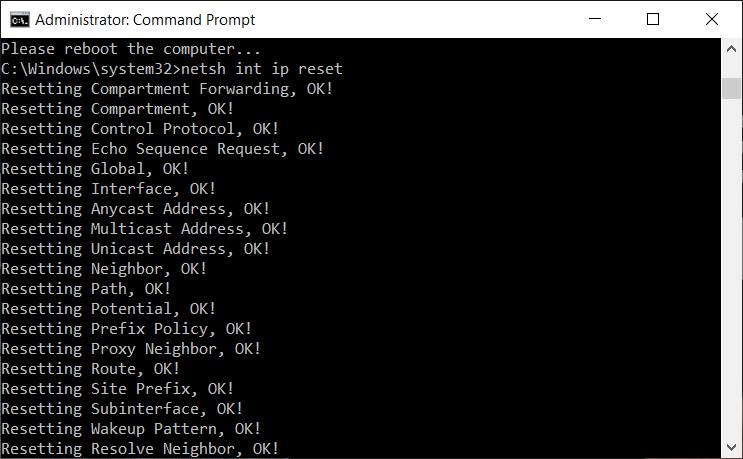
3. Attendez que la commande se termine et redémarrez votre ordinateur.
Une fois que l'ordinateur démarre, vérifiez si vous pouvez Correction d'une erreur de Impossible d'accéder à ce site dans Gooogle Chrome, sinon, passez à la méthode suivante.
Méthode 11: réinstallez les pilotes de la carte réseau
1. Appuyez sur la touche Windows + R, puis tapez devmgmt.msc et appuyez sur Entrée.
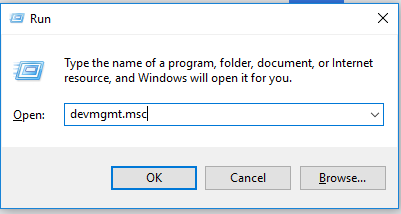
2. Développer Adaptateurs réseau plus tard clic droit sur votre connexion réseau et sélectionnez Désinstaller
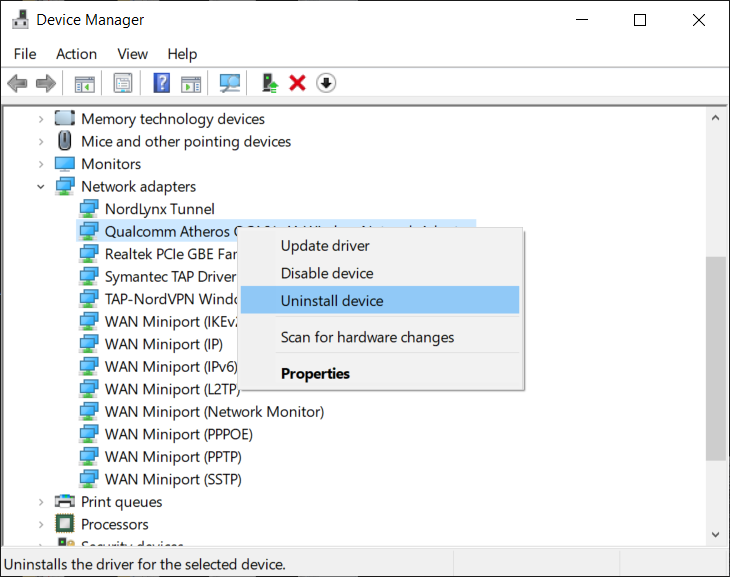
3. Cliquez à nouveau. Désinstaller pour confirmer.
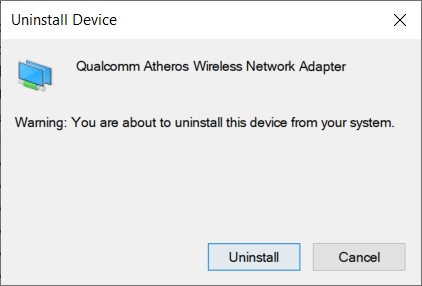
4. Cliquez sur Action puis sélectionnez Busque cambios de Matériel.
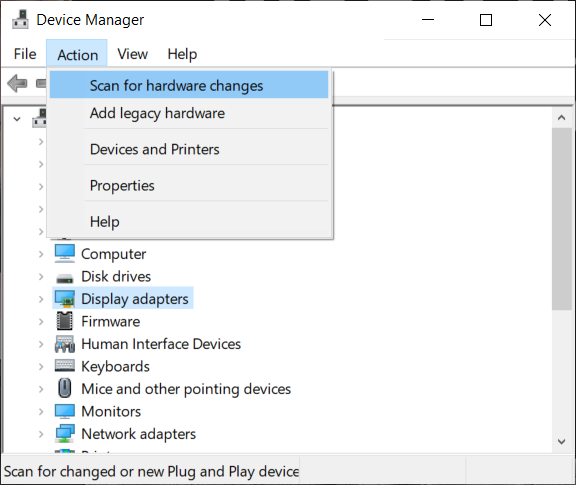
5. Redémarrez votre ordinateur et Windows installera automatiquement les pilotes par défaut pour votre ordinateur.
Méthode 12: mettre à jour les pilotes de l'adaptateur sans fil
1. Appuyez sur la touche Windows + R, puis tapez devmgmt.msc et appuyez sur Entrée.

2. Cliquez avec le bouton droit de la souris sur adaptateur sans fil dans les adaptateurs réseau et sélectionnez Mettre à jour le pilote.
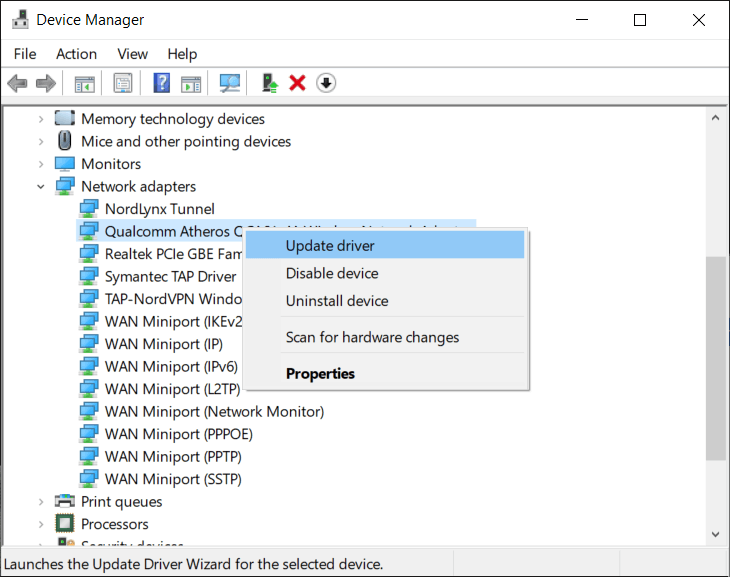
3. Sélectionnez «Busque en mi computadora el Logiciel del controlador.«
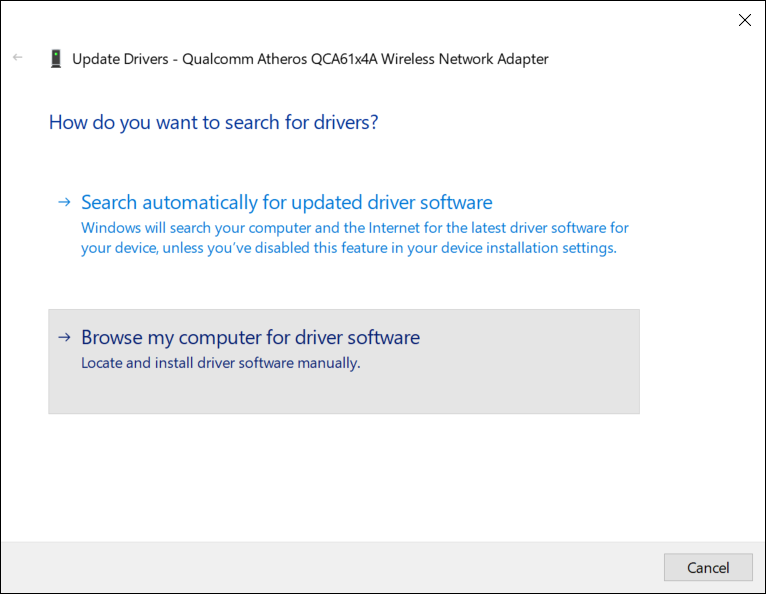
4. Cliquez ensuite sur «Permettez-moi de choisir parmi une liste de pilotes disponibles sur mon ordinateur.«
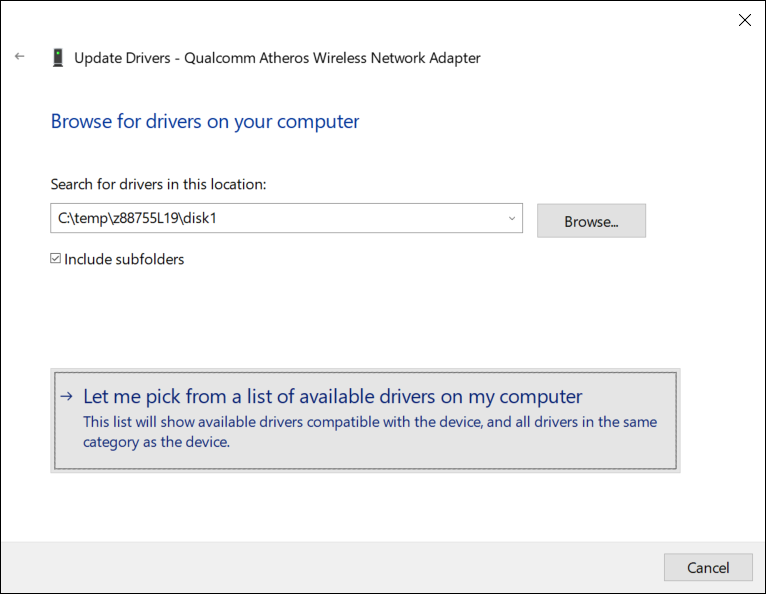
5. Sélectionnez le dernier pilote disponible dans la liste et cliquez sur Suivant.
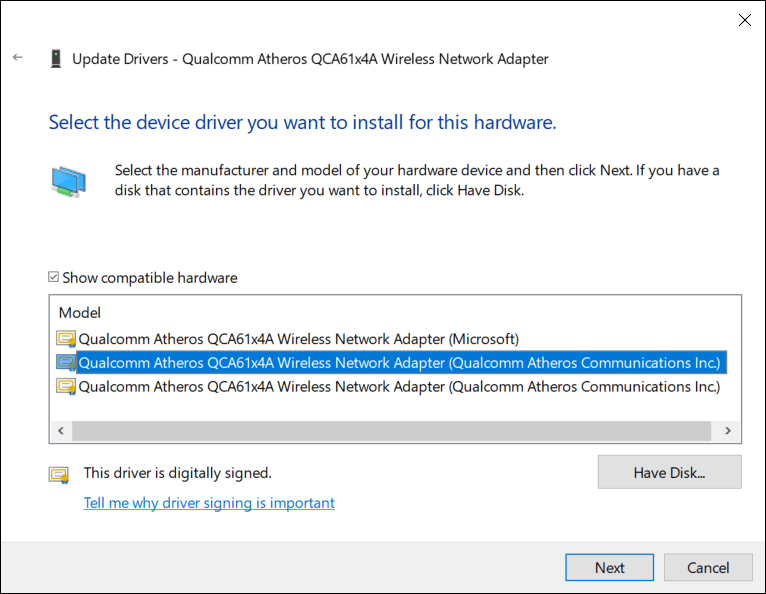
6. Redémarrez votre ordinateur pour enregistrer les modifications et voir si vous pouvez Correction de l'erreur impossible d'accéder à ce site sur Chrome.
Método 13: escanee su dispositivo en busca de malwares
Un logiciel malveillant peut également être la raison pour laquelle Google Chrome «ce site ne peut pas être atteint erreur". Si vous rencontrez régulièrement ce message d'erreur, vous devez analyser votre système à l'aide d'un logiciel anti-malware ou antivirus mis à jour, tel que Microsoft Security Essential (qui est un programme antivirus gratuit et officiel de Microsoft). Sinon, si vous possédez un autre antivirus ou scanner de logiciels malveillants, vous pouvez également les utiliser pour supprimer les logiciels malveillants de votre système.
1. Tapez Sécurité Windows dans la barre de recherche Windows et appuyez sur Entrée pour ouvrir l'application de sécurité intégrée.
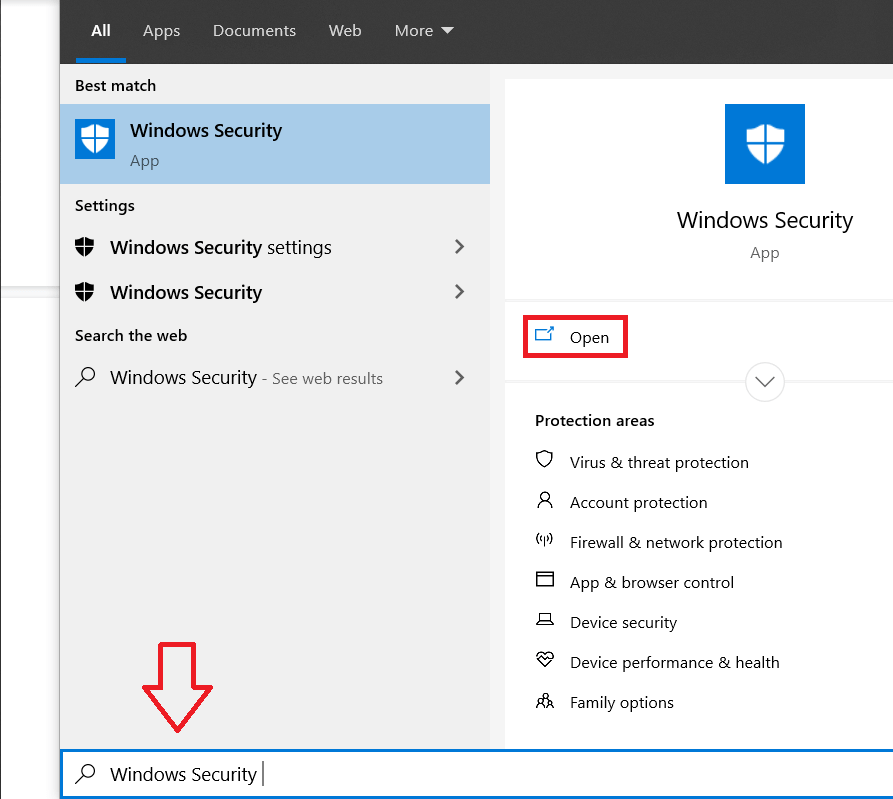
2. Cliquez sur Protection contre les virus et les menaces dans le panneau de gauche.
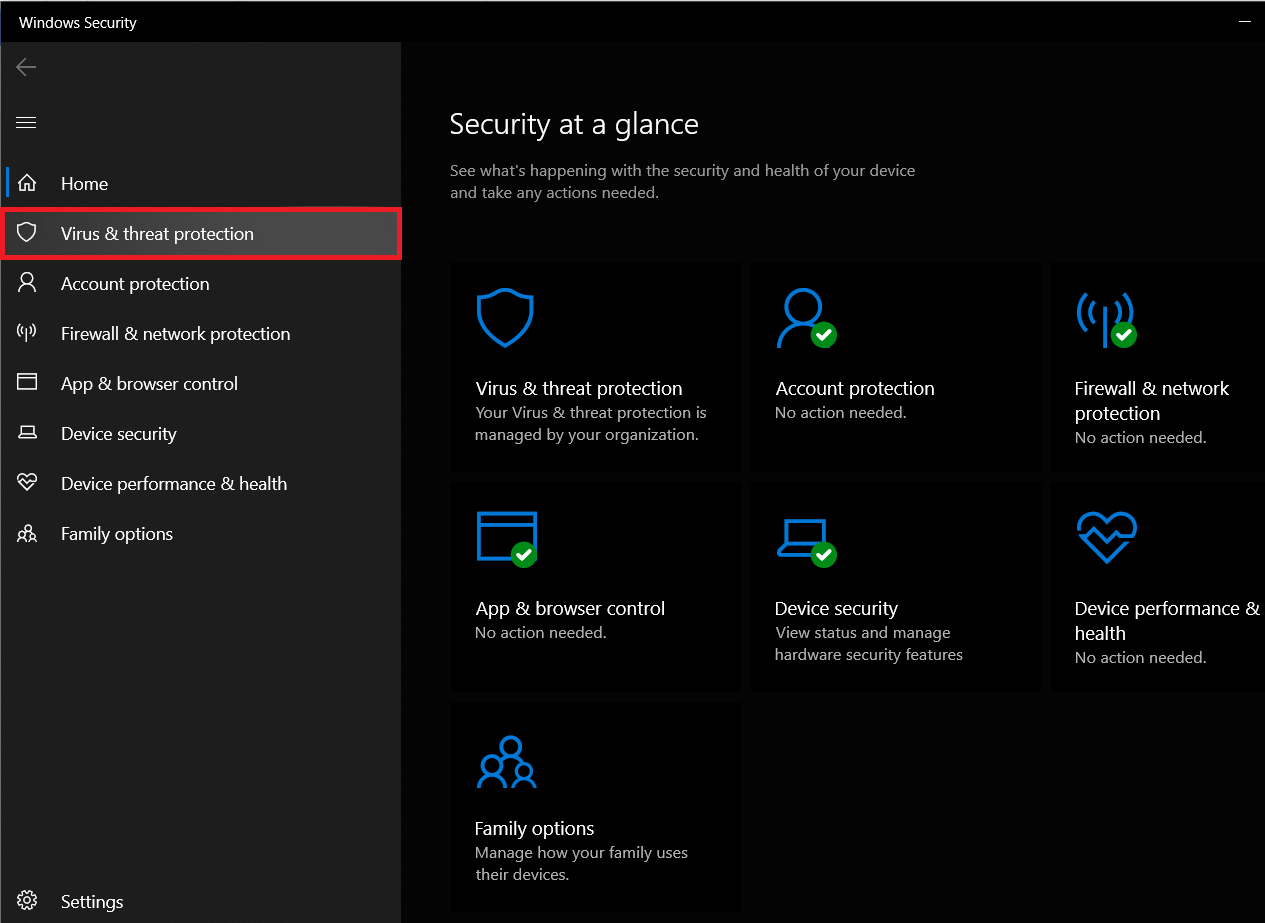
3. Vous pouvez maintenant exécuter un Scan rapide ou lancez une analyse plus complète des logiciels malveillants en choisissant Analyse complète à partir des alternatives de scan (ou si vous avez un programme antivirus ou antimalware tiers comme Malwarebytes, lancez une analyse à travers eux).
![]()
Une fois l'analyse terminée, vous devriez pouvoir Correction d'une erreur de Impossible d'accéder à ce site dans Gooogle ChromeSinon, en dernier recours, réinstallez Chrome à l'aide de la méthode suivante.
Méthode 14: réinstaller Chrome
Noter: La réinstallation de Chrome supprimera toutes vos données, assurez-vous donc de sauvegarder vos données telles que les favoris, les mots de passe, les paramètres, etc.
1. Appuyez sur la touche Windows + I pour ouvrir Paramètres puis clique Applications.
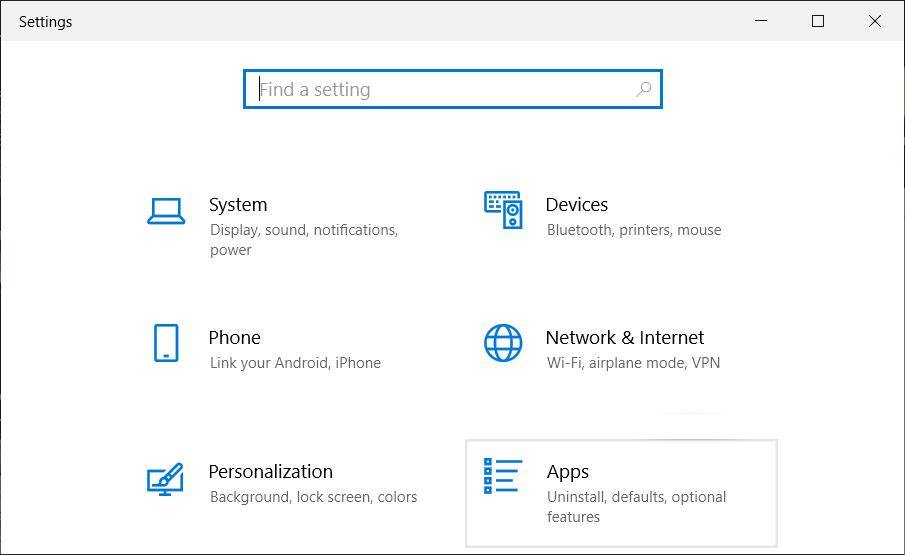
2. Dans le menu de gauche, sélectionnez Applications et fonctionnalités.
3. Maintenant, sous le panneau latéral droit, faites défiler vers le bas et trouvez Google Chrome.
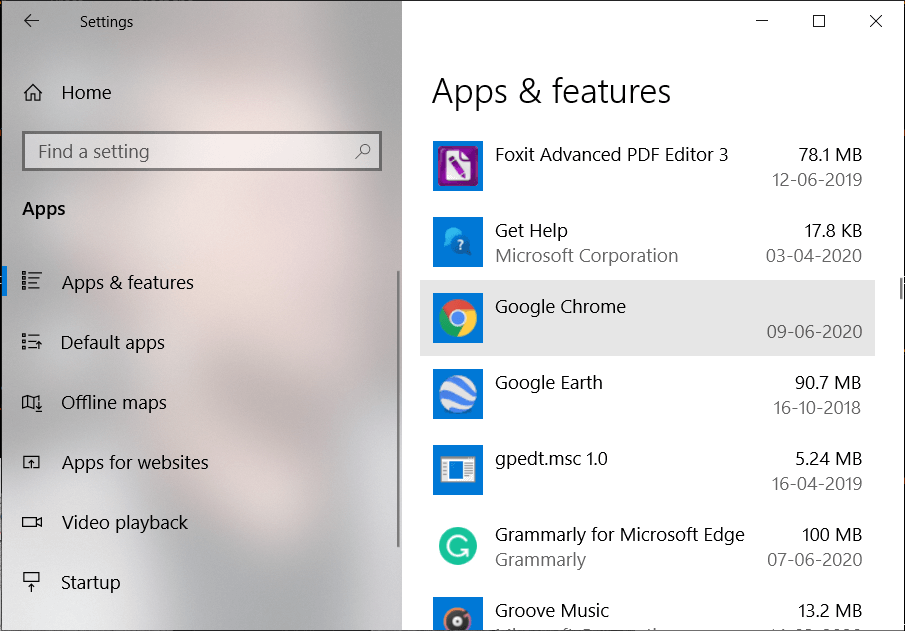
4. Cliquez sur Google Chrome. puis cliquez sur le Désinstaller bouton.
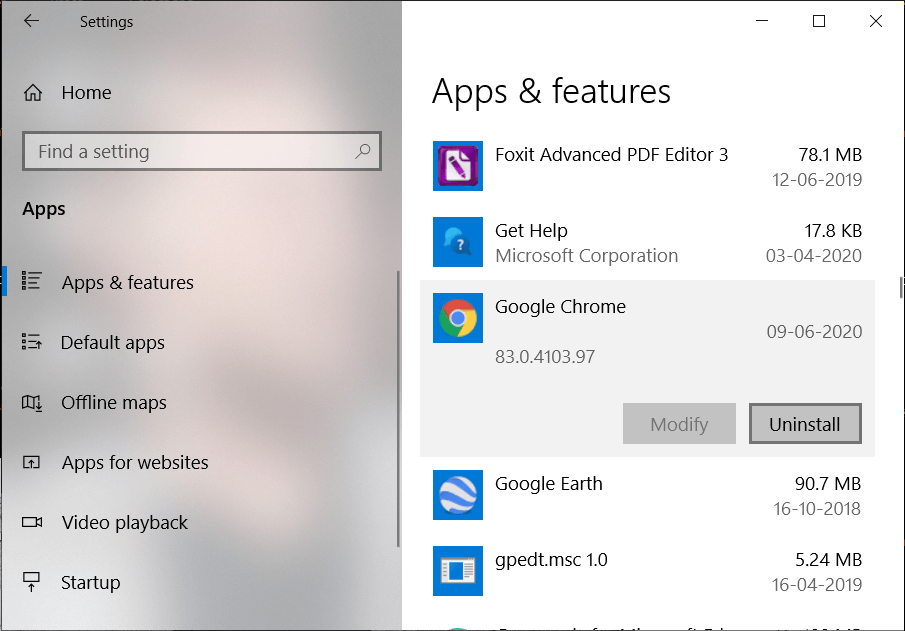
5. Cliquez à nouveau sur le Bouton de désinstallation pour confirmer la désinstallation de Chrome.
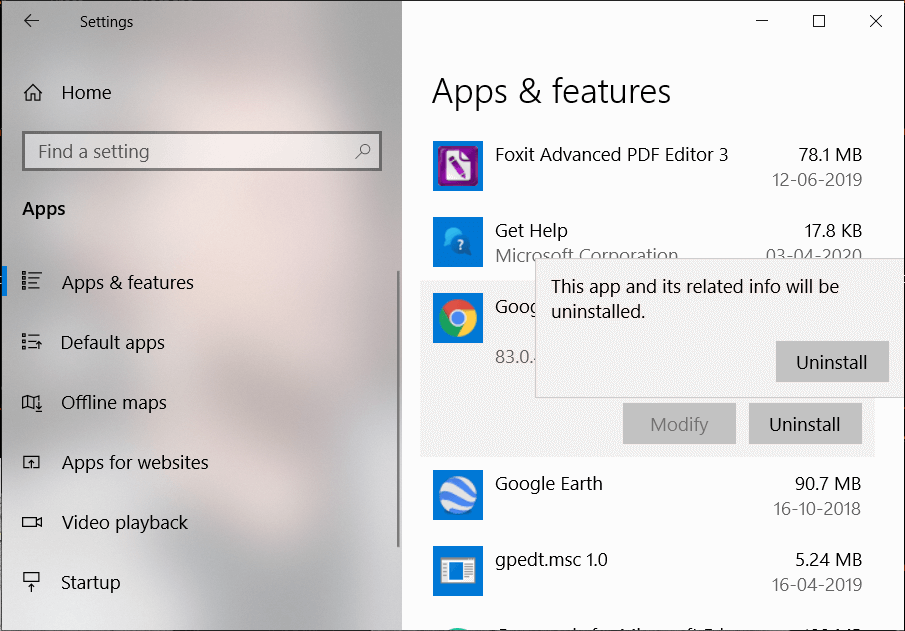
6. Une fois la désinstallation de Chrome terminée, redémarrez votre ordinateur pour enregistrer les modifications.
7. Re-téléchargez et installez le dernière version de Google Chrome.
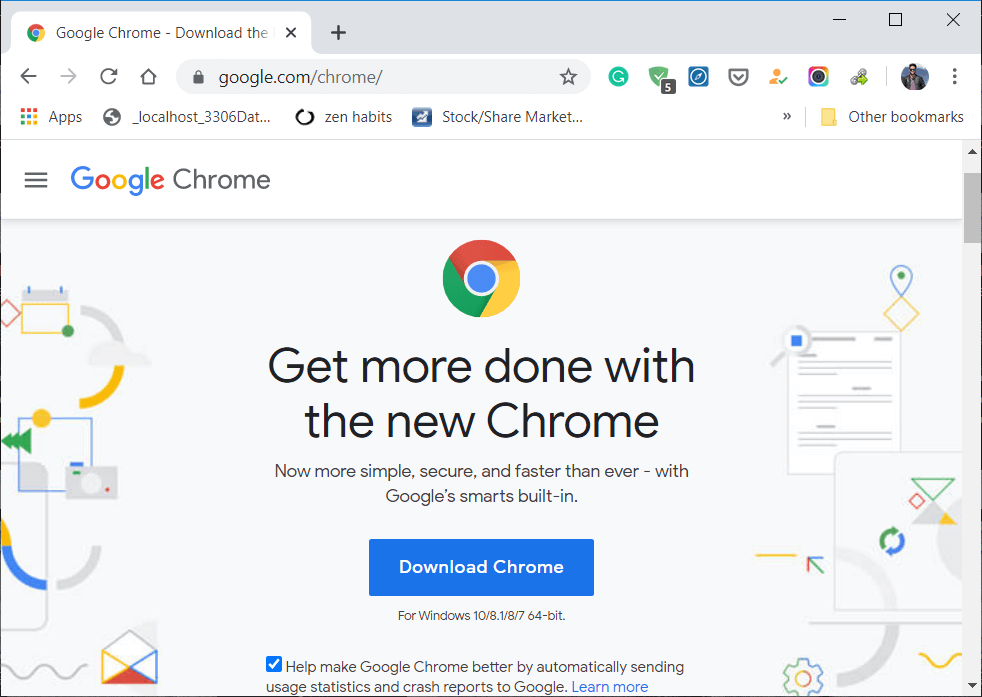
Vous pouvez également vérifier:
Voilà, vous l'avez résolu avec succès. Ce site n'est pas accessible avec une erreur Google Chrome mais si vous avez encore des doutes concernant cet article, n'hésitez pas à demander dans les commentaires et à partager cet article sur les réseaux sociaux pour aider vos amis à résoudre facilement ce problème.