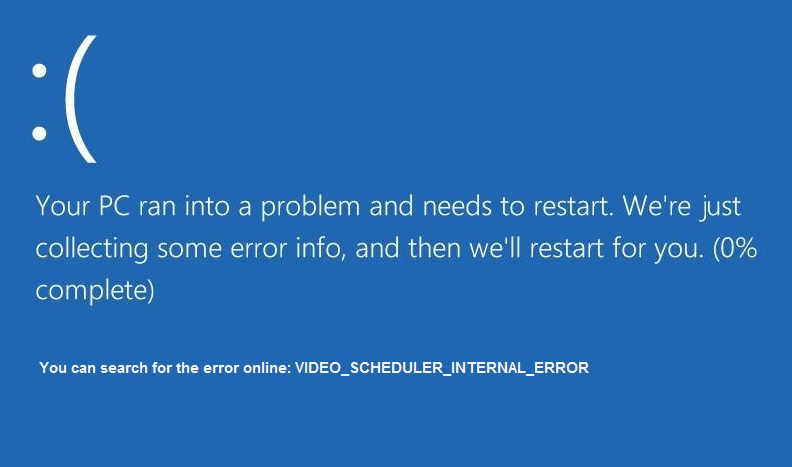El VIDEO_SCHEDULER_INTERNAL_ERROR ocurre si recientemente instaló nuevo Matériel ou Logiciel que causa un conflicto entre los controladores de video y Windows 10. El Error interno del programmeur de video es un error de pantalla azul de la muerte (BSOD) que indica que el programador de video ha detectado una infracción fatal. El error es provocado principalmente por la tarjeta gráfica, es un obstáculo de controladores y tiene un código de error de detención 0x00000119.
Lorsque vous voyez VIDEO_SCHEDULER_INTERNAL_ERROR, l'ordinateur redémarre généralement et avant que cette erreur ne se produise, votre ordinateur va probablement se figer pendant quelques minutes. L'écran semble planter de temps en temps, ce qui semble frustrer de nombreux utilisateurs. Mais avant de faire un pas pour répondre à ce problème, nous devons absolument comprendre ce qui cause cette VIDEO_SCHEDULER_INTERNAL_ERROR et être prêt à corriger cette erreur.
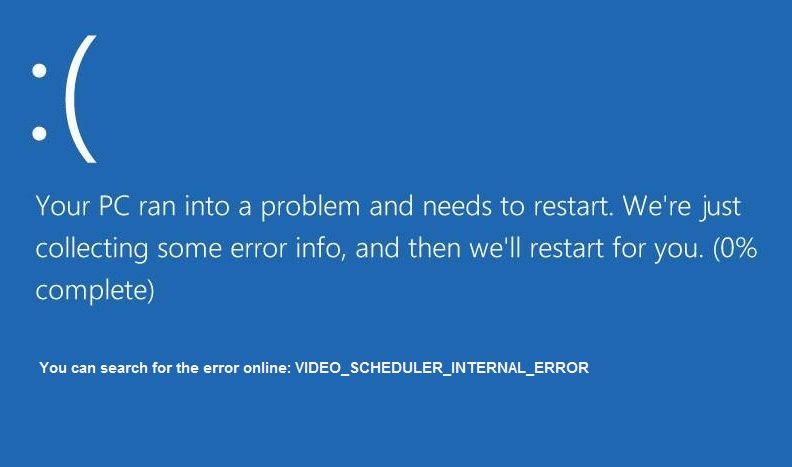
Diverses causes d'erreur du programmeur vidéo interne:
- Pilotes graphiques incompatibles, corrompus ou obsolètes
- Registre Windows corrompu
- Infección por virus o malwares
- Fichiers système Windows corrompus
- Problèmes matériels
L'erreur du planificateur vidéo interne peut survenir à tout moment lorsque vous travaillez sur quelque chose d'important ou que vous regardez un film, mais lorsque cette erreur se produit, vous ne pourrez pas enregistrer de travail sur votre système car vous serez directement confronté à cette erreur BSOD et plus tard pour redémarrer votre ordinateur en perdant tout votre travail. Donc, sans perdre de temps, voyons comment résoudre cette erreur avec le didacticiel de dépannage ci-dessous.
Correction d'une erreur de planificateur vidéo interne
Assurez-vous de créer un point de restauration en cas de problème.
Méthode 1: Exécutez le vérificateur de fichiers système (SFC) et vérifiez le disque (CHKDSK)
1. Appuyez sur la touche Windows + X, puis cliquez sur Invite de commandes (administrateur).

2. Tapez maintenant ce qui suit dans la cmd et appuyez sur Entrée:
SFC / scannow sfc / scannow / offbootdir = c: / offwindir = c: windows

3. Attendez que la procédure ci-dessus se termine et, une fois terminée, redémarrez votre ordinateur.
4. Exécutez ensuite CHKDSK à partir de Réparez les erreurs du système de fichiers avec l'utilitaire Check Disk (CHKDSK).
5. Laissez la procédure ci-dessus se terminer et redémarrez votre ordinateur pour enregistrer les modifications.
Méthode 2: exécutez DISM (maintenance et gestion des images de déploiement)
1. Appuyez sur la touche Windows + X, puis sélectionnez Invite de commandes (administrateur).

2. Tapez la commande suivante dans cmd une par une et appuyez sur Entrée:
Dism / Online / Cleanup-Image / StartComponentCleanup
Dism / Online / Cleanup-Image / RestoreHealth

3. Si la commande ci-dessus ne fonctionne pas, essayez ce qui suit:
Dism / Image: C: offline / Cleanup-Image / RestoreHealth / Source: c: fenêtres de montage de test
Dism / Online / Cleanup-Image / RestoreHealth / Source: c: fenêtres de montage de test / LimitAccess
Noter: Remplacez C: RepairSource Windows par l'emplacement de votre source de réparation (disque d'installation ou de récupération Windows).
4. N'exécutez pas SFC / scannow, exécutez plutôt la commande DISM pour vérifier l'intégrité du système:
Dism / Online / Cleanup-Image / CheckHealth
5. Redémarrez votre ordinateur pour enregistrer les modifications.
Méthode 3: désinstallez le pilote de la carte graphique
1. Cliquez avec le bouton droit sur votre carte graphique NVIDIA sous Gestionnaire de périphériques et sélectionnez Désinstaller

2. Si une confirmation vous est demandée, sélectionnez Oui.
3. Tapez control dans la recherche Windows et puis cliquez sur Panneau de configuration dans le résultat de la recherche.
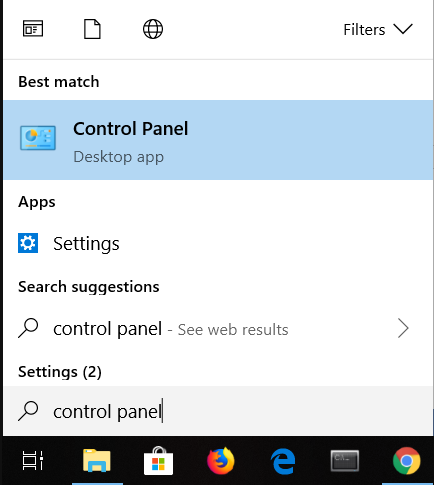
4. Dans le panneau de configuration, cliquez sur Désinstaller un programme.
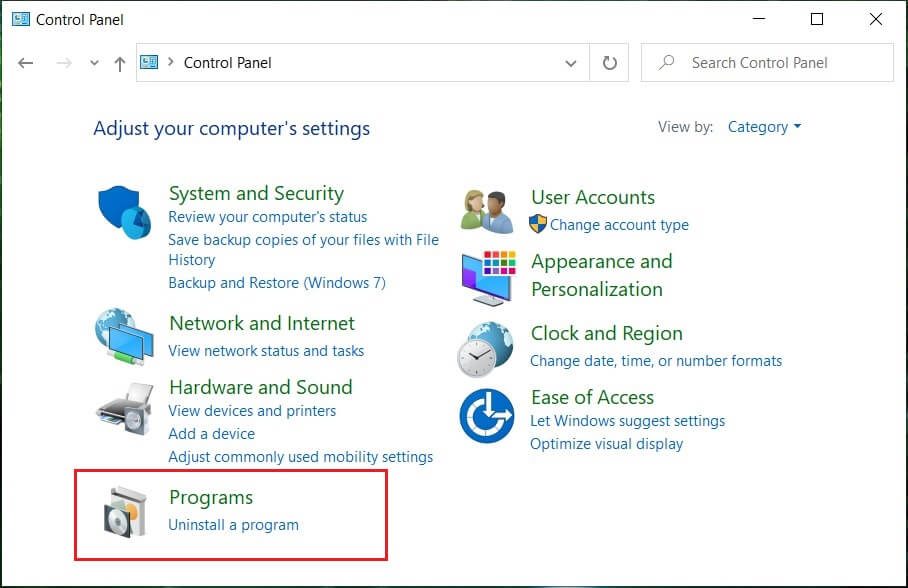
5. Puis désinstallez tout ce qui concerne Nvidia.
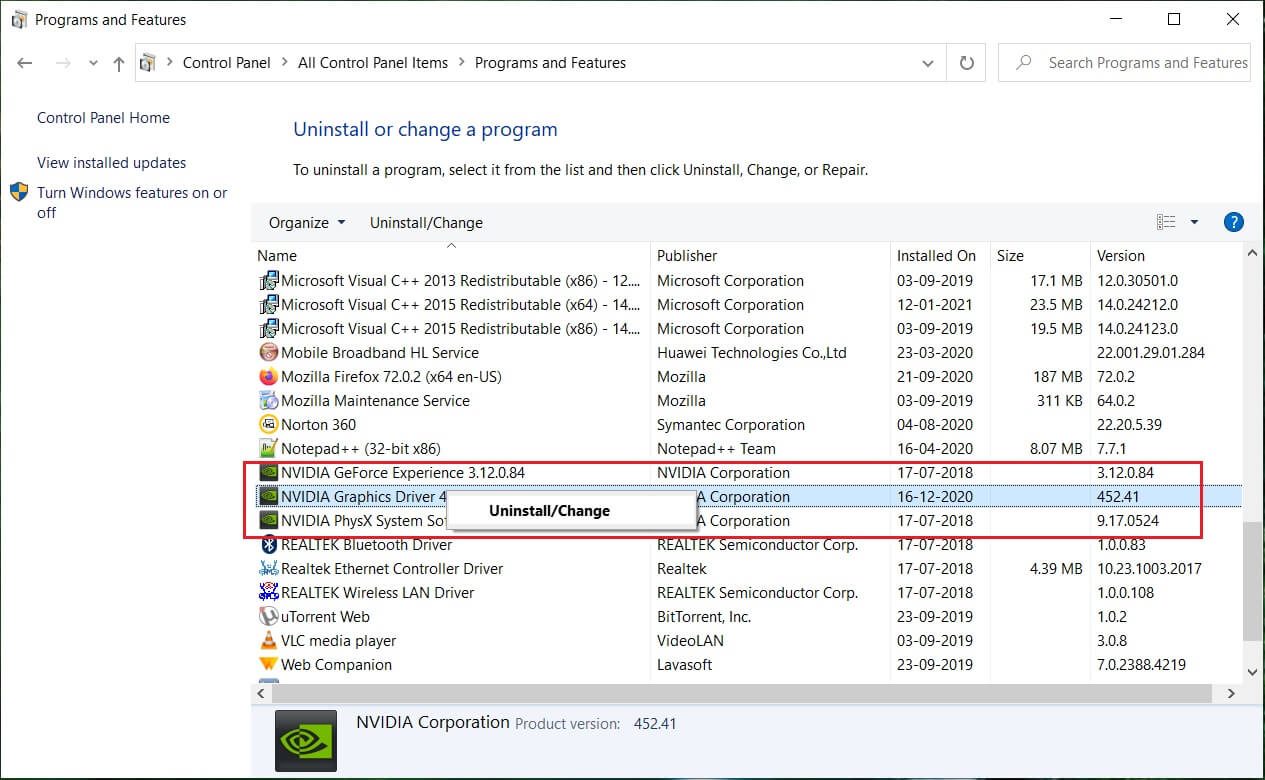
6. Redémarrez votre système pour enregistrer les modifications et télécharger à nouveau la configuration desde el portal la toile del fabricante. En nuestro caso, tenemos la tarjeta gráfica NVIDIA para descargar la configuración desde la Portail Web Nvidia.

7. Une fois que vous êtes sûr d'avoir tout supprimé, essayez à nouveau d'installer les pilotes. Les paramètres devraient fonctionner sans accroc.
Méthode 4: mettre à jour les pilotes de la carte graphique
1. Appuyez sur la touche Windows + R puis tapez "devmgmt.msc»(Sans guillemets) et appuyez sur Entrée pour ouvrir le Gestionnaire de périphériques.

2. Développez ensuite Prises d'écran et faites un clic droit sur votre carte graphique Nvidia et sélectionnez Permettre.

3. Une fois que vous avez fait cela à nouveau, faites un clic droit sur votre carte graphique et sélectionnez «Mettez à jour le logiciel du pilote.«
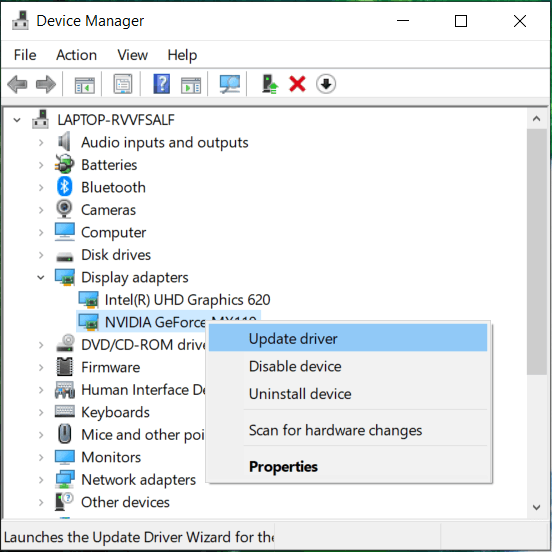
4. Sélectionnez «Rechercher automatiquement le logiciel pilote mis à jourEt laissez la procédure se terminer.
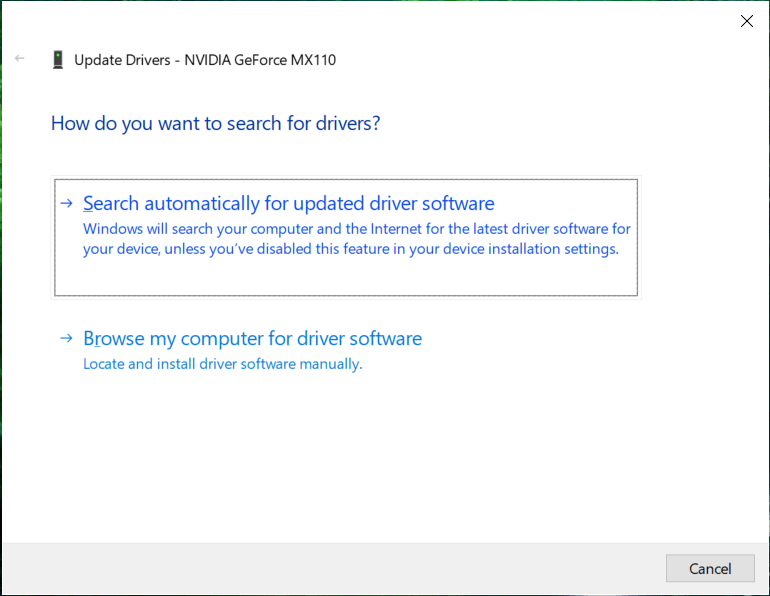
5. Si l'étape précédente a permis de résoudre votre problème, très bien, sinon, continuez.
6. Choisissez «Mettre à jour le logiciel du pilote"Mais cette fois sur l'écran suivant, sélectionnez"Recherchez le logiciel pilote sur mon ordinateur.«
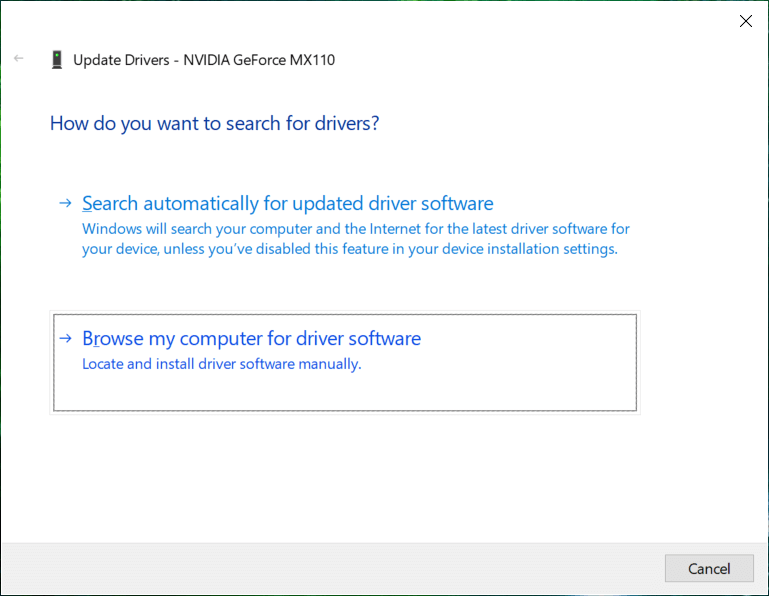
7. Sélectionnez maintenant «Permettez-moi de sélectionner dans une liste de pilotes de périphérique sur mon ordinateur. «
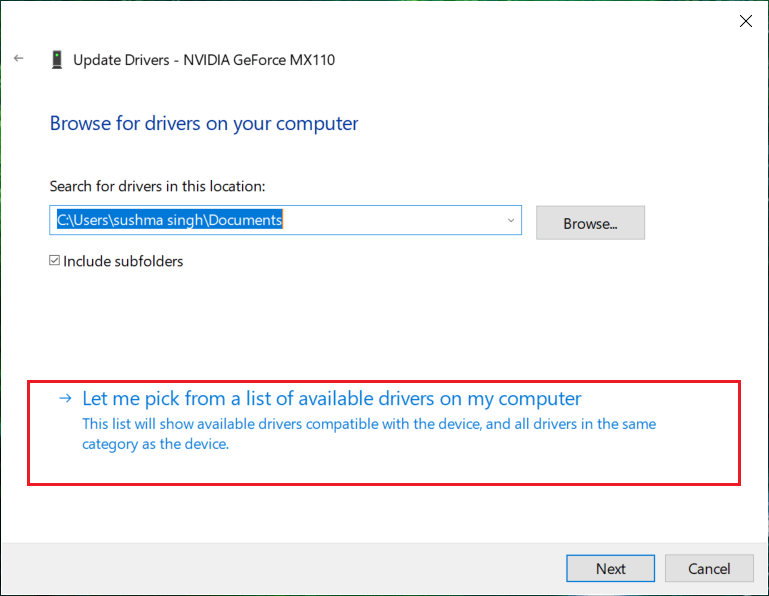
8. Enfin, sélectionnez le pilote compatible dans la liste de votre Carte graphique Nvidia et cliquez sur Suivant.
9. Laissez la procédure ci-dessus se terminer et redémarrez votre ordinateur pour enregistrer les modifications. Après avoir mis à jour la carte graphique, vous pourrez peut-être Correction d'une erreur de programmeur vidéo interne.
Si vous ne pouvez pas mettre à jour le pilote graphique en suivant les étapes ci-dessus, vous pouvez mettre à jour les pilotes graphiques d'une autre manière.
Méthode 5: exécuter le nettoyage de disque
Le nettoyage de disque est un outil intégré à Windows qui vous permettra de supprimer les fichiers inutiles et temporaires en fonction de vos besoins. Pour exécuter le nettoyage de disque,
1. Accédez à Cet ordinateur ou Poste de travail et cliquez avec le bouton droit sur le lecteur C: pour choisir Propriétés.
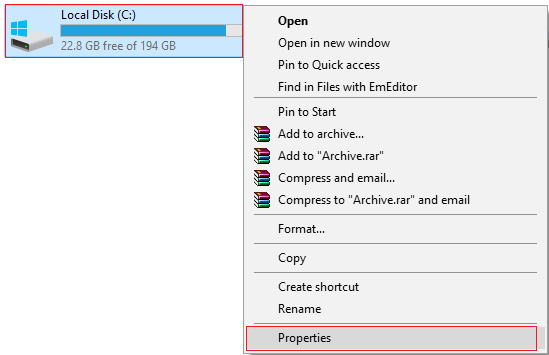
2. Maintenant de la Propriétés fenêtre, cliquez sur Nettoyage de disque Faible capacité.
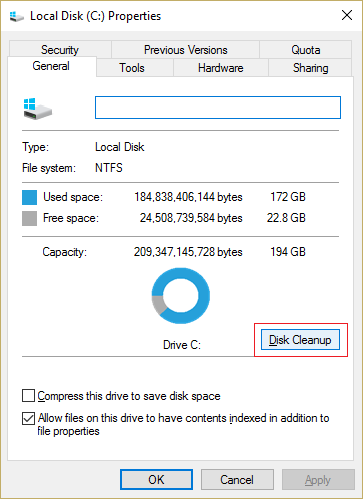
3. Le calcul prendra un certain temps la quantité d'espace que le nettoyage de disque libèrera.
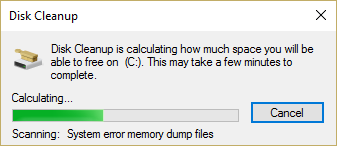
4. Cliquez maintenant sur Nettoyer les fichiers système en bas sous Description.
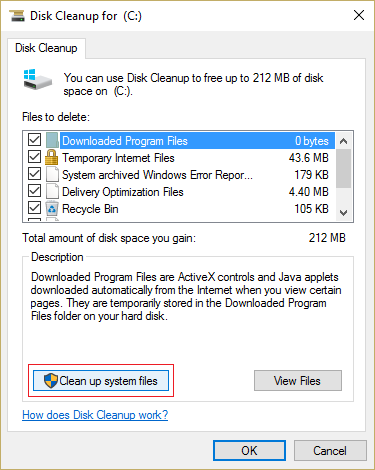
5. Dans la fenêtre suivante, assurez-vous de choisir tout Fichiers à supprimer puis cliquez sur OK pour exécuter le nettoyage de disque. Noter: Nous recherchons "Installations Windows précédentes"Y"Fichiers d'installation Windows temporaires«S'ils sont disponibles, assurez-vous qu'ils sont cochés.
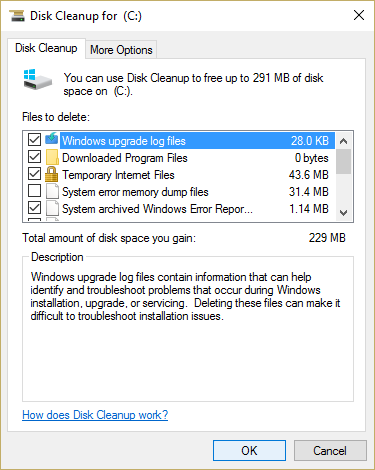
6. Autorisez le nettoyage de disque à se terminer, puis redémarrez votre ordinateur pour stocker les modifications. Essayez à nouveau d'exécuter l'installation, et cela peut Correction d'une erreur de programmeur vidéo interne.
Méthode 6: exécutez CCleaner
1. Téléchargez et installez CCleaner.
2. Double-cliquez sur setup.exe pour démarrer l'installation.
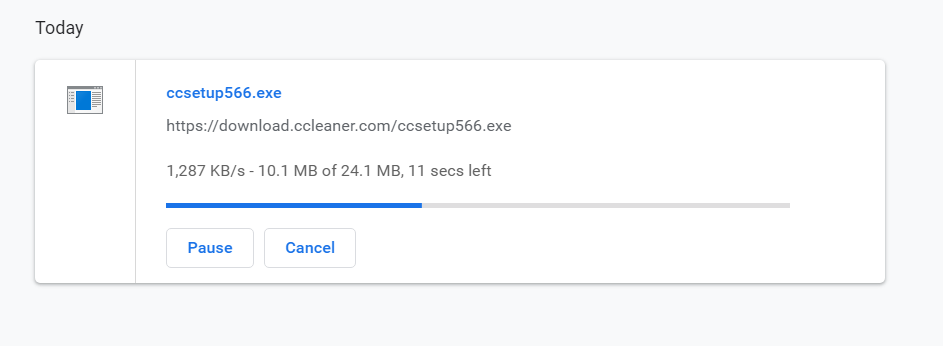
3. Cliquez sur le Bouton d'installation pour démarrer l'installation de CCleaner. Suivez les instructions à l'écran pour terminer l'installation.
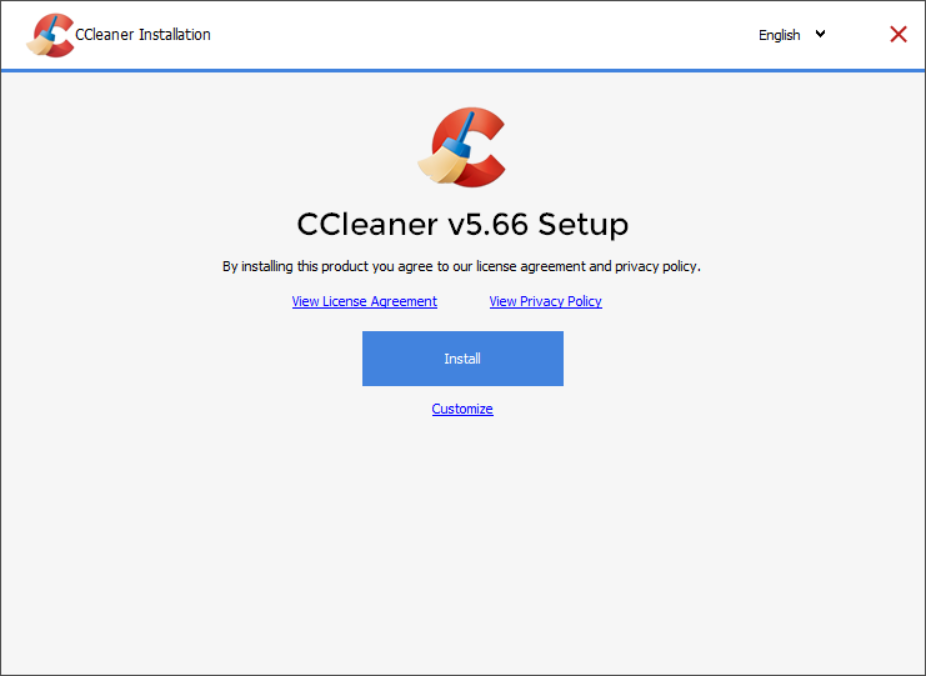
4. Lancez l'application et dans le menu sur le côté gauche, sélectionnez Personnalisé.
5. Ahora vea si requiere marcar otra cosa que no être la configuración predeterminada. Una vez realizado esto, haga clic en Analizar.
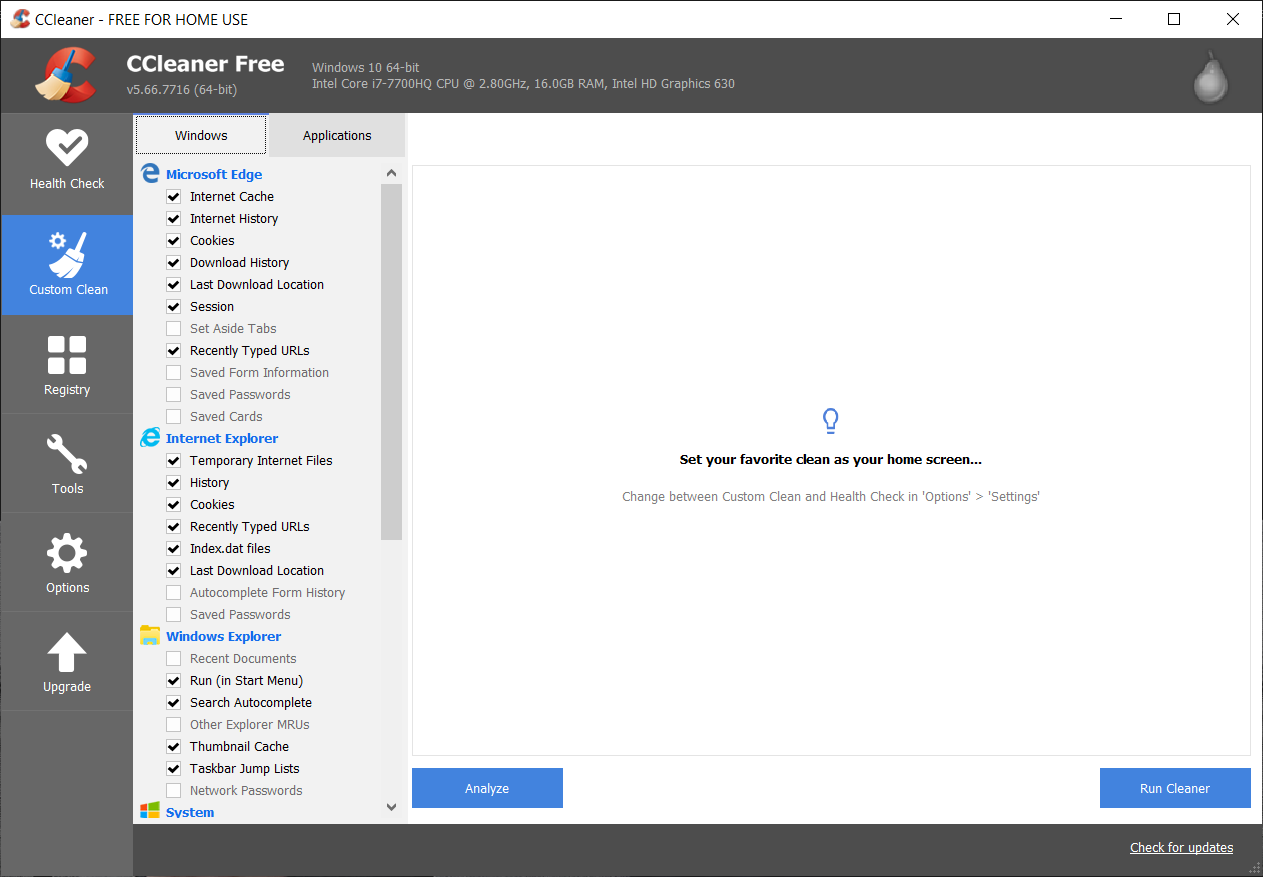
6. Une fois l'analyse terminée, cliquez sur «Exécutez CCleaner" bouton.
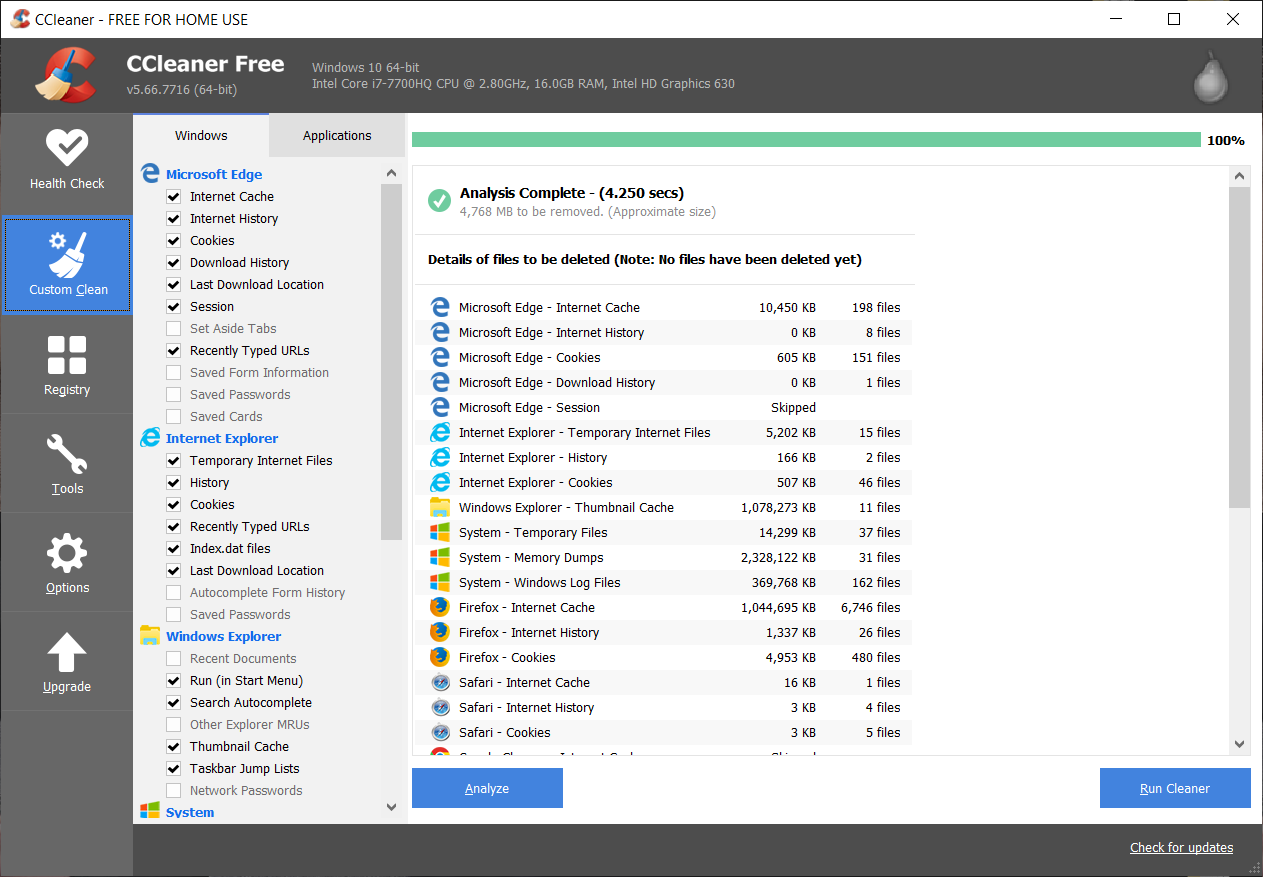
7. Deje que CCleaner siga su curso y esto borrará todo el cache y las cookies de su sistema.
8. Maintenant, pour nettoyer davantage votre système, sélectionnez le Onglet Inscription, et assurez-vous que ce qui suit est vérifié.
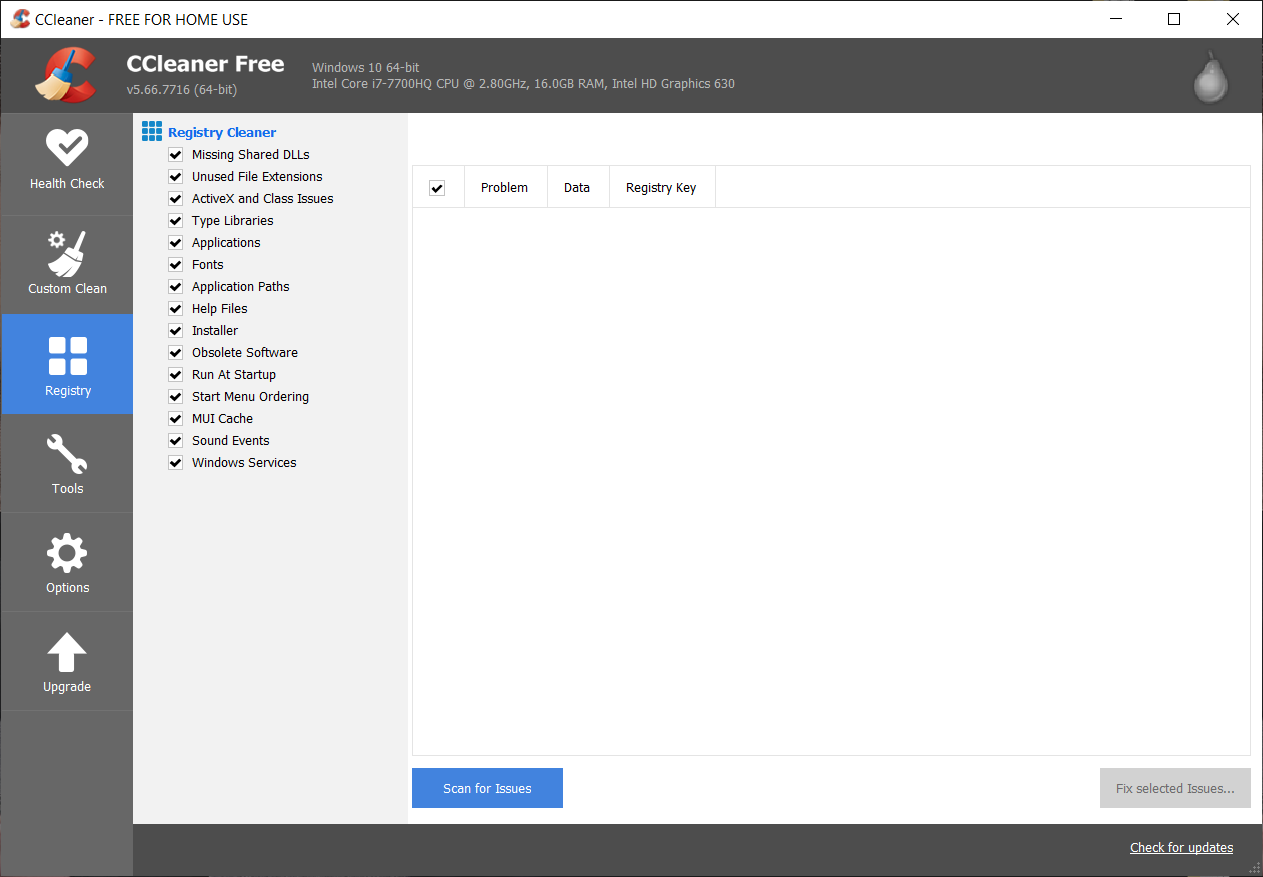
9. Une fois terminé, cliquez sur «Rechercher les problèmesEt autorisez CCleaner à scanner.
10. CCleaner affichera les problèmes actuels avec le registre Windows, cliquez sur la réponse aux problèmes sélectionnés bouton.
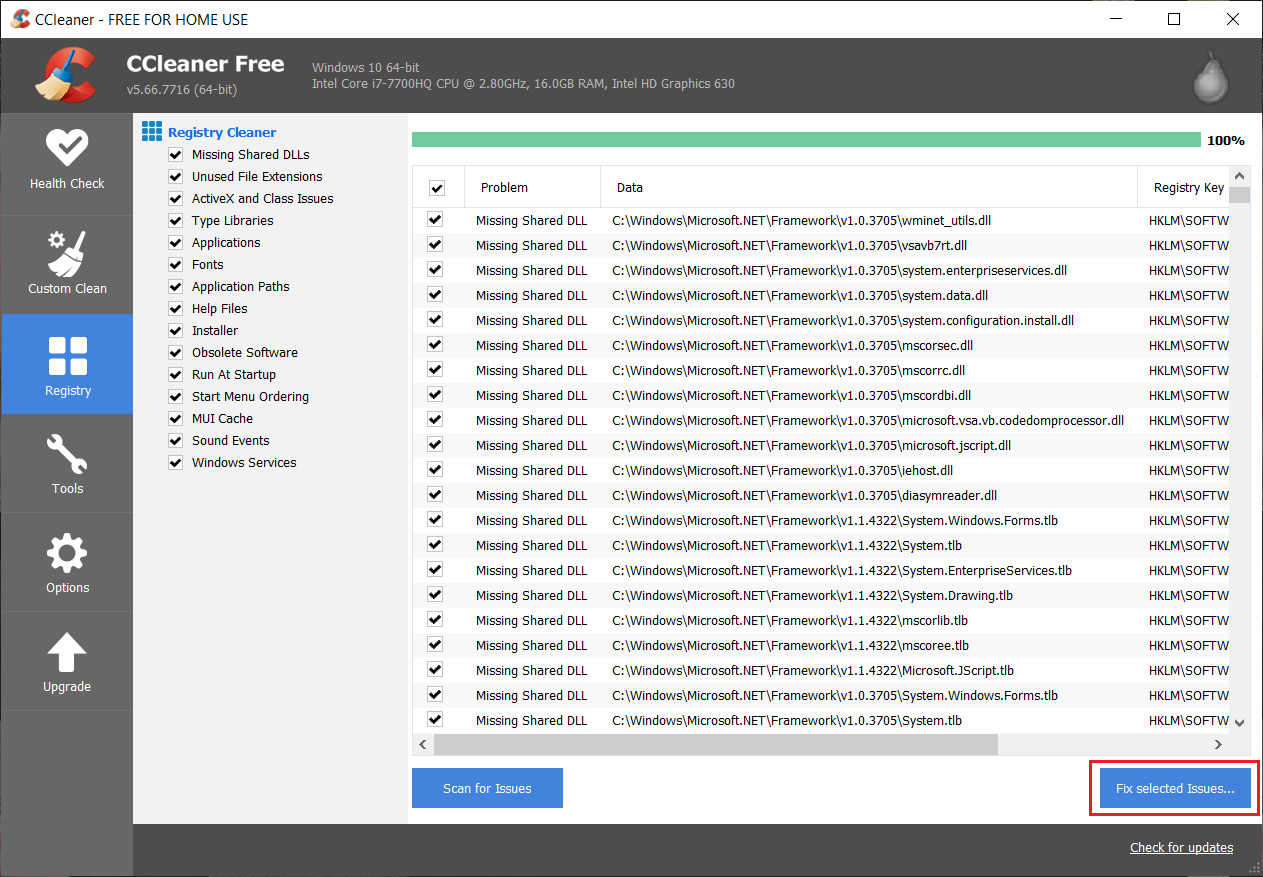
11. Lorsque CCleaner demande «Voulez-vous sauvegarder les modifications de votre registre?"Sélectionner Oui.
12. Une fois la sauvegarde terminée, sélectionnez Résolvez tous les problèmes sélectionnés.
13. Redémarrez votre ordinateur pour enregistrer les modifications.
Cette méthode semble Correction d'une erreur de planificateur vidéo interne là où le système est affecté en raison d'un logiciel malveillant ou d'un virus. Sinon, si vous possédez des antivirus ou des scanners de logiciels malveillants tiers, vous pouvez également les utiliser pour supprimer les logiciels malveillants de votre système.
Méthode 7: assurez-vous que Windows est à jour
1. Appuyez sur Touche Windows + I pour ouvrir les paramètres, puis cliquez sur Mise à jour et sécurité.
![]()
2. Sur le côté gauche, le menu clique sur Windows Update.
3. Cliquez maintenant sur «Rechercher des mises à jour”Pour vérifier les mises à jour disponibles.

4. S'il y a des mises à jour en attente, cliquez sur Téléchargez et installez les mises à jour.
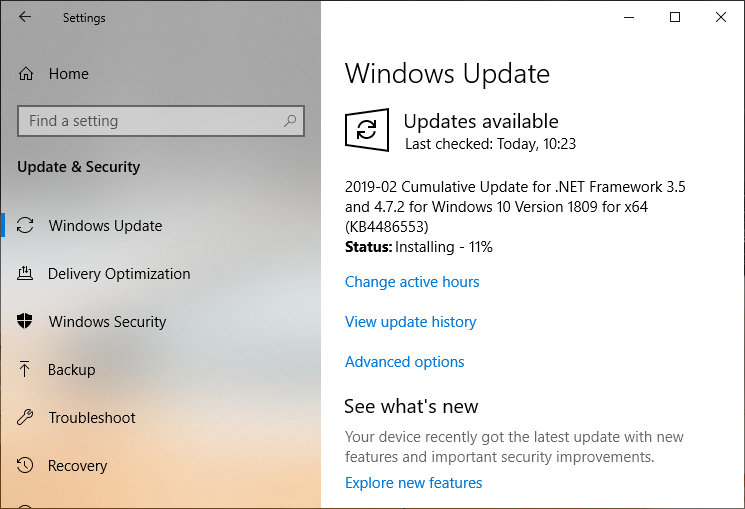
5. Une fois les mises à jour téléchargées, installez-les et votre Windows se mettra à jour.
6. Une fois les mises à jour installées, redémarrez votre ordinateur pour stocker les modifications.
Conseillé:
C'est tout ce que tu as avec le succès Correction d'une erreur de planificateur vidéo interne Mais si vous avez encore des questions concernant cet article, n'hésitez pas à les poser dans la section des commentaires.