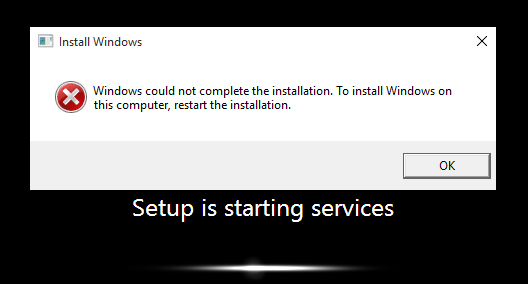Réparer Windows n'a pas pu terminer l'installation. Pour installer Windows sur cet ordinateur, redémarrez l'installation: Si vous rencontrez cette erreur, cela signifie que vous utilisez le mode audit pour installer Windows, qui est la principale cause de cette erreur. Lorsque Windows démarre pour la première fois, vous pouvez démarrer en mode d’accueil de Windows ou en mode Audit.
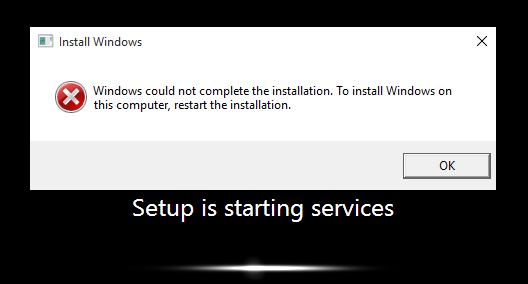
Quel est le mode d'audit?
Mode audit es un entorno habilitado para la red donde un Nom d'utilisateur puede agregar personalizaciones a las imágenes de Windows. Siempre y cuando Windows se inicia, se muestra una pantalla de bienvenida inmediatamente posteriormente de la instalación, a pesar de todo, se puede omitir esta pantalla de bienvenida y arrancar de forma directa en modo auditoría. Para terminar, el modo de auditoría le posibilita arrancar de forma directa en el escritorio posteriormente de la instalación de Windows.
Windows n’a pas pu terminer l’installation. Pour installer Windows sur
cet ordinateur, redémarrez l'installation.
Dans le même temps, le principal problème avec cette erreur est qu'elle est bloquée dans un cycle de redémarrage et c'est pourquoi elle est plus ennuyeuse. Maintenant que vous connaissez le mode audit et le mode d'accueil, il est temps de corriger cette erreur, donc sans perdre de temps, voyons comment installer Windows en mode audit.
[RESOLU] Windows n'a pas pu terminer l'installation
Méthode 1: exécuter la réparation automatique
1. Insérez le DVD d'installation amorçable de Windows 10 et redémarrez votre ordinateur.
2. Lorsque vous êtes invité à appuyer sur n'importe quelle touche pour démarrer à partir d'un CD ou d'un DVD, appuyez sur n'importe quelle touche pour continuer.
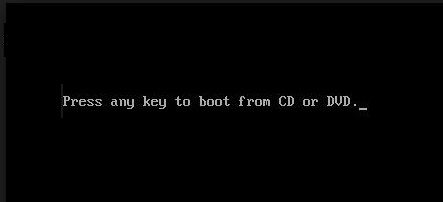
3. Sélectionnez vos préférences de langue et cliquez sur Suivant. Cliquez sur Réparer votre ordinateur en bas à gauche.
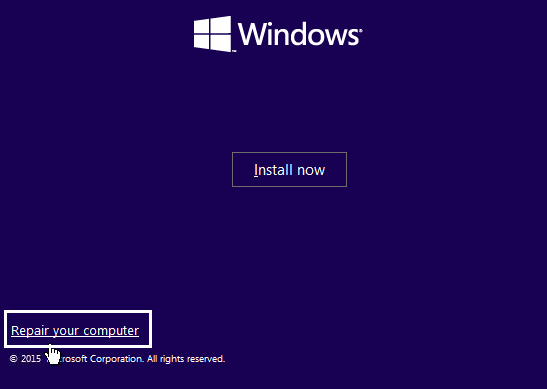
4. Sur l'écran de sélection d'une option, cliquez sur Résoudre les problèmes.
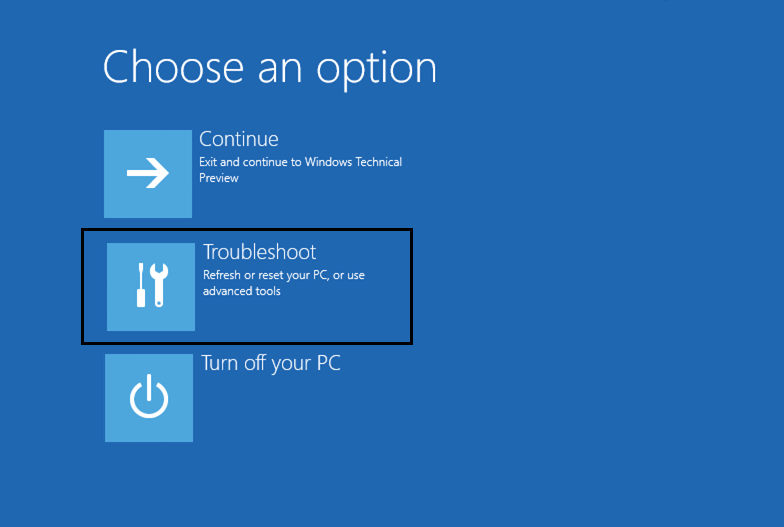
5. Sur l'écran Dépannage, cliquez sur Option avancée.
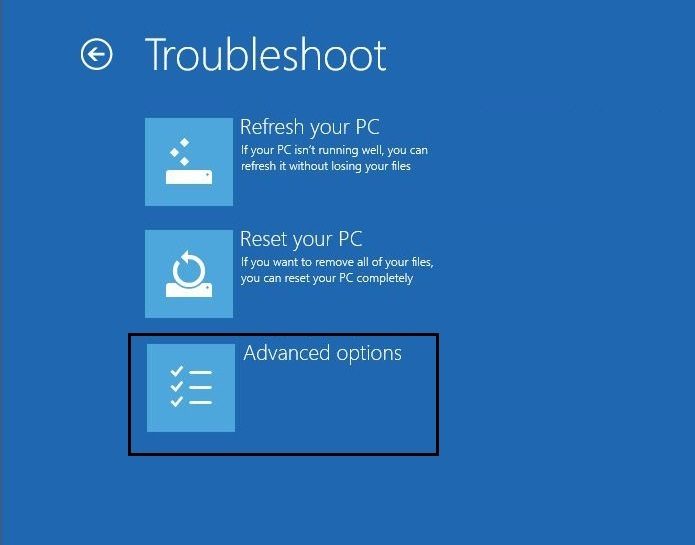
6. Sur l'écran des alternatives avancées, cliquez sur Réparation automatique ou réparation de démarrage.
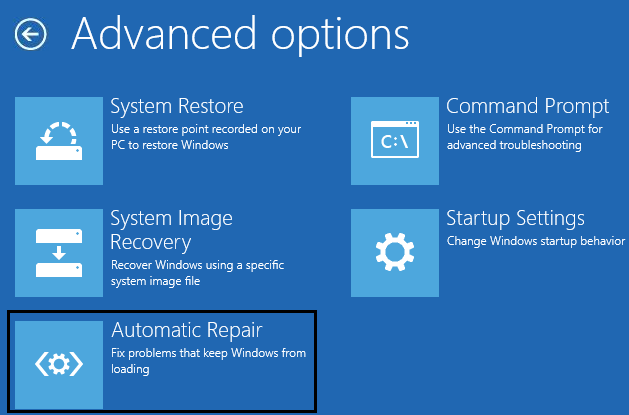
7. Attendez que Démarrage de Windows / réparations automatiques plein.
8. Redémarrez et il y aura Réparer Windows n'a pas pu terminer l'erreur d'installation.
Méthode 2: activer le compte administrateur
1. Sur l'écran d'erreur, appuyez sur Maj + F10 ouvrir Symbole du système.
2. Tapez la commande suivante et appuyez sur Entrée: MMC
3. Cliquez ensuite Fichier> Ajouter ou supprimer un plug-in.
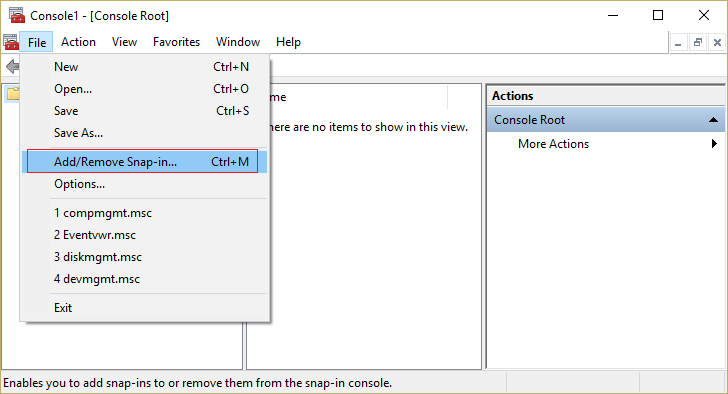
4. Sélectionnez Administration informatique puis double-cliquez dessus.
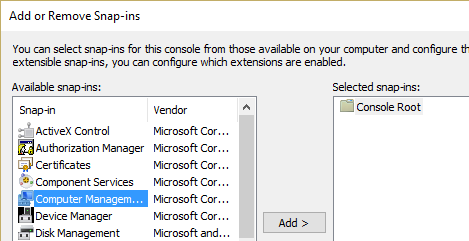
5. Dans la nouvelle fenêtre qui s'ouvre, sélectionnez Ordinateur local puis cliquez sur Terminer puis sur OK.
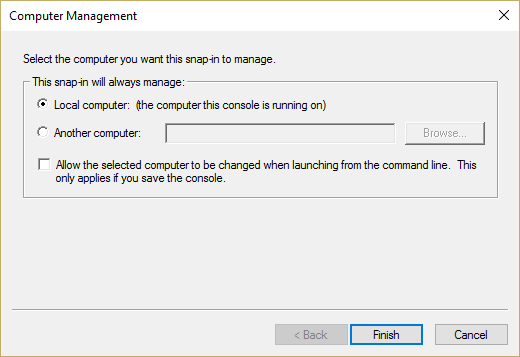
6. Double-cliquez ensuite Gestion de l'ordinateur (local)> Outils système> Utilisateurs et groupes locaux> Utilisateurs> Administrateur.
7. assurez-vous Décochez la case "Le compte est désactivé". et cliquez sur OK.
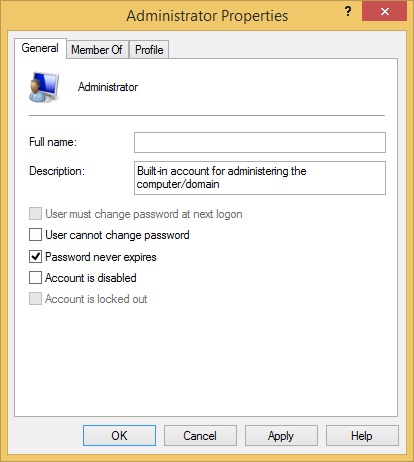
8. Ensuite, faites un clic droit sur le Administrateur sélectionner plus tard Configurer la clé et définissez un mot de passe fort pour commencer.
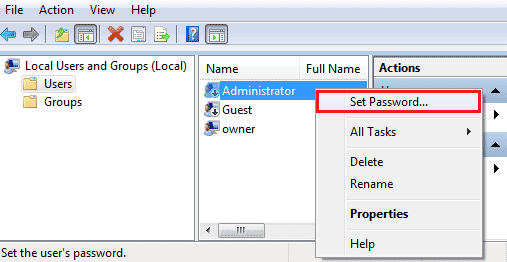
9. En conclusion, fermez tout et redémarrez votre ordinateur. Après le redémarrage, vous pourrez peut-être Réparer Windows n'a pas pu terminer l'installation.
Méthode 3: Démarrez l'assistant de création de compte
1. Rouvrez le Symbole du système à l'écran d'erreur en appuyant sur Maj + F10.
2. Tapez la commande suivante et appuyez sur Entrée: cd C: windows system32 oobe
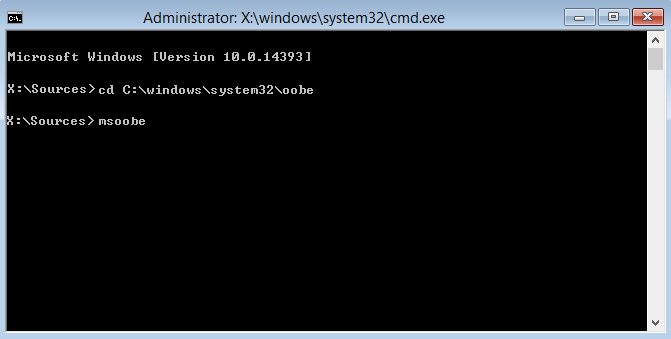
3. Retapez «msoobe»(Sans guillemets) et appuyez sur Entrée.
4. Ce qui précède va démarrer l'assistant de création de compte utilisateur, donc créer un compte générique et un mot de passe.
Noter: Gardez votre clé de produit à portée de main, car cela est parfois nécessaire. Si vous demandez OEM / Non, appuyez essentiellement sur Terminer.
5. Une fois terminé, cliquez sur Terminer et fermez tout. Redémarrez votre ordinateur, vous avez peut-être réussi réparer Windows a échoué Terminez l'installation. Pour installer Windows sur cet ordinateur, redémarrez l'installation.
Méthode 4: modifier les exigences de mot de passe
Este error tiende a aparecer cuando está en el modo de auditoría y la computadora se acaba de unir a un domaine. El error es provocado por requerimientos de contraseña agregados a la política de seguridad local. Por lo general, esto incluye una longitud y una complejidad de contraseña mínimas.
1. Ouvrez l'invite de commande sur l'écran d'erreur.
2. Tapez la commande suivante et appuyez sur Entrée: secpol.msc
3. Accédez à Politiques de compte> Politique de mot de passe.
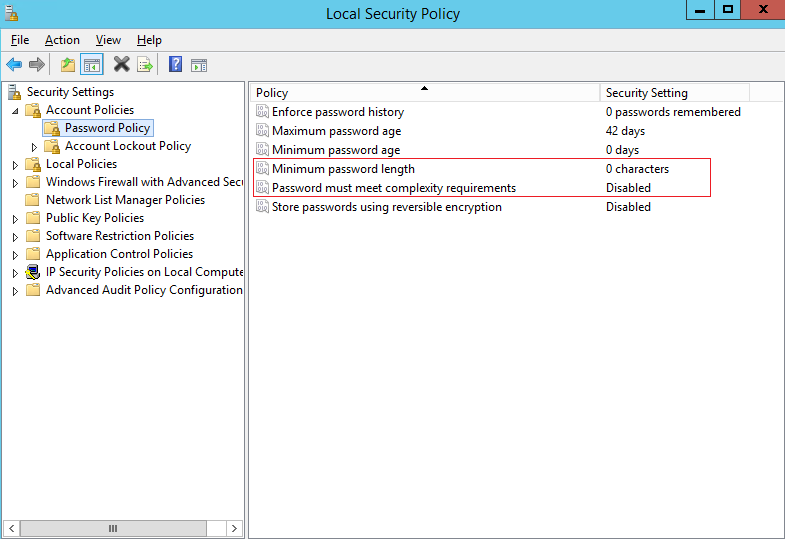
4. Maintenant changez «Longueur minimale du mot de passe«À 0 et désactiver»La clé doit répondre aux exigences de complexité.«
5. Appliquez les modifications, puis quittez la console de stratégie de sécurité.
6. Cliquez sur OK dans le message d'erreur pour redémarrer votre ordinateur.
Méthode 5: correctif de registre
1. Sur le même écran d'erreur, appuyez sur Maj + F10 pour ouvrir Symbole du système.
2. Tapez la commande suivante et appuyez sur Entrée: regedit
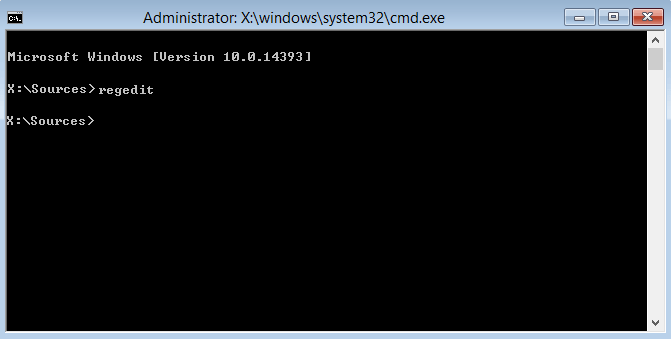
3. Maintenant, dans l'Éditeur du Registre, accédez à la clé suivante: État de la configuration de l'ordinateur HKEY_LOCAL_MACHINE SYSTEM
4.Ajustez les valeurs suivantes si elles ne correspondent pas aux valeurs suivantes:
Noter: Pour modifier la valeur des clés suivantes, double-cliquez dessus puis saisissez la nouvelle valeur.
HKEY_LOCAL_MACHINE SYSTEM Setup Status AuditBoot Valeur: 0
HKEY_LOCAL_MACHINE SYSTEM Setup Status ChildCompletion setup.exe Valeur: 3
HKEY_LOCAL_MACHINE SYSTEM Setup Status ChildCompletion audit.exe Valeur: 0
HKEY_LOCAL_MACHINE SYSTEM Setup Status SysprepStatus CleanupState Valeur: 2
HKEY_LOCAL_MACHINE SYSTEM Setup Status SysprepStatus GeneralizationState Valeur: 7
HKEY_LOCAL_MACHINE SYSTEM Setup Status UnattendPasses auditSystem Valeur: 0
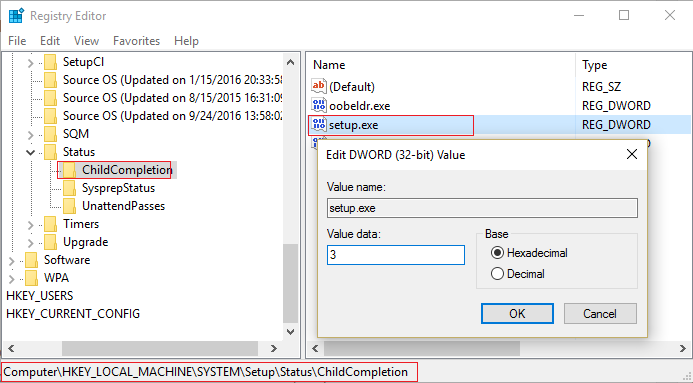
5. Après un redémarrage, le mode audit est désactivé et Windows démarre régulièrement, en mode prêt à l'emploi.
Méthode 6: désactiver le mode d'audit
L'exécution de la commande Sysprep à chaque fois réinitialise la licence Windows à l'état par défaut. Donc, si votre Windows est activé et que vous exécutez cette commande, vous devrez réactiver Windows après avoir exécuté cette commande.
1. Ouvrir Symbole du système sur l'écran d'erreur.
2. Tapez la commande suivante dans cmd et appuyez sur Entrée: sysprep / oobe / generalize

3. Ce désactiver le mode d'audit.
4. Fermez tout et redémarrez votre ordinateur régulièrement.
5. Si vous rencontrez toujours ce problème, rouvrez cmd.
6. Tapez la commande suivante et appuyez sur Entrée: regedit
7. Accédez à la clé de registre suivante:
HKEY_LOCAL_MACHINE SOFTWARE Microsoft Windows CurrentVersion Setup State
8. Mettre en évidence Clé d'enregistrement de l'état, puis faites un clic droit sur ImageState dans le volet de droite de la fenêtre et cliquez sur Supprimer.
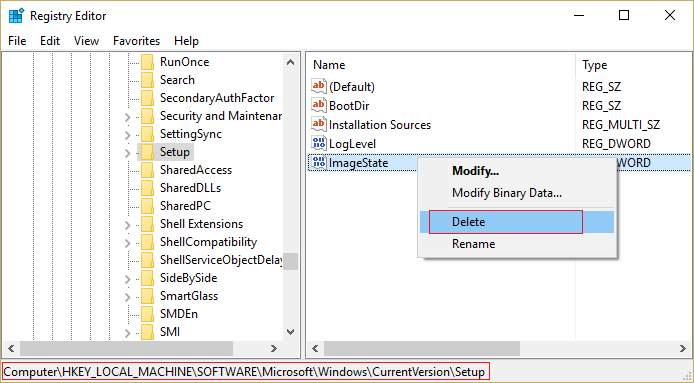
9. Une fois que vous avez supprimé la chaîne, fermez tout et redémarrez votre ordinateur.
.
C'est tout ce que tu as avec le succès Réparation de Windows n'a pas pu terminer l'erreur d'installation Mais si vous avez encore des questions concernant ce guide, n'hésitez pas à les poser dans la section commentaires.