Correction de la barre d'espace ne fonctionnant pas sous Windows 10: L'un des problèmes les plus irritants que la plupart d'entre nous rencontrent sur notre système est que le clavier ne fonctionne pas. La plupart du temps, lorsque le clavier cesse de fonctionner, nous nous sentons agacés et frustrés. Habituellement, si vous remarquez que la barre d'espace ne fonctionne pas sur votre Windows 10 système d'exploitation, vous devez vous inquiéter. Il n'y a rien à craindre jusqu'à ce que vous renversiez de l'eau sur votre clavier ou que vous ne l'endommagiez physiquement. Oui, vous devez vous assurer que votre clavier n'est pas physiquement endommagé; sinon, vous devrez le remplacer. Si votre clavier est en bonne forme physique, nous pouvons vous aider à résoudre le problème de la barre d'espace qui ne fonctionne pas dans Windows 10. Nous vous expliquerons certaines des méthodes qui vous permettront de résoudre facilement ce problème.

Correction de la barre d'espace ne fonctionnant pas sous Windows 10
Assurez-vous de créer un point de restauration en cas de problème.
Méthode 1: commencez par tourner les touches collantes et les touches de filtre
La facilité d'accès est la fonctionnalité créée par Microsoft pour faciliter l'utilisation de l'ordinateur par les utilisateurs. Clés rémanentes vous aider à appuyer sur une touche au lieu d'appuyer sur plusieurs touches pour exécuter une fonction sur votre système. Quoi qu'il en soit, il a été signalé que la désactivation des touches rémanentes résout le problème que la barre d'espace ne fonctionne pas. Par conséquent, nous testons cette méthode en premier.
Accédez aux paramètres en appuyant simultanément sur Windows + I sur votre clavier ou en saisissant les paramètres dans la barre de recherche Windows.
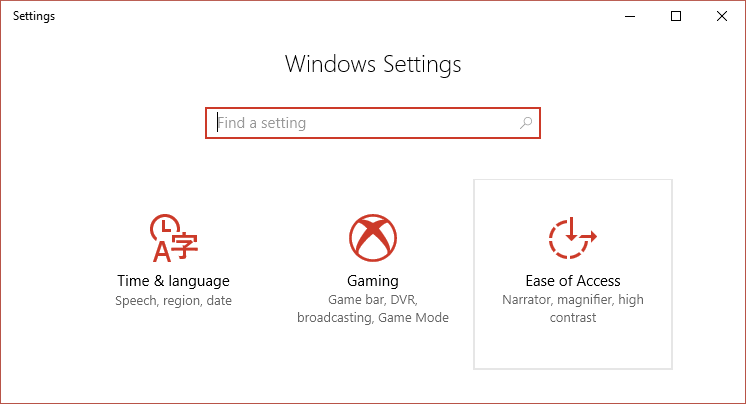
2.Maintenant, vous devez sélectionner Facilité d'accés option.
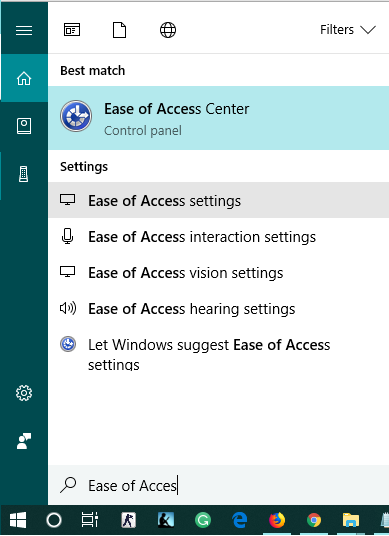
3. Maintenant, dans la fenêtre de gauche, vous verrez la section Clavier. Une fois que vous cliquez sur le clavier section, vous verrez les touches rémanentes et les options de clé de filtre.
4. assurez-vous éteindre la basculer pour les touches rémanentes et les touches de filtre.
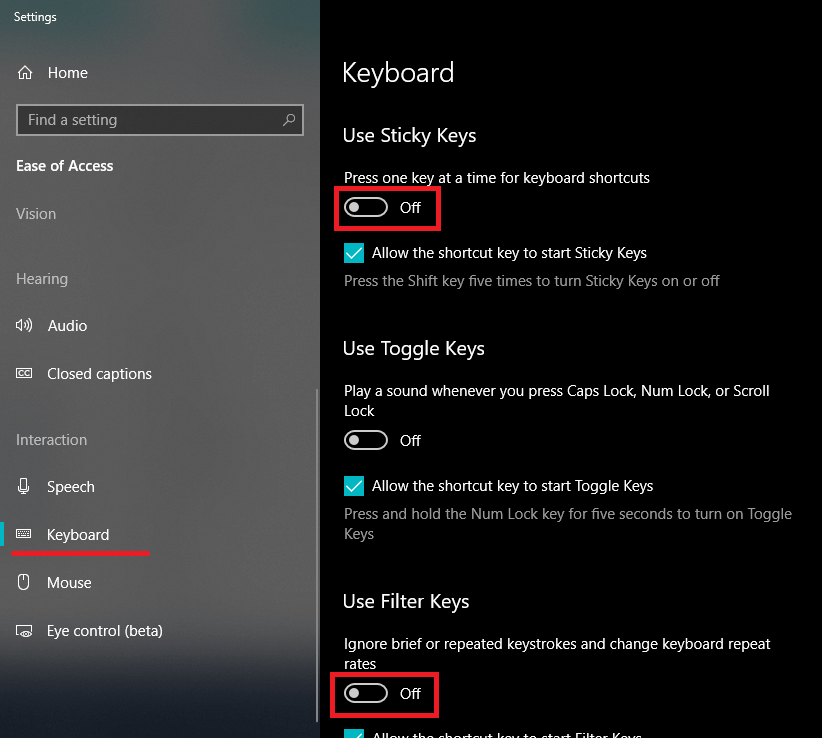
Si el problema persiste, debe seleccionar el otro método. Como siempre hemos estado diciendo esto, podría haber varios motivos detrás de este problema. Por ende, habría la solución correcta, de esta manera, debe seguir probando el método más efectivo que en conclusión sirva a su objectif.
Méthode 2: réinstallez la version précédente du pilote de clavier
Le dernier pilote peut causer des problèmes avec votre clavier. Par conséquent, nous pouvons essayer de réinstaller le pilote de clavier de la version précédente vers Résolvez le problème de la barre d'espace qui ne fonctionne pas sous Windows 10.
1. Ouvrez le Gestionnaire de périphériques sur votre système. Vous devez appuyer sur Windows + X où vous devez sélectionner Administrateur de l'appareil.
(*10*)
Dans le Gestionnaire de périphériques, vous verrez l'option Clavier. Développez-le simplement et choisissez le clavier connecté à votre système. À présent le bouton droit de la souris sur l'option clavier et sélectionnez Propriétés.
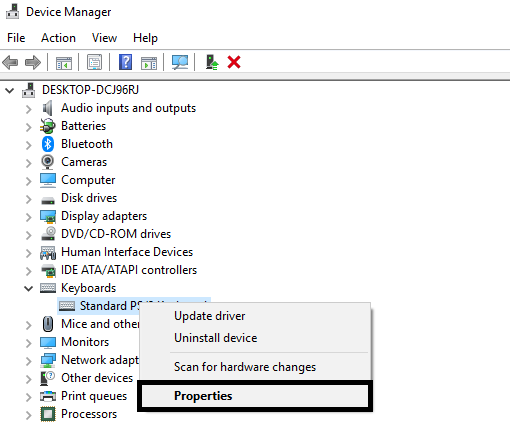
3. Ici, vous verrez Option Roll Back Driver, Haz Cliquez sur en eso.
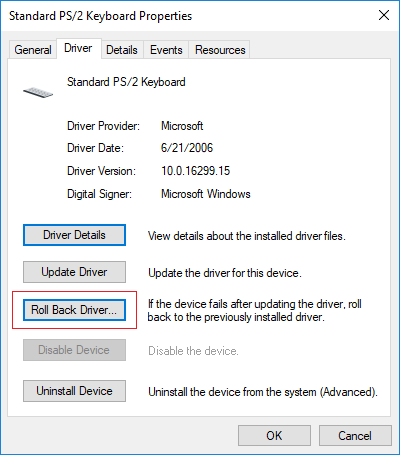
Si no tiene la opción Revertir controlador, debe descargar la versión anterior del controlador de la la toile.
Méthode 3: mettre à jour le pilote du clavier
La mise à jour du pilote du clavier est l'une des meilleures alternatives pour résoudre le problème de la barre d'espace qui ne fonctionne pas.
1.Appuyez sur la touche Windows + R, puis tapez "devmgmt.mscEt appuyez sur Entrée pour ouvrir le Gestionnaire de périphériques.

2 Développez le clavier, puis cliquez avec le bouton droit de la souris Clavier PS / 2 standard et sélectionnez Mettre à jour le pilote.
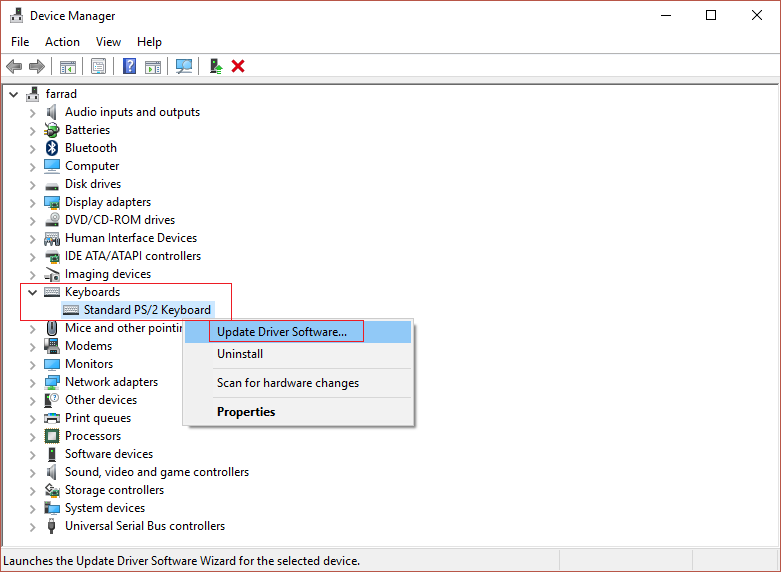
3.Tout d'abord, sélectionnez Busque de forma automática el Logiciel del controlador actualizado et attendez que Windows installe automatiquement le dernier pilote.

Redémarrez votre ordinateur et voyez si vous pouvez résoudre le problème, sinon continuez.
5. Revenez au Gestionnaire de périphériques et cliquez avec le bouton droit sur Clavier PS / 2 standard et sélectionnez Mettre à jour le pilote.
6.Cette fois, sélectionnez «Recherchez le logiciel pilote sur mon ordinateur.«

7. Sur l'écran suivant, cliquez sur «Permettez-moi de choisir parmi une liste de pilotes disponibles sur mon ordinateur.«

8. Sélectionnez les derniers pilotes dans la liste et cliquez sur Suivant.
9.Redémarrez votre ordinateur pour enregistrer les modifications et voir si vous pouvez Résolvez le problème de la barre d'espace qui ne fonctionne pas sous Windows 10.
Méthode 4: réinstallez le pilote du clavier
Étape 1: Appuyez sur la touche Windows + R, puis tapez devmgmt.msc et appuyez sur Entrée pour ouvrir le gestionnaire de pilotes.

Étape 2: accédez à la section clavier et le bouton droit de la souris sur le clavier et sélectionnez le Désinstaller option.
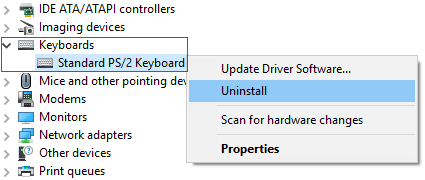
Étape 3: redémarrez votre système et Windows réinstalle automatiquement vos pilotes de clavier.
Espérons que cette méthode résoudra le problème. Quoi qu'il en soit, si Windows ne démarre pas l'installation du pilote de clavier, vous pouvez télécharger le pilote à partir du portail Web du fabricant du clavier.
Método 5: escanee su sistema en busca de malwares
Ne pensez-vous pas que parfois les logiciels malveillants causent divers problèmes sur votre système? Oui, de cette manière, il est fortement recommandé d'exécuter un outil de diagnostic pour analyser votre système à la recherche de logiciels malveillants et de virus. Par conséquent, il est recommandé de lire cet article pour corriger le problème de la barre d'espace qui ne fonctionne pas dans Windows 10: Comment utiliser Malwarebytes Anti-Malware pour supprimer les logiciels malveillants.
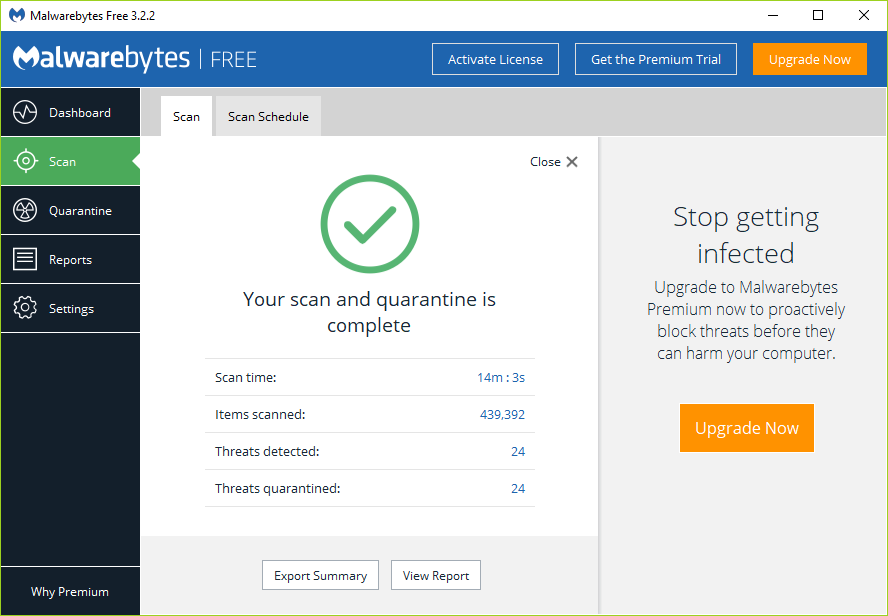
S'il n'y a pas de logiciel malveillant, vous pouvez recourir à une autre méthode pour résoudre le problème de la barre d'espace qui ne fonctionne pas dans Windows 10
Méthode 6: vérifier la mise à jour de Windows
1.Appuyez sur la touche Windows + I pour ouvrir Paramètres puis clique Mise à jour et sécurité.
![]()
2.Dans le menu de gauche, assurez-vous de choisir Windows Update.
3.Cliquez maintenant sur «Rechercher des mises à jourEt téléchargez et installez toutes les mises à jour en attente.

Méthode 7 - Réparer Installer Windows 10
Este método es el último recurso debido a que si nada funciona, ciertamente este método reparará todos los problemas de su ordenador. Reparar Instale básicamente utilizando una actualización en el lugar para reparar problemas con el sistema sin quitar los datos del Nom d'utilisateur presentes en el sistema. Así que siga este Publier para ver Cómo reparar la instalación de Windows 10 fácilmente.
Toutes les méthodes mentionnées précédemment vous aideront certainement à résoudre le problème. Quoi qu'il en soit, il est fortement recommandé de vérifier d'abord votre ordinateur portable pour détecter tout dommage physique. Vous pouvez connecter votre clavier à un autre système pour vérifier s'il fonctionne correctement sur un autre système. C'est une autre façon de découvrir où se situe le problème.
Conseillé:
J'espère que cet article a été utile et que maintenant je peux Correction de la barre d'espace ne fonctionnant pas sous Windows 10Mais si vous avez encore des doutes concernant ce guide, n'hésitez pas à leur demander dans la section commentaires.







