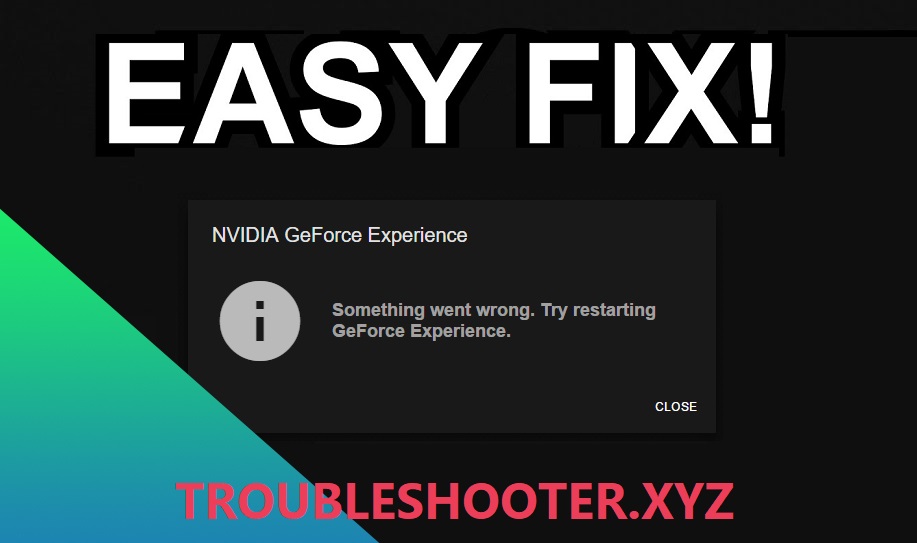Fix GeForce Experience ne s'ouvre pas dans Windows 10: Si vous avez un barrage routier où votre expérience NVIDIA GeForce ne s'ouvre pas ou ne fonctionnera pas, ne vous inquiétez pas, nous verrons comment résoudre le problème aujourd'hui. Les utilisateurs signalent être confrontés à ce problème après la mise à niveau ou la mise à niveau vers Windows 10. Pour voir si vous rencontrez l'erreur, cliquez essentiellement sur l'icône GeForce Experience et vous obtiendrez le message d'erreur suivant «Une erreur s'est produite. Essayez de redémarrer GeForce Experience «.
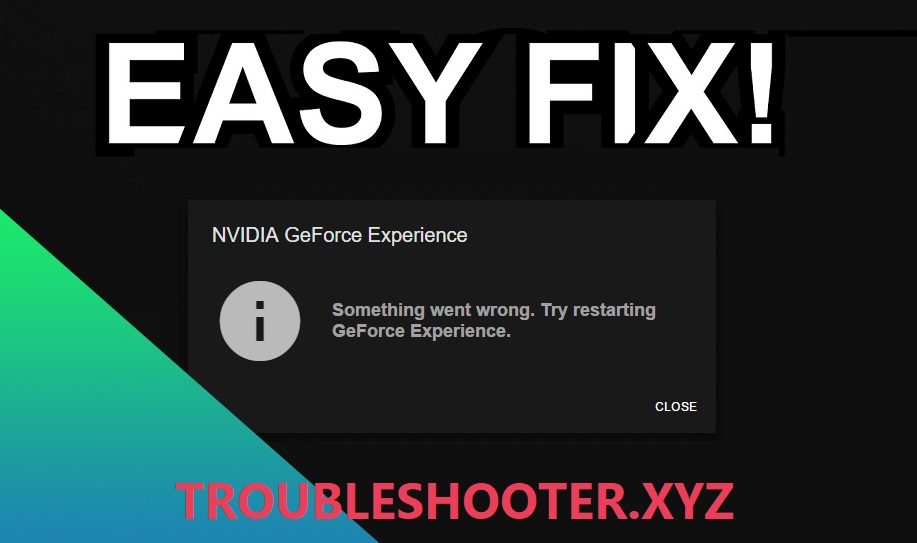
La causa de este error puede ser un controlador de gráficos desactualizado, dañado o incompatible, una tarjeta de video dañada, un Logiciel ou Matériel recientemente instalado puede ser incompatible, etc. Decididamente, sin renunciar tiempo, veamos Cómo solucionar la experiencia GeForce no se abre en Windows 10 con la ayuda del tutorial que se enumera a continuación.
Fix GeForce Experience ne s'ouvre pas dans Windows 10
Assurez-vous de créer un point de restauration en cas de problème.
Méthode 1: activez le service GeForce Experience
1.Appuyez sur la touche Windows + R, puis tapez services.msc et appuyez sur Entrée.

2. Ensuite, recherchez NVIDIA GeForce Experience Service dans la liste.
3. puis faites un clic droit sur NVIDIA GeForce Experience Service et sélectionnez Démarrer. S'il n'y a pas d'option pour démarrer, cliquez sur Redémarrer.
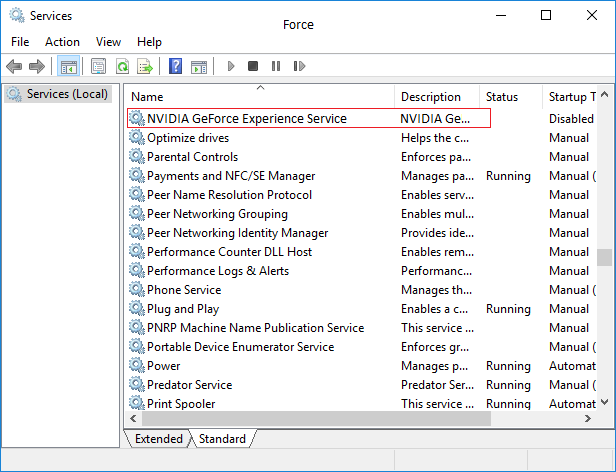
4. Cliquez sur Appliquer puis sur OK.
5. De la même manière, répétez la procédure ci-dessus pour Service backend Nvidia Geforce Experience.
6.Maintenant, trouvez le Service de conteneur de télémétrie Nvidia puis faites un clic droit dessus et sélectionnez Propriétés.
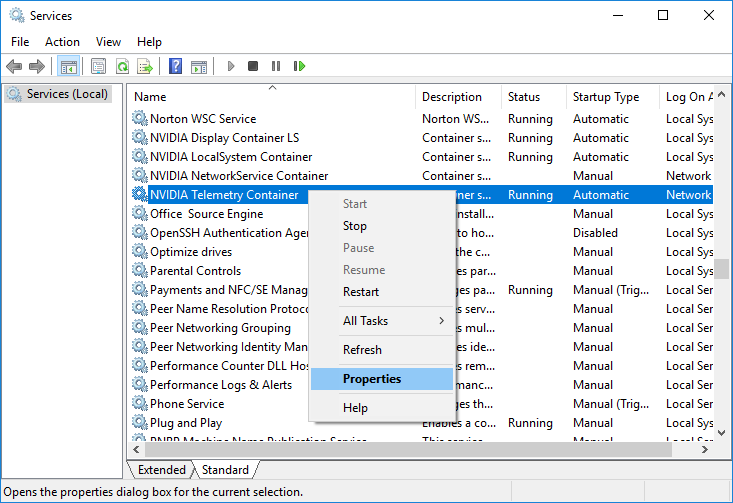
7. Assurez-vous de cliquer Arrêter (si le service est déjà en cours d'exécution), dans le menu déroulant Type de démarrage, sélectionnez Automatique puis cliquez sur Démarrer et cliquez sur Appliquer puis sur OK.
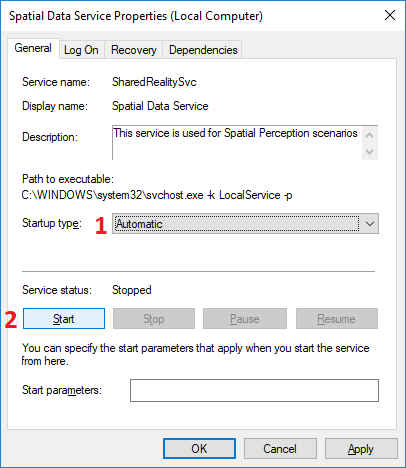
8. maintenant essayez Ouvrez NVIDIA GeForce Experience et cette fois, il s'ouvrira sans problème.
Méthode 2: réinstallez GeForce Experience
1.Appuyez sur la touche Windows + R, puis tapez contrôler et appuyez sur Entrée pour ouvrir Panneau de commande.

2. cliquez sur Désinstaller un programme dans les programmes.
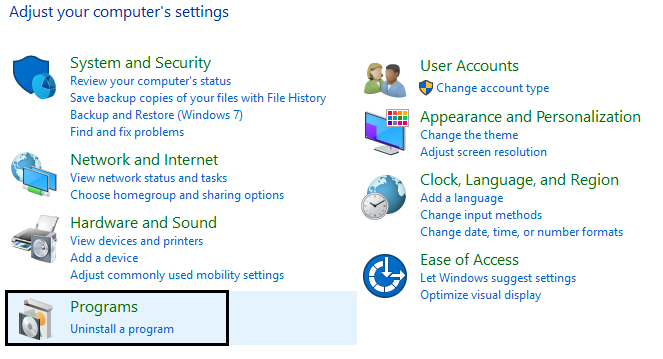
3.Rechercher Expérience NVIDIA GeForce dans la liste, puis cliquez dessus avec le bouton droit de la souris et sélectionnez Désinstaller
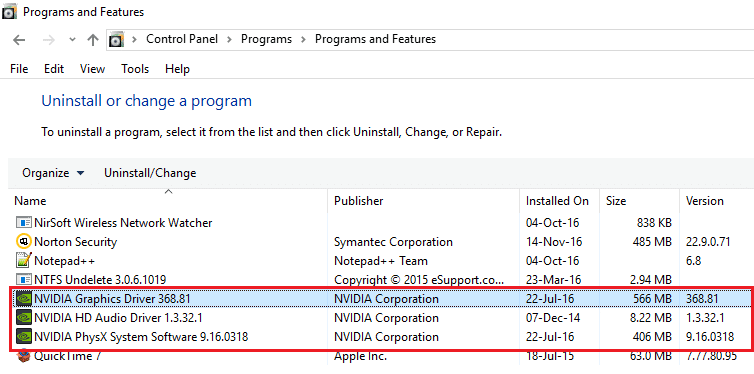
4. Une fois que vous avez terminé, redémarrez votre ordinateur pour enregistrer les modifications.
5.Maintenant, allez à Portail Web NVIDIA pour télécharger la dernière version de GeForce Experience.
6.Cliquez sur Télécharger puis double-cliquez sur le fichier .exe téléchargé pour installez NVIDIA GeForce Experience sur votre ordinateur.
7.Exécutez la GeForce Experience nouvellement installée et cela peut Correction du problème de non-ouverture de GeForce Experience dans Windows 10.
Méthode 3: mettez à jour le pilote de votre carte graphique NVIDIA
1.Appuyez sur la touche Windows + R, puis tapez "devmgmt.msc»(Sans guillemets) et appuyez sur Entrée pour ouvrir le Gestionnaire de périphériques.

2.Ensuite, développez Prises d'écran et faites un clic droit sur votre carte graphique Nvidia et sélectionnez Permettre.

3. Une fois que vous avez fait cela à nouveau, faites un clic droit sur votre carte graphique et sélectionnez «Mettez à jour le logiciel du pilote.«
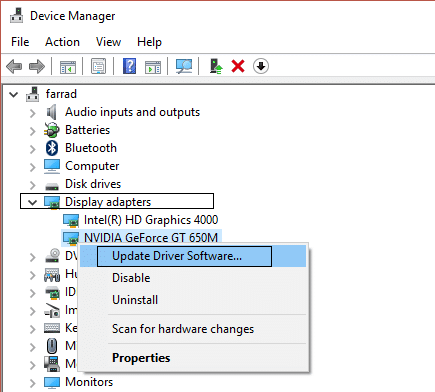
4.Sélectionnez «Rechercher automatiquement le logiciel pilote mis à jourEt laissez la procédure se terminer.

5.Si l'étape ci-dessus a permis de résoudre votre problème, très bien, sinon, veuillez continuer.
6.Sélectionnez «Mettre à jour le logiciel du pilote"Mais cette fois sur l'écran suivant, sélectionnez"Recherchez le logiciel pilote sur mon ordinateur.«

7.Maintenant, sélectionnez «Permettez-moi de sélectionner dans une liste de pilotes de périphérique sur mon ordinateur. «

8.Pour terminer, sélectionnez le pilote compatible dans la liste de votre Carte graphique Nvidia et cliquez sur Suivant.
9. Laissez la procédure ci-dessus se terminer et redémarrez votre ordinateur pour enregistrer les modifications.
Après avoir mis à jour les pilotes graphiques, vous pourrez peut-être Correction de GeForce Experience qui ne s'ouvre pas dans Windows 10.
Méthode 4: réinstaller les pilotes NVIDIA
1.Téléchargez le programme de désinstallation du pilote d'affichage à partir de ce lien.
2.Démarrez votre ordinateur en mode sans échec en utilisant l'une des méthodes répertoriées.
3. Double-cliquez sur le fichier .exe pour exécuter l'application et sélectionnez NVIDIA.
4. cliquez sur Propre et redémarrer bouton.
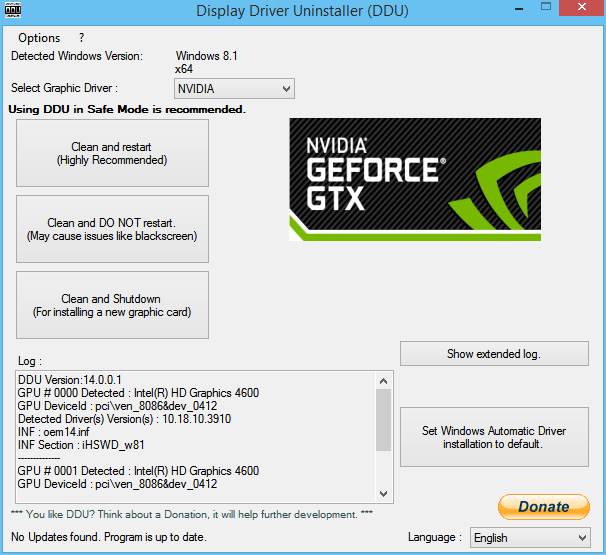
5.Une fois l'ordinateur redémarré, ouvrez Chrome et visitez Portail Web NVIDIA.
6. Sélectionnez votre type de produit, votre série, votre produit et votre système d'exploitation pour télécharger les derniers pilotes disponibles pour votre carte graphique.

7.Une fois que vous téléchargez la configuration, lancez le programme d'installation, puis sélectionnez Installation personnalisée puis sélectionnez Installation propre.
(*10*)
8.Redémarrez votre ordinateur pour enregistrer les modifications et voir si vous pouvez Correction de GeForce Experience qui ne s'ouvre pas dans Windows 10.
9.Si el problema persiste, vuelva a borrar los controladores siguiendo el método anterior y descargue los controladores más antiguos del portal la toile de NVIDIA y compruebe si funciona.
Méthode 5: mettez à jour vos pilotes à partir du portail Web NIVIDA
1. Tout d'abord, vous devez savoir de quel matériel graphique vous disposez, en d'autres termes, quelle carte graphique Nvidia vous avez, ne vous inquiétez pas si vous ne la connaissez pas car elle peut être trouvée facilement.
2. Appuyez sur la touche Windows + R et dans la boîte de dialogue, tapez "dxdiag" et appuyez sur Entrée.
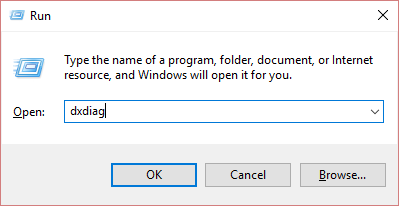
3.Après cela, trouvez l'onglet d'affichage (il y aura deux onglets d'affichage, un pour la carte graphique intégrée et un sera de Nvidia), cliquez sur l'onglet d'affichage et trouvez votre carte graphique.
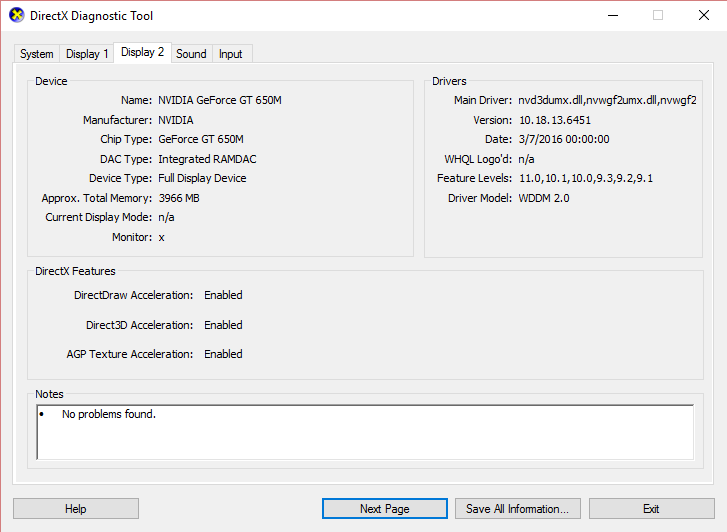
4.Maintenant, allez dans le pilote Nvidia télécharger le portail Web et entrez les détails du produit que nous venons de découvrir.
5. Trouvez vos pilotes après avoir accédé aux informations, cliquez sur OK et téléchargez les pilotes.

6. Après un téléchargement réussi, installez le pilote et vous avez correctement mis à jour vos pilotes Nvidia manuellement. Cette installation prendra un certain temps, mais après cela, vous aurez mis à jour votre pilote avec succès.
Conseillé:
C'est tout ce que tu as avec le succès Fix GeForce Experience ne s'ouvre pas dans Windows 10 Mais si vous avez encore des questions concernant cet article, n'hésitez pas à les poser dans la section des commentaires.