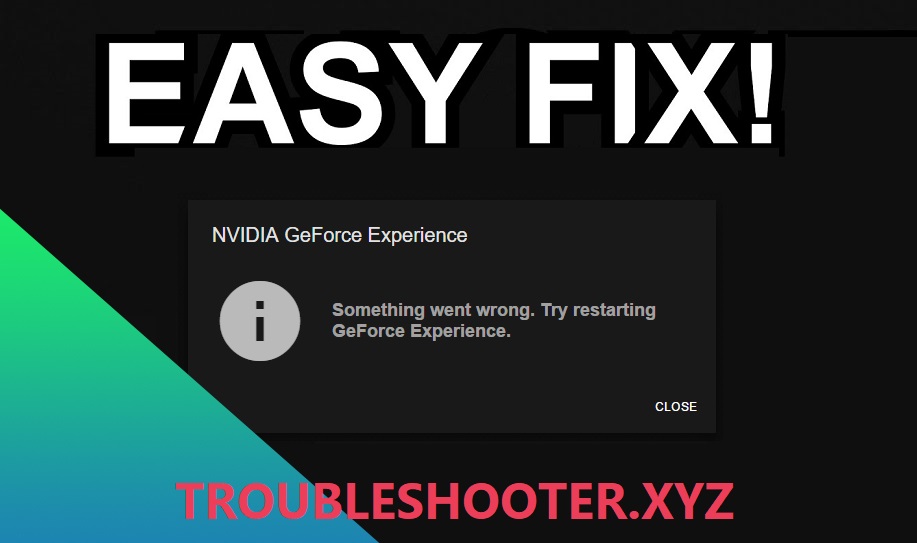Reparar GeForce Experience no se abre en Windows 10: Si tiene un obstáculo en el que su experiencia NVIDIA GeForce no se abre o no funciona, no se preocupe, puesto que hoy veremos cómo resolver el problema. Los usuarios reportan que enfrentan este problema luego de una actualización o actualización a Windows 10. Para ver si está enfrentando el error, básicamente haga clic en el icono de GeForce Experience y recibirá el siguiente mensaje de error “Algo salió mal. Intenta reiniciar GeForce Experience «.
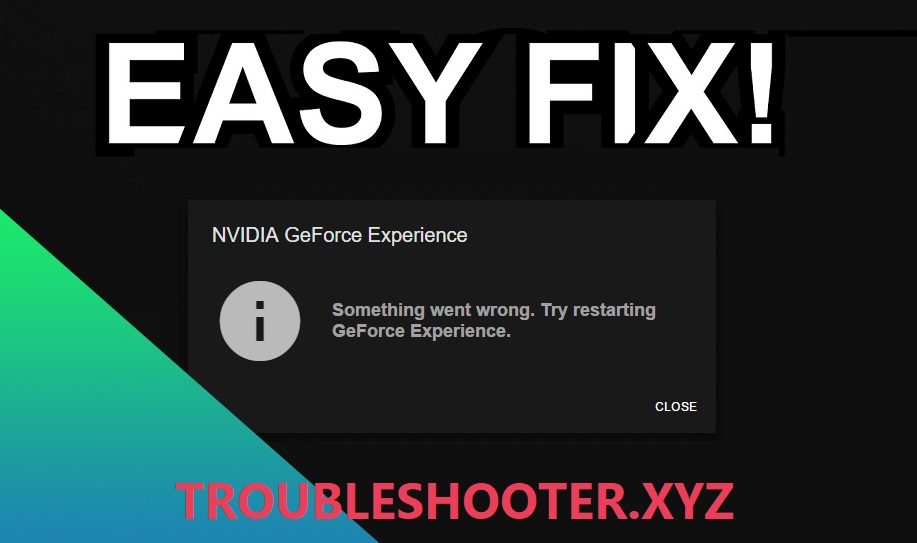
La causa de este error puede ser un controlador de gráficos desactualizado, dañado o incompatible, una tarjeta de video dañada, un software o hardware recientemente instalado puede ser incompatible, etc. Decididamente, sin renunciar tiempo, veamos Cómo solucionar la experiencia GeForce no se abre en Windows 10 con la ayuda del tutorial que se enumera a continuación.
Reparar GeForce Experience no se abre en Windows 10
Asegúrese de crear un punto de restauración en caso de que algo salga mal.
Método 1: habilitar el servicio GeForce Experience
1.Pulse la tecla de Windows + R y posteriormente escriba services.msc y pulse Enter.

2.A continuación, busque NVIDIA GeForce Experience Service en el listado.
3.Entonces haga clic con el botón derecho en NVIDIA GeForce Experience Service y seleccione Comienzo. Si no hay ninguna opción para empezar, haga clic en Reiniciar.
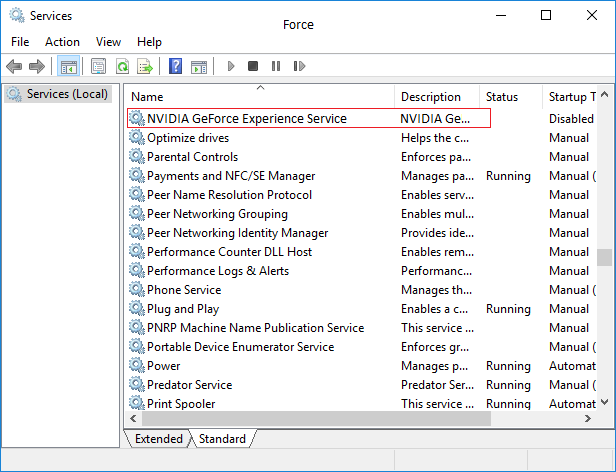
4. Haga clic en Aplicar seguido de Aceptar.
5. De la misma forma, repita el procedimiento anterior para Servicio backend de Nvidia Geforce Experience.
6.Ahora encuentra el Servicio de contenedor de telemetría de Nvidia posteriormente haga clic derecho sobre él y seleccione Propiedades.
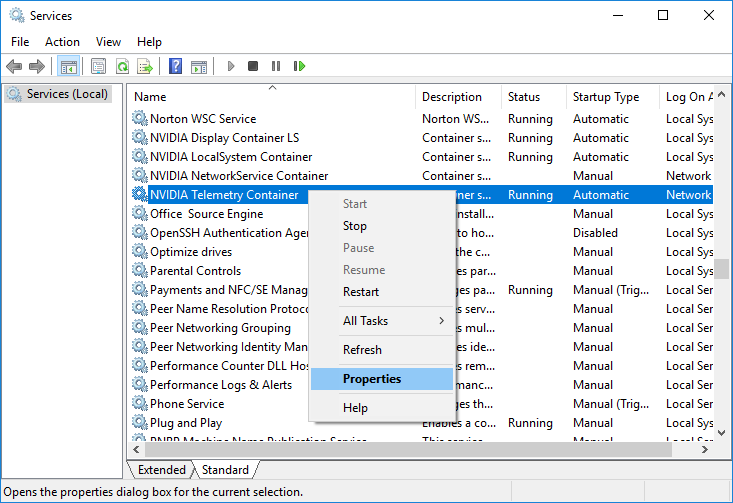
7.Asegúrate de hacer un clic en Detener (si el servicio ya se está ejecutando), en el menú desplegable Tipo de inicio, seleccione Automático posteriormente haga clic en Comienzo y haga clic en Aplicar seguido de Aceptar.
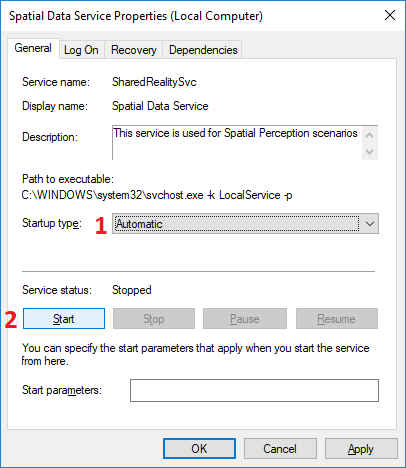
8.Ahora intenta Abra NVIDIA GeForce Experience y esta vez se abrirá sin problemas.
Método 2: reinstalar GeForce Experience
1.Pulse la tecla de Windows + R y posteriormente escriba control y pulse Enter para abrir Panel de control.

2.Haga clic en Desinstalar un programa en Programas.
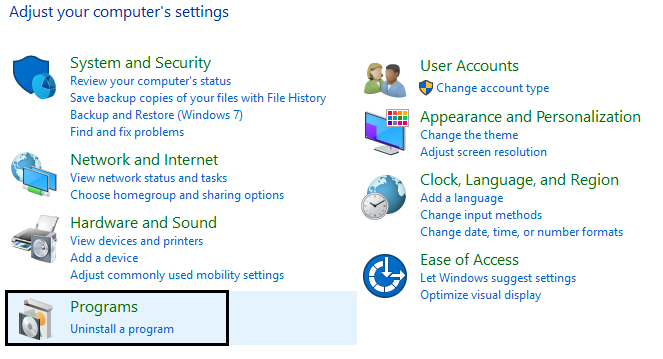
3.Buscar Experiencia NVIDIA GeForce en el listado, posteriormente haga clic derecho sobre él y seleccione Desinstalar
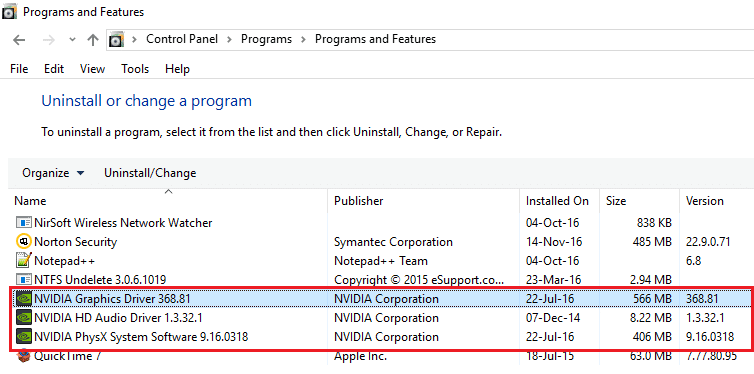
4. Una vez que haya acabado, reinicie su ordenador para almacenar los cambios.
5.Ahora dirígete a Portal web de NVIDIA para descargar la última versión de GeForce Experience.
6.Haga clic en Descargar posteriormente haga doble clic en el archivo .exe descargado para instale NVIDIA GeForce Experience en su ordenador.
7.Ejecute la GeForce Experience recientemente instalada y esto puede Reparar el problema de GeForce Experience no se abre en Windows 10.
Método 3: actualice el controlador de su tarjeta gráfica NVIDIA
1.Pulse la tecla de Windows + R y posteriormente escriba “devmgmt.msc”(Sin comillas) y pulse enter para abrir el Administrador de dispositivos.

2.A continuación, expanda Adaptadores de pantalla y haga clic derecho en su tarjeta gráfica Nvidia y seleccione Permitir.

3. Una vez que haya hecho esto nuevamente, haga clic derecho en su tarjeta gráfica y seleccione «Actualice el software del controlador.«
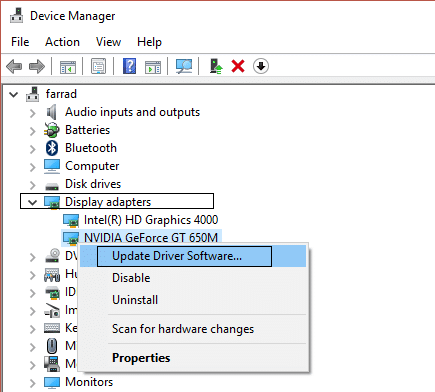
4.Seleccione «Busque de forma automática el software del controlador actualizado”Y dejar que termine el procedimiento.

5.Si el paso anterior pudo resolver su problema, entonces muy bien, si no, continúe.
6.Vuelva a elegir «Actualizar el software del controlador«Pero esta vez en la próxima pantalla seleccione»Busque en mi computadora el software del controlador.«

7.Ahora seleccione «Permítame seleccionar de una lista de controladores de dispositivo en mi computadora. «

8.Para terminar, seleccione el controlador compatible de el listado para su Tarjeta gráfica Nvidia y haga clic en Siguiente.
9.Deje que finalice el procedimiento anterior y reinicie su ordenador para almacenar los cambios.
Posteriormente de actualizar los controladores de gráficos, es viable que pueda Reparar GeForce Experience no se abre en Windows 10.
Método 4: reinstalar los controladores NVIDIA
1.Descargue Display Driver Uninstaller desde este link.
2.Inicie su ordenador en modo seguro usando cualquiera de los métodos enumerados.
3. Haga doble clic en el archivo .exe para ejecutar la aplicación y seleccione NVIDIA.
4.Haga clic en Limpio y reiniciar botón.
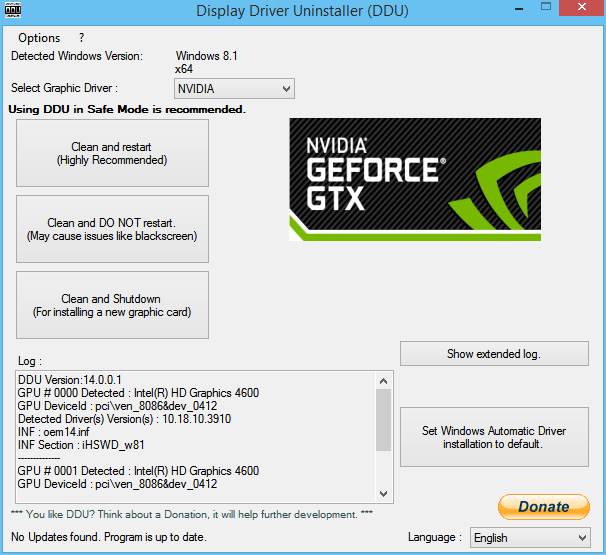
5.Una vez que la computadora se reinicie, abra Chrome y visite Portal web de NVIDIA.
6. Seleccione su tipo de producto, serie, producto y sistema operativo para descargar los últimos controladores disponibles para su tarjeta gráfica.

7.Una vez que descargue la configuración, inicie el instalador y posteriormente seleccione Instalacion personalizada y posteriormente seleccione Instalación limpia.
(*10*)
8.Reinicie su ordenador para almacenar los cambios y ver si puede Reparar GeForce Experience no se abre en Windows 10.
9.Si el problema persiste, vuelva a borrar los controladores siguiendo el método anterior y descargue los controladores más antiguos del portal web de NVIDIA y compruebe si funciona.
Método 5: actualice sus controladores desde el portal web de NIVIDA
1. En primer lugar, debe saber qué hardware gráfico tiene, dicho de otra forma, qué tarjeta gráfica Nvidia tiene, no se preocupe si no la conoce, puesto que se puede hallar fácilmente.
2. Pulse la tecla de Windows + R y en el cuadro de diálogo escriba «dxdiag» y pulse enter.
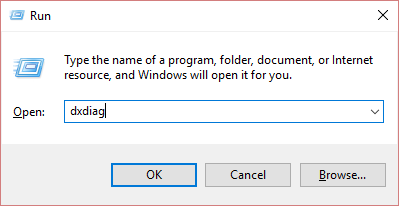
3.Posteriormente de eso, busque la pestaña de visualización (habrá dos pestañas de visualización, una para la tarjeta gráfica integrada y otra será de Nvidia) haga clic en la pestaña de visualización y busque su tarjeta gráfica.
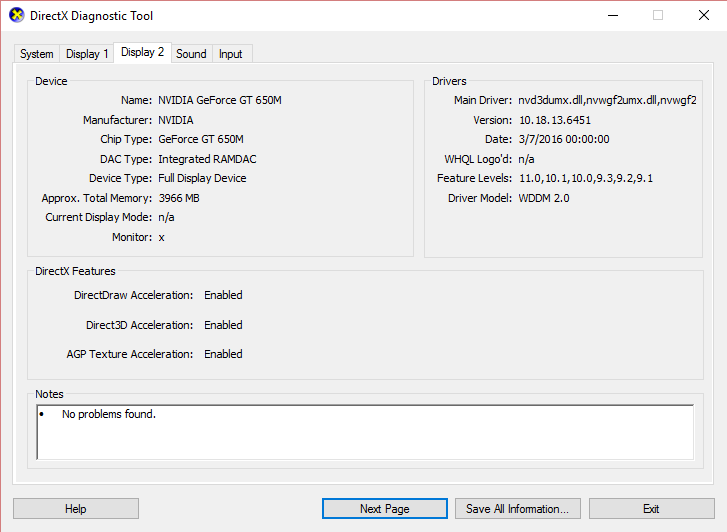
4.Ahora ve al controlador de Nvidia descargar portal web e ingrese los detalles del producto que acabamos de descubrir.
5. Busque sus controladores luego de acceder la información, haga clic en Aceptar y descargue los controladores.

6.Posteriormente de una descarga exitosa, instale el controlador y habrá actualizado correctamente sus controladores Nvidia manualmente. Esta instalación llevará algún tiempo, pero luego de eso habrá actualizado correctamente su controlador.
Recomendado:
Eso es todo lo que tienes con éxito Reparar GeForce Experience no se abre en Windows 10 pero si aún tiene alguna duda en cuanto a esta publicación, no dude en hacerla en la sección de comentarios.