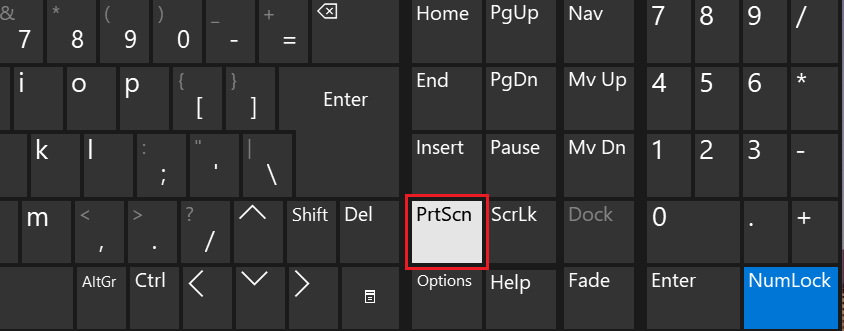Correction de l'écran d'impression ne fonctionnant pas sous Windows 10: Si desea capturar la pantalla de su escritorio, ¿qué mejor manera que utilizar la pantalla de impresión? Para hacerlo, básicamente pulse el botón de impresión de pantalla en su teclado (de forma general ubicado en la misma sección que la tecla de interrupción y la tecla de bloqueo de desplazamiento) y esto captura la captura de pantalla en tu portapapeles. Ahora puede pegar esta captura de pantalla en cualquier aplicación como Microsoft Paint, Photoshop, etc. Pero, ¿qué sucede si la función Imprimir pantalla deja de funcionar repentinamente? Bueno, esto es a lo que se enfrentan muchos de los usuarios, pero antes de sumergirnos en eso, aprendamos más. acerca de la pantalla de impresión.
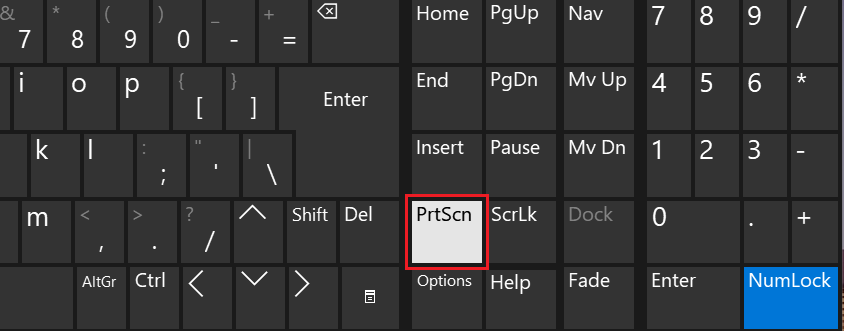
Qu'est-ce que Print Screen et ses utilisations?
Simplement, Imprimer l'écran enregistre une image bitmap de l'écran actuel ou capture d'écran dans le presse-papiers de Windows, tout en appuyant sur la touche Alt en combinaison avec Impr écran (Prt Sc) capturera la fenêtre actuellement choisie. Cette image peut ensuite être enregistrée à l'aide de Paint ou de toute autre application d'édition. Une autre utilisation de la touche Prt Sc est que lorsqu'elle est enfoncée en combinaison avec la touche Alt gauche et la touche Maj gauche, elle active un mode de contraste élevé.
Avec l'introduction de Windows 8 (en plus de Windows 10), vous pouvez appuyer sur la touche Windows en combinaison avec la touche Prt Sc pour capturer la capture d'écran et enregistrer cette image sur le disque (l'emplacement par défaut de l'image). L'écran d'impression est souvent abrégé en:
Imprimer l'écran Prnt Scrn Prt Scrn Prt Scn Prt Scr Prt Sc Pr Sc
7 façons de réparer l'écran d'impression ne fonctionnant pas sous Windows 10
Avant d'apporter des modifications à votre système, assurez-vous de créer un point de restauration. En cas de problème, vous pouvez restaurer votre système à une configuration précédente lorsque tout fonctionne correctement.
Que faire si la touche d’écran d’impression ne fonctionne pas?
Donc, si vous ne pouvez pas prendre de captures d'écran sous Windows 10 ou si la touche Imprimer l'écran ne fonctionne pas, ne vous inquiétez pas, nous verrons comment résoudre ce problème aujourd'hui. Si l'écran d'impression ne fonctionne pas, essayez Touche Windows + touche PrtSc Et si cela ne vous dérange pas non plus, ne paniquez pas. Alors, sans perdre de temps, voyons la résolution. Le problème de sérigraphie ne fonctionne pas à l'aide du didacticiel de dépannage répertorié ci-dessous.
Noter: Tout d'abord, essayez à nouveau d'utiliser la touche d'impression d'écran, appuyez essentiellement sur le Touche d'impression d'écran (PrtSc) puis ouvrez Paint et appuyez sur Ctrl + V pour coller la capture d'écran, cela fonctionne-t-il? Sinon, vous devez parfois utiliser la touche de fonction en même temps que la touche écran d'impression, alors appuyez sur Fn + PrtSc et voyez si cela fonctionne. Sinon, continuez avec les corrections suivantes.
Méthode 1: mettez à jour votre pilote de clavier
1. Appuyez sur la touche Windows + R puis tapez "devmgmt.mscEt appuyez sur Entrée pour ouvrir le Gestionnaire de périphériques.

2. Développez Clavier, puis cliquez avec le bouton droit de la souris Clavier PS / 2 standard et sélectionnez Mettre à jour le pilote.
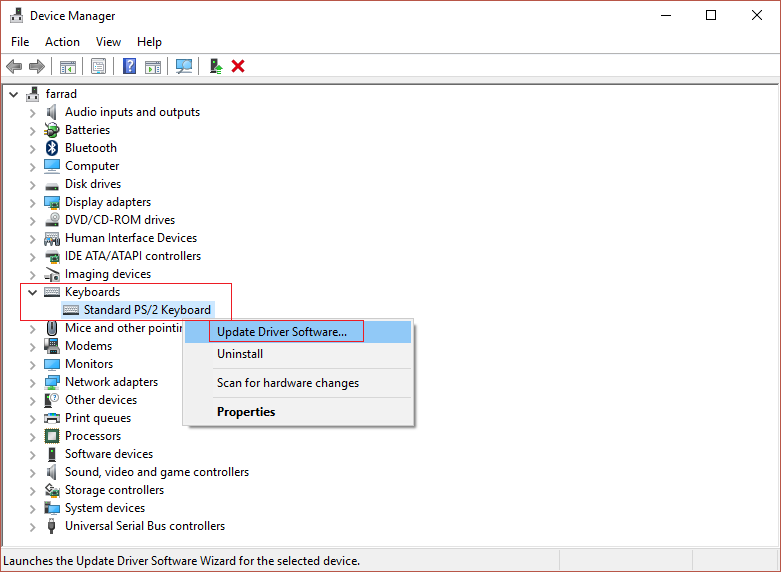
3. Tout d'abord, sélectionnez Busque de forma automática el Logiciel del controlador actualizado et attendez que Windows installe automatiquement le dernier pilote.

4. Redémarrez votre ordinateur et voyez si vous pouvez résoudre le problème, sinon continuez.
5. Revenez au Gestionnaire de périphériques, cliquez avec le bouton droit sur Clavier PS / 2 standard et sélectionnez Mettre à jour le pilote.
6. Cette fois, sélectionnez «Recherchez le logiciel pilote sur mon ordinateur.«

7. Sur l'écran suivant, cliquez sur «Permettez-moi de choisir parmi une liste de pilotes disponibles sur mon ordinateur.«

8. Sélectionnez les derniers pilotes dans la liste et cliquez sur Suivant.
9. Redémarrez votre ordinateur pour enregistrer les modifications et voir si vous pouvez correction de l'écran d'impression ne fonctionnant pas sur le problème de Windows 10, sinon, passez à la méthode suivante.
Méthode 2: désactiver le verrouillage F ou le mode F
Voyez si vous avez un Touche de mode F ou un Touche de verrouillage F sur votre clavier. Parce que de telles touches vous empêcheront de prendre des captures d'écran, désactivant ainsi la touche d'impression d'écran. Ensuite appuyez sur la touche F Mode ou F Lock et essayez à nouveau utilisez la touche Impr écran.
Méthode 3: assurez-vous que Windows est à jour
1. Appuyez sur la touche Windows + I pour ouvrir Paramètres, puis cliquez sur le Mise à jour et sécurité icône.
![]()
2. Ensuite, sous État de la mise à jour, cliquez sur «Vérifiez les mises à jour.«

3. Si une mise à jour est trouvée pour votre ordinateur, installez-la et redémarrez votre ordinateur.
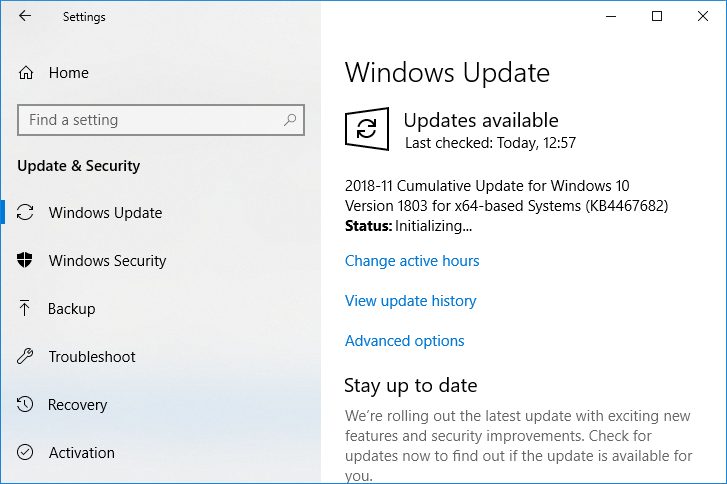
Méthode 4: arrêter les programmes d'arrière-plan
1. Appuyez sur Ctrl + Maj + Echap clé ensemble pour ouvrir le Gestionnaire des tâches.
2. Recherchez les programmes suivants, faites un clic droit sur chacun d'eux et sélectionnez «Tache finale":
OneDrive
Dropbox
Outil d'extrait de code
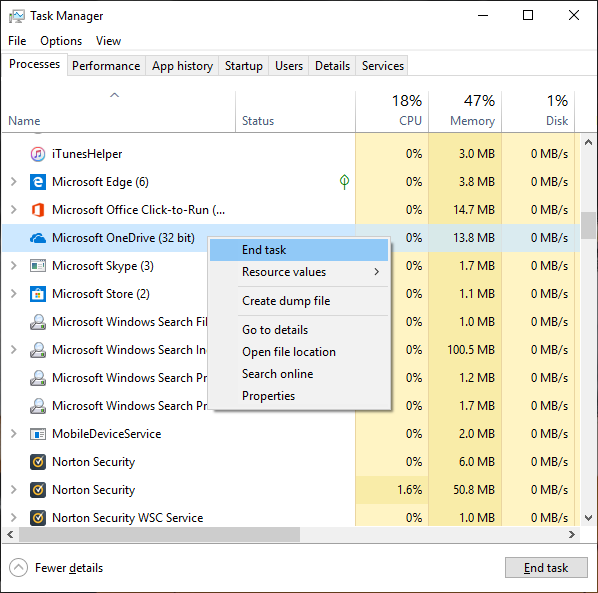
3. Une fois que vous avez terminé, fermez le Gestionnaire des tâches et voyez si vous pouvez Corrigez le problème que l'écran d'impression ne fonctionne pas.
Méthode 5: effectuer un démarrage propre
Parfois, des logiciels tiers peuvent entrer en conflit avec le clavier et provoquer un dysfonctionnement de la touche d’écran d’impression. Afin de résoudre le problème, vous devez nettoyer le démarrage de votre ordinateur, puis essayer d'utiliser la touche Imprimer écran pour prendre une capture d'écran.
Méthode 6: Configurer les formes de touches de l'écran d'impression des touches de raccourci
1. Accédez à ceci portail Web et téléchargez ScreenPrint Platinum.
2. Installez le programme puis ouvrez le programme ScreenPrint Platinum.
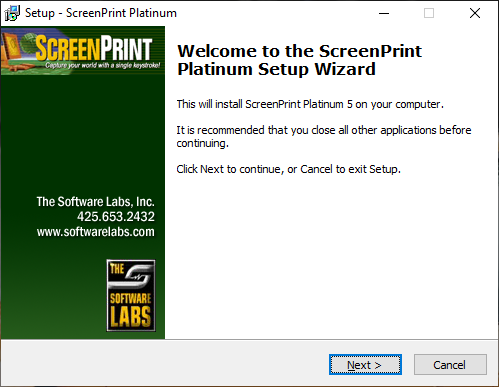
3. Cliquez maintenant sur Réglage par ScreenPrint Platinum menu et sélectionnez Capture d'écran.
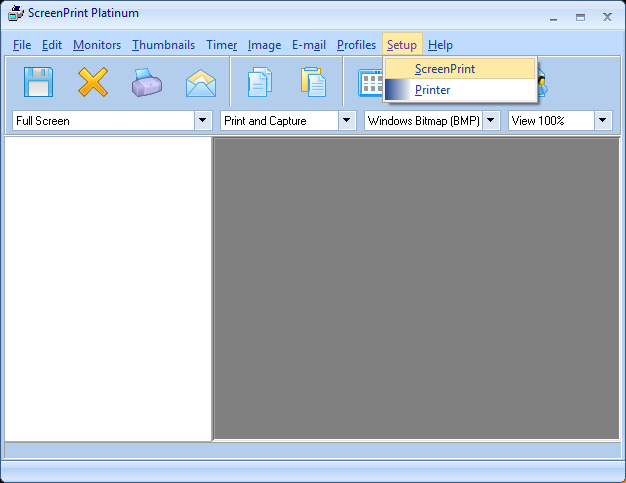
4. Cliquez sur le Bouton de raccourci clavier en bas de la fenêtre Paramètres.
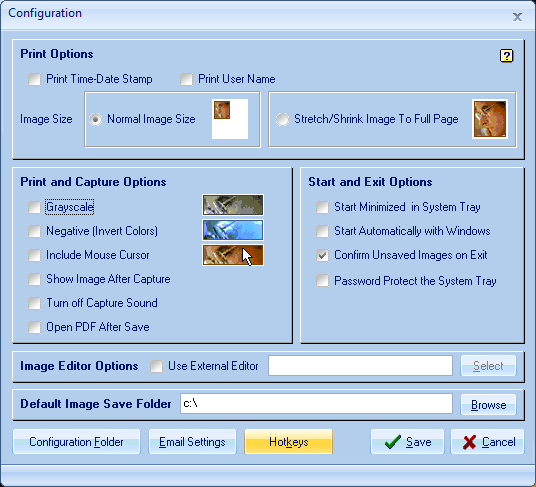
5. Puis cochez «Activer les raccourcis clavier»Et puis sur la touche de raccourci de capture globale, sélectionnez n'importe quel caractère dans le menu déroulant comme P.
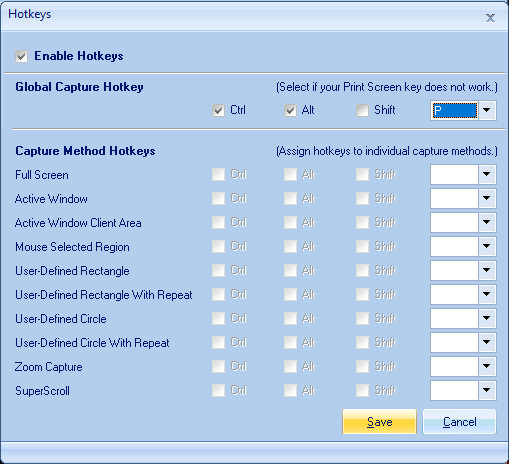
6. De la même manière, sur la coche de la touche de raccourci de capture globale Ctrl et Alt.
7. Enfin, cliquez sur le Bouton Enregistrer et cela attribuera le Touches Ctrl + Alt + P pour remplacer la touche Impr écran.
8. Appuyez sur Ctrl + Alt + P touches ensemble pour capturer une capture d'écran puis collez-le dans Paint.
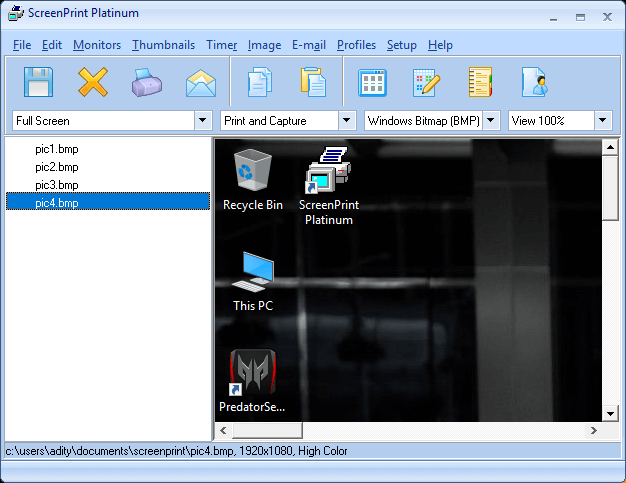
Même quand pas vraiment résoudre le problème de l'écran d'impression qui ne fonctionne pas, C'est une excellente alternative jusqu'à ce que vous trouviez enfin une solution appropriée. Mais si vous ne souhaitez pas utiliser une application tierce, vous pouvez également utiliser le système Windows intégré Outil de recadrage.
Méthode 7: utilisez l'outil de capture
Si vous ne parvenez toujours pas à prendre une capture d'écran en appuyant sur la touche Imprimer écran, vous devriez essayer d'utiliser Outil de recadrage sous Windows 10. Sous Windows, tapez de recherche découper et cliquez sur "Outil de recadrage”À partir du résultat de la recherche.
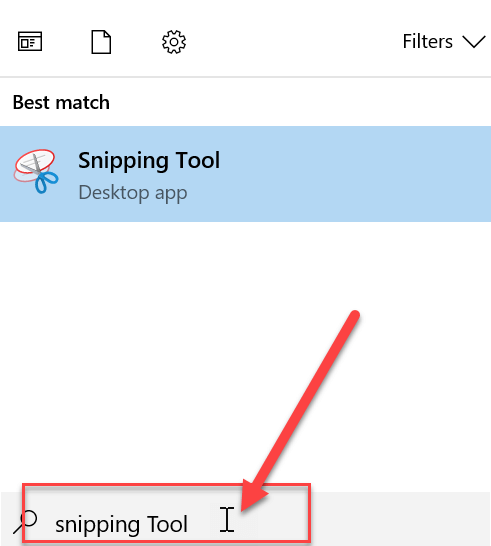
Cet outil Windows intégré offre un excellent moyen de prendre une capture d'écran de la partie actuellement active de la fenêtre ou de l'écran entier.
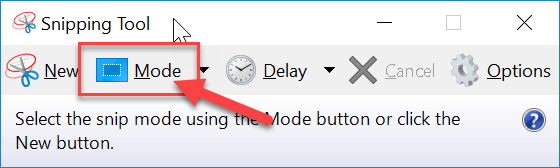
Conseillé:
C'est tout ce que tu as avec le succès Correction de l'écran d'impression ne fonctionnant pas sous Windows 10 Problème mais si vous avez encore des doutes sur cet article, n'hésitez pas à leur demander dans la section commentaires.