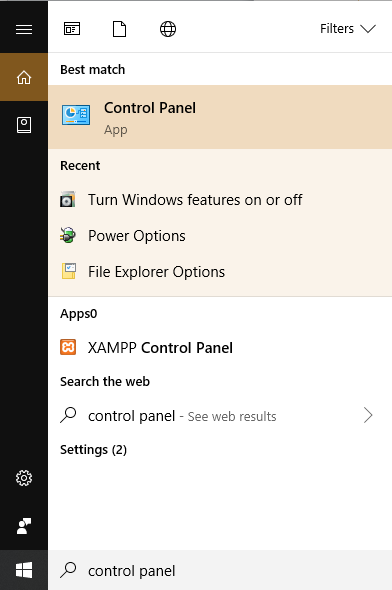Si vous ne pouvez pas désinstaller un programme car Windows 10 ne le désinstallera pas, comment pouvez-vous supprimer ce programme de votre ordinateur? Ne vous inquiétez pas, dans ce guide, nous verrons comment vous pouvez forcer la désinstallation de programmes dans Windows 10. Désormais, de nombreux utilisateurs de Windows sont confrontés à ce problème lorsqu'ils essaient de désinstaller une application particulière de leur système mais ne peuvent pas le faire. Maintenant, la méthode de base pour désinstaller un programme de Windows 10 est assez simple, et avant d'essayer de forcer la désinstallation d'un programme, vous devez absolument suivre les étapes ci-dessous:
1.Type contrôler dans la recherche Windows, puis cliquez sur Panneau de commande à partir du résultat de la recherche.
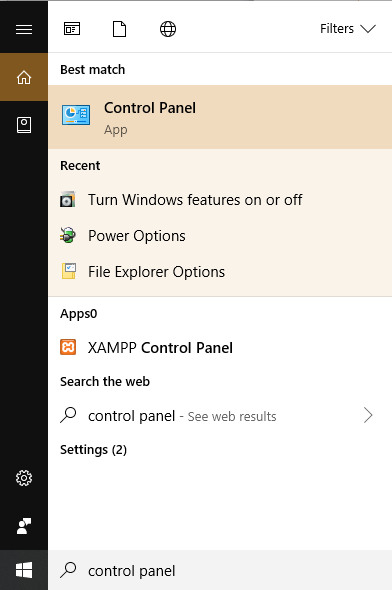
2. Maintenant, sous Programmes, cliquez sur «Désinstaller un programme".
Noter: Vous devrez peut-être choisir Catégorie depuis le "Vu par"Menu déroulant.
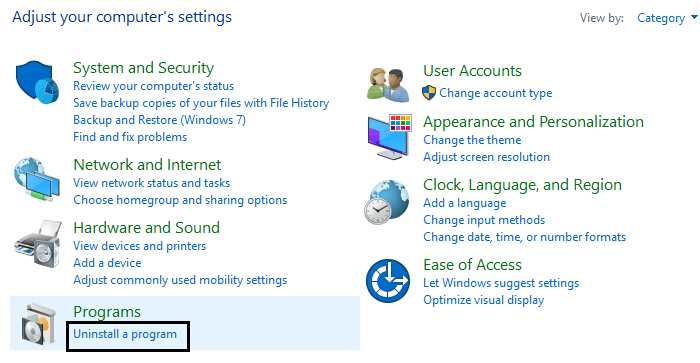
3. Recherchez l'application que vous souhaitez désinstaller de votre système.
4.Faites un clic droit sur l'application particulière et sélectionnez Désinstaller
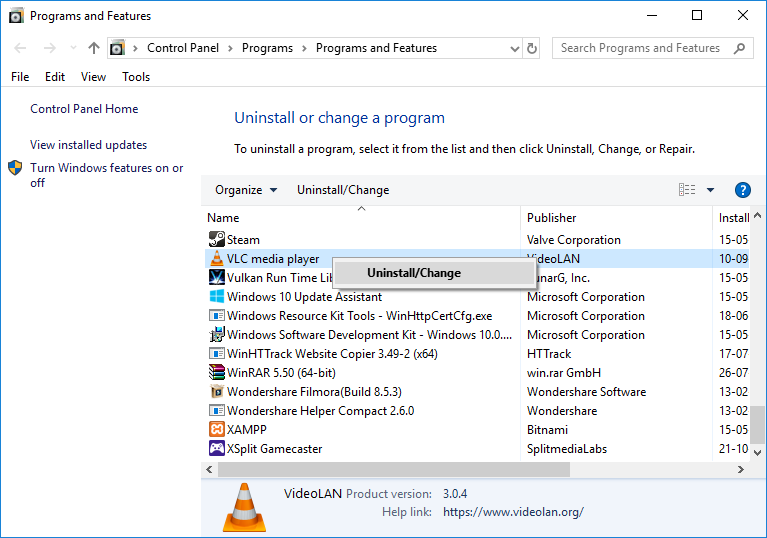
6. Suivez les instructions à l'écran pour désinstaller correctement le programme de votre ordinateur.
Une autre façon de désinstaller des programmes d'un ordinateur Windows 10:
1.Ouvrez le menu Démarrer, recherchez les applications et les fonctions, puis Cliquez sur sur "Applications et fonctionnalités”À partir du résultat de la recherche.
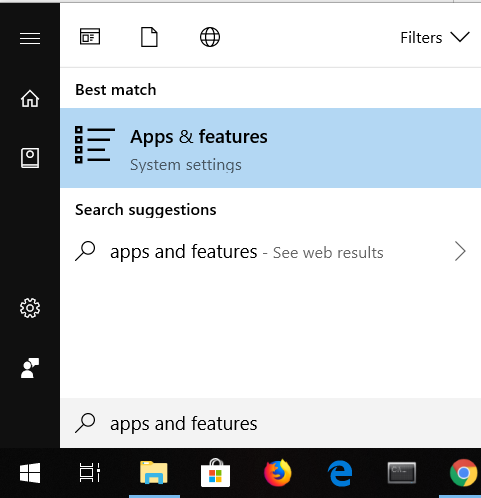
2.Sélectionnez le programme que vous souhaitez désinstaller dans Applications et fonctions.
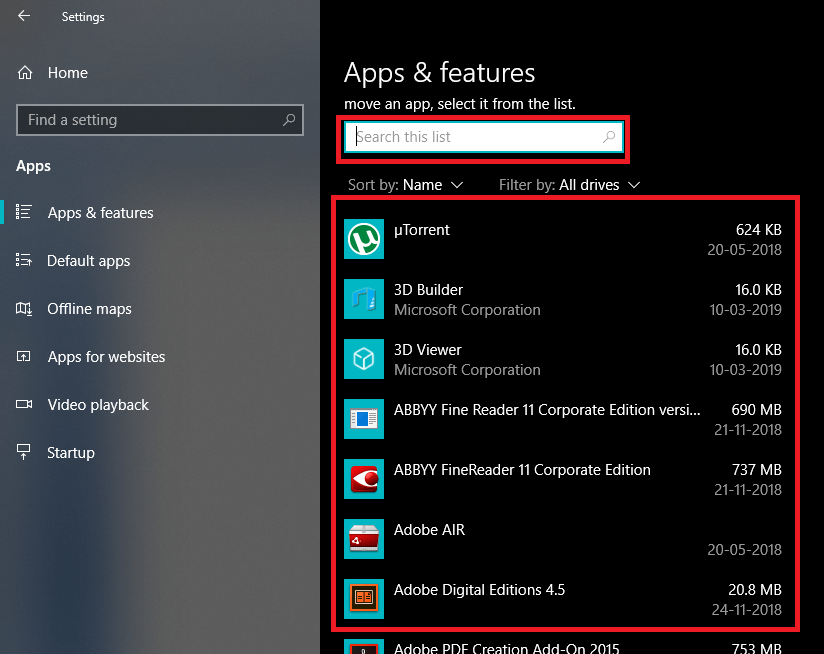
3. Si vous ne trouvez pas le programme que vous souhaitez désinstaller, vous pouvez utiliser la zone de recherche pour trouver le programme particulier.
4.Une fois que vous avez trouvé le programme, cliquez sur le programme puis cliquez sur le Désinstaller bouton.
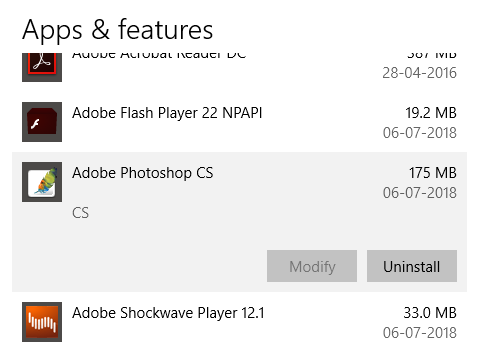
5.Cliquez à nouveau sur Désinstaller pour confirmer vos actions.
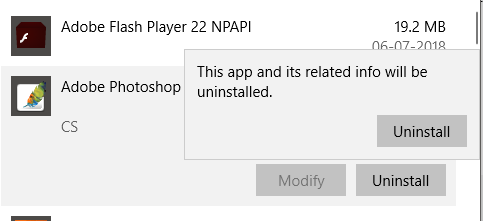
6. Cela réussira à désinstaller l'application particulière de votre ordinateur.
Mais ce qui précède n'est valable que pour l'application que vous pouvez facilement désinstaller, qu'en est-il des applications qui ne peuvent pas être désinstallées en utilisant l'approche ci-dessus? Eh bien, pour les applications qui ne se désinstalle pas, nous avons quelques méthodes différentes par lesquelles vous pouvez forcer la désinstallation des applications de Windows 10.
Forcer la désinstallation des programmes qui ne se désinstallent pas sous Windows 10
Assurez-vous de créer un point de restauration en cas de problème.
Méthode 1: utilisez le programme de désinstallation par défaut
1.Ouvrez le répertoire dans lequel le programme ou l'application particulier est installé. La plupart de ces applications sont généralement installées dans le répertoire:
C: Program Files (nom de ce programme) ou C: Program Files (x86) (nom de ce programme)
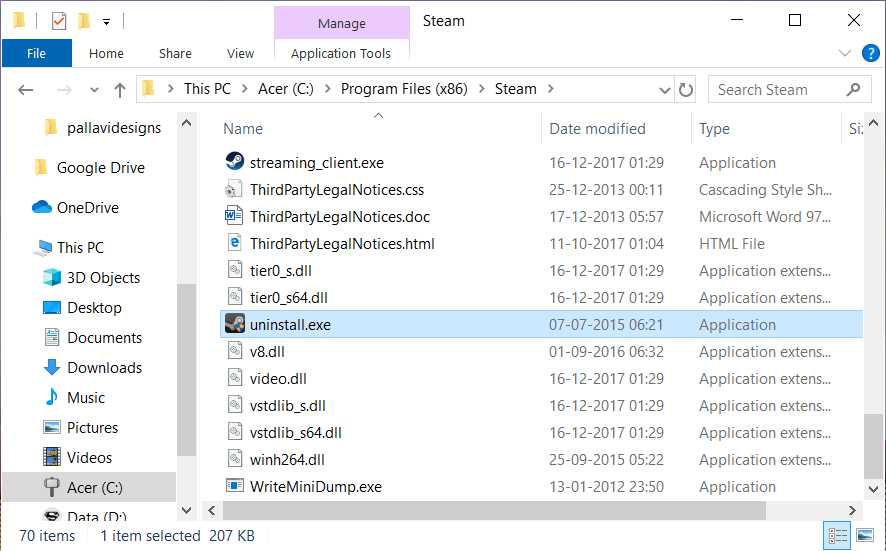
2.Maintenant, dans le dossier de l'application, vous pouvez trouver le utilitaire de désinstallation ou Fichier exécutable du programme de désinstallation (exe).
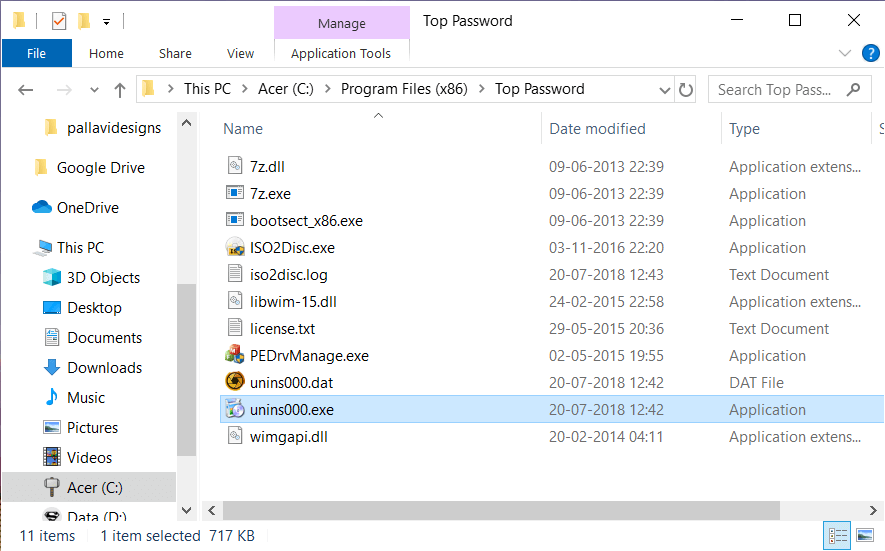
3.En général, le Le programme de désinstallation est intégré à l'installation de ces applications. et sont régulièrement appelés «uninstaller.exe"Ou alors"désinstaller.exe».
4.Double-cliquez sur le fichier exécutable pour Lancez le programme de désinstallation.
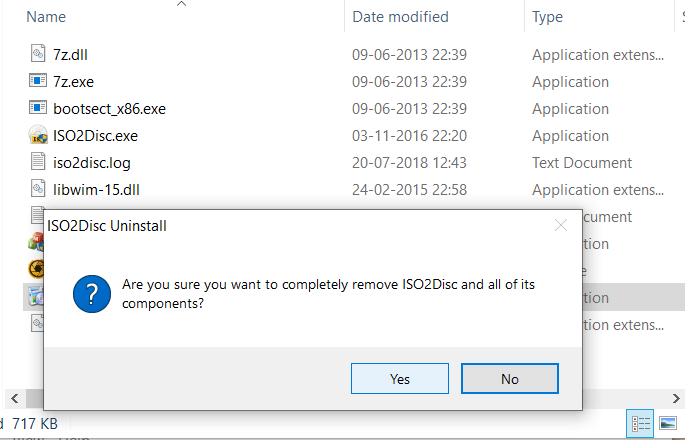
5. Suivez les instructions à l'écran pour désinstaller complètement les programmes de votre système.
Méthode 2: forcer la désinstallation du programme via l'éditeur de registre
Avant de continuer, assurez-vous de créer une sauvegarde complète du registre, en cas de problème, vous aurez une sauvegarde à restaurer.
1.Appuyez sur la touche Windows + R, puis tapez regedit et cliquez sur Obtenir l'accès pour ouvrir l'Éditeur du Registre.

2.Maintenant, sous le registre, accédez au répertoire suivant:
HKEY_LOCAL_MACHINE SOFTWARE Microsoft Windows CurrentVersion Uninstall
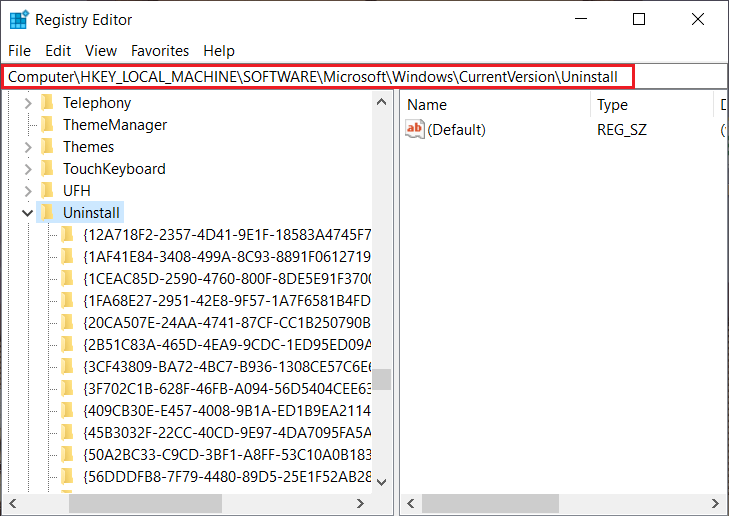
3.Dans le répertoire de désinstallation, trouver de nombreuses clés appartenant à différentes applications installé sur votre système.
4.Maintenant, pour trouver le dossier du programme que vous souhaitez désinstaller, vous devez choisissez chaque dossier un par un alors vérifiez la valeur de la clé DisplayName. La valeur de DisplayName vous montre le nom du programme.
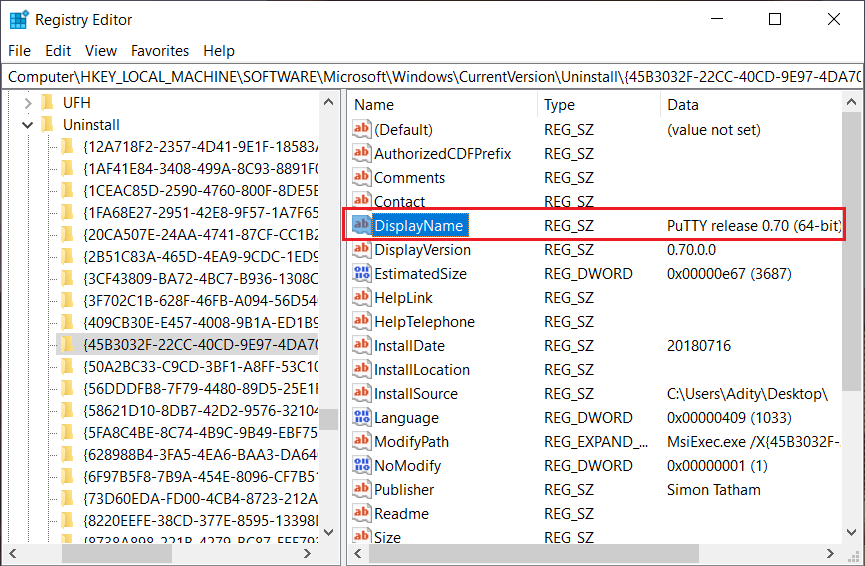
5.Une fois que vous avez localisé le dossier de l'application que vous souhaitez installer, en gros clic droit dessus et sélectionnez «Se débarrasser de"Option.
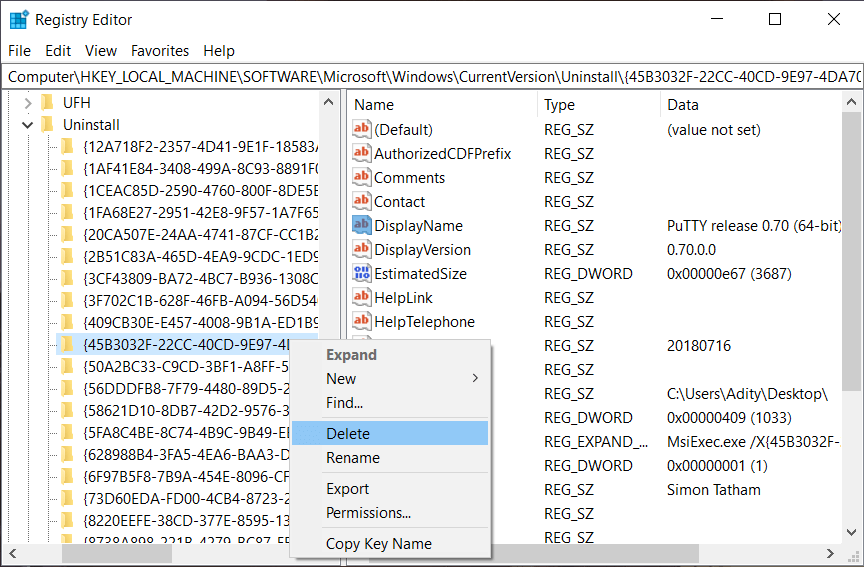
6.Cliquez sur Oui pour confirmer vos actions.
7.Une fois terminé, fermez l'Éditeur du Registre et redémarrez votre ordinateur.
Lorsque l'ordinateur redémarre, vous verrez que l'application a été désinstallée avec succès de votre ordinateur.
Méthode 3: utilisez le mode sans échec pour désinstaller des applications
Le moyen le meilleur et le plus simple de se débarrasser des applications qui ne seront pas désinstallées est de supprimer ces applications de Windows 10 en mode sans échec. Le mode sans échec est important si vous devez dépanner votre ordinateur. Comme en mode sans échec, Windows démarre avec une collection limitée de fichiers et de pilotes essentiels au démarrage de Windows, mais à part cela, toutes les applications tierces sont désactivées en mode sans échec. Donc, pour utiliser le mode sans échec pour désinstaller les applications Windows 10, vous devez suivre les étapes ci-dessous:
1.Appuyez sur la touche Windows + R, puis tapez msconfig et appuyez sur Entrée pour ouvrir Configuration du système.
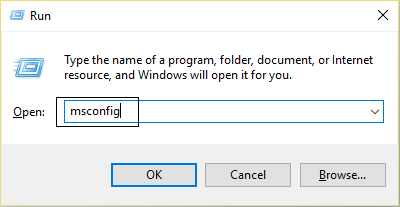
2.Maintenant, passez à Botte onglet et coche «Démarrage securisé"Option.
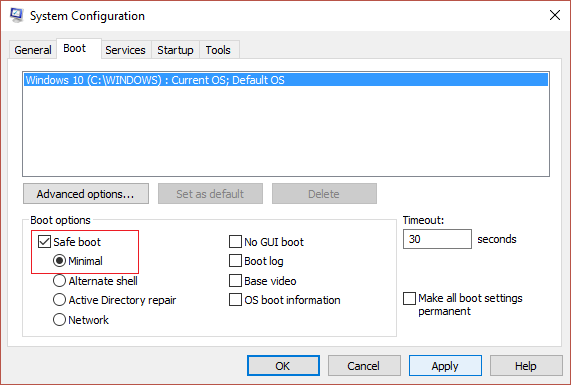
3. Assurez-vous que Bouton radio minimal est cochée et cliquez sur OK.
4. Sélectionnez Redémarrer pour démarrer votre ordinateur en mode sans échec. Si vous avez du travail à enregistrer, sélectionnez Quitter sans redémarrer.
6. Une fois le système redémarré, il s'ouvrira en mode sans échec.
Maintenant, lorsque votre système démarre en mode sans échec, suivez la méthode de base mentionnée ci-dessus pour désinstaller le programme particulier.
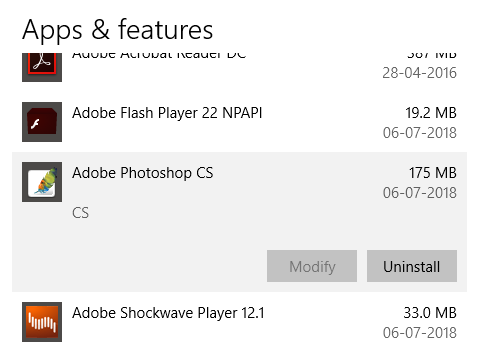
Méthode 4: utiliser un programme de désinstallation tiers
Il existe divers programmes de désinstallation tiers disponibles sur le marché qui peuvent vous aider à forcer la désinstallation des programmes qui ne seront pas désinstallés dans Windows 10. L'un de ces programmes est Programme de désinstallation de Revo y Geek Uninstaller qui est absolument gratuit à utiliser.
Lorsque vous utilisez Revo Uninstaller, il affichera toutes les applications installées sur votre système. En gros, sélectionnez le programme que vous souhaitez désinstaller de votre système et double-cliquez dessus. Maintenant, Revo Uninstaller affichera 4 différents Désinstaller les modes quels sont Mode intégré, mode sans échec, mode modéré et mode avancé. Les utilisateurs peuvent sélectionner l'un des modes qui leur conviennent pour désinstaller l'application.
Vous pouvez également utiliser Geek Uninstaller pour forcer la désinstallation des applications tierces, ainsi que des applications installées à partir du Windows Store. En gros, ouvrez Geek Uninstaller, puis faites un clic droit sur l'application ou le programme qui ne sera pas désinstallé et choisissez l'option "Forcer la suppression" dans le menu contextuel. Cliquez ensuite sur "Oui" pour confirmer et cela désinstalle avec succès le programme qui n'était pas désinstallé auparavant.
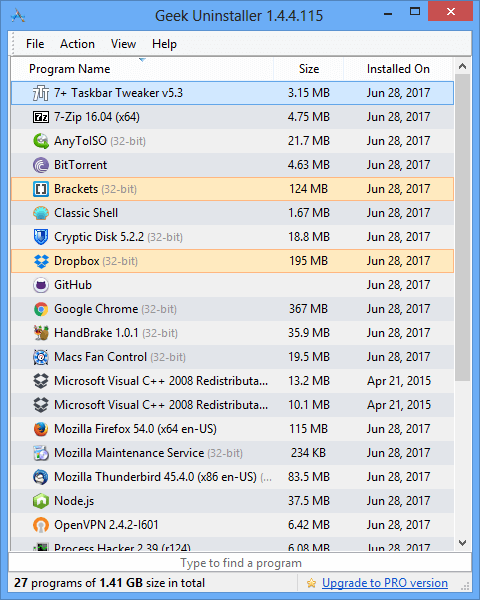
Une autre application de désinstallation populaire est CCleaner, qui peut télécharger ici. Téléchargez et installez CCleaner sur votre ordinateur, puis double-cliquez sur son raccourci sur le bureau pour ouvrir l'application. Maintenant, dans le volet de la fenêtre à gauche, sélectionnez Des outils et plus tard dans le volet de droite de la fenêtre, vous pouvez trouver la liste des tous les programmes installés sur votre système. Sélectionnez le programme que vous souhaitez désinstaller puis cliquez sur «Désinstaller”Dans le coin droit de la fenêtre CCleaner.
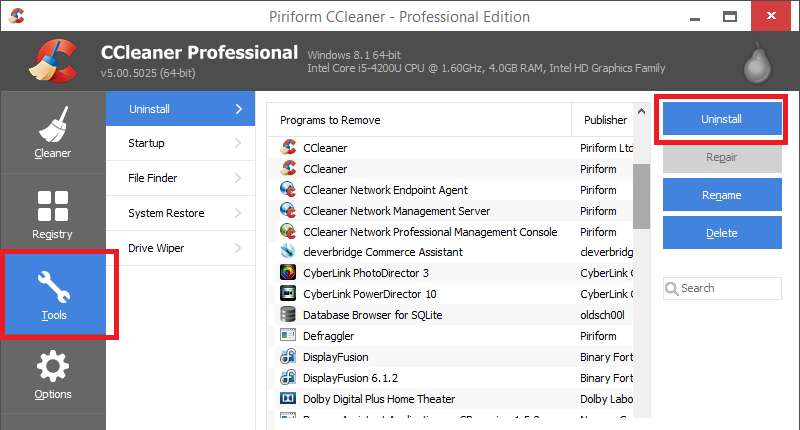
Méthode 5: essayez l'utilitaire de résolution des problèmes d'installation et de désinstallation du programme
Microsoft fournit un utilitaire gratuit appelé «Outil de résolution des problèmes d'installation et de désinstallation du programmeCe qui peut vous aider à résoudre les problèmes lorsque vous ne pouvez pas installer ou supprimer des programmes. Il corrige également les clés de registre corrompues. L'utilitaire de résolution des problèmes d'installation et de désinstallation du programme corrige:
- Clés de registre corrompues sur les systèmes d'exploitation 64 bits
- Clés de registre corrompues contrôlant les données de mise à jour
- Problèmes qui empêchent l'installation de nouveaux programmes
- Problèmes qui empêchent les programmes existants d'être complètement désinstallés ou mis à jour
- Problèmes qui vous empêchent de désinstaller un programme via Ajouter ou supprimer des programmes (ou Programmes et fonctionnalités) dans le Panneau de configuration
Voyons maintenant comment utiliser le Outil de résolution des problèmes d'installation et de désinstallation du programme Pour résoudre les problèmes qui empêchent la désinstallation ou la suppression des programmes dans Windows 10:
1.Ouvrez le le navigateur la toile et par la suite télécharger l'utilitaire de résolution des problèmes d'installation et de désinstallation du programme.
2.Double-cliquez sur le fichier MicrosoftProgram_Install_and_Uninstall.meta.diagcab.
Cela ouvrira l'assistant de dépannage, cliquez sur suivant continuer.
(*10*)
4.À partir de l'écran «Rencontrez-vous des problèmes pour installer ou désinstaller un programme?" clique sur le Désinstaller option.

5. Vous verrez maintenant une liste de tous les programmes installés sur votre ordinateur. Choisissez le programme que vous souhaitez désinstaller.
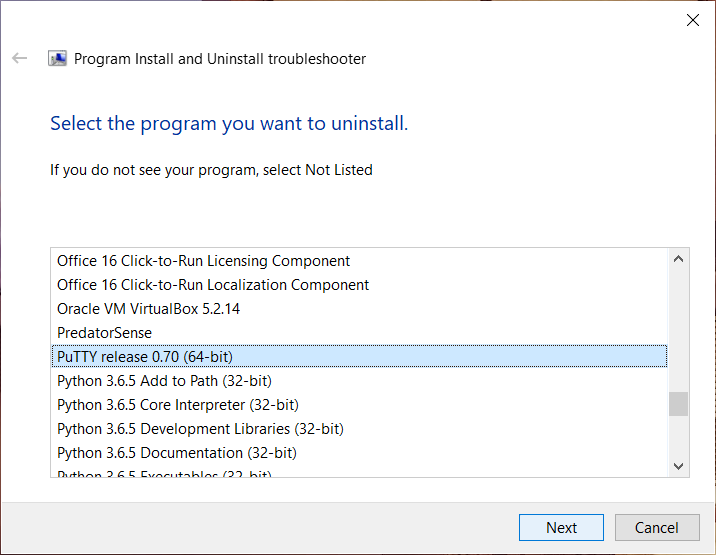
6.Sélectionnez 'Oui, essayez de désinstaller'et cet outil supprimera ce programme de votre système en quelques secondes.
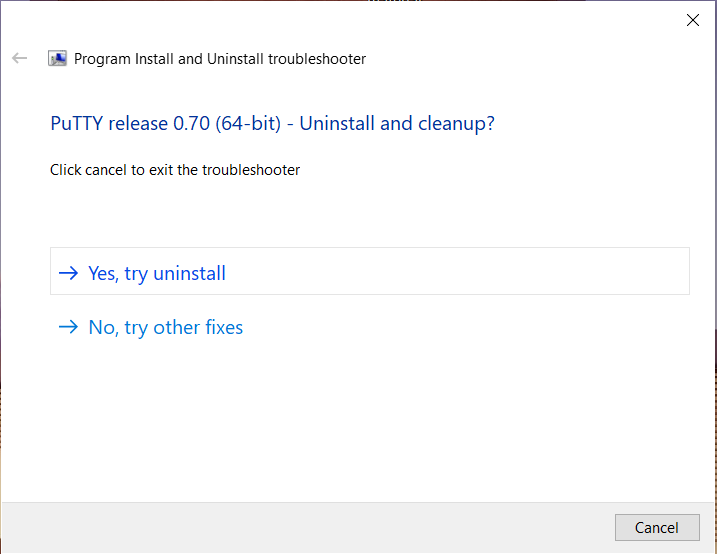
Conseillé:
J'espère que les étapes ci-dessus ont été utiles et maintenant je peux Forcer la désinstallation des programmes qui ne seront pas désinstallés sous Windows 10, mais si vous avez encore des questions concernant ce tutoriel, n'hésitez pas à les poser dans la section commentaires.