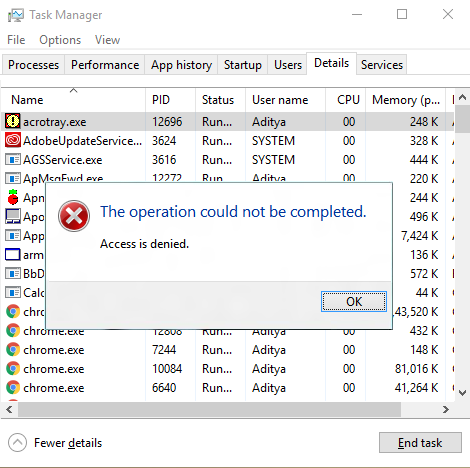Fix Impossible de modifier la priorité du processus dans le Gestionnaire des tâches: Si vous essayez de modifier la priorité d'un processus dans le Gestionnaire des tâches et que vous avez reçu le message d'erreur suivant «Impossible de modifier la priorité. Cette procédure n'a pas pu être terminée. Accès refusé », alors vous êtes au bon endroit, car aujourd'hui nous allons discuter de la manière de résoudre ce problème. Même si vous disposez des privilèges de sécurité d'administrateur appropriés et exécutez les programmes en tant qu'administrateur, vous serez toujours confronté à la même erreur. Certains utilisateurs seront également confrontés à l'erreur suivante lorsqu'ils essaieront de modifier la priorité du processus en temps réel ou élevée:
Impossible de déterminer la priorité en temps réel. Au lieu de cela, la priorité a été définie sur Élevée
Les utilisateurs doivent généralement modifier la priorité du processus uniquement lorsqu'ils ne peuvent pas accéder correctement à ce programme, car ils nécessitent une grande quantité de ressources système. Par exemple, si vous ne pouvez pas accéder à un jeu à forte intensité graphique, ou si le jeu plante au milieu, vous devez probablement ouvrir le Gestionnaire des tâches et attribuer en temps réel ou une priorité élevée aux processus pour pouvoir jouer. Le jeu sans échouer . ou des problèmes de retard.
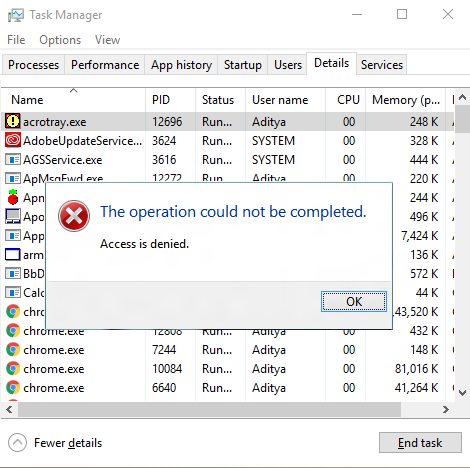
Mais encore une fois, vous ne pourrez pas attribuer une priorité élevée à un processus en raison du message d'erreur d'accès refusé. La seule solution à laquelle vous pouvez penser est de démarrer en mode sans échec et d'essayer d'attribuer la priorité souhaitée, eh bien, vous serez en mesure de changer avec succès la priorité en mode sans échec, mais lorsque vous démarrez régulièrement dans Windows et essayez à nouveau de changer la priorité , vous reviendrez au même message d'erreur.
Fix Impossible de modifier la priorité du processus dans le Gestionnaire des tâches
Assurez-vous de créer un point de restauration en cas de problème.
Méthode 1: afficher les processus de tous les utilisateurs
Noter: Cela ne fonctionne que pour Windows 7, Vista et XP.
1.Assurez-vous que vous utilisez un compte administrateur puis faites un clic droit sur Barre des tâches et sélectionnez Le Gestionnaire des tâches.
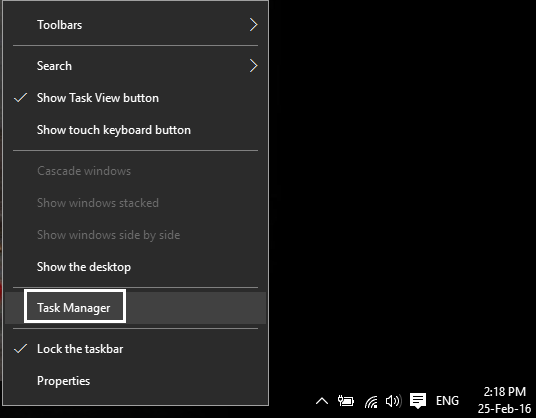
2. Exécutez votre programme ou application dont vous souhaitez modifier la priorité.
3.Dans le Gestionnaire des tâches, cochez «Afficher les processus de tous les utilisateurs”Pour vous assurer qu'il fonctionne en tant qu'administrateur.
4.Une fois de plus, essayez de changer la priorité et voyez si vous pouvez Fix Impossible de modifier la priorité du processus dans le problème du Gestionnaire des tâches.
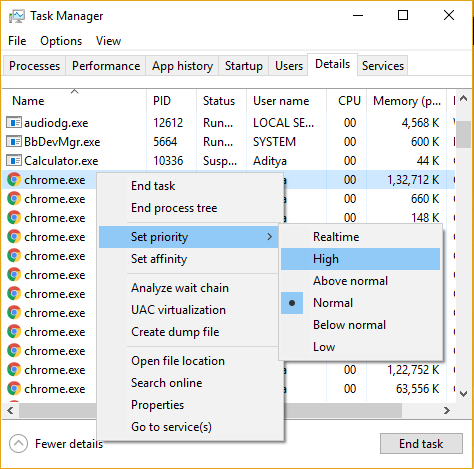
Méthode 2: donnez à l'administrateur une autorisation complète
1.Cliquez avec le bouton droit sur la barre des tâches, puis sélectionnez Le Gestionnaire des tâches.
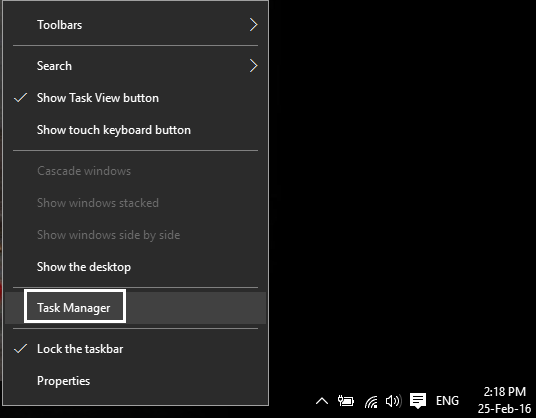
2. recherchez le programme dont vous souhaitez modifier la priorité, puis cliquez dessus avec le bouton droit de la souris et sélectionnez Propriétés.
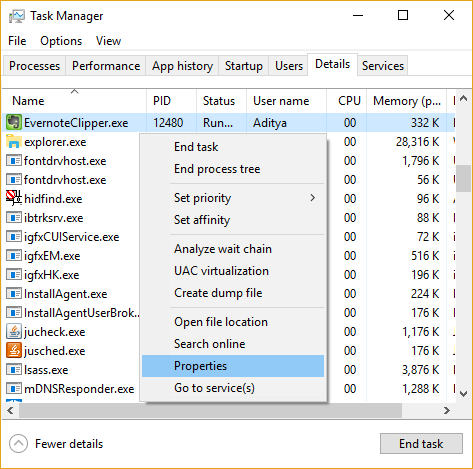
3. passez à Onglet Sécurité et cliquez Éditer.
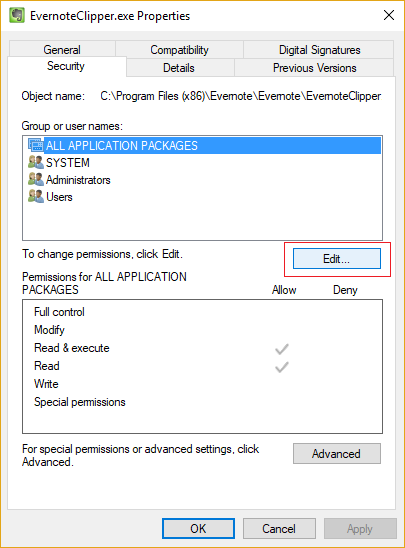
4. assurez-vous Contrôle total il est marqué pour Administrateur.
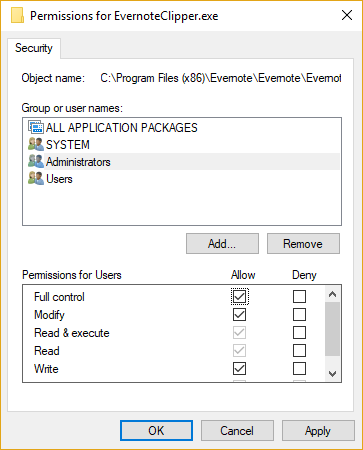
5. Cliquez sur Appliquer puis sur OK.
6. Redémarrez votre ordinateur et essayez à nouveau de modifier la priorité du processus.
Méthode 3: activer ou désactiver l'UAC
1.Appuyez sur la touche Windows + R, puis tapez "contrôle nusrmgr.cpl»(Sans guillemets) et appuyez sur Entrée.
2.Dans la fenêtre suivante, cliquez sur Cambiar los parámetros de control de tu cuenta de Nom d'utilisateur.
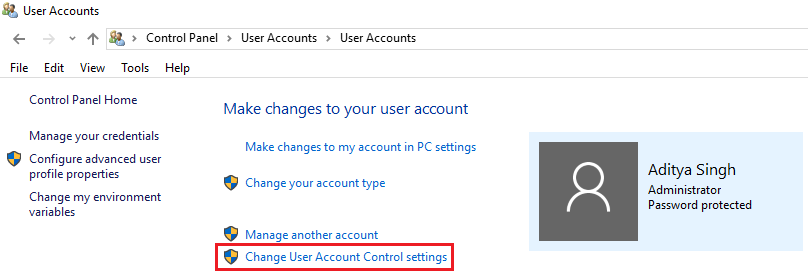
3. d'abord, faites glisser le curseur tout en bas et cliquez sur OK.
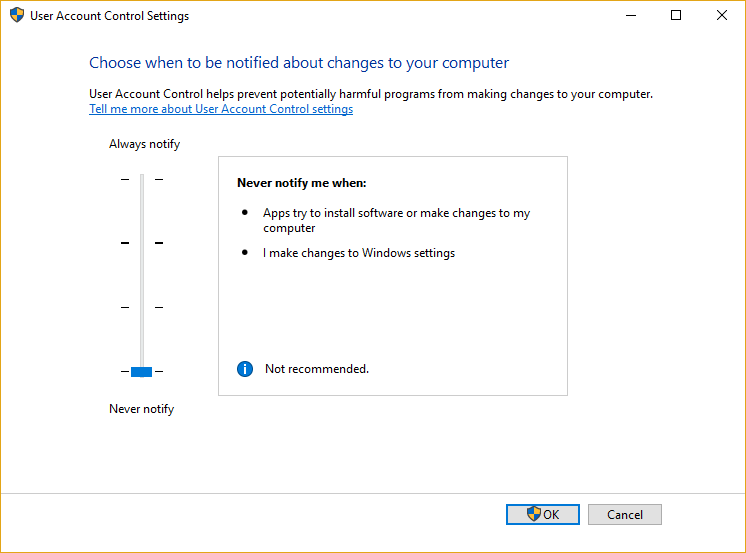
4.Redémarrez votre ordinateur et réessayez de modifier la priorité du programme, si vous erreur d'accès refusé puis continuez.
5.Rouvrez la fenêtre des paramètres de contrôle de compte d'utilisateur et faites glisser le curseur tout en haut et cliquez sur OK.
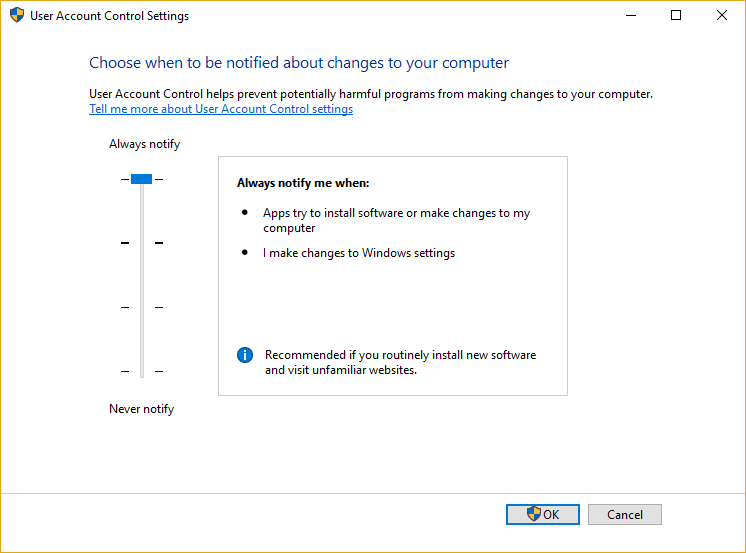
6.Redémarrez votre ordinateur et voyez si vous pouvez Fix Impossible de modifier la priorité du processus dans le problème du Gestionnaire des tâches.
Méthode 4: démarrer en mode sans échec
Utilisez l'une des méthodes répertoriées ici pour démarrer en mode sans échec, puis essayez de modifier la priorité du programme et voyez si cela fonctionne.
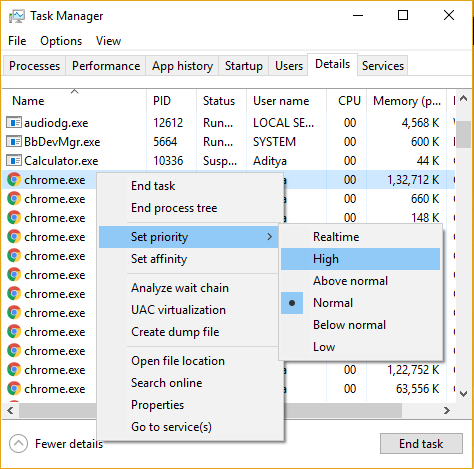
Méthode 5: essayez Process Explorer
Télécharger Process Explorer programme à partir d'ici, puis assurez-vous de l'exécuter en tant qu'administrateur et modifiez la priorité.
Cela servira également aux utilisateurs qui ne peuvent pas changer la priorité du processus en temps réel et faire face à cette erreur «Impossible de déterminer la priorité en temps réel. Au lieu de cela, la priorité a été définie sur Alta.«
Noter: Déterminer une priorité de processus en temps réel est très risqué car les processus système critiques s'exécutent à une priorité inférieure et sans ressources CPU, le résultat ne sera pas agréable. Tous les messages Internet induisent en erreur les utilisateurs en leur faisant croire que changer la priorité du processus en temps réel le fera fonctionner plus rapidement, ce qui n'est pas tout à fait vrai, il existe des cas très rares ou exceptionnels où cela est vrai.
Méthode 6: Réparer Installer Windows 10
Este método es el último recurso debido a que si nada funciona, posiblemente este método reparará todos los problemas de su ordenador. Reparar Instale básicamente utilizando una actualización en el lugar para reparar problemas con el sistema sin quitar los datos del usuario presentes en el sistema. Entonces, para solucionar No se puede cambiar la prioridad del proceso en el Administrador de tareas, siga este Publier para ver Cómo reparar la instalación de Windows 10 fácilmente.
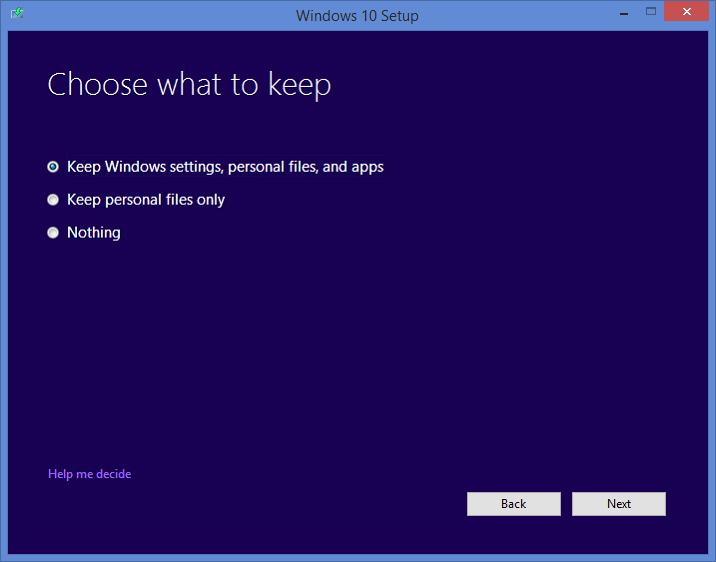
.
C'est tout ce que tu as avec le succès Fix Impossible de modifier la priorité du processus dans le Gestionnaire des tâches Mais si vous avez encore des questions concernant cet article, n'hésitez pas à les poser dans la section des commentaires.