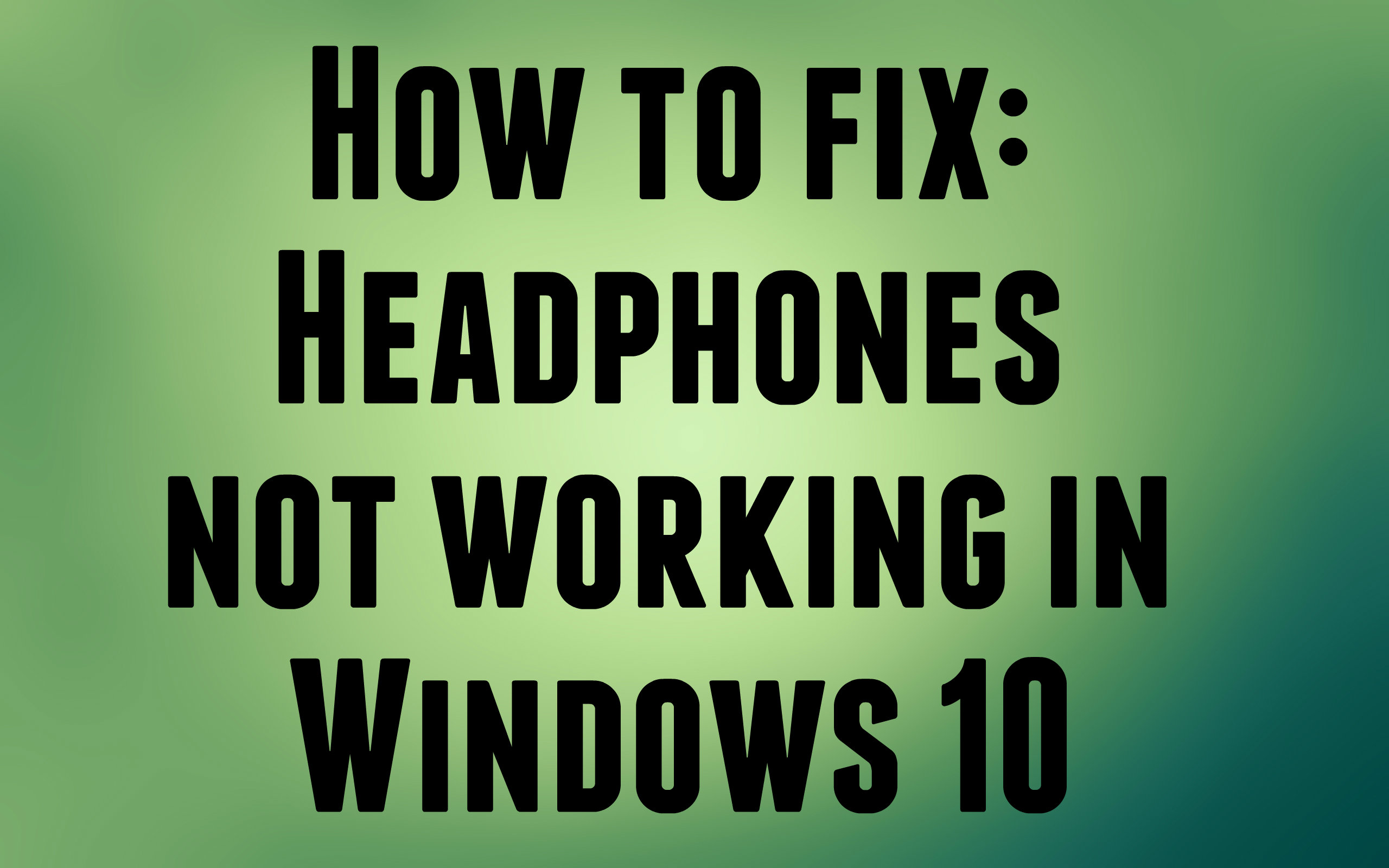Windows ne reconnaît pas vos écouteurs? Ou êtes-vous confronté au problème des écouteurs qui ne fonctionnent pas sous Windows 10? Le problème réside dans les mauvais réglages de son, le câble endommagé, la prise casque pourrait être endommagée, les problèmes de connectivité Bluetooth, etc. Ce ne sont là que quelques problèmes qui peuvent empêcher le casque de fonctionner, mais la cause peut varier car différents utilisateurs ont des systèmes d'installation et de configuration différents.

Avant de passer aux correctifs avancés, vous devez d'abord vérifier si les écouteurs que vous essayez de connecter à l'ordinateur fonctionnent sur un autre appareil. En gros, connectez les écouteurs à votre téléphone ou à l'ordinateur de votre ami et voyez s'ils fonctionnent. S'ils ne fonctionnent pas, il est temps d'acheter un nouveau casque.
Si le casque fonctionne, vérifiez si le problème existe avec la prise casque / audio. Essayez de brancher le casque sur une autre prise audio et voyez si cela résout le problème. Vous pouvez essentiellement basculer sur ce port et continuer à profiter de la musique avec vos écouteurs. Mais si tout cela ne résout pas votre problème, continuez avec le guide ci-dessous pour réparer Le casque ne fonctionne pas sur un problème Windows 10.
J'exécute la version publique de Windows 10 sur un ordinateur portable Dell doté du Adaptateur audio Realtek HD Et c'est ainsi que j'ai fait en sorte que la prise casque envoie de l'audio à mon système de haut-parleurs externes et aux haut-parleurs internes habituels de l'ordinateur portable!
Mettre à jour les pilotes Realtek HD Audio
Comment réparer les écouteurs ne fonctionnant pas sous Windows 10
MÉTHODE 1: Redémarrez votre ordinateur
Aún cuando esto no parece una solución, ha ayudado a muchas gens. Básicamente conecte sus auriculares a su ordenador y después reinicie su ordenador. Una vez que el sistema se reinicia, verifique si sus auriculares comienzan a funcionar o no.
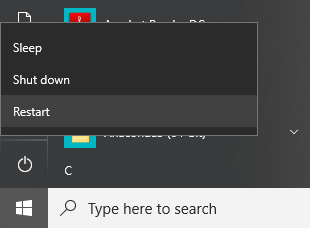
MÉTHODE 2: définissez vos écouteurs comme appareil par défaut
1. Appuyez sur Touche Windows + I pour ouvrir Paramètres, puis sélectionnez Système.
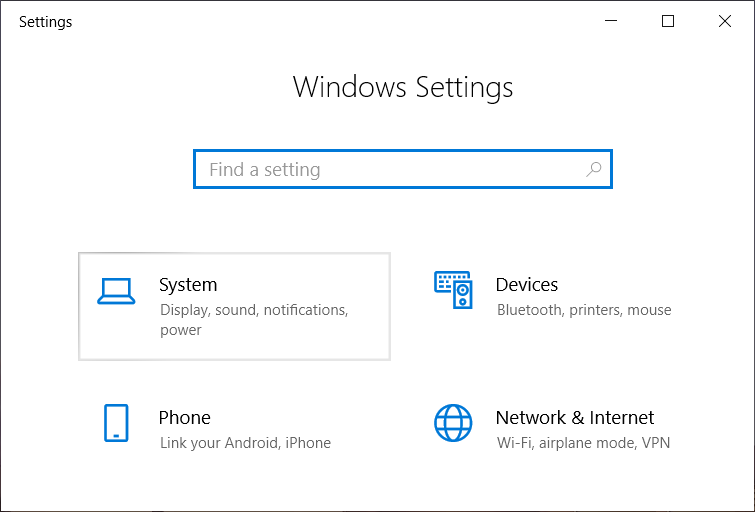
2. Dans l'onglet de gauche, cliquez sur Sonner.
3. Maintenant, sous Sortie, cliquez sur «Gérer les appareils audio".
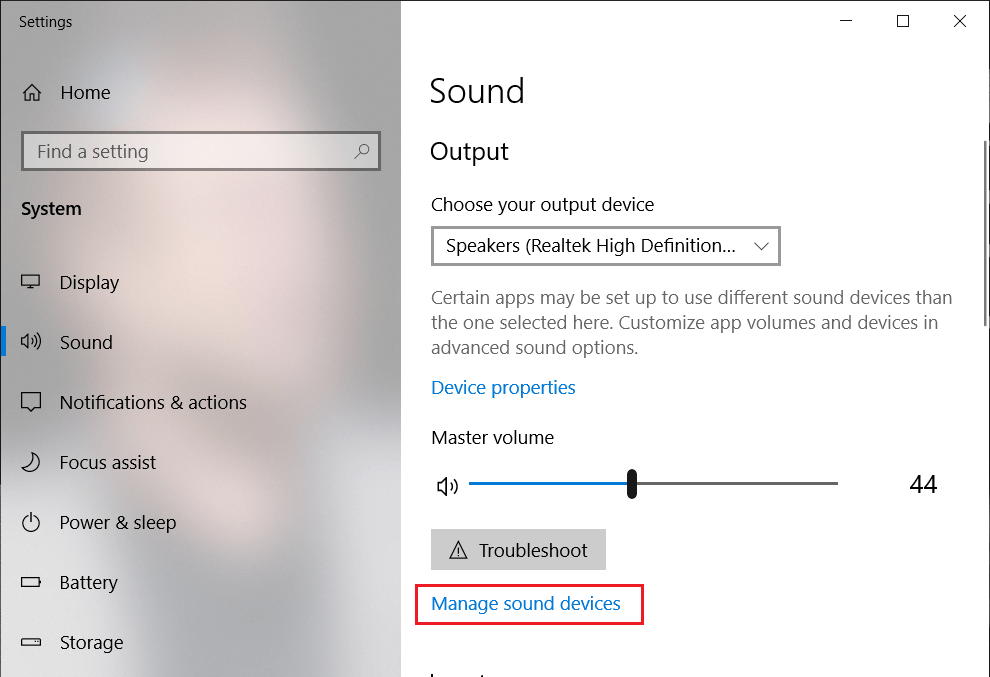
4. Sous Périphériques de sortie, cliquez sur Haut-parleurs (actuellement désactivés) puis cliquez sur le Permettre bouton.
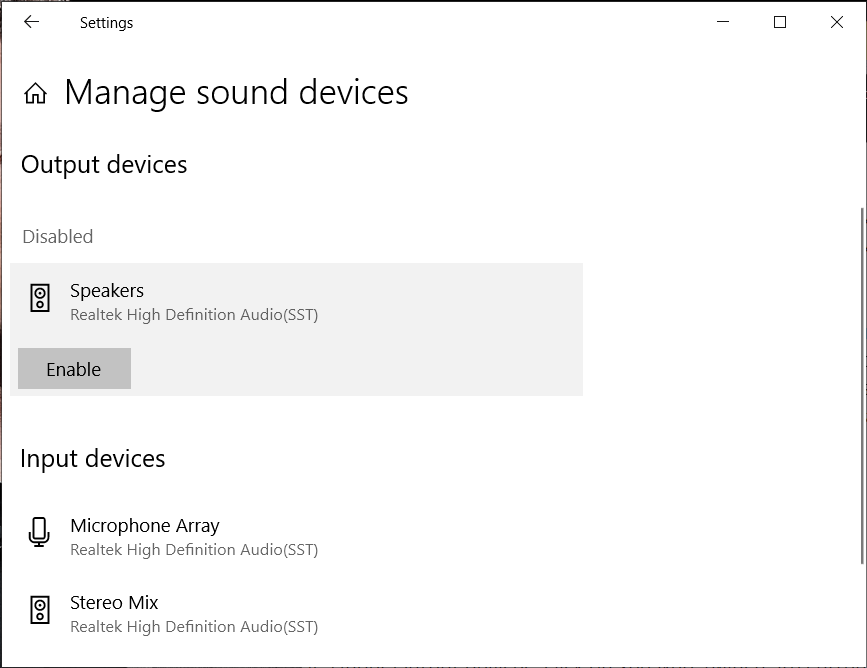
5. Revenez maintenant aux paramètres du son et à partir du menu «Choisissez votre périphérique de sortie"Menu déroulant sélectionnez vos écouteurs de la liste.
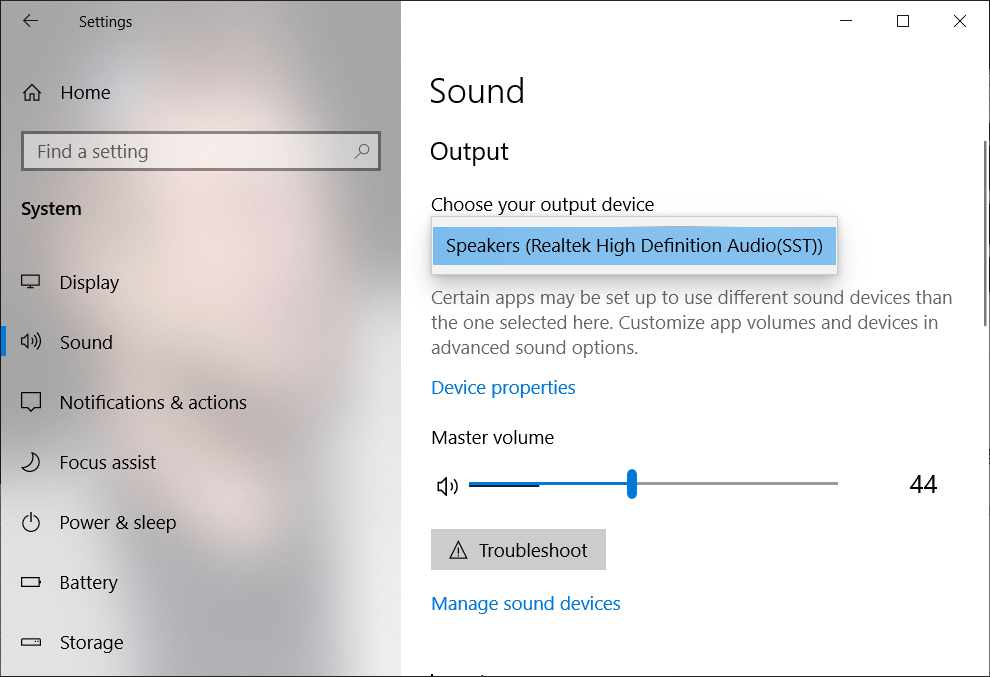
Si cela ne fonctionne pas, vous pouvez toujours utiliser la méthode traditionnelle de configuration de vos écouteurs comme appareil par défaut:
1. Cliquez avec le bouton droit de la souris sur l'icône du volume et sélectionnez "Ouvrir les paramètres de son". Sous Paramètres associés, cliquez sur le Panneau de contrôle sonore.
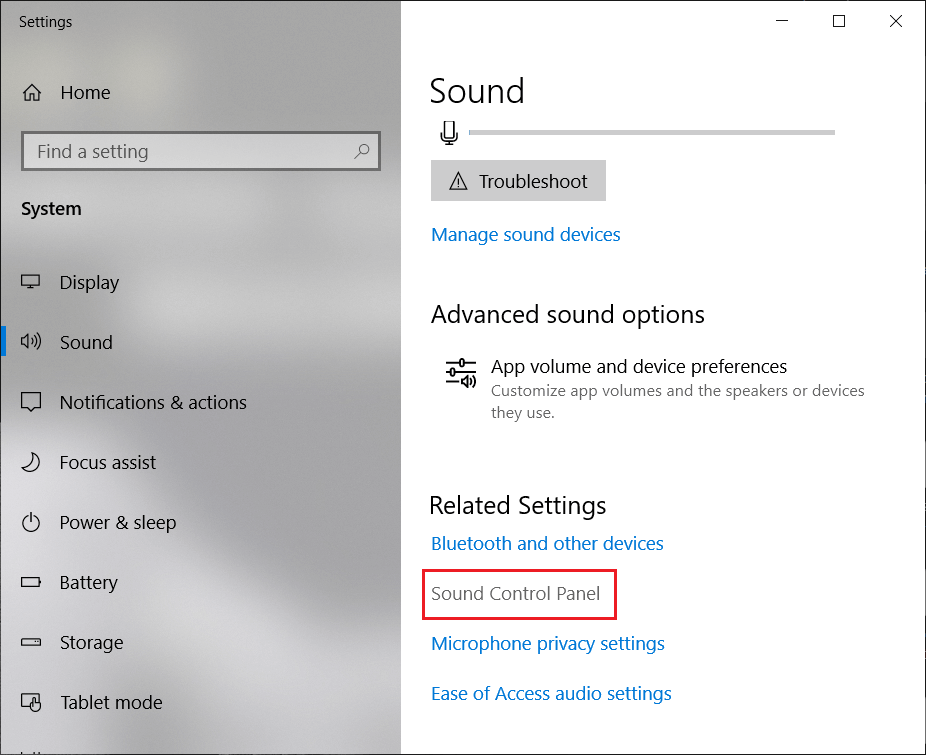
2. assurez-vous que vous êtes dans le Onglet de lecture. Faites un clic droit sur une zone vide et sélectionnez «Afficher l'appareil désactivé".
(*10*)
3. Maintenant, faites un clic droit sur votre casque et sélectionnez «Définir comme appareil par défaut".
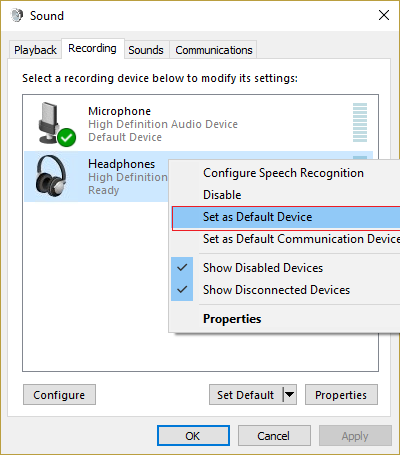
Cela devrait certainement vous aider à corriger Le casque ne fonctionne pas sur un problème Windows. Sinon, passez à la méthode suivante.
MÉTHODE 3: laissez Windows mettre à jour automatiquement vos pilotes audio / son
1. Cliquez avec le bouton droit de la souris sur l'icône du volume et sélectionnez "Ouvrir les paramètres de son".
![]()
2. La fenêtre Paramètres du son s'ouvre. Maintenant, sous Paramètres associés, cliquez sur le Panneau de contrôle sonore.
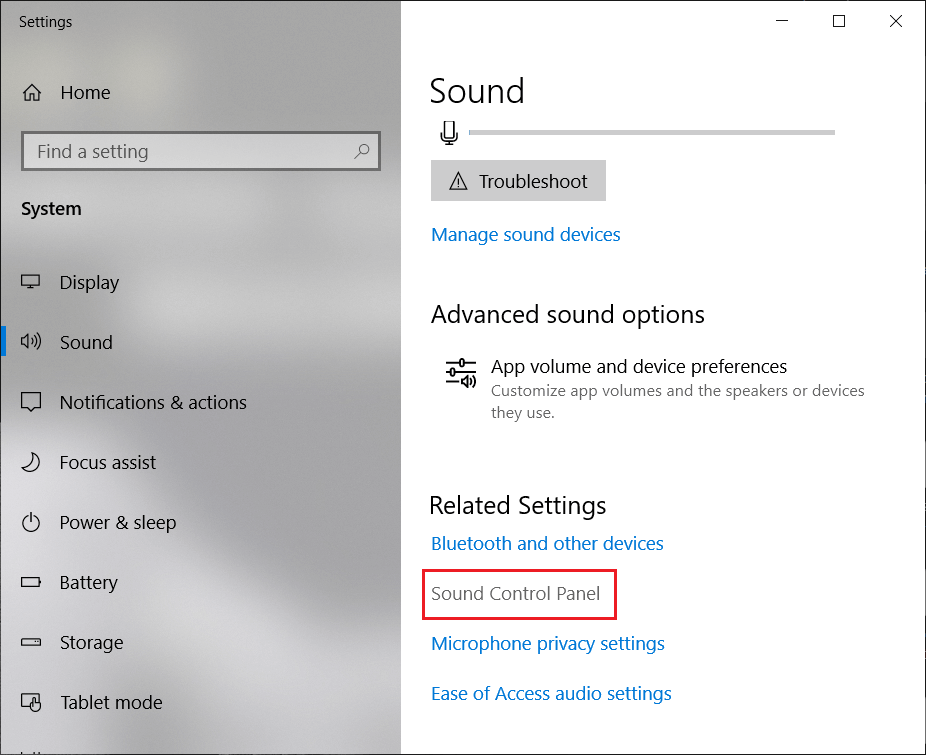
3. le Panneau de contrôle sonore la fenêtre s'ouvrira. Assurez-vous que vous êtes dans le Onglet de lecture.
4. Sélectionnez votre Haut-parleurs / écouteurs et cliquez sur le Propriétés bouton.
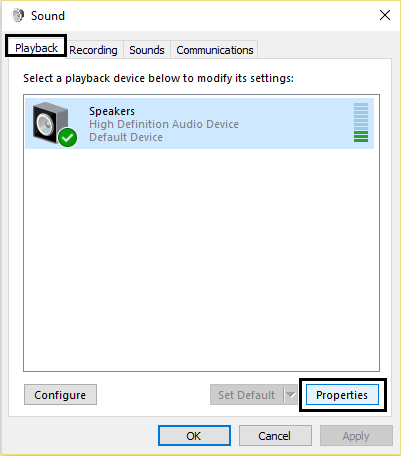
5. Sous le Informations sur le contrôleur clique sur le Propriétés bouton.
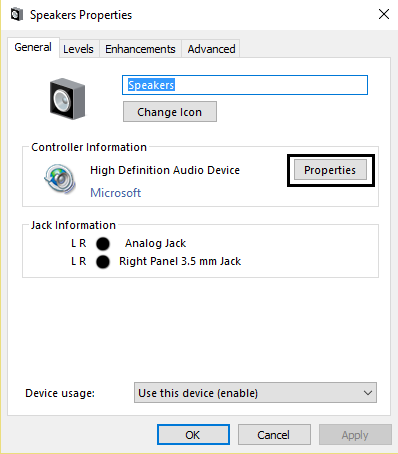
6. Cliquez sur Bouton Modifier les paramètres (Besoins Administrateurs permis).
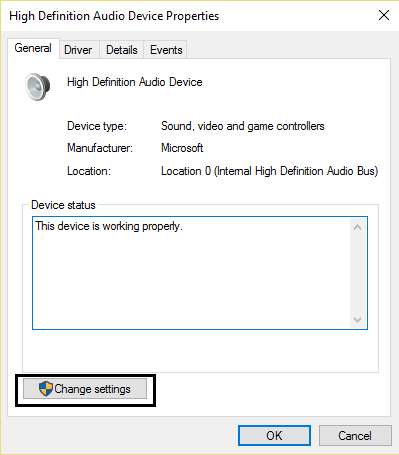
7. Basculez vers Onglet Contrôleur et cliquez sur le Mettre à jour le pilote bouton.
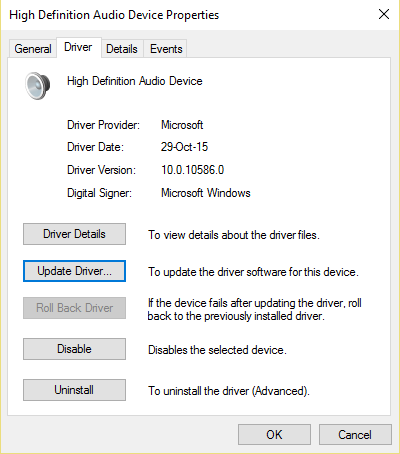
8. Sélectionnez «Busque de forma automática el Logiciel del controlador actualizado".
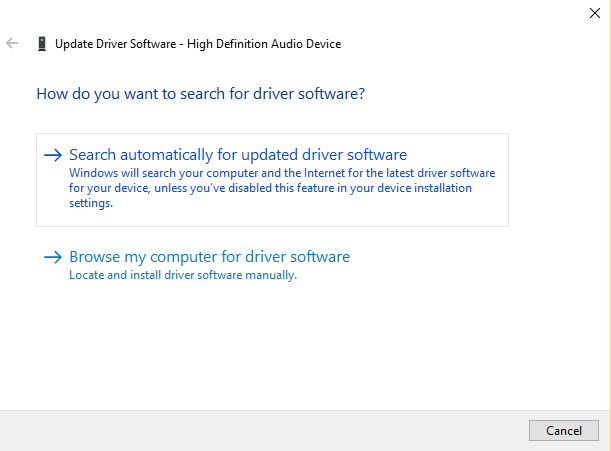
9. Terminé! Les pilotes audio seront mis à jour automatiquement et vous pouvez maintenant vérifier si votre les écouteurs fonctionnent correctement ou non.
MÉTHODE 4: Changer le format sonore par défaut
1. Faites un clic droit sur votre volume et sélectionnez "Ouvrir les paramètres de son".
![]()
2. La fenêtre Paramètres du son s'ouvre. Maintenant, sous Paramètres associés, cliquez sur le Panneau de contrôle sonore.
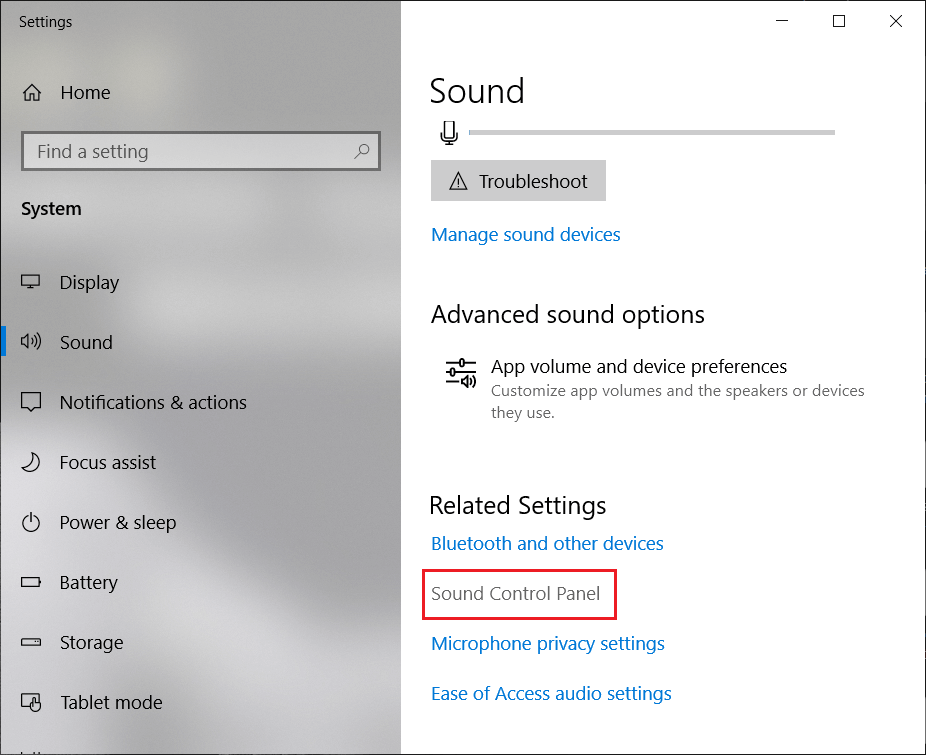
3. le Panneau de contrôle sonore la fenêtre s'ouvrira. Assurez-vous que vous êtes dans le Onglet de lecture.
4. Double-cliquez sur le Haut-parleurs / casque (par défaut).
Noter: Les écouteurs apparaîtront également en tant que haut-parleurs.
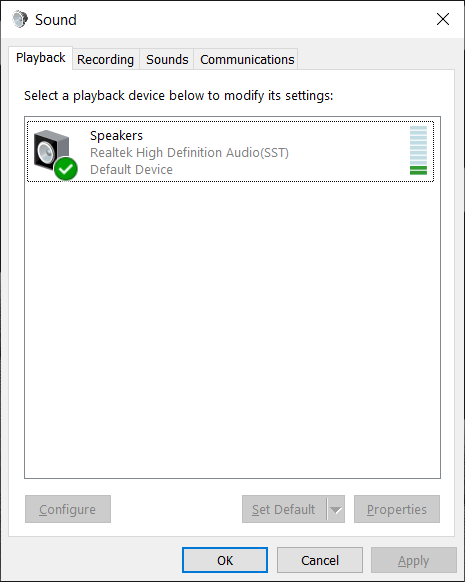
5. La fenêtre Propriétés de l'enceinte s'ouvre, passez à Langue avancée.
6. Maintenant du «Format par défaut"Menu déroulant essayez de changer de format et cliquez Test chaque fois que je le change pour un nouveau format.
(*8*) 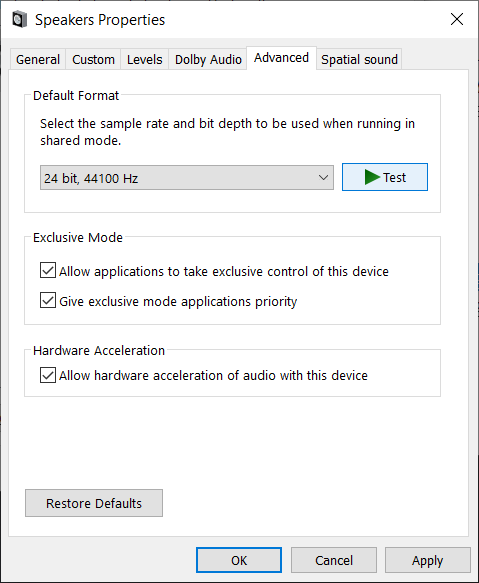
7. Une fois que vous avez commencé à écouter le son sur vos écouteurs, cliquez sur Appliquer, puis sur OK.
MÉTHODE 5: Mettez à jour manuellement vos pilotes son / audio
1. Faites un clic droit sur "Cet ordinateur" ou "Mon ordinateur" et sélectionnez Propriétés.
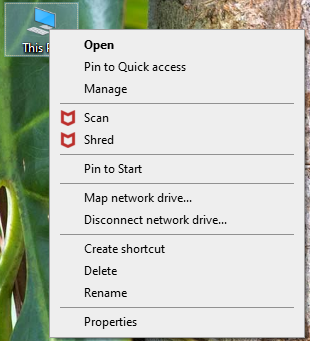
2. Dans la fenêtre Propriétés sur le plan de gauche, sélectionnez "Gestionnaire de périphériques".
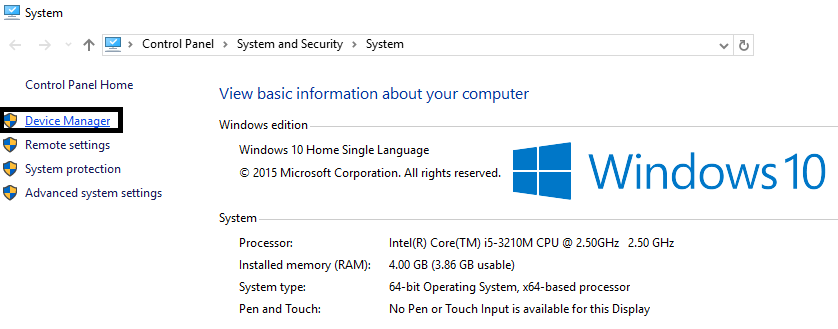
3. Développez Contrôleurs son, vidéo et jeu, puis cliquez avec le bouton droit de la souris Appareil audio haute définition et sélectionnez Propriétés.
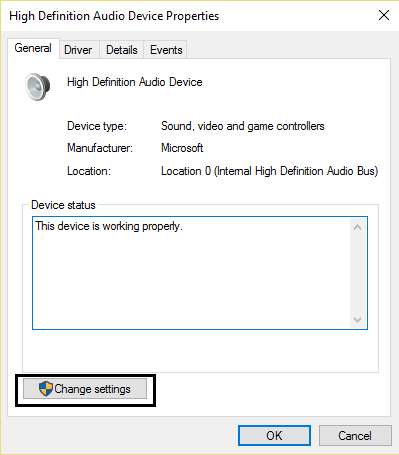
4. Basculez vers Onglet Contrôleur dans la fenêtre Propriétés du périphérique audio haute définition et cliquez sur le Mettre à jour le pilote bouton.
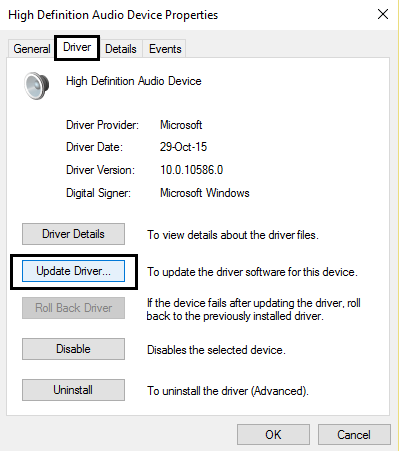
5. Sélectionnez Recherchez le logiciel pilote sur mon ordinateur.
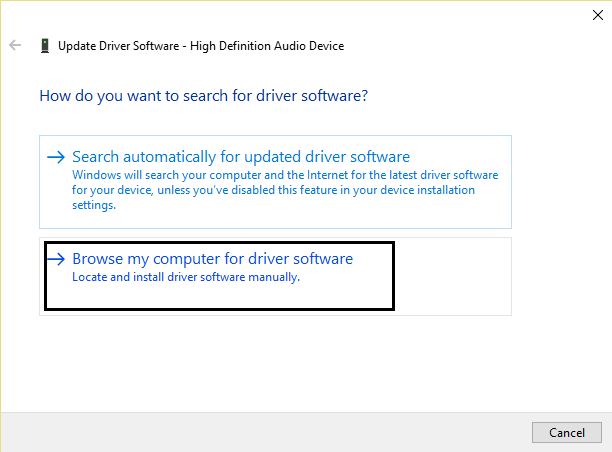
6. Et puis sélectionnez «Permettez-moi de sélectionner dans une liste de pilotes de périphériques sur mon ordinateur.«

7. Sélectionnez Appareil audio haute définition, cliquez sur Suivant et cliquez sur Oui sur le avertissement pour continuer.
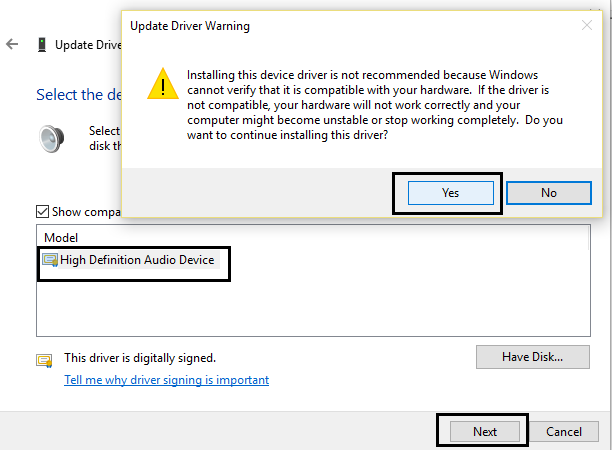
Cela devrait mettre à jour les pilotes du périphérique audio HD. En gros, redémarrez votre ordinateur et voyez si vous pouvez Correction des casques ne fonctionnant pas sur le problème de Windows 10.
MÉTHODE 6: Désactiver la détection du connecteur du panneau avant
Si vous avez installé le logiciel Realtek, ouvrez Realtek HD Audio Manager et cochez la case «Désactiver la détection des connecteurs sur le panneau avant«Option ci-dessous Configuration du connecteur sur le panneau latéral droit. Les écouteurs et autres appareils audio devraient fonctionner sans problème.
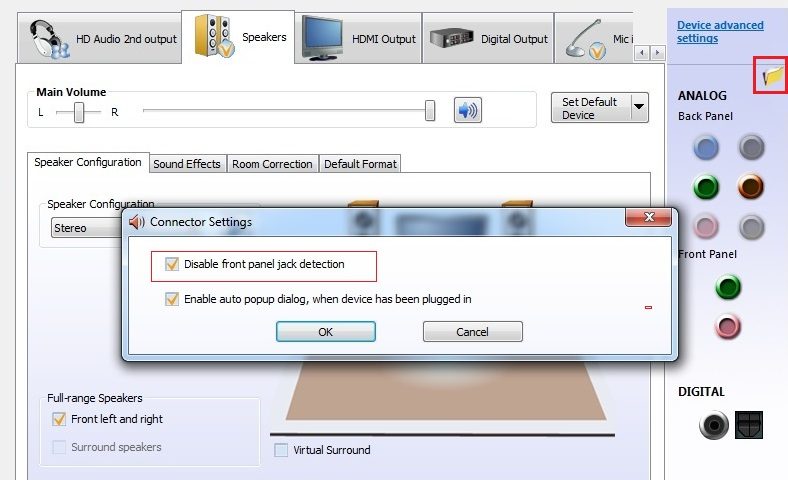
MÉTHODE 7: Exécutez l'utilitaire de résolution des problèmes audio
1. Appuyez sur Touche Windows + I pour ouvrir les paramètres, puis cliquez sur Mise à jour et sécurité icône.
![]()
2. Dans le menu de gauche, assurez-vous de choisir Résoudre des problèmes.
3. Maintenant sous le «Se mettre en marche", Cliquez sur"Lire l'audio".
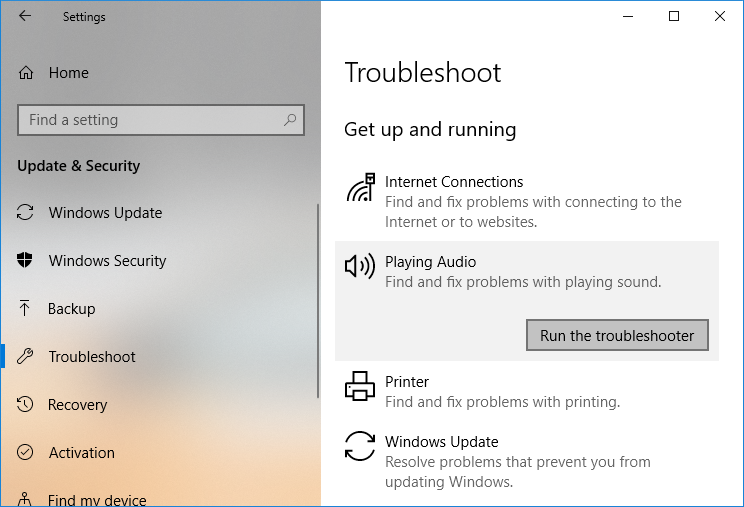
4. Cliquez ensuite sur Exécutez l'utilitaire de résolution des problèmes et suivez les instructions à l'écran pour Correction des casques ne fonctionnant pas sur le problème de Windows 10.
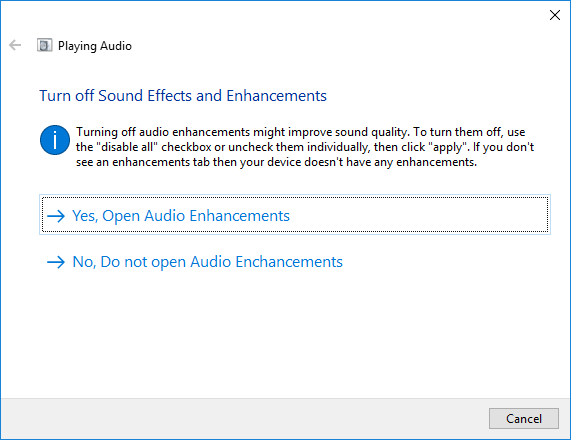
MÉTHODE 8: désactiver les améliorations audio
1. Cliquez avec le bouton droit de la souris sur l'icône Volume ou Haut-parleur dans la barre des tâches et sélectionnez Sonner.
![]()
2. Passez ensuite à l'onglet Lecture, puis clic droit sur Haut-parleurs et sélectionnez Propriétés.
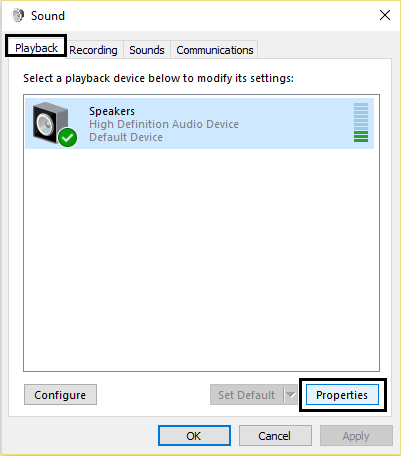
3. Basculez vers Onglet Améliorations et cochez l'option 'Désactiver toutes les améliorations.'
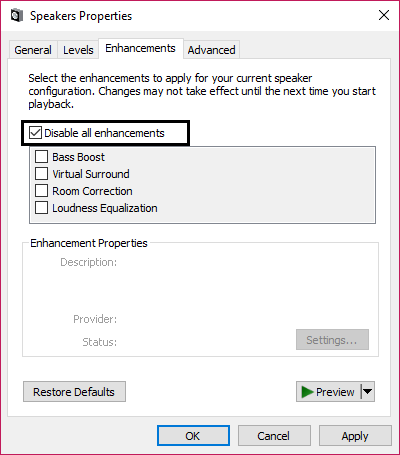
4. Cliquez sur Appliquer, puis sur OK, puis redémarrez votre ordinateur pour enregistrer les modifications.
Cela peut également vous intéresser:
Ca y est, tu as réussi Correction du problème des écouteurs ne fonctionnant pas sous Windows 10, pero si todavía tiene alguna duda en cuanto a este Publier, no dude en hacerla en la sección de comentarios.