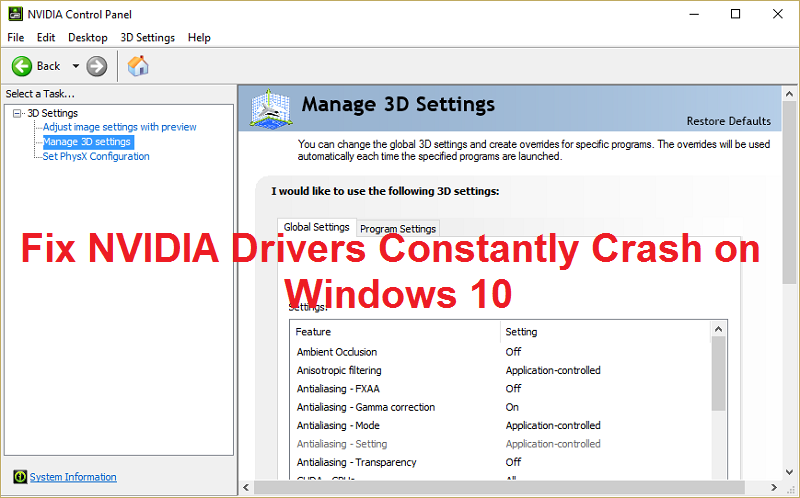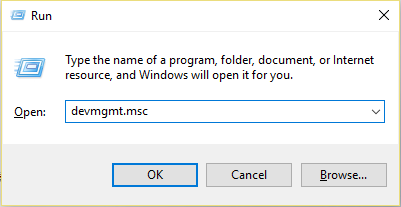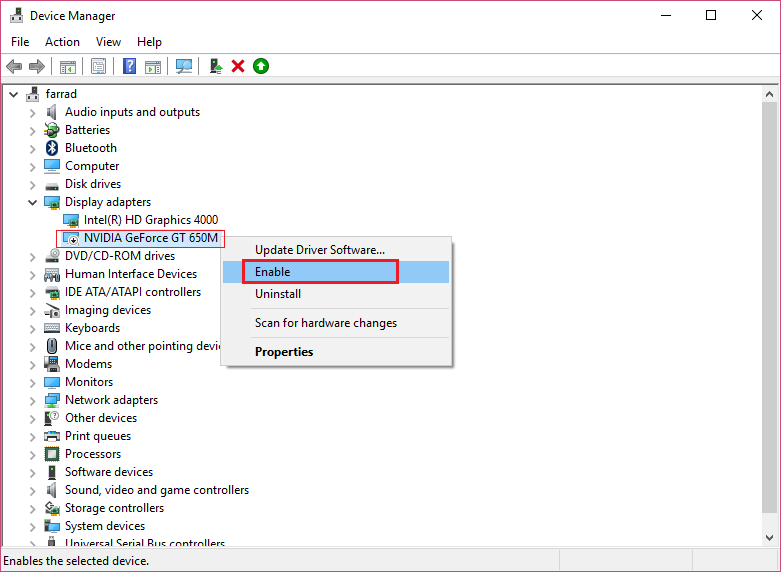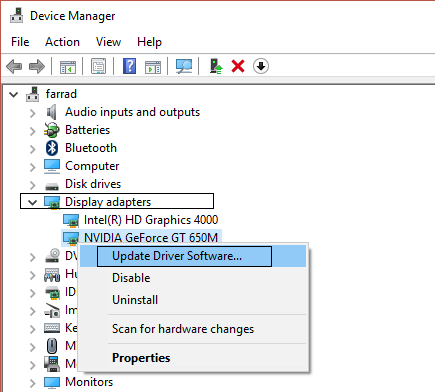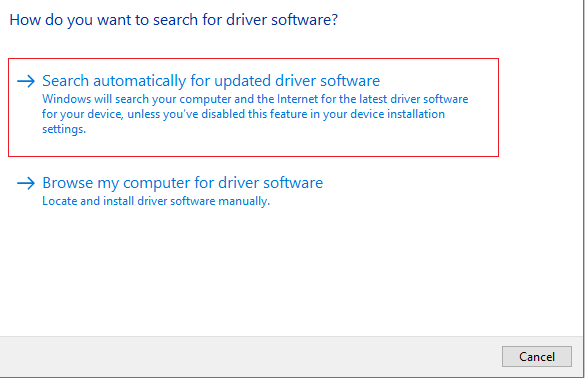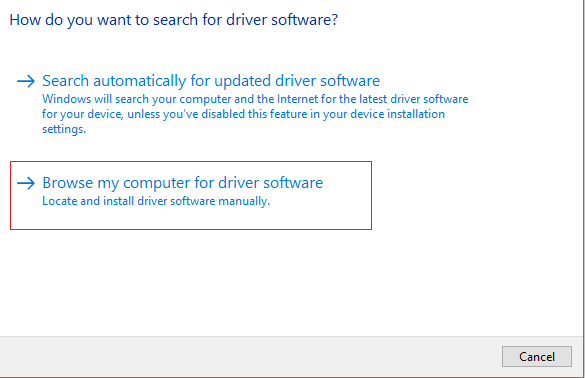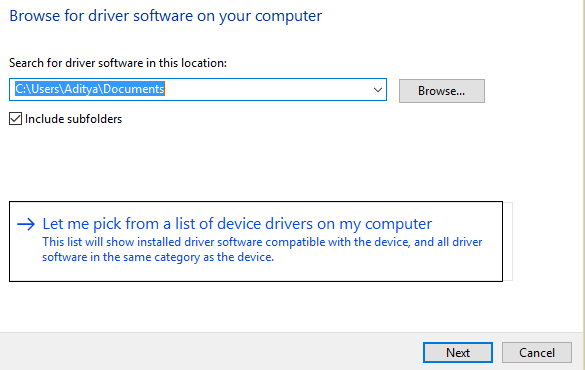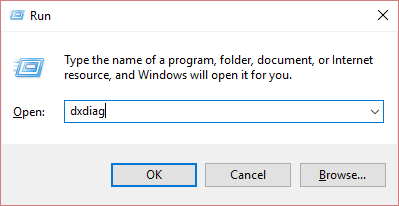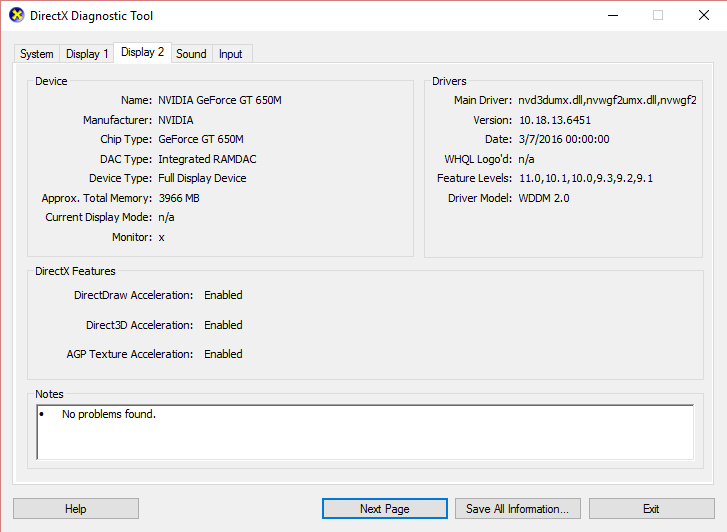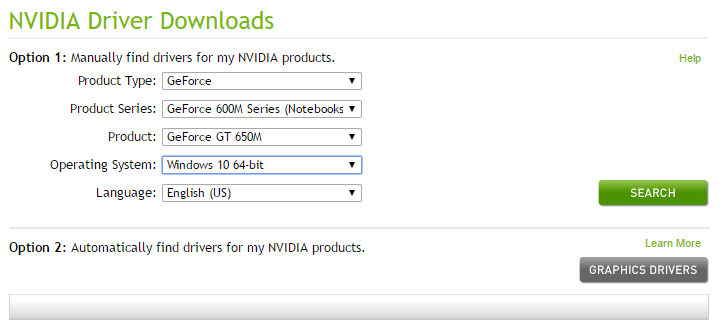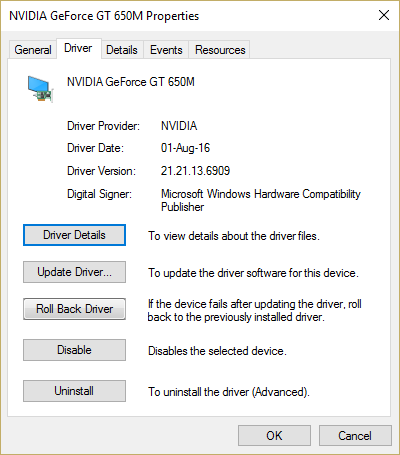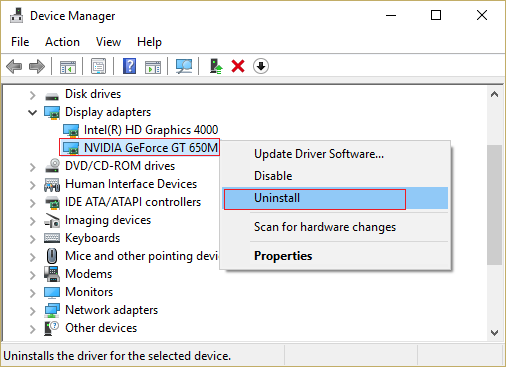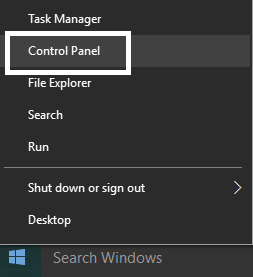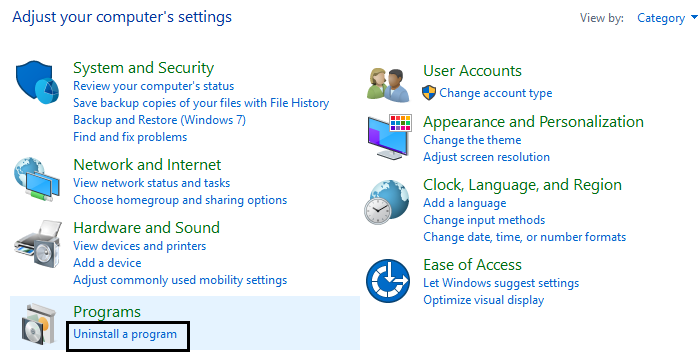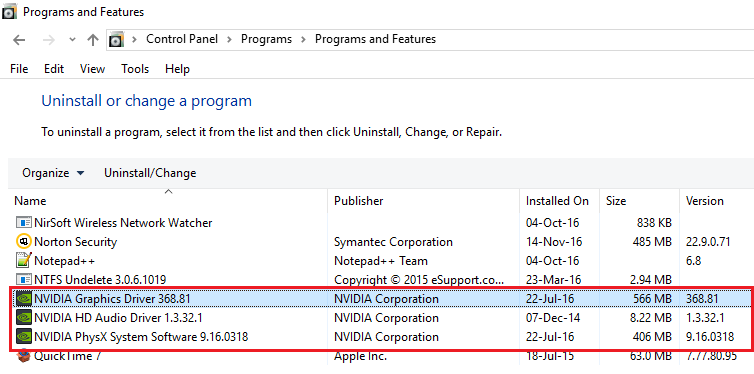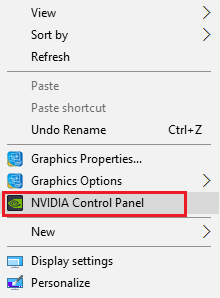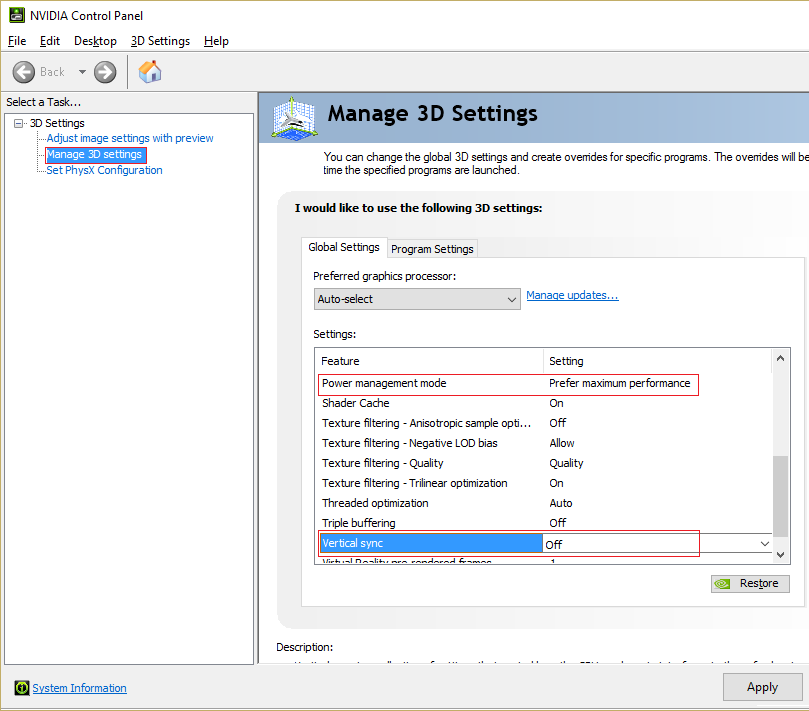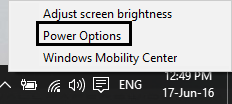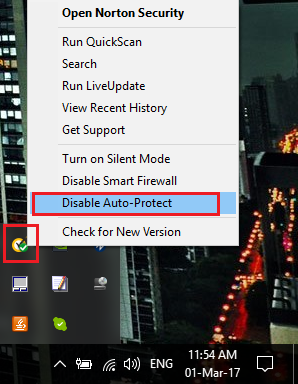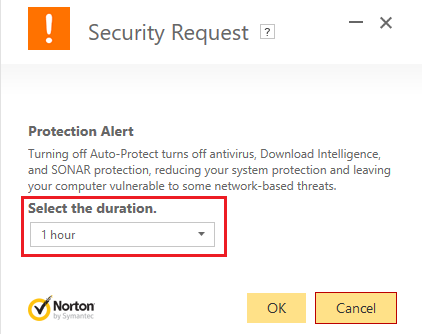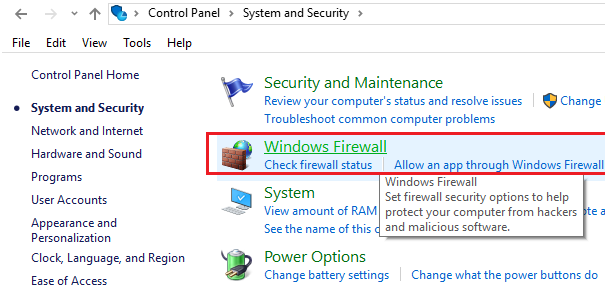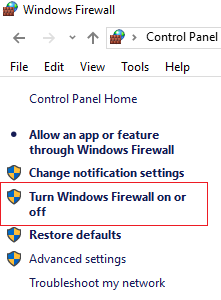Correction des pilotes NVIDIA qui se bloquent constamment dans Windows 10 - Les utilisateurs signalent que les pilotes NVIDIA se bloquent toujours dans Windows 10 et peuvent ne pas être en mesure de jouer à des jeux, en plus de rencontrer des problèmes de décalage et de rendu. En plus de cela, ils subissent également un blocage de l'écran ou un blocage pendant quelques minutes, puis les pilotes NVIDIA récupèrent à nouveau, ramenant tout à la normale. Mais le problème principal est que cela se produit toutes les 5 à 10 minutes, ce qui est très ennuyeux, heureusement, il existe différentes façons de résoudre ce problème dans Windows 10.
La raison possible de ce problème semble être des pilotes corrompus ou obsolètes, mais dans certains cas, les pilotes plus récents sont la principale raison du plantage et de la désinstallation, puis le retour à des pilotes plus anciens semble résoudre le problème. Alors, sans perdre de temps, voyons comment résoudre ce problème avec les étapes de dépannage suivantes.
Correction des pilotes NVIDIA qui plantaient constamment sous Windows 10
Assurez-vous de créer un point de restauration en cas de problème.
Méthode 1: activez la carte graphique et essayez de mettre à jour les pilotes manuellement
1.Appuyez sur la touche Windows + R et tapez "devmgmt.msc" (sans les guillemets) et appuyez sur Entrée pour ouvrir le Gestionnaire de périphériques.
Ensuite, développez Cartes graphiques et cliquez avec le bouton droit sur votre carte graphique Nvidia et sélectionnez Activer.
3. Une fois que vous avez fait cela à nouveau, faites un clic droit sur votre carte graphique et sélectionnez "Mettre à jour le logiciel du pilote".
4.Sélectionnez «Rechercher automatiquement le logiciel pilote mis à jour» et laissez le processus se terminer.
5.Si l'étape précédente a été en mesure de résoudre votre problème, très bien, sinon continuez.
6. Sélectionnez à nouveau "Mettre à jour le logiciel du pilote", mais cette fois sur l'écran suivant, sélectionnez "Parcourir mon ordinateur pour le logiciel du pilote".
7. Maintenant, sélectionnez "Permettez-moi de choisir dans une liste de pilotes de périphérique sur mon ordinateur".
8.Enfin, sélectionnez le pilote compatible dans la liste de votre carte graphique Nvidia et cliquez sur Suivant.
9.Laissez le processus ci-dessus se terminer et redémarrez votre PC pour enregistrer les modifications. Après la mise à jour de la carte graphique, vous pourrez peut-être réparer constamment les pilotes NVIDIA pour qu'ils plantent sous Windows 10.
Méthode 2: Mettez à jour vos pilotes à partir du site Web de NIVIDA
Tout d'abord, vous devez savoir de quel matériel graphique vous disposez, c'est-à-dire de quelle carte graphique Nvidia vous disposez, ne vous inquiétez pas si vous ne le savez pas, car elle peut être trouvée facilement.
2. Appuyez sur la touche Windows + R et dans la boîte de dialogue, tapez "dxdiag" et appuyez sur Entrée.
3.Après cette recherche d'onglet d'affichage (il y aura deux onglets d'affichage, un pour la carte graphique intégrée et un pour Nvidia), cliquez sur l'onglet d'affichage et trouvez votre carte graphique.
Allez maintenant sur la page Web de téléchargement du pilote Nvidia et entrez les détails du produit que nous venons de découvrir.
5. Recherchez vos pilotes après avoir saisi les informations, cliquez sur OK et téléchargez les pilotes.
6.Après un téléchargement réussi, installez le pilote et vous avez correctement mis à jour vos pilotes Nvidia manuellement. Cette installation prendra un certain temps, mais après cela, vous aurez mis à jour votre pilote avec succès.
Méthode 3: sauvegarder vos pilotes
1.Revenez au Gestionnaire de périphériques et développez Cartes graphiques et cliquez avec le bouton droit sur votre carte graphique NVIDIA et sélectionnez Propriétés.
Passez maintenant à l'onglet Contrôleur et cliquez sur Contrôleur arrière.
3.Une fois les pilotes supprimés, redémarrez votre PC pour enregistrer les modifications.
Cela corrigerait définitivement les pilotes NVIDIA qui plantaient constamment sous Windows 10, puis passerait à la méthode suivante.
Méthode 4: Désinstallez les pilotes et installez une ancienne version des pilotes Nvidia
1.Cliquez avec le bouton droit sur votre carte graphique NVIDIA dans le Gestionnaire de périphériques et sélectionnez Désinstaller.
2.Si vous êtes invité à confirmer, sélectionnez Oui.
3.Appuyez sur la touche Windows + X, puis sélectionnez Panneau de configuration.
Dans le Panneau de configuration, cliquez sur Désinstaller un programme.
Ensuite, désinstallez tout ce qui concerne Nvidia.
6.Redémarrez le système pour enregistrer les modifications et télécharger à nouveau la configuration (suivez la méthode 2). Mais cette fois, assurez-vous de ne télécharger que la version précédente du programme d'installation, et non la dernière version.
5.Une fois que vous êtes sûr d'avoir tout supprimé, essayez à nouveau d'installer les pilotes. L'installation devrait fonctionner sans problème.
Méthode 5: désactivez Vsync et sélectionnez les performances maximales dans le panneau de configuration Nvidia
1.Cliquez avec le bouton droit sur la zone du bureau, puis cliquez sur Panneau de configuration NVIDIA.
2.Cliquez maintenant sur Gérer les paramètres 3D.
3. Réglez la puissance à des performances maximales et désactivez la synchronisation verticale.
4. Cliquez sur Appliquer pour enregistrer les modifications.
5.Cliquez avec le bouton droit sur l'icône de la batterie dans la barre d'état système et sélectionnez Options d'alimentation.
6.Dans la fenêtre Options d'alimentation, sélectionnez Performances élevées sous Choisir ou personnaliser un plan d'alimentation.
7.Redémarrez votre PC pour enregistrer les modifications.
Méthode 6: mettre à jour DirectX
Pour résoudre le problème des pilotes NVIDIA qui tombent constamment sous Windows 10, vous devez toujours vous assurer de mettre à jour votre DirectX. La meilleure façon de vous assurer que la dernière version est installée est de télécharger le programme d'installation Web DirectX Runtime à partir du site Web officiel de Microsoft.
Méthode 7: désactiver temporairement l'antivirus et le pare-feu
Parfois, le programme antivirus peut provoquer une panne constante des pilotes NVIDIA et pour vérifier que ce n'est pas le cas, il est nécessaire de désactiver l'antivirus pendant un temps limité pour pouvoir vérifier si l'erreur continue à apparaître lorsque l'antivirus est désactivé.
1.Cliquez avec le bouton droit sur l'icône du programme antivirus dans la barre d'état système et sélectionnez Désactiver.
2. Ensuite, sélectionnez la durée pendant laquelle l'antivirus restera désactivé.
Remarque: choisissez la durée la plus courte possible, par exemple 15 ou 30 minutes.
3.Une fois terminé, essayez à nouveau de vous connecter au réseau WiFi et vérifiez si l'erreur est résolue ou non.
4.Appuyez sur la touche Windows + I et sélectionnez Panneau de configuration.
5.Cliquez ensuite sur Système et sécurité.
6. Cliquez ensuite sur Pare-feu Windows.
7.Maintenant, dans le volet gauche de la fenêtre, cliquez sur Activer ou désactiver le pare-feu Windows.
8.Sélectionnez Désactiver le pare-feu Windows et redémarrez votre PC. Cela corrigerait certainement les pilotes NVIDIA qui plantaient constamment sous Windows 10.
Si la méthode ci-dessus ne fonctionne pas, assurez-vous de suivre exactement les mêmes étapes pour réactiver le pare-feu.
Recommandé pour vous:
- Comment supprimer les associations de types de fichiers dans Windows 10
- La configuration de la réparation n'a pas pu démarrer correctement. Veuillez redémarrer votre PC et relancer la configuration
- 4 façons d'épingler le X rouge sur l'icône de volume
- Correction de l'erreur de mise à jour Windows 0x8024a000
Voilà, vous avez réussi à réparer les pilotes NVIDIA Constantly Crash sur Windows 10. Si vous avez encore des questions sur ce post, n'hésitez pas à le consulter dans la section commentaires.