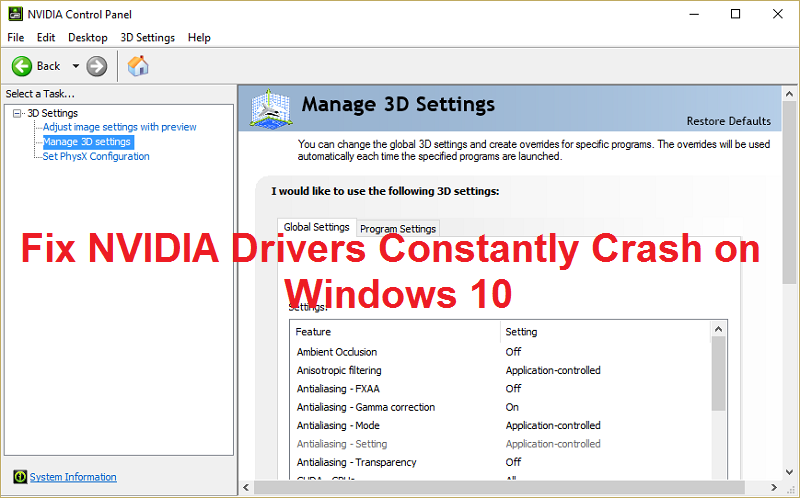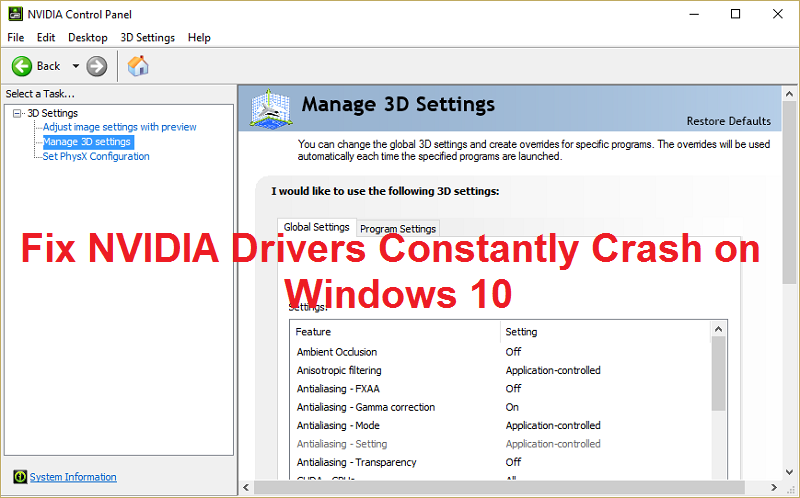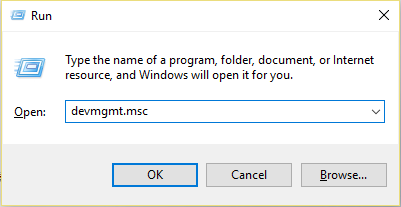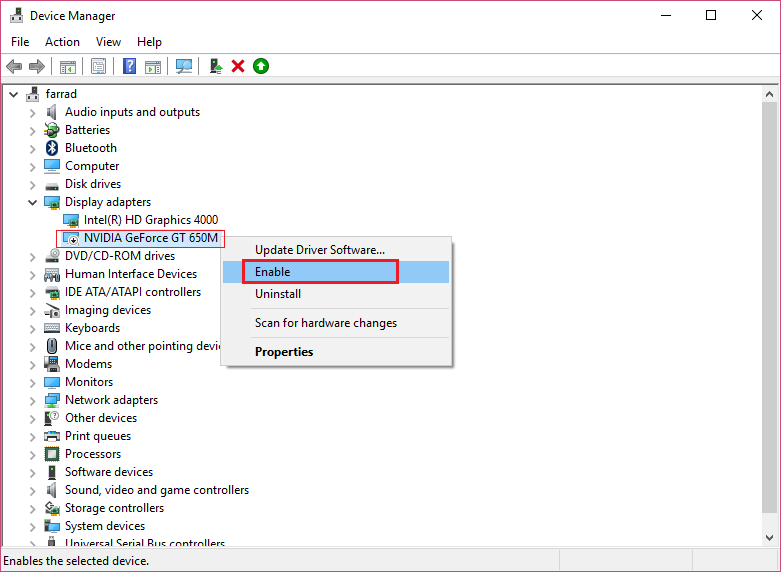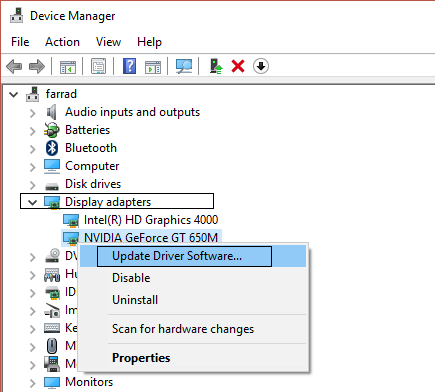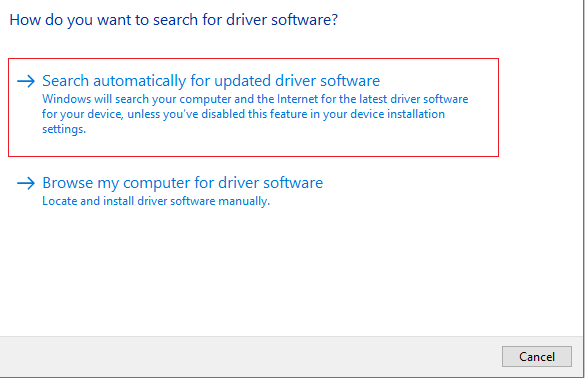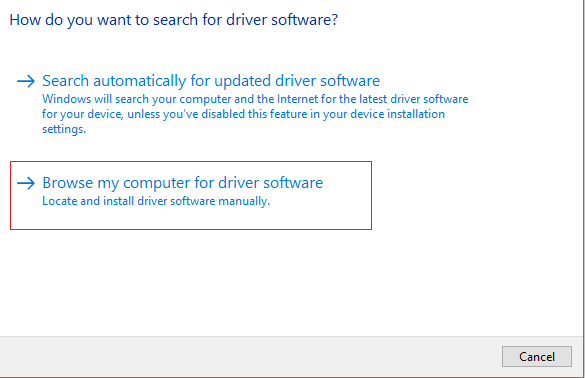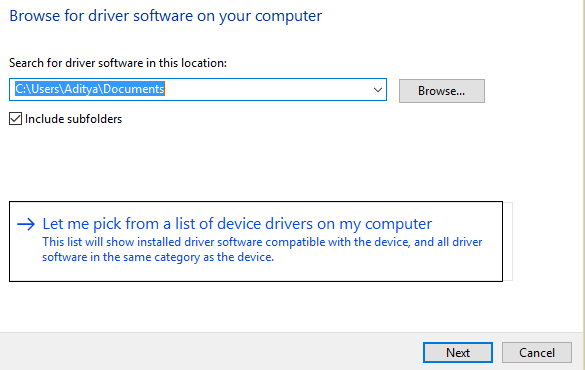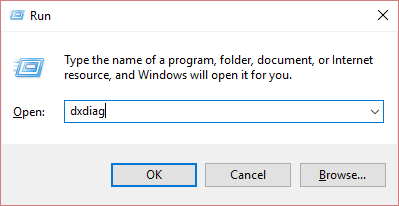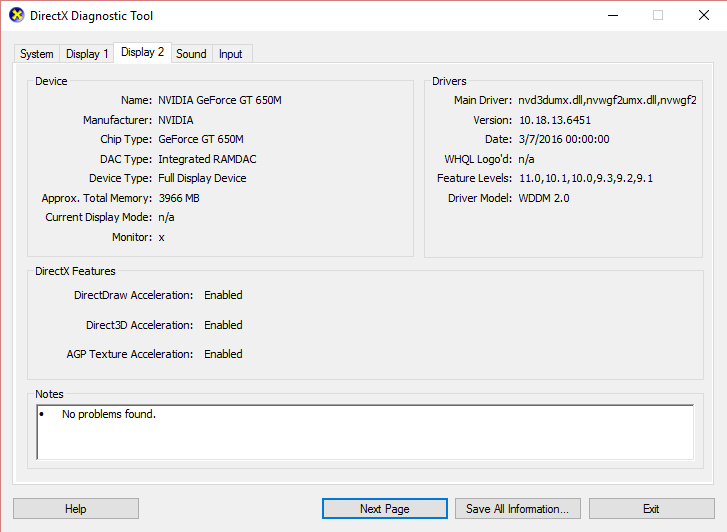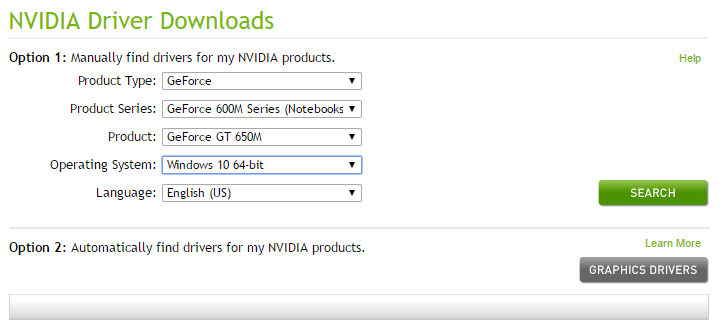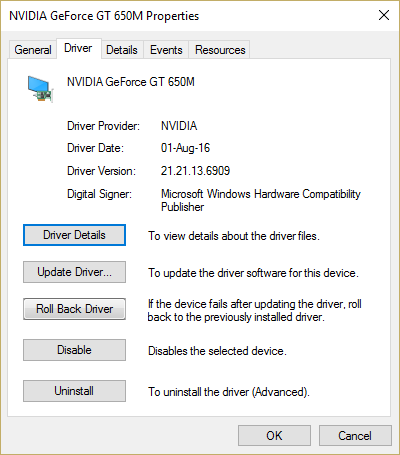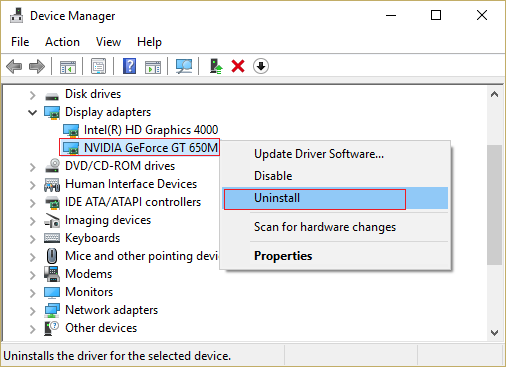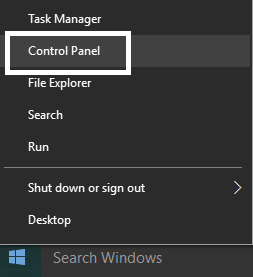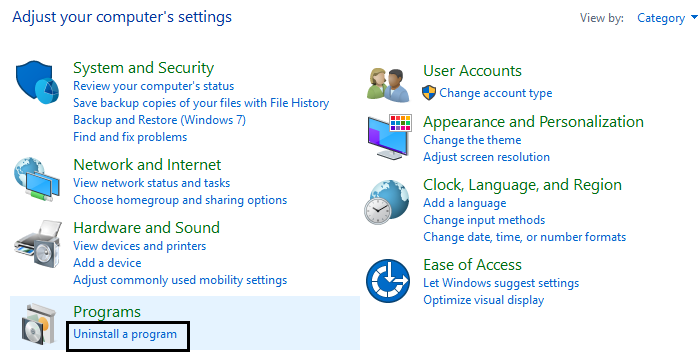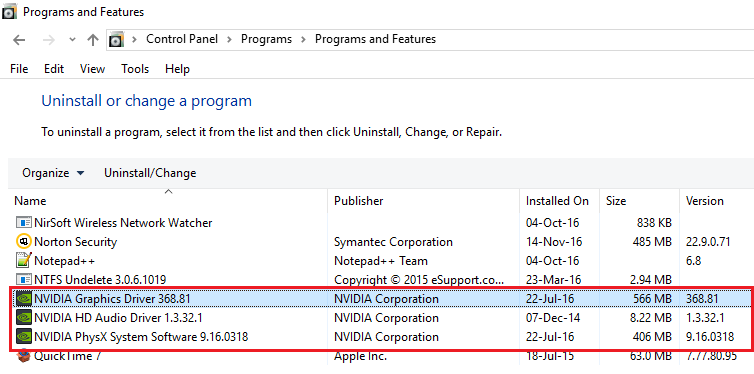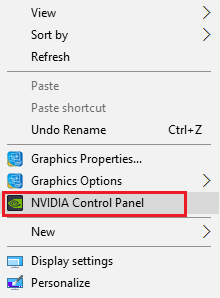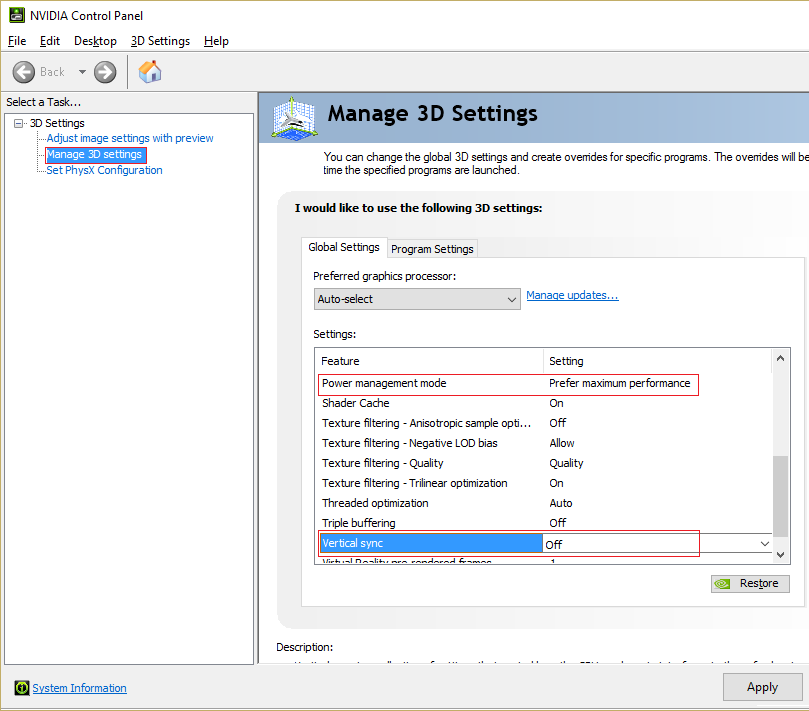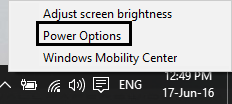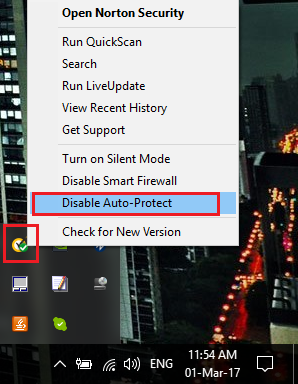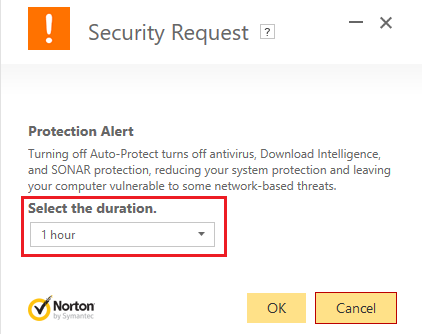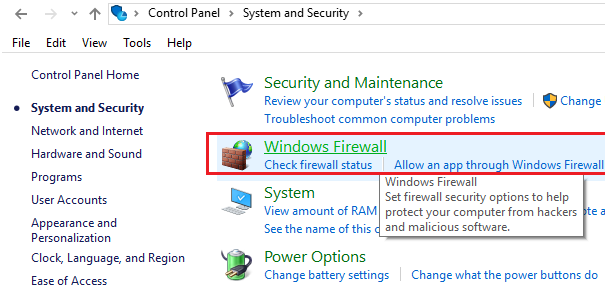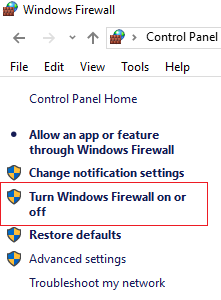Arreglar los controladores de NVIDIA constantemente se bloquea en Windows 10: los usuarios están informando que los controladores de NVIDIA siguen bloqueándose en Windows 10 y es posible que no puedan jugar, además de que están experimentando problemas de retraso y de renderizado. Además de esto, también están experimentando congelación o atascamiento de la pantalla durante algunos minutos y luego los controladores de NVIDIA se recuperan nuevamente, lo que hace que todo vuelva a la normalidad. Pero el principal problema es que esto ocurre cada 5-10 minutos lo cual es muy molesto, afortunadamente hay diferentes maneras de solucionar este problema en Windows 10.
La posible razón de este problema parece ser los conductores corruptos o anticuados, pero en algunos casos, los conductores más nuevos son la razón principal del choque y la desinstalación y luego el regreso a los conductores más antiguos parece solucionar el problema. Así que, sin perder tiempo, veamos cómo solucionar este problema con los siguientes pasos de solución de problemas.
Arreglar los controladores de NVIDIA constantemente se bloquea en Windows 10
Asegúrate de crear un punto de restauración por si algo sale mal.
Método 1: Habilitar la tarjeta gráfica e intentar actualizar manualmente los controladores
1.Presione la tecla Windows + R y escriba «devmgmt.msc» (sin comillas) y pulse intro para abrir el Administrador de dispositivos.
2.A continuación, amplíe Adaptadores de pantalla y haga clic con el botón derecho del ratón en su tarjeta gráfica Nvidia y seleccione Activar.
3.Una vez que haya hecho esto de nuevo, haga clic con el botón derecho del ratón en su tarjeta gráfica y seleccione «Actualizar el software del controlador».
4.Seleccione «Buscar automáticamente el software de controlador actualizado» y deje que termine el proceso.
5.Si el paso anterior fue capaz de arreglar su problema, entonces muy bien, si no, entonces continúe.
6.De nuevo seleccione «Actualizar el software del controlador», pero esta vez en la siguiente pantalla seleccione «Buscar software del controlador en mi ordenador».
7.Ahora seleccione «Déjame elegir de una lista de controladores de dispositivos en mi ordenador».
8.Finalmente, selecciona el controlador compatible de la lista para tu tarjeta gráfica Nvidia y haz clic en Next.
9.Deje que el proceso anterior termine y reinicie su PC para guardar los cambios. Después de actualizar la tarjeta gráfica, es posible que pueda arreglar los controladores NVIDIA constantemente para que se bloqueen en Windows 10.
Método 2: Actualice a sus conductores desde el sitio web de NIVIDA
1.En primer lugar, deberías saber qué hardware gráfico tienes, es decir, qué tarjeta gráfica Nvidia tienes, no te preocupes si no lo sabes, ya que se puede encontrar fácilmente.
2.Presione la tecla Windows + R y en el cuadro de diálogo escriba «dxdiag» y pulse intro.
3.Después de esa búsqueda de la pestaña de visualización (habrá dos pestañas de visualización, una para la tarjeta gráfica integrada y otra para la de Nvidia) haz clic en la pestaña de visualización y encuentra tu tarjeta gráfica.
4.Ahora ve a la página web de descarga de controladores de Nvidia e introduce los detalles del producto que acabamos de descubrir.
5.Busque sus controladores después de introducir la información, haga clic en Aceptar y descargue los controladores.
6.Después de una descarga exitosa, instala el controlador y habrás actualizado con éxito tus controladores de Nvidia manualmente. Esta instalación tomará algún tiempo pero después de eso habrá actualizado exitosamente su controlador.
Método 3: Retroceder a sus conductores
1.Vuelva a ir al Administrador de dispositivos y expanda Adaptadores de pantalla y haga clic con el botón derecho del ratón en su tarjeta gráfica NVIDIA y seleccione Propiedades.
2.Ahora cambie a la pestaña de Controlador y haga clic en Retroceder Controlador.
3.Una vez que los controladores se han retirado, reinicie su PC para guardar los cambios.
4.Esto definitivamente arreglaría los controladores NVIDIA que se bloquean constantemente en Windows 10 y luego continuaría con el siguiente método.
Método 4: Desinstalar los controladores e instalar una versión anterior de los controladores de Nvidia
1.Haga clic con el botón derecho del ratón en su tarjeta gráfica NVIDIA en el administrador de dispositivos y seleccione Desinstalar.
2.Si se le pide confirmación, seleccione Sí.
3.Presiona la tecla Windows + X y luego selecciona Panel de Control.
4.Desde el Panel de Control haga clic en Desinstalar un programa.
5.A continuación, desinstale todo lo relacionado con Nvidia.
6.Reinicie el sistema para guardar los cambios y vuelva a descargar la configuración (siga el método 2).Pero esta vez asegúrese de descargar sólo la versión anterior del programa de instalación, no la última versión.
5.Una vez que esté seguro de que ha eliminado todo, intente instalar los controladores de nuevo. La instalación debería funcionar sin problemas.
Método 5: Desactivar Vsync y seleccionar el máximo rendimiento en el panel de control de Nvidia
1.Haga clic con el botón derecho del ratón en el área del escritorio y luego haga clic en el Panel de Control de NVIDIA.
2.Ahora haga clic en Administrar los ajustes de 3D.
3.Ajustar la potencia al máximo rendimiento y desactivar la sincronización vertical.
4.Haga clic en Aplicar para guardar los cambios.
5.Haga clic con el botón derecho del ratón en el icono de la batería en la bandeja del sistema y seleccione Opciones de energía.
6.En la ventana de Opciones de energía, seleccione Alto rendimiento en Elegir o personalizar un plan de energía.
7.Reinicie su PC para guardar los cambios.
Método 6: Actualizar DirectX
Para solucionar el problema de la caída constante de los controladores NVIDIA en Windows 10, siempre debes asegurarte de actualizar tu DirectX.La mejor manera de asegurarse de que tiene la última versión instalada es descargar el instalador web de DirectX Runtime del sitio web oficial de Microsoft.
Método 7: Desactivar temporalmente el antivirus y el cortafuegos
A veces el programa antivirus puede causar la caída constante de los controladores de NVIDIA y para verificar que esto no sea así, es necesario desactivar el antivirus durante un tiempo limitado para poder comprobar si el error sigue apareciendo cuando el antivirus está desactivado.
1.Haga clic con el botón derecho del ratón en el icono del Programa Antivirus de la bandeja del sistema y seleccione Desactivar.
2.A continuación, seleccione el tiempo durante el cual el Antivirus permanecerá desactivado.
Nota: Elija la menor cantidad de tiempo posible, por ejemplo 15 o 30 minutos.
3.Una vez hecho esto, intenta de nuevo conectarte a la red WiFi y comprueba si el error se resuelve o no.
4.Presione la tecla Windows + I y seleccione Panel de Control.
5.A continuación, haga clic en Sistema y Seguridad.
6. Luego haga clic en el Firewall de Windows.
7.Ahora, desde el panel izquierdo de la ventana, haga clic en Activar o desactivar el Firewall de Windows.
8.Seleccione Apagar el Firewall de Windows y reinicie su PC. Esto definitivamente arreglaría los controladores NVIDIA que se bloquean constantemente en Windows 10.
Si el método anterior no funciona, asegúrate de seguir exactamente los mismos pasos para volver a encender el Firewall.
Recomendado para ti:
- Cómo eliminar las asociaciones de tipos de archivo en Windows 10
- La configuración de la reparación no pudo comenzar correctamente. Por favor, reinicie su PC y ejecute la configuración de nuevo
- 4 maneras de fijar la X roja en el icono del volumen
- Arreglar el error de Windows Update 0x8024a000
Eso es todo, has conseguido arreglar los controladores NVIDIA Constantly Crash en Windows 10. Si todavía tienes alguna duda sobre esta publicación, no dudes en consultarla en la sección de comentarios.