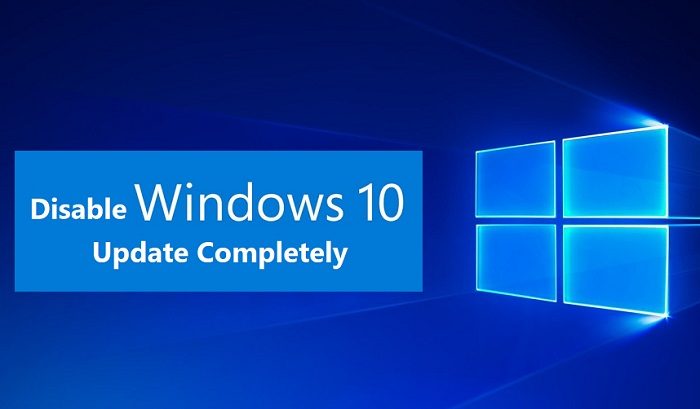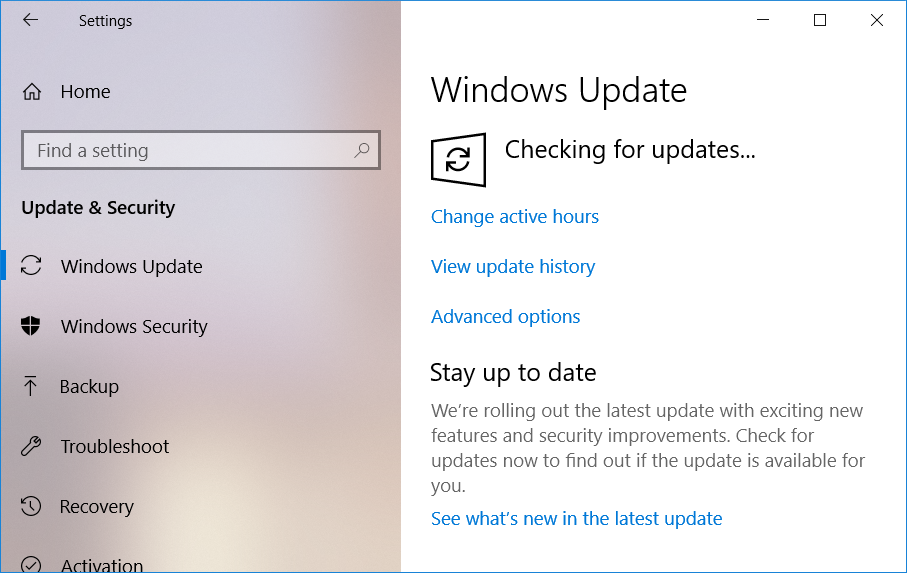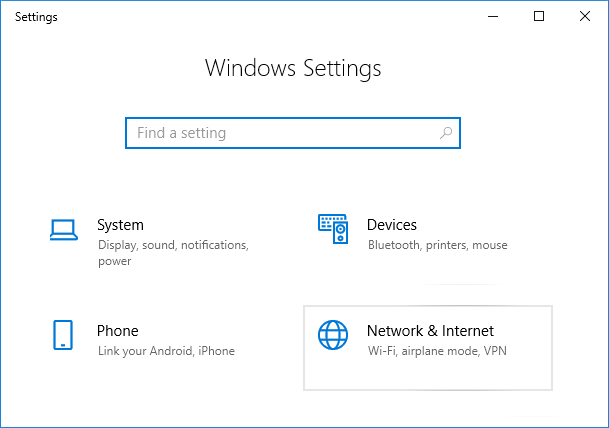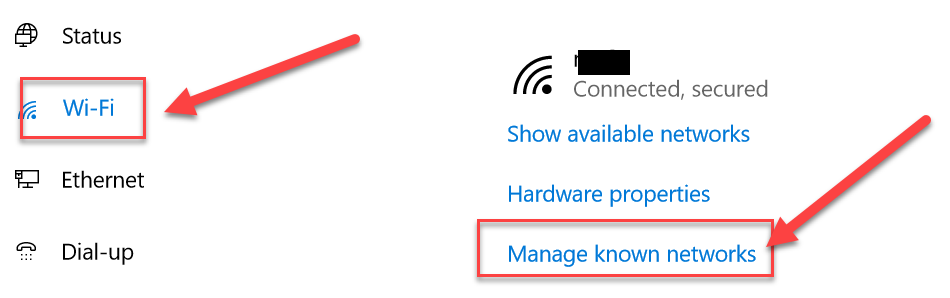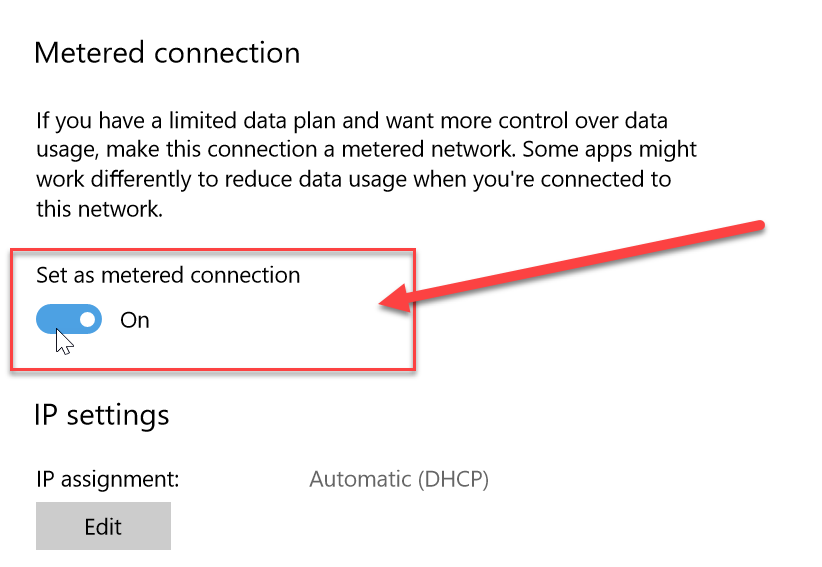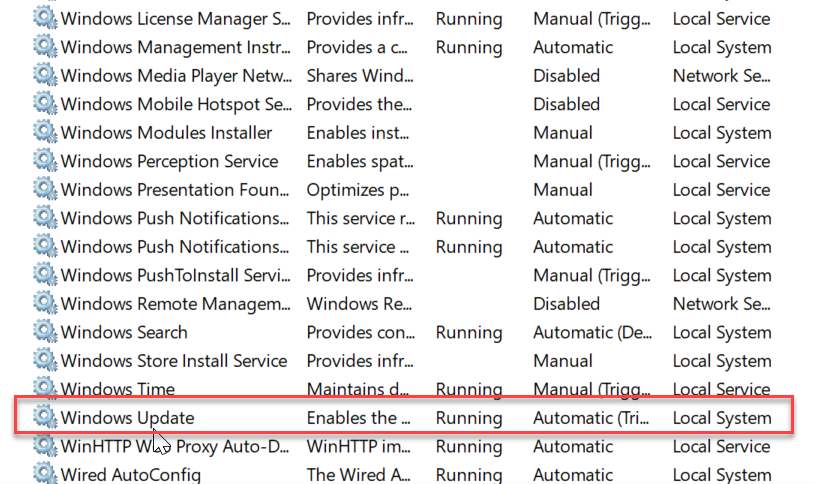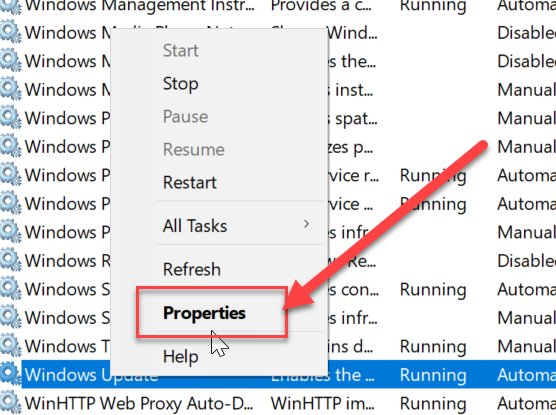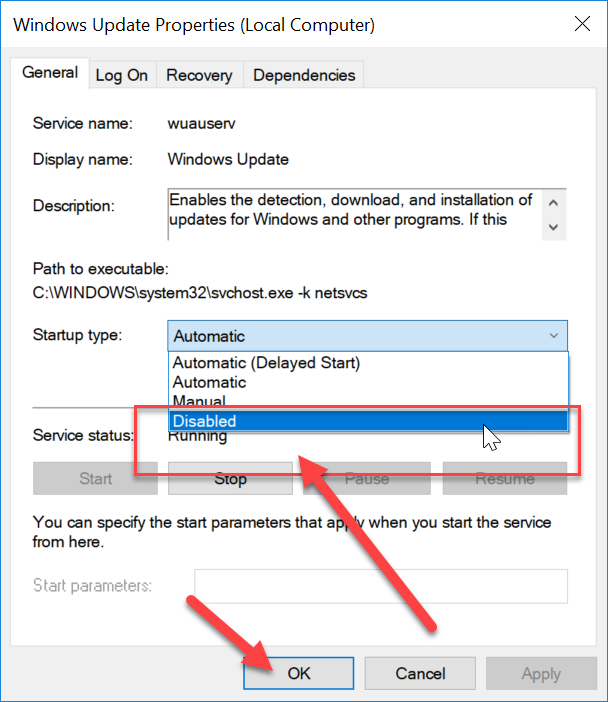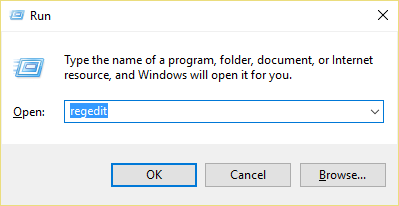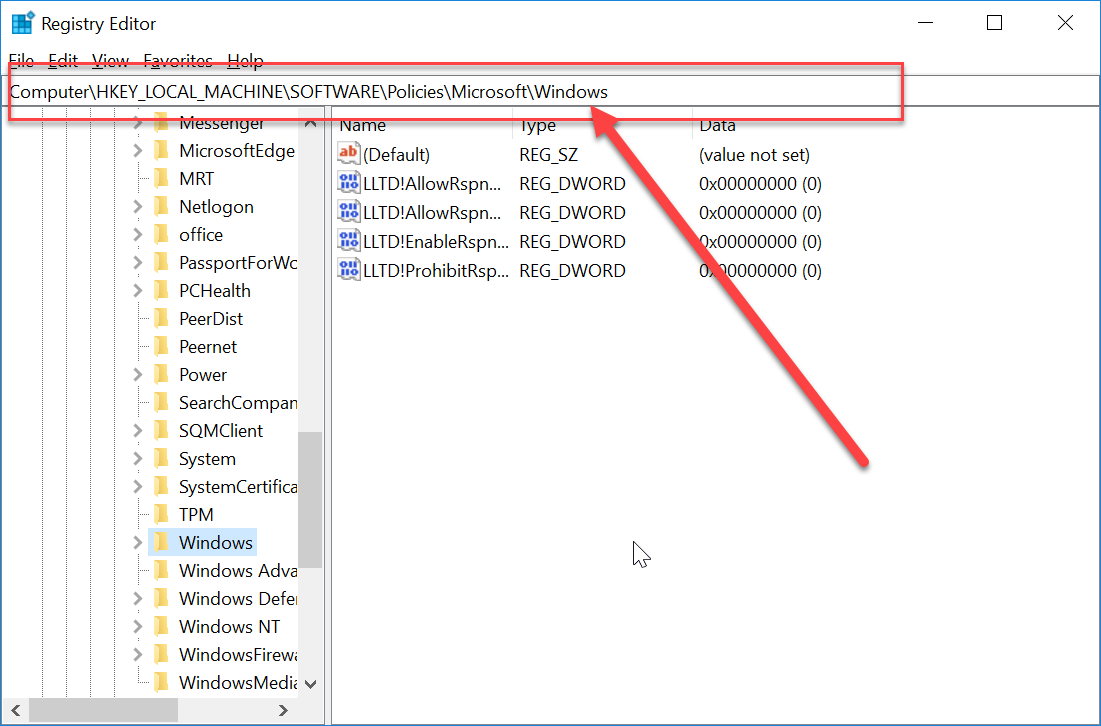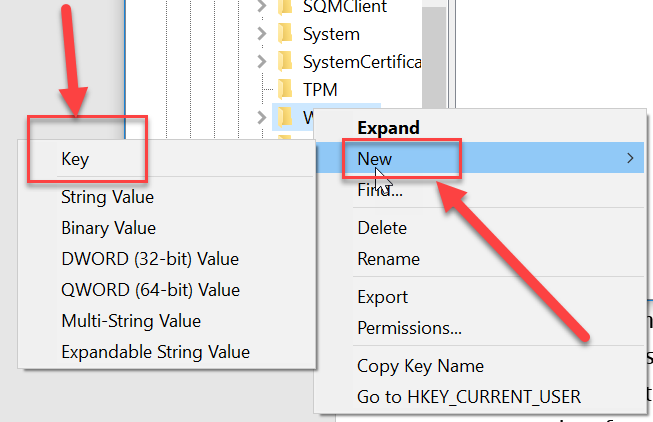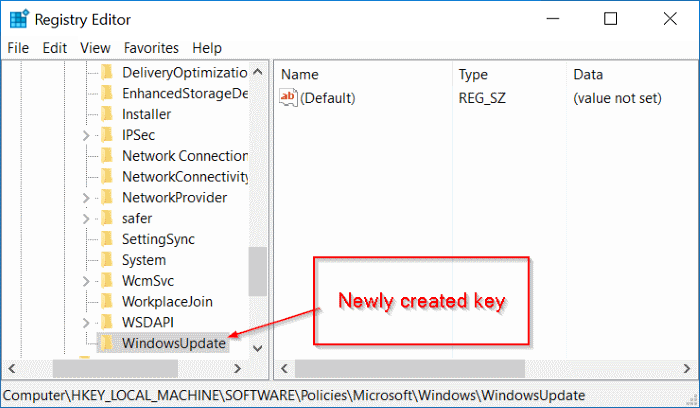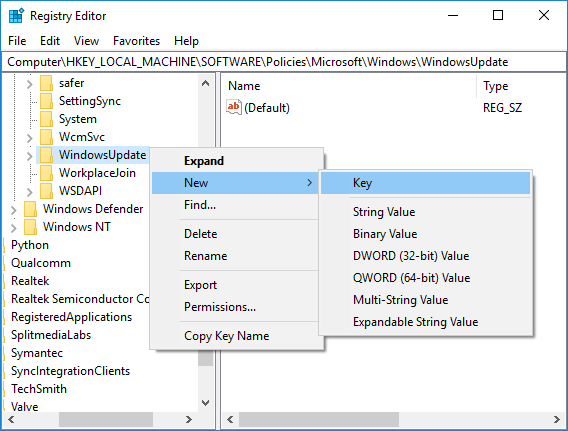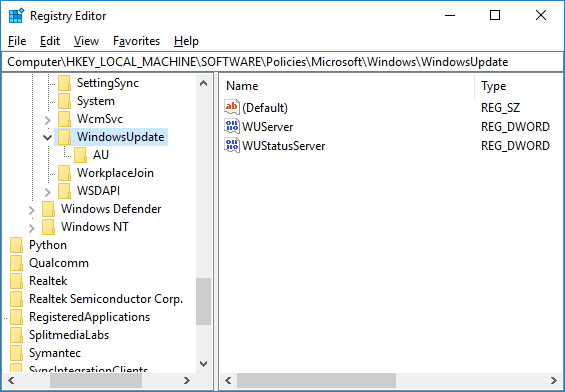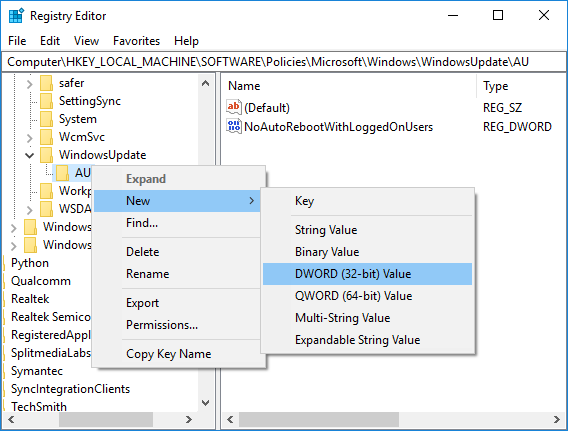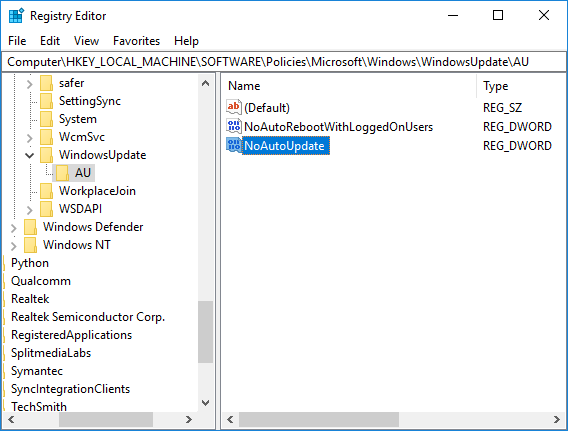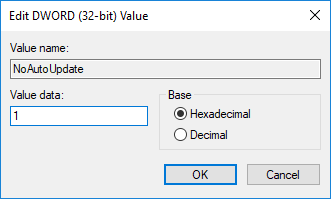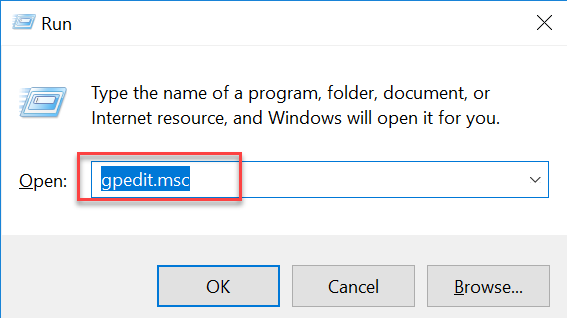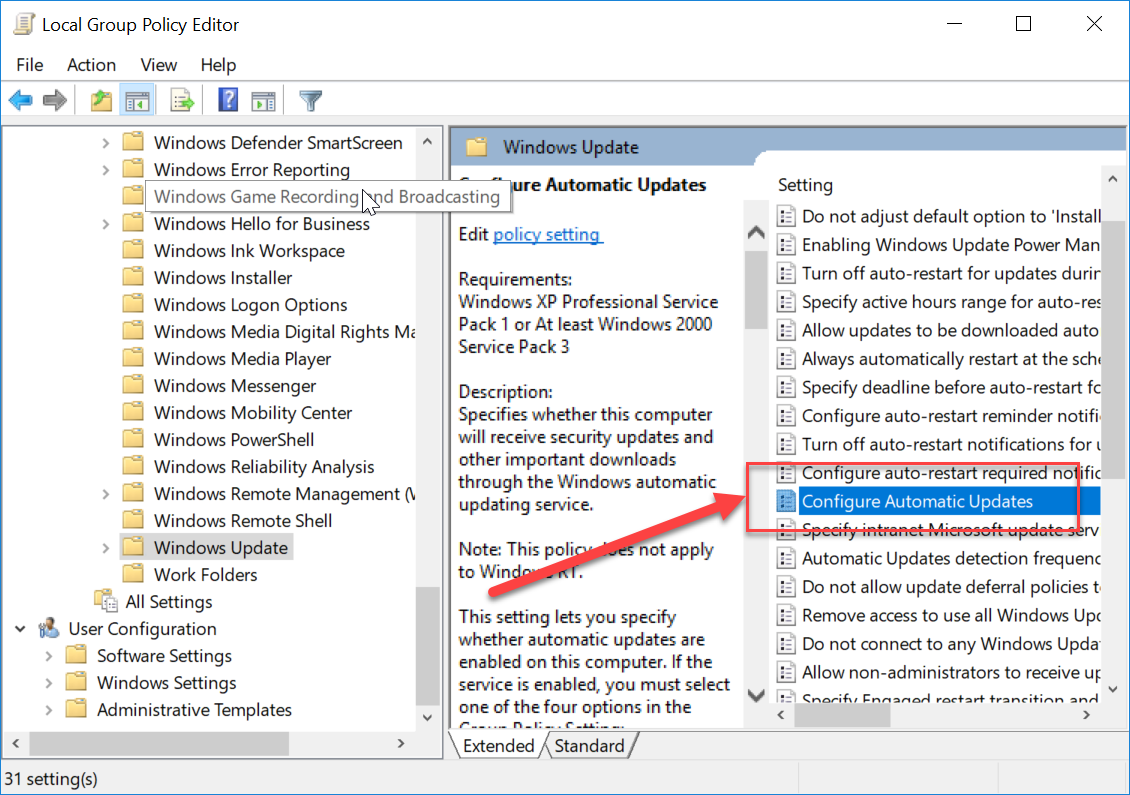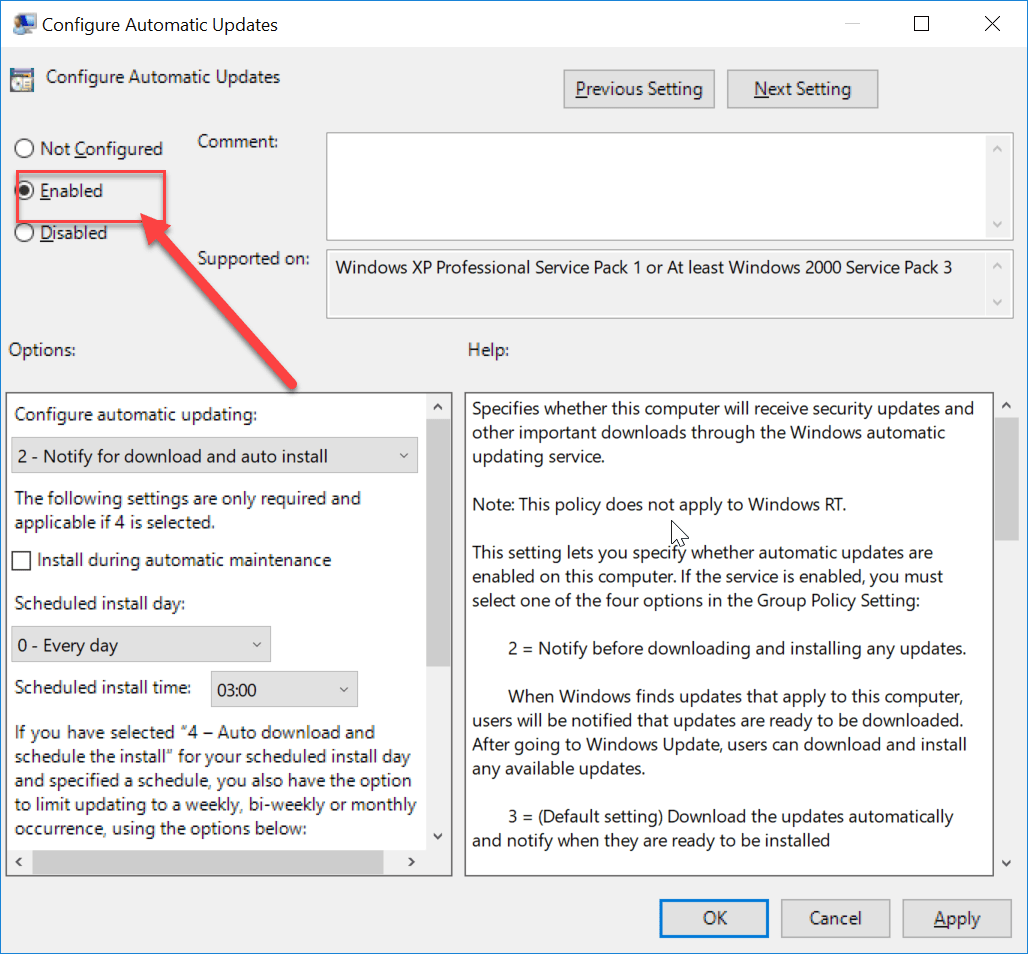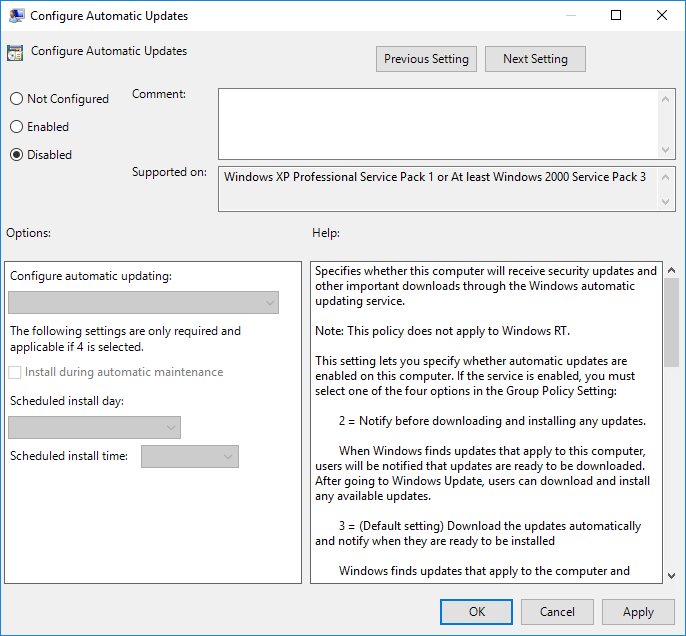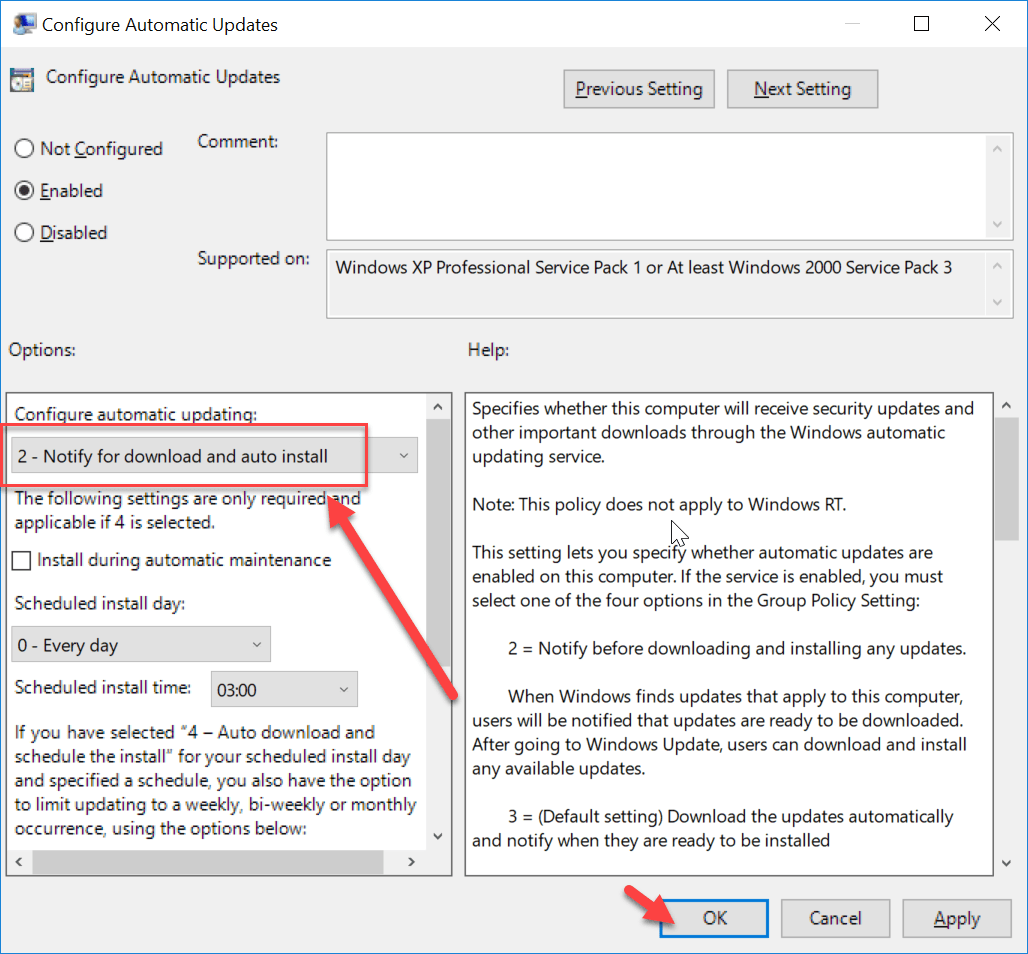Désactiver les mises à jour automatiques dans Windows 10: dans les anciennes versions de Windows, l'utilisateur a la possibilité d'installer ou de ne pas installer les mises à jour Windows selon ses préférences. Mais, la même option n'est pas disponible dans Windows 10. Désormais, Windows 10 télécharge toutes les mises à jour et les installe automatiquement. C'est douloureux si vous travaillez sur quelque chose car la fenêtre est obligée de redémarrer l'ordinateur pour installer les mises à jour. Si vous souhaitez configurer la mise à jour automatique pour Windows, cet article peut être utile. Il existe des moyens utiles de configurer la mise à jour Windows, dont nous parlerons dans cet article.
Dois-je désactiver les mises à jour de Windows 10?
Les mises à jour automatiques de Windows sont importantes car elles corrigent toutes les vulnérabilités de sécurité qui pourraient endommager votre ordinateur si votre système d'exploitation n'est pas à jour. Pour la plupart des utilisateurs, les mises à jour automatiques de Windows ne devraient pas être un problème; au lieu de cela, les mises à niveau ne font que leur faciliter la vie. Cependant, peu d'utilisateurs peuvent avoir eu une mauvaise expérience avec les mises à jour Windows dans le passé, car certaines mises à jour ont causé plus de problèmes qu'elles n'en ont résolu.
Vous pouvez également envisager de désactiver les mises à jour automatiques de Windows si vous disposez d'une connexion haut débit limitée, c'est-à-dire si vous n'avez pas beaucoup de bande passante à perdre avec les mises à jour Windows. Une autre raison de désactiver les mises à jour automatiques dans Windows 10 est que les mises à jour exécutées en arrière-plan peuvent parfois consommer toutes les ressources de votre ordinateur. Ainsi, si vous effectuez un travail gourmand en ressources, vous pourriez être confronté au problème de blocage ou de panne inopinée de votre ordinateur.
Comme vous pouvez le voir, il n'y a pas de raison unique pour laquelle vous devriez désactiver définitivement les mises à jour automatiques dans Windows 10. Et tous les problèmes ci-dessus peuvent être résolus en désactivant temporairement les mises à jour de Windows 10 afin que tous les problèmes causés par ces mises à jour soient résolus par Microsoft, puis vous pouvez réactiver les mises à jour.
4 façons de désactiver les mises à jour automatiques dans Windows 10
Remarque: assurez-vous de créer un point de restauration en cas de problème.
Il existe de nombreuses façons d'arrêter ou de désactiver temporairement les mises à jour automatiques pour Windows 10. De plus, Windows 10 a plusieurs versions, donc certaines méthodes fonctionneront dans plusieurs versions et d'autres pas, alors essayez de suivre chaque méthode étape par étape et voir si cela fonctionne .
Méthode 1: établir une connexion mesurable
Si vous utilisez une connexion Wi-Fi, cette méthode peut être utile. Cette méthode n'est pas utile pour la connexion Ethernet, car Microsoft n'a pas fourni cette fonctionnalité pour Ethernet.
Il existe une option de connexion mesurée dans les paramètres Wi-Fi. La connexion mesurée vous permet de contrôler la bande passante d'utilisation des données, vous pouvez également restreindre les mises à jour Windows. Alors que toutes les autres mises à jour de sécurité dans Windows 10 seront autorisées. Vous pouvez activer cette option de connexion de compteur dans Windows 10 en suivant ces étapes:
1.Ouvrez les paramètres Windows sur le bureau. Vous pouvez utiliser le raccourci "Windows + I". Cela ouvrira l'écran de la fenêtre.
2.Choisissez l'option "Réseau et Internet" sur l'écran de configuration.
3. Maintenant, sélectionnez l'option "Wi-Fi" dans le menu de gauche. Cliquez ensuite sur «Gérer les réseaux connus».
4, après cela, tous les réseaux connus apparaîtront à l'écran. Choisissez votre réseau et cliquez sur "Propriétés". L'écran s'ouvrira et vous pourrez configurer différentes propriétés du réseau
5.Dans «Définir comme connexion mesurée», activez (activez) la bascule. Désormais, toutes les mises à jour de fenêtre non critiques seront limitées pour le système.
Méthode 2: désactiver le service Windows Update
Nous pouvons également désactiver le service de mise à jour de Windows. Mais, il y a un inconvénient à cette méthode car elle désactivera toutes les mises à jour, qu'il s'agisse de mises à jour régulières ou de sécurité. Vous pouvez désactiver les mises à jour automatiques dans Windows 10 en suivant ces étapes:
Accédez à la barre de recherche Windows et recherchez "Services".
2.Double cliquez sur "Services" et une liste des différents services s'ouvrira. Faites maintenant défiler la liste pour trouver l'option «Windows Update».
3. Cliquez avec le bouton droit de la souris sur "Mises à jour Windows" et sélectionnez Propriétés dans le menu contextuel qui apparaît.
4. La fenêtre des propriétés s'ouvrira, allez dans l'onglet "Général". Dans cet onglet, dans le menu déroulant "Type de démarrage" choisissez l'option "Désactivé".
Désormais, toutes les mises à jour Windows sont désactivées pour votre système. Cependant, vous devez vérifier en permanence que la mise à jour de la fenêtre est désactivée pour votre système, en particulier lorsque vous redémarrez votre ordinateur.
Méthode 3: désactiver la mise à jour automatique à l'aide de l'éditeur de registre
Dans cette méthode, nous apporterons les modifications au registre. Il est recommandé de faire d'abord une sauvegarde complète de votre PC, si vous ne pouvez pas au moins faire une copie de sauvegarde de l'éditeur de registre Windows, car si les modifications ne sont pas effectuées correctement, cela peut endommager définitivement le système. Par conséquent, il vaut mieux être prudent et se préparer au pire. Maintenant, suivez les étapes suivantes:
Remarque: si vous utilisez Windows 10 Professionnel, Éducation ou Entreprise, ignorez cette méthode et passez à la suivante.
1. Tout d'abord, utilisez la touche de raccourci "Windows + R" pour ouvrir la commande Exécuter. 2. Maintenant, donnez la commande "regedit" pour ouvrir le registre.
Accédez à l'emplacement suivant dans l'Éditeur du registre:
HKEY_LOCAL_MACHINENPolíticaNMicrosoftNWindows
3.Cliquez droit sur Windows et sélectionnez "Nouveau", puis choisissez "Clé" parmi les options.
4. Entrez "WindowUpdate" comme nom de la clé que vous venez de créer.
5. Maintenant, faites un clic droit sur "WindowUpdate" et sélectionnez "Nouveau" et choisissez "Clé" dans la liste des options.
5. Nommez cette nouvelle clé "AU" et appuyez sur Entrée.
6. Maintenant, faites un clic droit sur cette clé "AU" et sélectionnez "Nouveau" puis choisissez "Valeur DWORD (32 bits)".
7.Nommez ce DWORD NoAutoUpdate et appuyez sur Entrée.
7.Vous devez double-cliquer sur cette touche «AU» et une fenêtre contextuelle s'ouvrira. Modifiez la valeur des données de "0" à "1". Appuyez ensuite sur le bouton OK.
Enfin, cette méthode désactivera complètement les mises à jour automatiques dans Windows 10, mais si vous utilisez Windows 10 Pro, Enterprise ou Education, vous devez ignorer cette méthode et suivre la suivante.
Méthode 4: désactiver la mise à jour automatique à l'aide de l'éditeur de stratégie de groupe
Vous pouvez arrêter la mise à jour automatique à l'aide de l'éditeur de stratégie de groupe. Vous pouvez également facilement modifier ce paramètre à chaque fois qu'il y a une nouvelle mise à jour, elle vous demandera votre autorisation de mise à jour. Vous pouvez suivre ces étapes pour modifier les paramètres de mise à jour automatique:
1.Utilisez la touche de raccourci «Touche Windows + R», il ouvrira la commande d'exécution. 2. Tapez la commande "gpedit.msc" lors de l'exécution. Cela ouvrira l'éditeur de stratégie de groupe.
Accédez à l'emplacement suivant dans l'éditeur de stratégie de groupe:
La configuration d'un ordinateur. Modèles d'administration. Composants Windows. Windows Update
.
3. Assurez-vous de sélectionner Windows Update, puis double-cliquez sur la stratégie «Configurer les mises à jour automatiques» dans le volet droit de la fenêtre.
4.Cliquez sur «Activé» pour activer la politique «Configurer les mises à jour automatiques».
Remarque: si vous souhaitez arrêter complètement toutes les mises à jour Windows, sélectionnez Désactivé dans la stratégie «Configurer les mises à jour automatiques».
5.Vous pouvez choisir les différentes manières de configurer les mises à jour automatiques dans la catégorie d'options. Il est recommandé de choisir l'option 2, c'est-à-dire «Notifier pour le téléchargement et l'installation automatiques». Cette option arrête complètement les mises à jour automatiques. Cliquez maintenant sur Appliquer, puis sur OK pour terminer la configuration.
6.Maintenant, vous recevrez une notification chaque fois qu'il y aura une nouvelle mise à jour. Vous pouvez mettre à jour Windows manuellement via Paramètres -> Mise à jour et sécurité-> Windows Update.
Voici les méthodes qui peuvent être utilisées pour désactiver l'actualisation automatique de la fenêtre sur le système.
J'espère que les étapes ci-dessus ont été utiles et que vous pouvez désormais désactiver facilement les mises à jour automatiques dans Windows 10, mais si vous avez encore des questions sur ce guide, n'hésitez pas à les poser dans la section des commentaires.