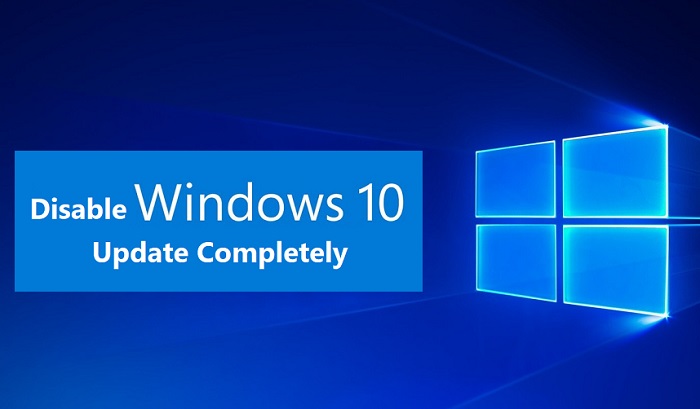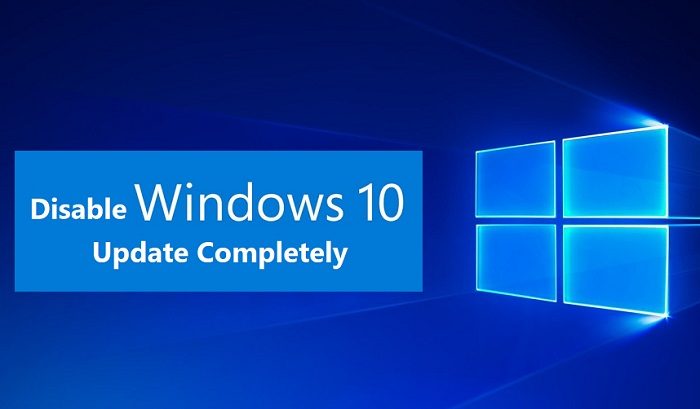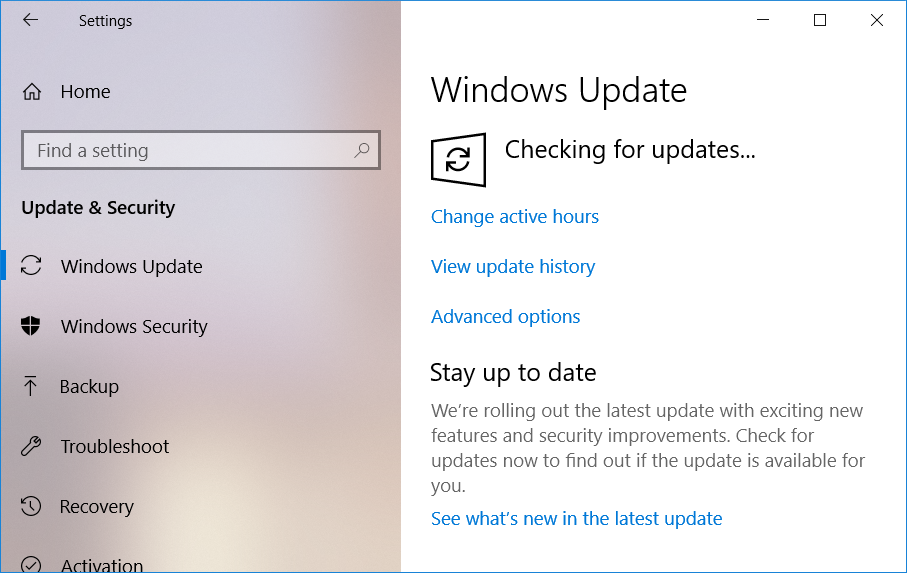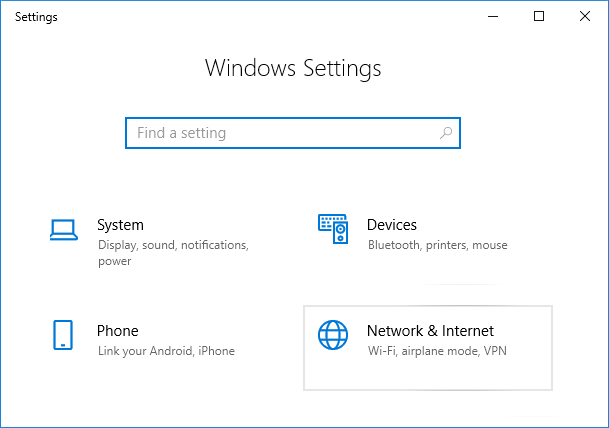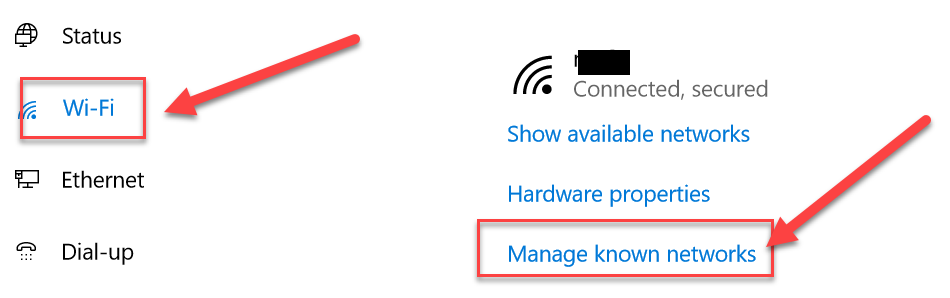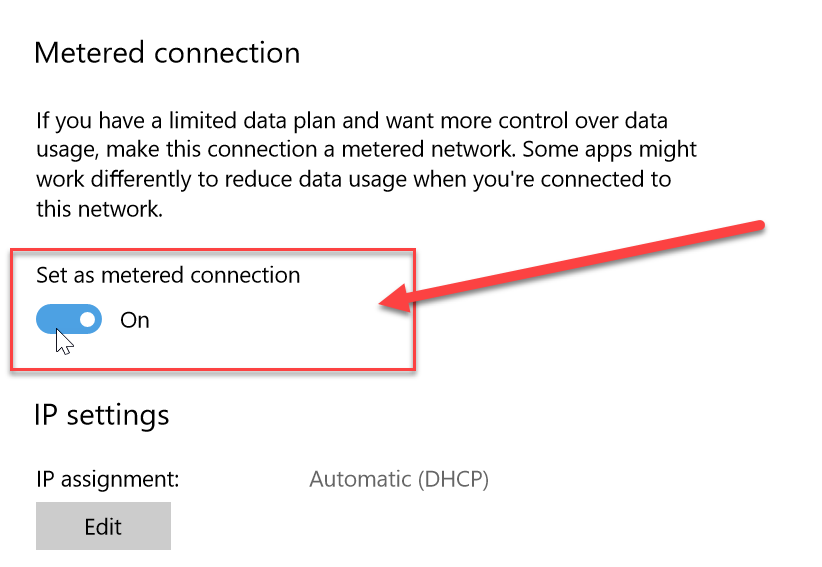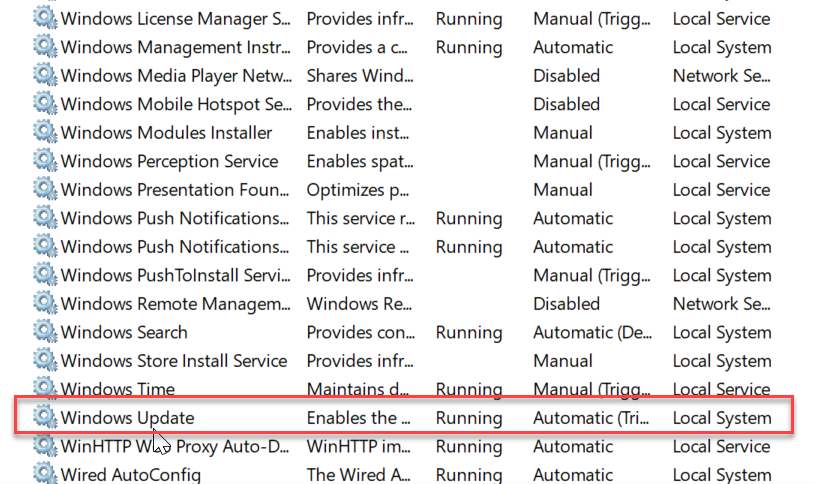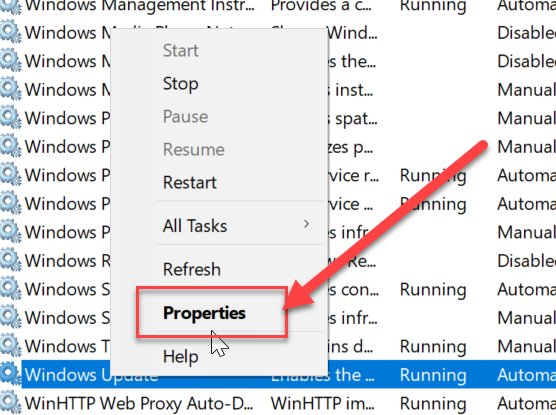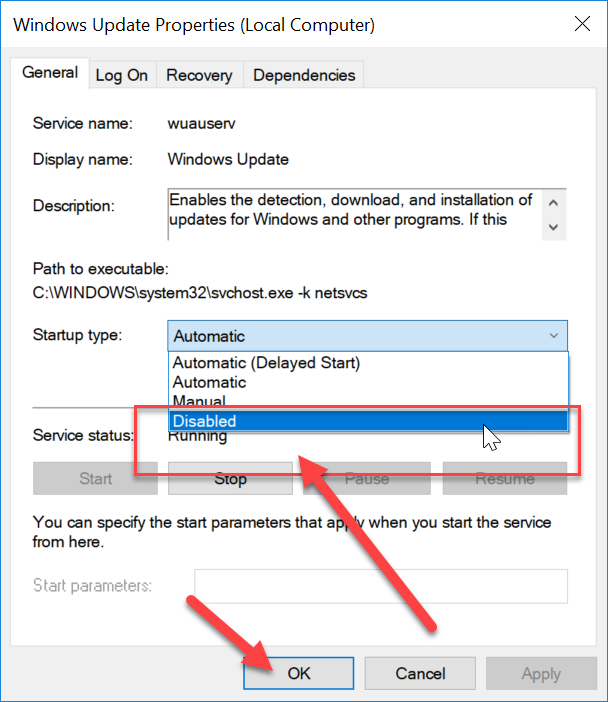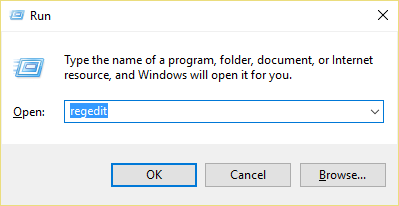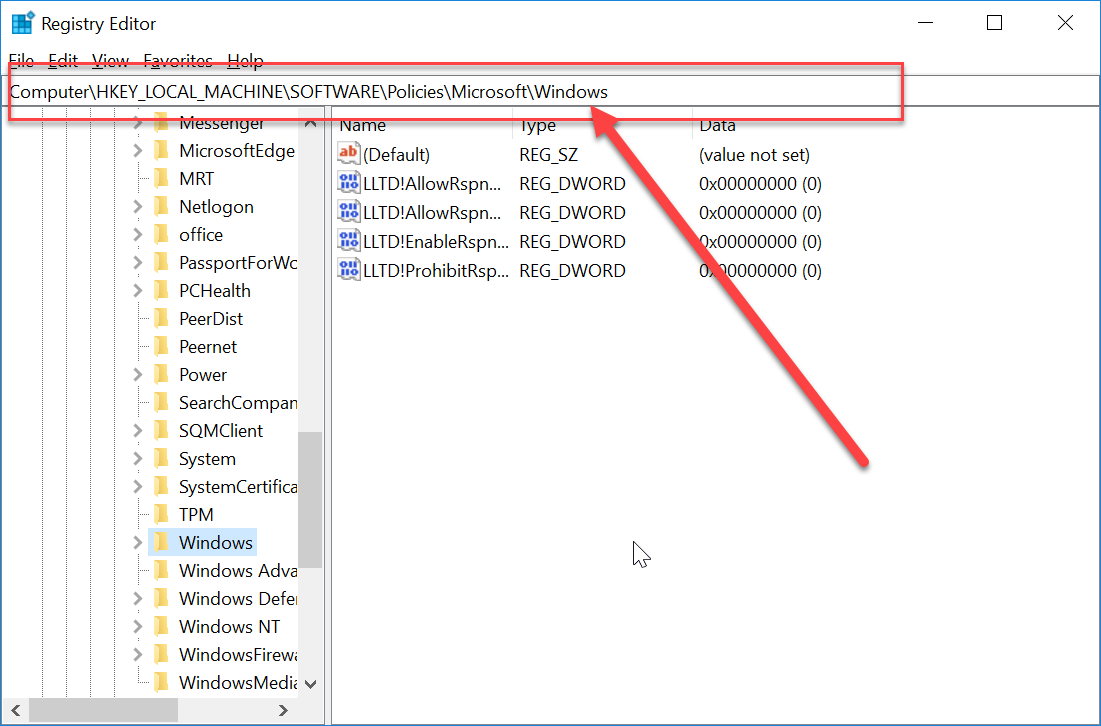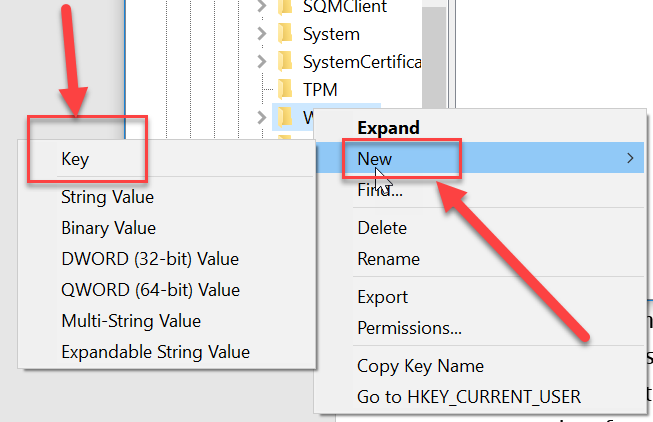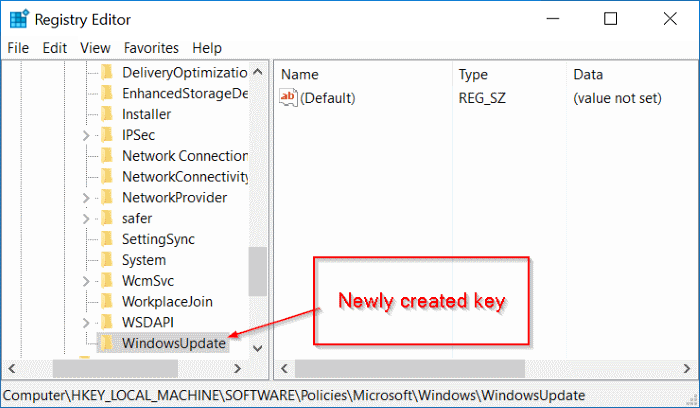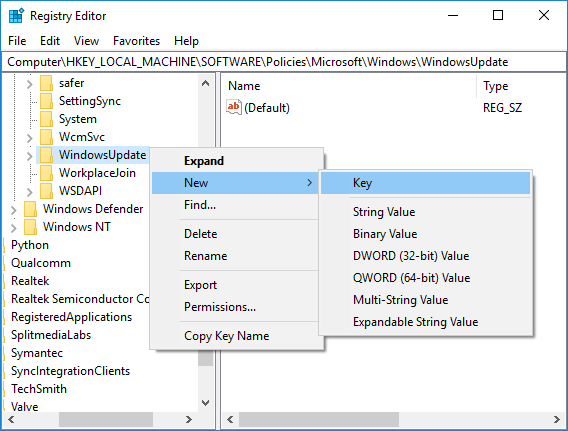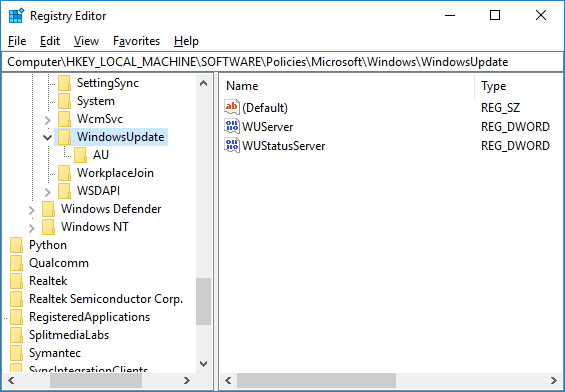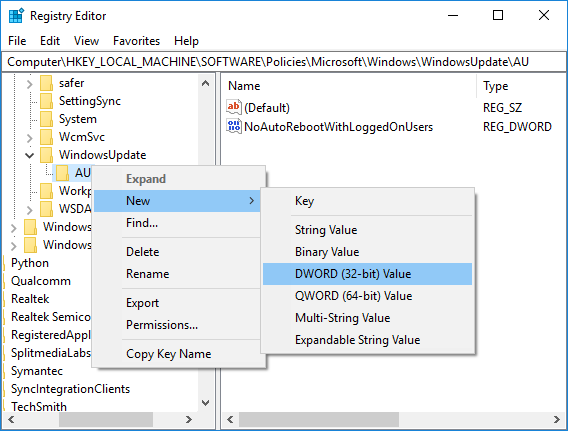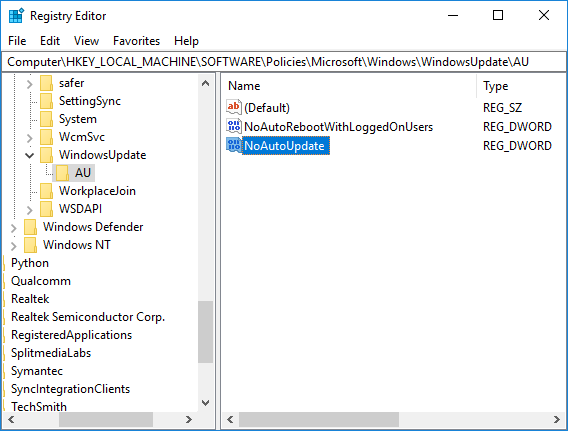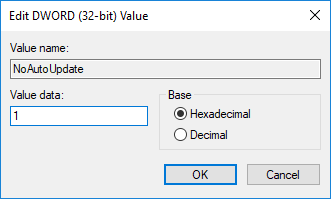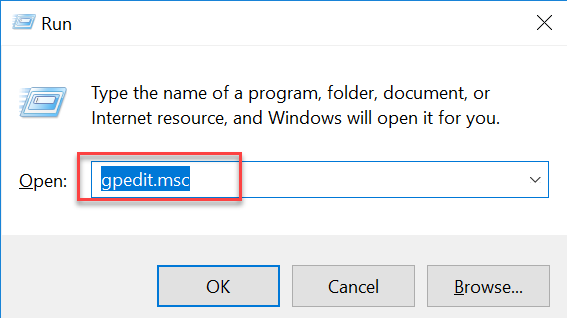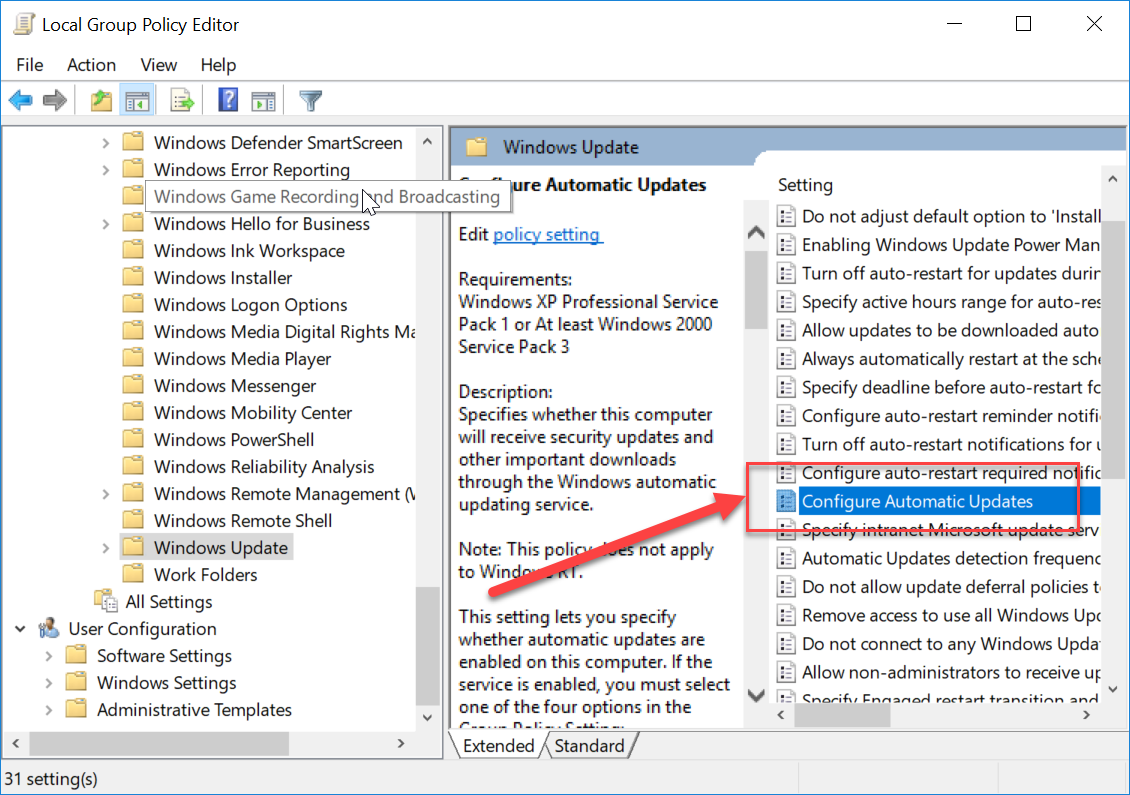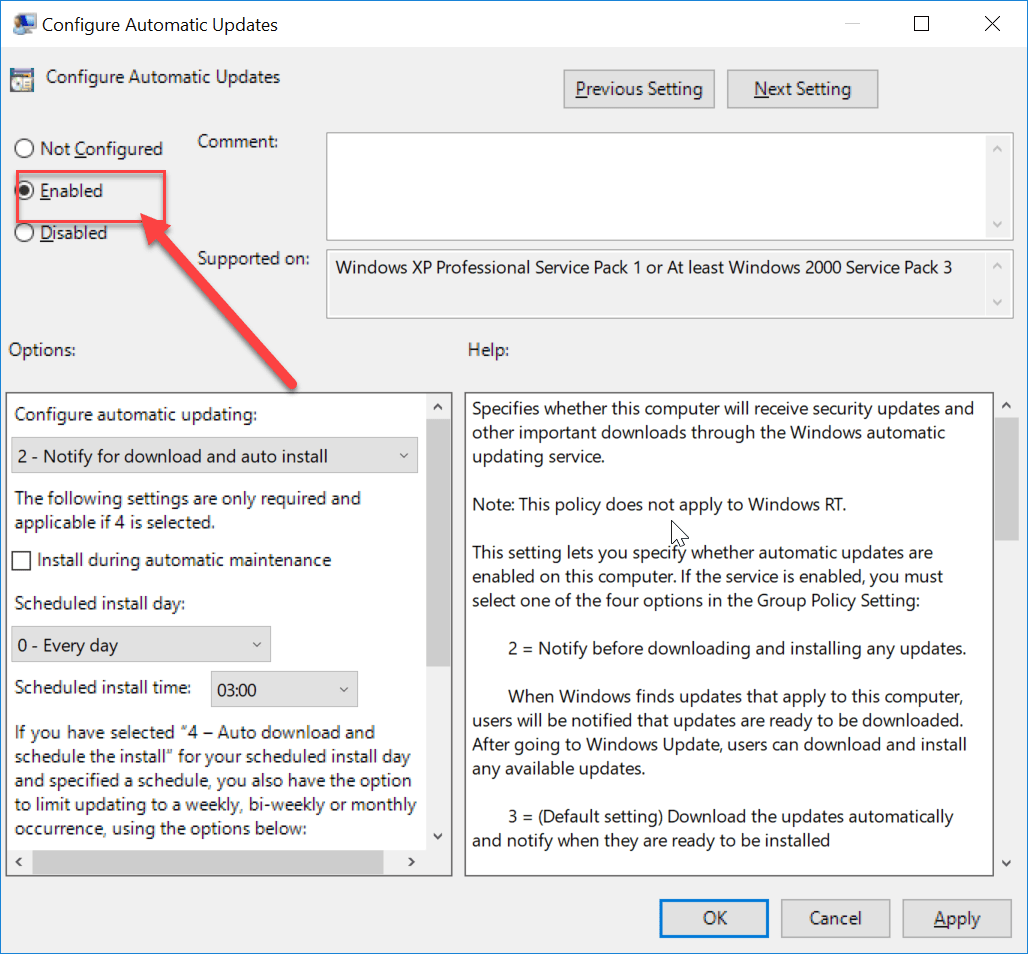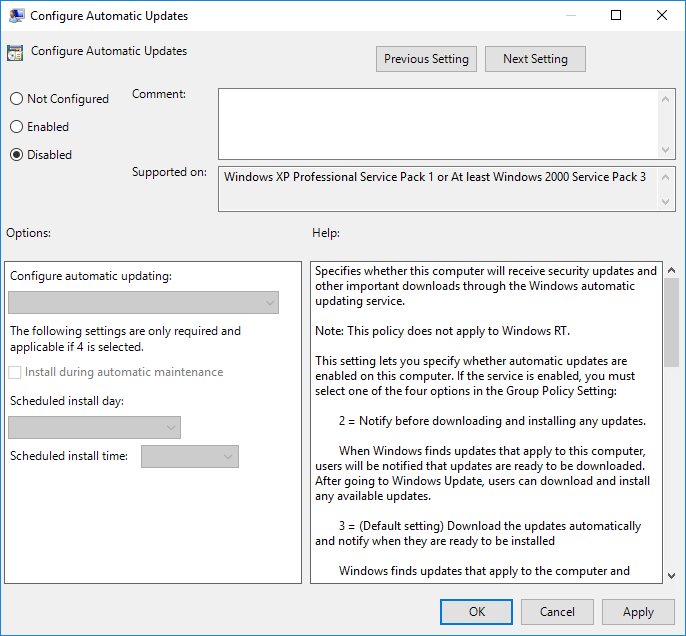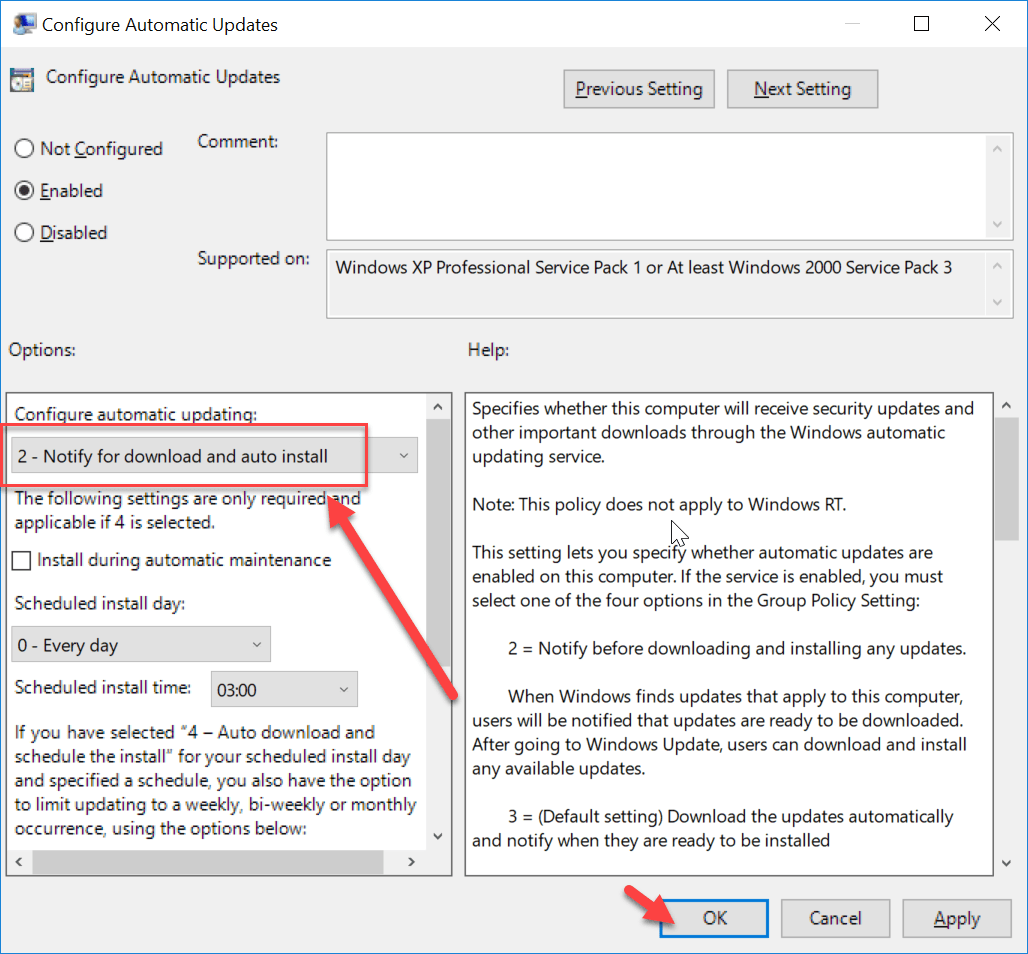Deshabilitar las actualizaciones automáticas en Windows 10: En las versiones antiguas de Windows, el usuario tiene la opción de instalar o no las actualizaciones de Windows según su preferencia. Pero, la misma opción no está disponible en Windows 10. Ahora, Window 10 descarga todas las actualizaciones y las instala automáticamente. Es doloroso si estás trabajando en algo porque la ventana se ve obligada a reiniciar el ordenador para instalar las actualizaciones. Si quieres configurar la actualización automática para Window, este artículo puede ser útil. Hay algunas maneras que pueden ser útiles para configurar la actualización de Windows, las cuales discutiremos en este artículo.
¿Debo deshabilitar las actualizaciones de Windows 10?
Las actualizaciones automáticas de Windows son importantes ya que parchea cualquier vulnerabilidad de seguridad que pueda dañar su ordenador si su sistema operativo no está actualizado. Para la mayoría de los usuarios, las actualizaciones automáticas de Windows no deberían ser un problema; en cambio, las actualizaciones sólo les facilitan la vida. Sin embargo, es posible que pocos usuarios hayan tenido una mala experiencia con las actualizaciones de Windows en el pasado, ya que algunas actualizaciones causaron más problemas de los que solucionaron.
También puede considerar la posibilidad de deshabilitar las actualizaciones automáticas de Windows si tiene una conexión de banda ancha medida, es decir, si no tiene mucho ancho de banda para desperdiciar en las actualizaciones de Windows. Otro motivo para deshabilitar las actualizaciones automáticas en Windows 10 es que, en ocasiones, las actualizaciones que se ejecutan en segundo plano pueden consumir todos los recursos del equipo. Por lo tanto, si está realizando un trabajo que consume muchos recursos, es posible que se enfrente al problema de que su equipo se congele o se cuelgue inesperadamente.
Como ves, no hay una sola razón por la que debas desactivar permanentemente las actualizaciones automáticas en Windows 10. Y todos los problemas anteriores pueden solucionarse desactivando temporalmente las actualizaciones de Windows 10 para que cualquier problema causado por estas actualizaciones sea corregido por Microsoft y luego puedas volver a activar las actualizaciones.
4 formas de desactivar las actualizaciones automáticas en Windows 10
Nota: Asegúrate de crear un punto de restauración por si algo sale mal.
Hay muchas maneras de detener o desactivar temporalmente las actualizaciones automáticas de Windows 10. Además, Windows 10 tiene varias versiones, por lo que algunos métodos funcionarán en varias versiones y otros no, así que intenta seguir cada método paso a paso y ver si funciona.
Método 1: Establecer una conexión medible
Si estás usando una conexión Wi-Fi, entonces este método puede ser útil. Este método no es útil para la conexión ethernet, ya que Microsoft no ha dado esta facilidad para ethernet.
Hay una opción de conexión medida en los ajustes de Wi-Fi. La conexión medida permite controlar el ancho de banda del uso de los datos, también puede restringir las actualizaciones de Windows. Mientras que todas las demás actualizaciones de seguridad en Windows 10 serán permitidas. Puedes habilitar esta opción de conexión con medidor en Windows 10 siguiendo estos pasos:
1.Abra la configuración de Windows en el escritorio. Puedes usar el atajo «Windows + I». Esto abrirá la pantalla de la ventana.
2.Elija la opción «Red e Internet» en la pantalla de configuración.
3.Ahora, selecciona la opción «Wi-Fi» del menú de la izquierda. Luego haga clic en «Gestionar redes conocidas».
4,Después de esto, todas las redes conocidas aparecerán en la pantalla. Elija su red y haga clic en «Propiedades». Se abrirá la pantalla en la que podrá configurar diferentes propiedades de la red
5.En «Establecer como conexión medida» habilite (encienda) la palanca.Ahora, todas las actualizaciones de las ventanas no críticas estarán restringidas para el sistema.
Método 2: Desactivar el servicio de Windows Update
También podemos desactivar el servicio de actualización de ventanas. Pero, hay un inconveniente de este método, ya que desactivará todas las actualizaciones, ya sea las actualizaciones regulares o las de seguridad. Puedes deshabilitar las actualizaciones automáticas en Windows 10 siguiendo estos pasos:
1.Ve a la barra de búsqueda de Windows y busca «Servicios».
2.Haga doble clic en «Servicios» y se abrirá una lista de diferentes servicios. Ahora desplácese hacia abajo de la lista para encontrar la opción «Windows Update».
3.Haga clic con el botón derecho del ratón en «Actualizaciones de Windows» y seleccione Propiedades en el menú contextual que aparece.
4.Se abrirá la ventana de propiedades, vaya a la pestaña «General». En esta pestaña, en el desplegable «Tipo de inicio» elija la opción «Desactivado».
Ahora todas las actualizaciones de Windows están desactivadas para tu sistema. Sin embargo, debes comprobar continuamente que la actualización de la ventana esté desactivada para tu sistema, especialmente cuando reinicies el ordenador.
Método 3: Deshabilitar la actualización automática usando el editor de registro
En este método, haremos los cambios en el registro. Se recomienda hacer primero una copia de seguridad completa de tu PC, si no puedes entonces al menos haz una copia de seguridad del Editor del Registro de Windows, porque si los cambios no se hacen correctamente puede causar daños permanentes al sistema. Por lo tanto, es mejor tener cuidado y prepararse para lo peor. Ahora, sigue los siguientes pasos:
Nota:Si estás en Windows 10 Pro, Education o Enterprise edition, entonces salta este método y pasa al siguiente.
1.Primero, use la tecla de atajo «Windows + R» para abrir el comando Ejecutar. 2.Ahora dé el comando «regedit» para abrir el registro.
2.Navegue a la siguiente ubicación en el Editor de Registro:
HKEY_LOCAL_MACHINENPolíticasNMicrosoftNWindows
3.Haga clic con el botón derecho del ratón en Windows y seleccione «Nuevo» y luego elija «Clave» de las opciones.
4.Escriba «WindowUpdate» como el nombre de la llave que acaba de crear.
5.Ahora, haga clic con el botón derecho del ratón en «WindowUpdate» y seleccione «New» y elija «Key» de la lista de opciones.
5.Nombra esta nueva tecla como «AU» y presiona Enter.
6.Ahora, haz clic con el botón derecho del ratón en esta tecla «AU» y selecciona «New» y luego elige «DWORD(32-bit) Value».
7.Nombra esta DWORD como NoAutoUpdate y presiona Enter.
7.Debes hacer doble clic en esta tecla «AU» y se abrirá un popup. Cambie el valor de los datos de «0» a «1». Luego, presiona el botón OK.
Finalmente, este método desactivará completamente las Actualizaciones automáticas en Windows 10, pero si estás en la edición Windows 10 Pro, Enterprise o Education, debes omitir este método y seguir el siguiente.
Método 4: Deshabilitar la actualización automática usando el Editor de Políticas de Grupo
Puedes detener la actualización automática usando el Editor de Políticas de Grupo. También puedes cambiar fácilmente esta configuración cada vez que se produzca una nueva actualización.Te pedirá permiso para actualizar. Puedes seguir estos pasos para cambiar la configuración de la actualización automática:
1.Utiliza la tecla de atajo «Tecla Windows + R», abrirá el comando de ejecución. 2.Escriba el comando «gpedit.msc» en la ejecución. Esto abrirá el editor de políticas de grupo.
2.Navegue a la siguiente ubicación en el Editor de Política de Grupo:
Configuración del ordenador. Plantillas administrativas. Componentes de Windows. Windows Update
.
3.Asegúrese de seleccionar Windows Update y luego en el panel derecho de la ventana haga doble clic en la política de «Configurar actualizaciones automáticas».
4.Marque «Activado» para activar la política de «Configurar actualizaciones automáticas».
Nota: Si quieres detener completamente todas las actualizaciones de Windows, selecciona Desactivado en la política de «Configurar actualizaciones automáticas».
5.Puede elegir las diversas formas de configurar las actualizaciones automáticas en la categoría de opciones. Se recomienda elegir la opción 2, es decir, «Notificar para descarga e instalación automática». Esta opción detiene completamente cualquier actualización automática. Ahora haga clic en aplicar y luego presione ok para completar la configuración.
6.Ahora recibirás una notificación cada vez que se produzca una nueva actualización. Puede actualizar Windows manualmente a través de Configuración ->Actualización y seguridad->Actualización de Windows.
Estos son los métodos que pueden utilizarse para desactivar la actualización automática de ventanas en el sistema.
Espero que los pasos anteriores hayan sido útiles y que ahora puedas deshabilitar fácilmente las actualizaciones automáticas en Windows 10, pero si todavía tienes alguna pregunta sobre esta guía, no dudes en hacerla en la sección de comentarios.