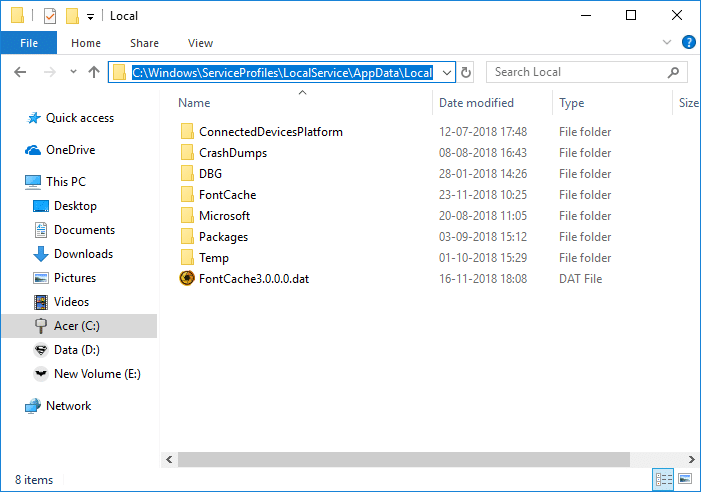Reconstruir el cache de fuentes en Windows 10: El caché de fuentes funciona de la misma manera que el caché de iconos, el sistema operativo Windows crea un caché de fuentes para cargarlas más rápido y mostrarlas en la interfaz de la aplicación, el Explorador, etc. Si por alguna razón el caché de fuentes se corrompe, entonces las fuentes pueden no aparecer correctamente, o comienza a mostrar caracteres de fuentes inválidas en Windows 10. Para resolver este problema es necesario reconstruir el caché de fuentes y en este Publier, vamos a ver cómo hacerlo.
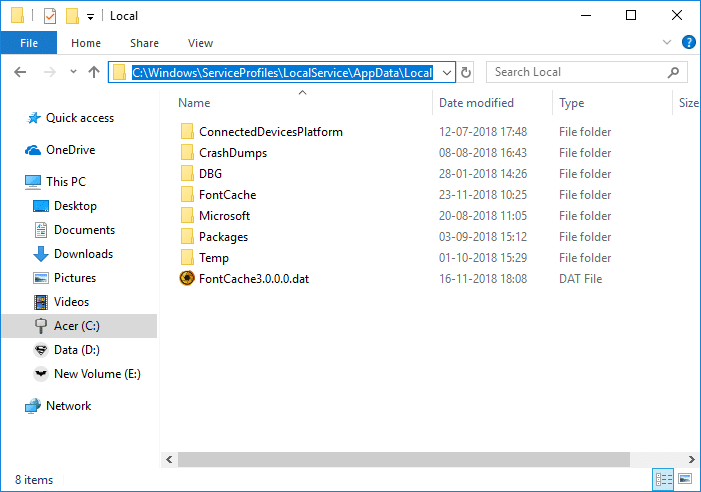
Le fichier de cache de polices est stocké dans les dossiers Windows: C: Profils de service N-Windows Service N-LocalN-ApDataN-Cache de polices local, si vous essayez d'accéder à ce dossier, vous ne pourrez pas le faire directement dans ce dossier. est protégé par Windows. Les polices sont stockées dans plusieurs fichiers du dossier ci-dessus. Quoi qu'il en soit, sans perdre de temps, voyons comment reconstruire le cache de polices dans Windows 10 à l'aide du didacticiel suivant.
Reconstruire le cache des polices dans Windows 10
Assurez-vous de créer un point de restauration en cas de problème.
Méthode 1: reconstruire manuellement le cache de polices dans Windows 10
Appuyez sur la touche Windows + R, puis tapez services.msc et appuyez sur Entrée.
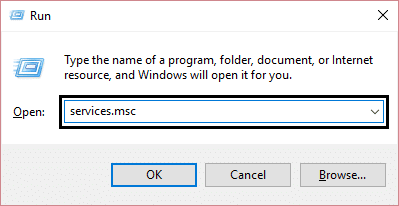
2. Faites défiler vers le bas jusqu'à ce que vous trouviez «Service de cache de polices Windows» dans la fenêtre des services.
Remarque: appuyez sur la touche W de votre clavier pour localiser le service de cache de polices Windows.
3.Cliquez avec le bouton droit sur le service de cache de polices de fenêtres et sélectionnez Propriétés.
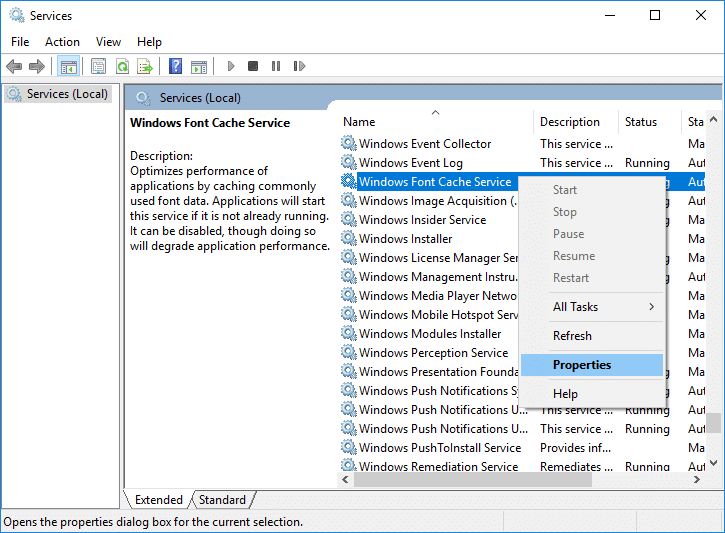
4. Assurez-vous de cliquer sur Arrêter, puis définissez le type de démarrage sur Désactivé.
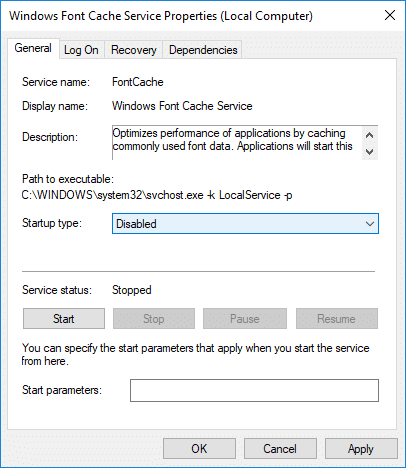
5.Cliquez sur Appliquer, puis sur OK.
6. Faites de même (suivez les étapes 3 à 5) pour Windows Presentation Foundation Font Cache 3.0.0.0.
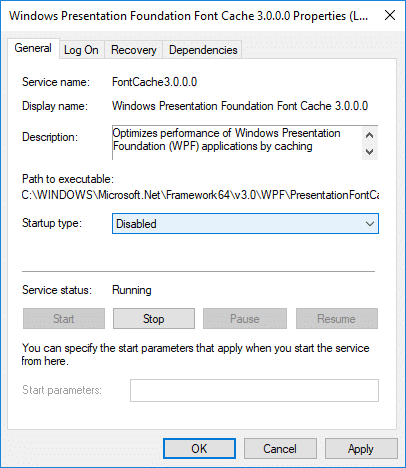
Naviguez maintenant vers le dossier suivant en allant un dossier à la fois:
C: Profils de service N-Windows Service N-Local Appliquer les données locales
Remarque: ne copiez pas et ne collez pas le chemin ci-dessus car certains répertoires sont protégés par Windows. Vous devez double-cliquer manuellement sur chacun des dossiers ci-dessus et cliquer sur Continuer pour y accéder.
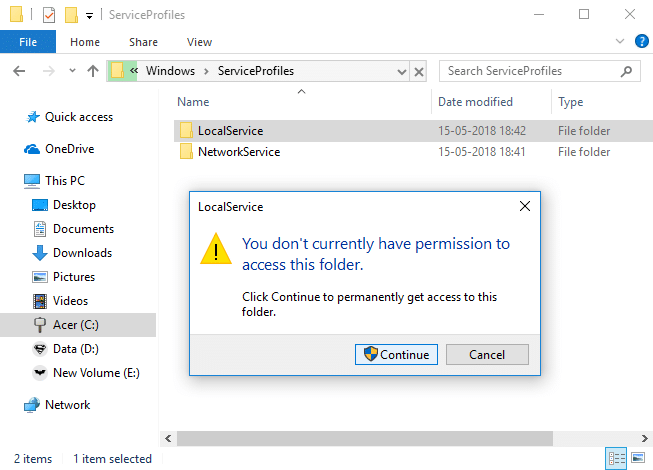
8. Maintenant, une fois dans le dossier Local, supprimez tous les fichiers avec le nom FontCache et .dat comme extension.
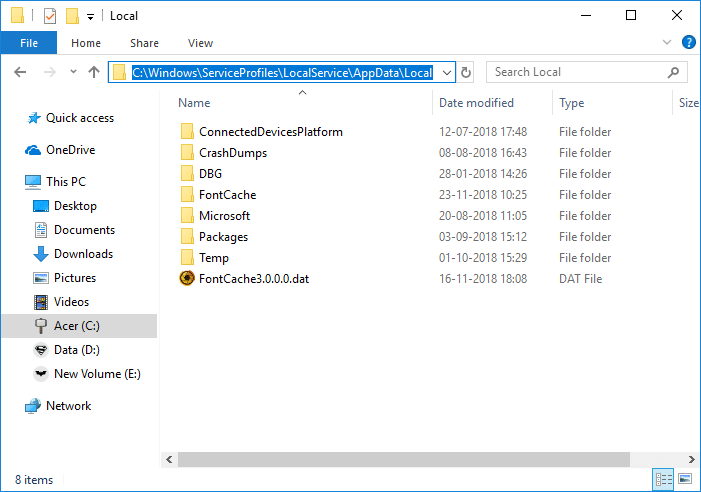
9.A continuación, haga doble clic en la carpeta FontCache y elimine todo su Contenu.
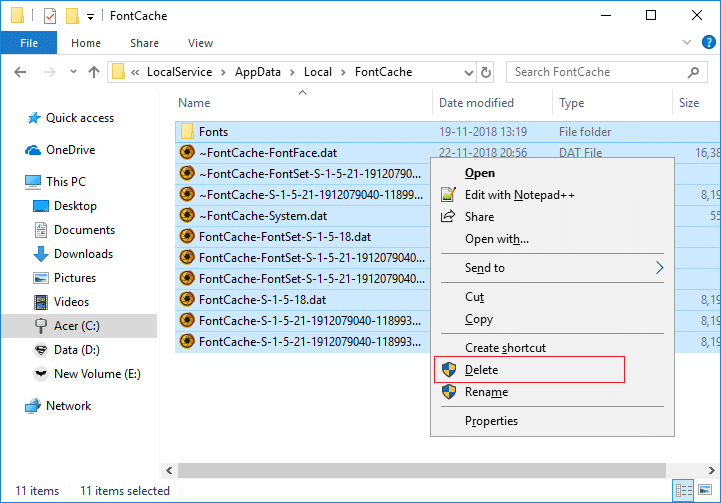
10.Vous devez également supprimer le fichier FNTCACHE.DAT du répertoire suivant:
C: Système N-Windows 32N
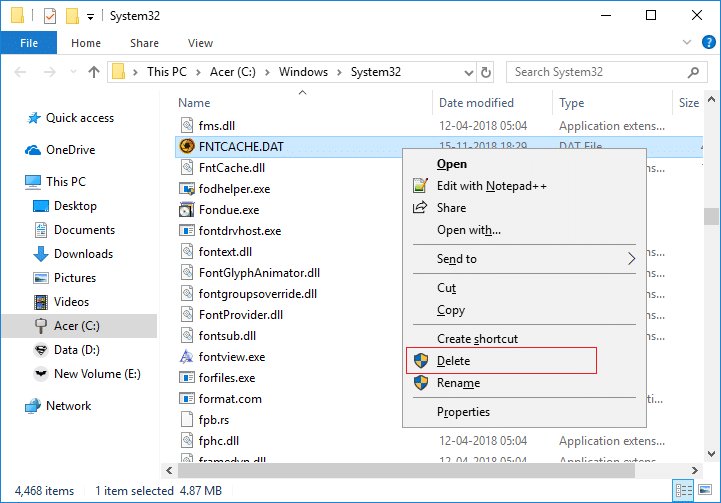
11.Une fois terminé, redémarrez votre PC pour enregistrer les modifications.
12.Après le redémarrage, assurez-vous de démarrer les services suivants et de définir leur type de démarrage sur Automatique:
Service de cache de polices Windows Cache de polices de Windows Presentation Foundation 3.0.0.0
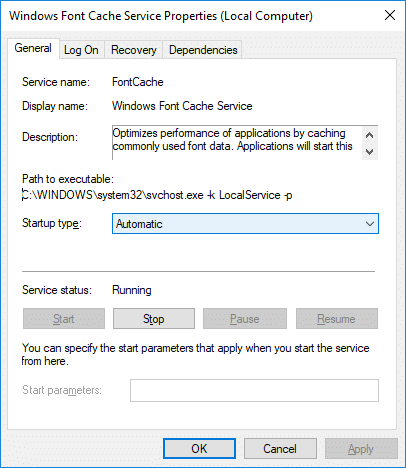
13.Cela reconstruira avec succès le cache de polices dans Windows 10.
Si vous voyez toujours les caractères non valides après le redémarrage, vous devez réparer votre Windows 10 à l'aide de DISM.
Méthode 2: Reconstruire le cache de polices dans Windows 10 à l'aide d'un fichier BAT
1.Ouvrez le Bloc-notes et copiez et collez ce qui suit:
@echo off :: Detener y desactivar el servicio de «Windows Font Cache Service» :FontCache sc stop «FontCache» sc config «FontCache» start=disabled sc mettre en doute FontCache | findstr /I /C: «STOPPED» si no %nivel de error%==0 (ir a FontCache) :: Conceder los derechos de acceso al Nom d'utilisateur actual para la carpeta y el contenido de «%WinDir%Perfiles de Servicio». icacls «%WinDir%Perfiles de ServicioN-Servicio Local» /grant «%NombreDeUsuario%»:F /C /T /Q :: Borrar la caché de la fuente del /A /F /Q «%WinDir%Nperfiles de ServicioN-LocalServiceNAppDataNLocalNFontCache*FontCache*» del /A /F /Q «%WinDir%Sistema32FNTCACHE.DAT» :: Habilitar e iniciar el servicio «Windows Font Cache Service». sc config «FontCache» start=auto Comienza «FontCache»
2. Maintenant, dans le menu Bloc-notes, cliquez sur Fichier, puis sur Enregistrer sous.
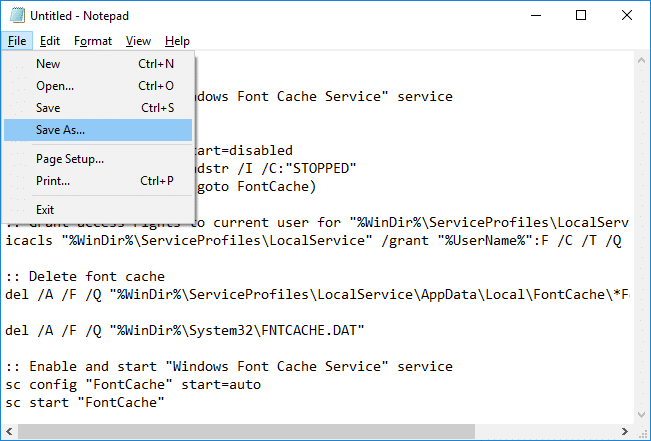
3.Dans le menu déroulant "Enregistrer en tant que type", sélectionnez "Tous les fichiers" puis sous "Nom de fichier" tapez Rebuild_FontCache.bat (l'extension .bat est très importante).
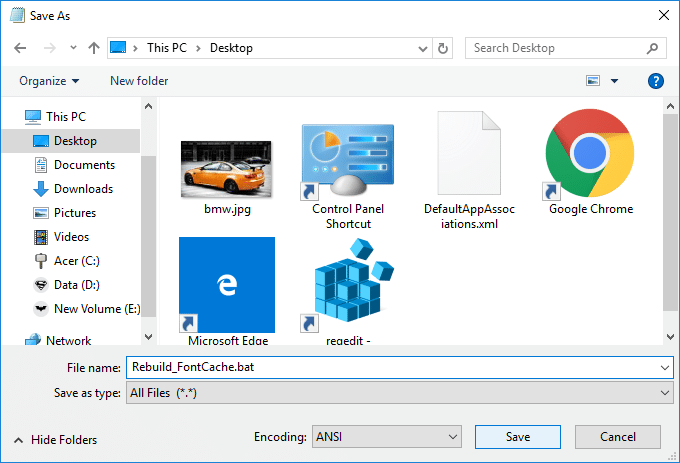
4. Assurez-vous de naviguer vers le bureau, puis cliquez sur Enregistrer.
5.Double cliquez sur Rebuild_FontCache.bat pour l'exécuter et une fois terminé, redémarrez votre PC pour enregistrer les modifications.
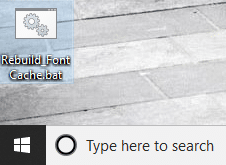
Voilà, vous avez appris à reconstruire le cache de polices dans Windows 10, mais si vous avez encore des questions sur ce didacticiel, n'hésitez pas à les poser dans la section des commentaires.