Arreglar el error «No hay dispositivo de salida de audio instalado»:Siempre que apunte el cursor hacia el icono de volumen/sonido en el área de notificación, aparece una X roja en el icono con un error de cableado «No hay ningún dispositivo de salida de audio instalado». La causa principal de este error son los controladores de audio dañados o la posible corrupción de los archivos de Windows. Pero el problema no se limita sólo a estas causas, ya que es posible que una infección de malwares haya desactivado los servicios de audio, por lo que ves que hay varias razones por las que puede producirse el error «No hay ningún dispositivo de salida de audio instalado».
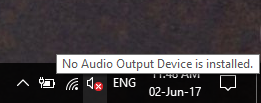
Vous ne pourrez pas entendre de son du système en raison de cette erreur et lorsque vous essayez d'exécuter l'utilitaire de résolution des problèmes audio ou audio, il affichera simplement `` Le dépannage n'a pas pu identifier le problème ''. Maintenant, ce problème devient ennuyeux car l'utilitaire de résolution des problèmes Windows qui est censé faire son travail pour corriger l'erreur dit qu'il n'a pas pu identifier le problème, c'est ainsi que Windows fonctionne habituellement. Sans perdre de temps, nous ferons une liste de toutes les méthodes pour résoudre ce problème.
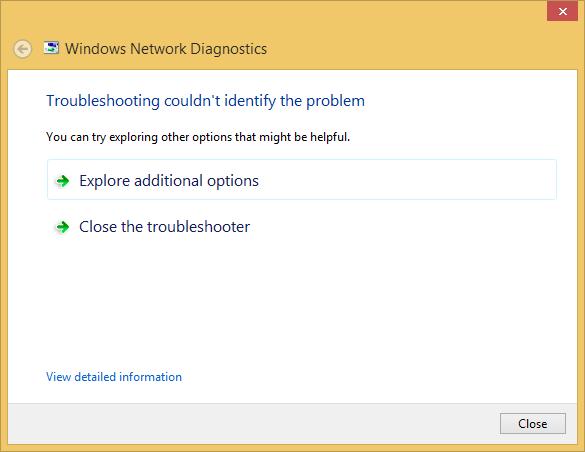
Maintenant, avant d'essayer toutes les méthodes de la liste ci-dessous, assurez-vous que les services audio Windows fonctionnent. Si vous ne savez pas comment vérifier, consultez ce guide pour activer les services audio Windows.
[Corrigé] Aucun périphérique de sortie audio installé Erreur
Assurez-vous de créer un point de restauration en cas de problème.
Méthode 1: mettre à jour les pilotes audio
Appuyez sur la touche Windows + R et tapez $0027Devmgmt.msc$0027 et appuyez sur Entrée pour ouvrir le Gestionnaire de périphériques.
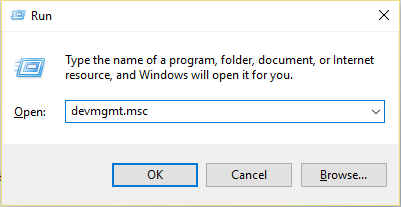
Développez les commandes Son, Vidéo et Jeu, cliquez avec le bouton droit sur votre périphérique audio et sélectionnez Activer (s'il est déjà activé, ignorez cette étape).
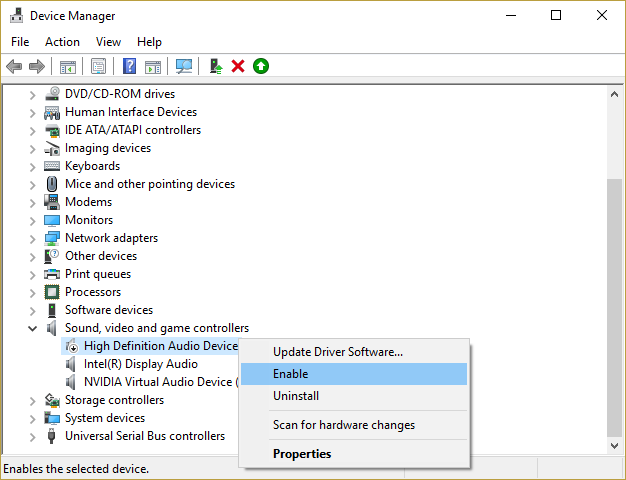
2.Si su dispositivo de audio ya está habilitado, haga clic con el botón derecho del ratón en su dispositivo de audio y seleccione Actualizar el Logiciel del controlador.
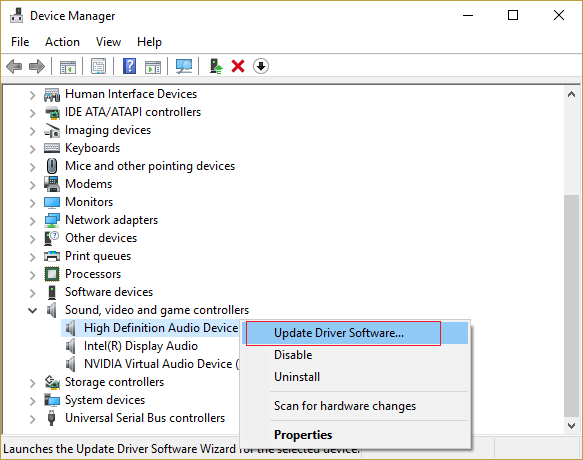
3. Sélectionnez maintenant «Rechercher automatiquement le logiciel pilote mis à jour» et laissez le processus se terminer.
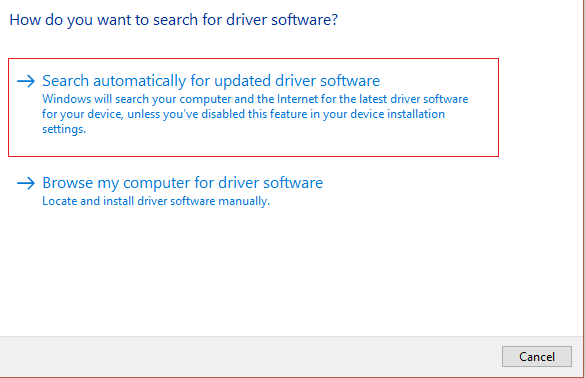
4.Si vous n'avez pas réussi à mettre à jour votre carte graphique, sélectionnez à nouveau Mettre à jour le logiciel du pilote.
5.Cette fois, sélectionnez «Parcourir mon ordinateur à la recherche de pilotes logiciels».
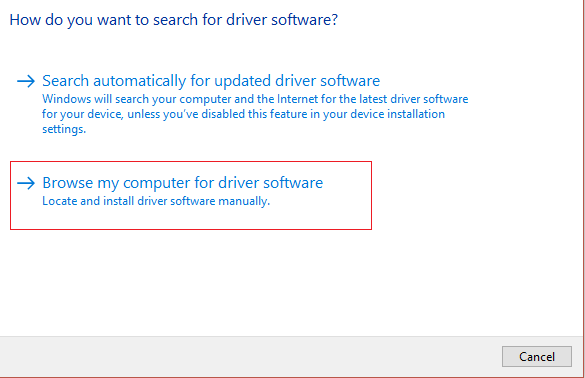
6. Ensuite, sélectionnez «Permettez-moi de choisir dans une liste de pilotes de périphérique sur mon ordinateur».
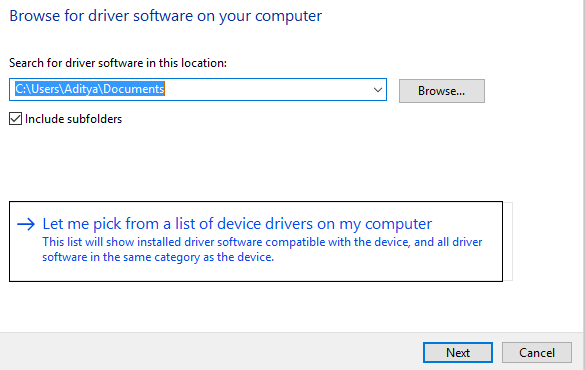
7.Sélectionnez le pilote approprié dans la liste et cliquez sur Suivant.
8. Laissez le processus se terminer, puis redémarrez votre PC.
9.Alternativamente, vaya a la página la toile del fabricante y descargue los últimos drivers.
Voyez si vous pouvez corriger l'erreur "Aucune sortie audio installée", sinon continuez.
Méthode 2: utilisez Ajouter un héritage pour installer des pilotes afin de prendre en charge les anciennes cartes son
1.Appuyez sur la touche Windows + R et tapez "devmgmt.msc" (sans les guillemets) et appuyez sur Entrée pour ouvrir le Gestionnaire de périphériques.
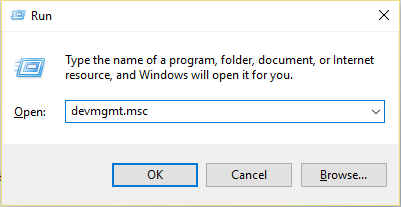
2.En el Administrador de dispositivos seleccione Controladores de sonido, video y juegos, y luego haga clic en Acción> Agregar Matériel heredado.

3.Dans l'assistant de bienvenue pour l'ajout de matériel, cliquez sur Suivant.
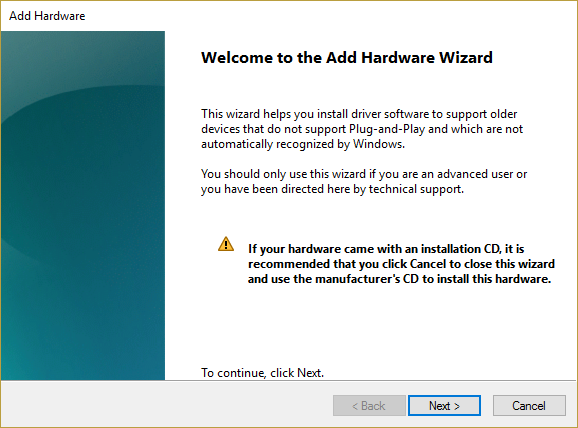
4.Cliquez sur Suivant, sélectionnez «Rechercher et installer le matériel automatiquement (recommandé)».
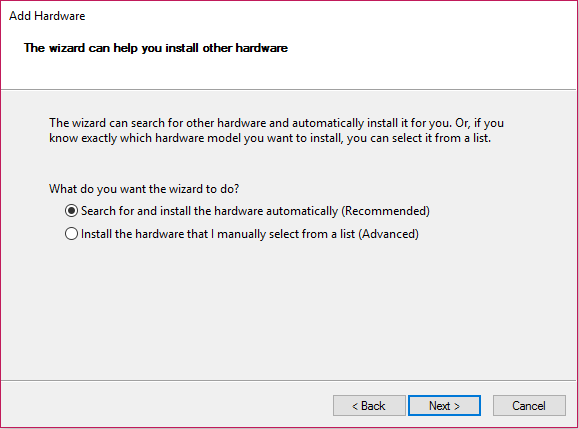
5.Si l'assistant n'a trouvé aucun nouveau matériel, cliquez sur Suivant.
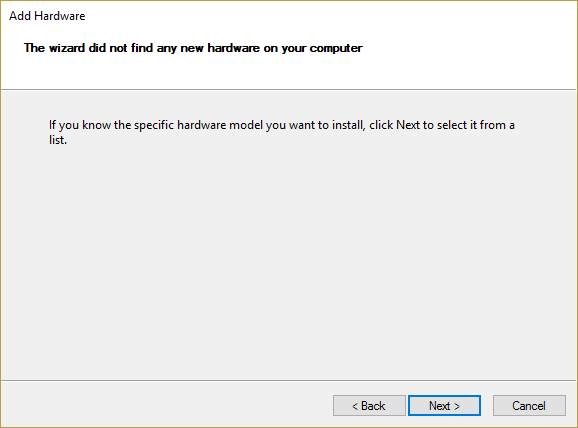
6. Sur l'écran suivant, vous devriez voir une liste des types de matériel.
7. Faites défiler vers le bas jusqu'à ce que vous trouviez l'option Contrôleurs son, vidéo et jeu, puis mettez-la en surbrillance et cliquez sur Suivant.
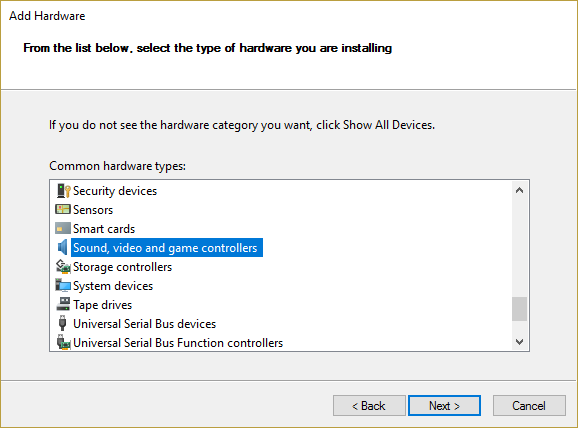
8. Sélectionnez maintenant le fabricant et le modèle de votre carte son, puis cliquez sur Suivant.
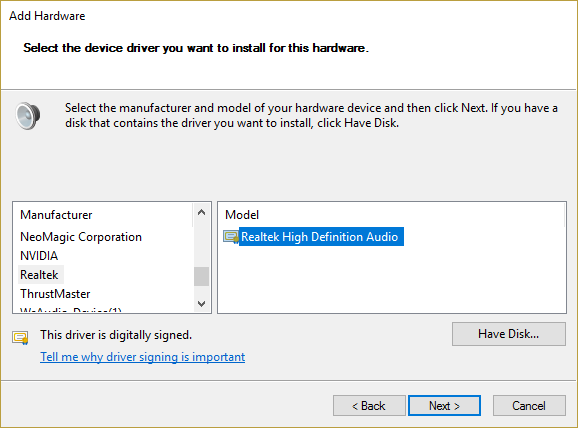
9.Cliquez sur Suivant pour installer l'appareil, puis sur Terminer une fois le processus terminé.
10.Redémarrez votre système pour enregistrer les modifications.
Méthode 3: Désinstallez le pilote audio Realtek High Definition
Appuyez sur la touche Windows + X et sélectionnez Panneau de configuration.
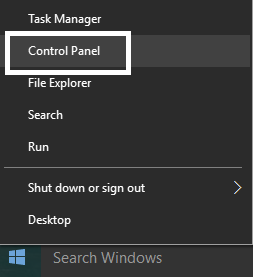
2.Cliquez sur Désinstaller un programme, puis recherchez l'entrée Realtek High Definition Audio Driver.
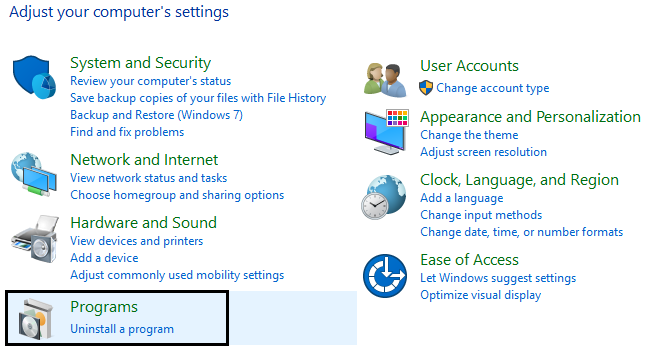
3.Cliquez avec le bouton droit et sélectionnez Désinstaller.
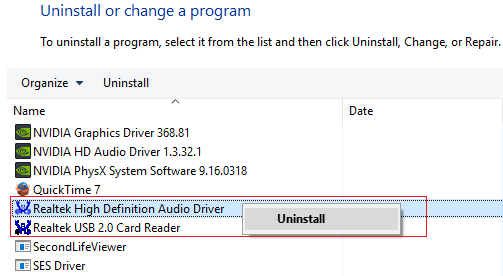
4.Redémarrez votre PC et ouvrez le Gestionnaire de périphériques.
5.Cliquez sur "Action" puis sur "Vérifier les modifications matérielles".
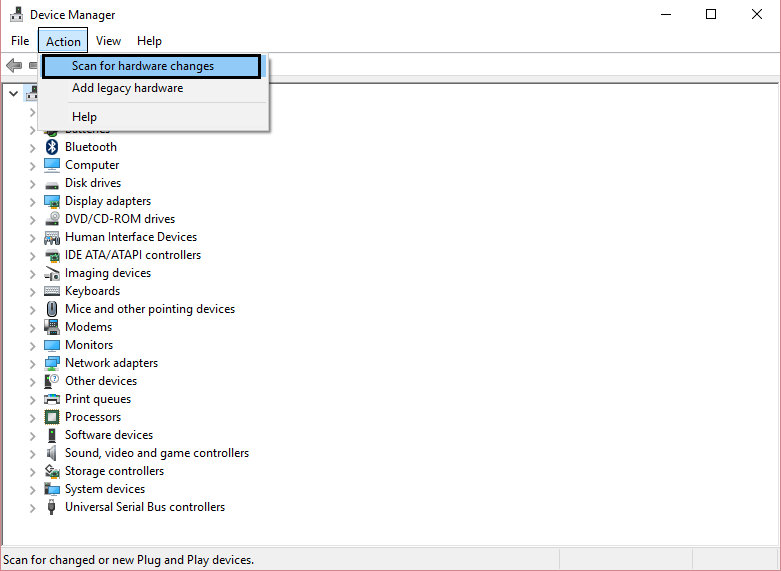
6.Votre système réinstalle automatiquement le pilote Realtek High Definition Audio.
Vérifiez à nouveau si vous pouvez corriger l'erreur «Aucune sortie audio», sinon, passez à la méthode suivante.
Méthode 4: restauration du système
Lorsqu'aucune des méthodes ci-dessus ne permet de résoudre l'erreur, la restauration du système peut vous aider à la corriger. Donc, sans perdre de temps, exécutez la restauration du système pour corriger l'erreur Aucun périphérique de sortie audio n'est installé.
Méthode 5: Réparer Installer Windows 10
Este método es el último recurso porque si nada funciona, entonces este método seguramente reparará todos los problemas de su PC. Reparar Instalar sólo usando una actualización en el lugar para reparar los problemas con el sistema sin borrar los datos del Nom d'utilisateur presentes en el sistema. Así que sigue este artículo para ver Cómo reparar Instalar Windows 10 fácilmente.
Tu pourrais aussi aimer:
- Comment réparer les écouteurs ne fonctionnant pas sous Windows 10
- Erreur de tonalité de test
- Comment réparer les services audio qui ne répondent pas dans Windows 10
- Correction de l'erreur d'échec de l'installation du pilote audio Realtek HD
Si vous avez suivi chaque étape conformément à ce guide, il vous suffit de corriger l'erreur "Aucune sortie audio", mais si vous avez encore des questions concernant ce message, n'hésitez pas à les poser dans la section des commentaires.

![✅ [Fijo] No hay ningún dispositivo de salida de audio instalado Error](https://rmarketingdigital.com/wp-content/uploads/2021/01/No-Audio-Output-Device-in-installed-2348763.png)





