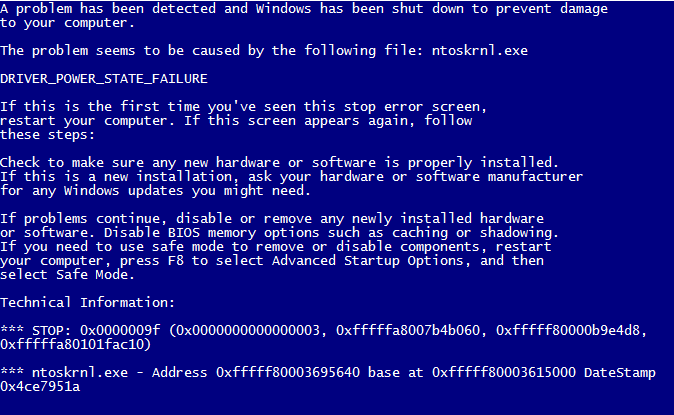Solucionar el fallo de estado de alimentación del controlador en Windows 10: El error de fallo de estado de alimentación del controlador (0x0000009F) se produce principalmente debido a controladores anticuados o incompatibles para los dispositivos de Matériel de su PC. El Driver Power State Failure es un error que se muestra en la Pantalla Azul de la Muerte (BSOD), lo que no significa que tu ordenador no pueda ser reparado, sino que el PC se ha encontrado con algo que no sabía qué hacer.
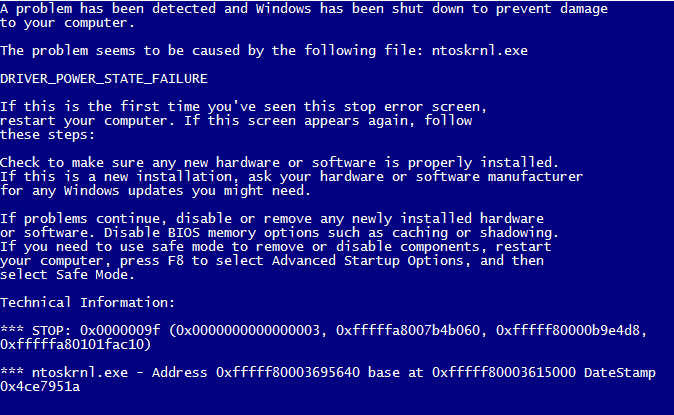
Y el mayor problema con el que te encuentras es que no puedes iniciar sesión en Windows, porque cada vez que reinicies tu PC se te mostrará el Driver Power State Failure Error ( DRIVER_POWER_STATE_FAILURE Error ), por lo que estás atrapado en un bucle sin fin. Sin embargo, este error es totalmente solucionable si sigues este artículo como se muestra a continuación.
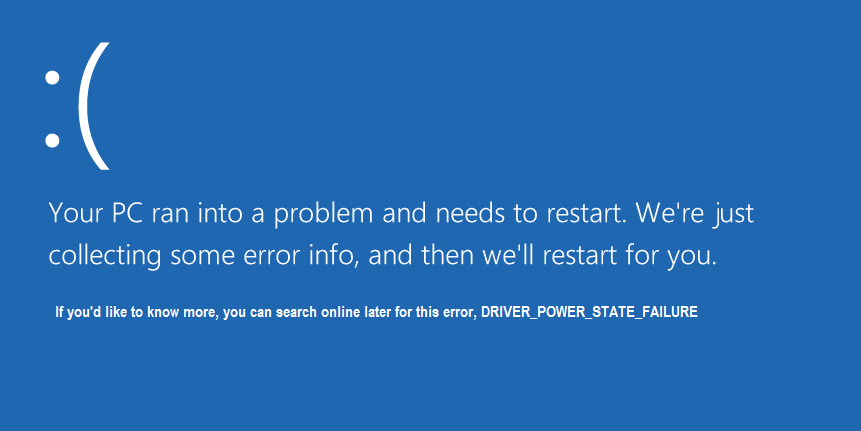
NOTA: La mayoría de los usuarios que se encuentran con este problema han puesto su ordenador en suspensión y cuando intentan despertar su PC se encuentran con este error. Los controladores más comunes que causan este error son los de los programas antivirus, así que intenta deshabilitarlos e intenta reiniciar tu Windows. Actualice siempre su BIOS!
Arreglar el fallo de estado de energía del controlador en Windows 10
Antes de seguir adelante, vamos a discutir cómo activar el menú de arranque avanzado heredado para que puedas entrar fácilmente en el modo a prueba de fallos:
1. Reinicie su Windows 10.
2.A medida que el sistema se reinicia entra en la configuración de la BIOS y configura tu PC para arrancar desde el CD/DVD.
3.Inserte el DVD de instalación de arranque de Windows 10 y reinicie su PC.
4.Cuando se le pida que presione cualquier tecla para arrancar desde un CD o DVD, presione cualquier tecla para continuar.
5.Seleccione sus preferencias de idioma y haga clic en Siguiente. 6.Haz clic en Reparar el equipo en la parte inferior izquierda.
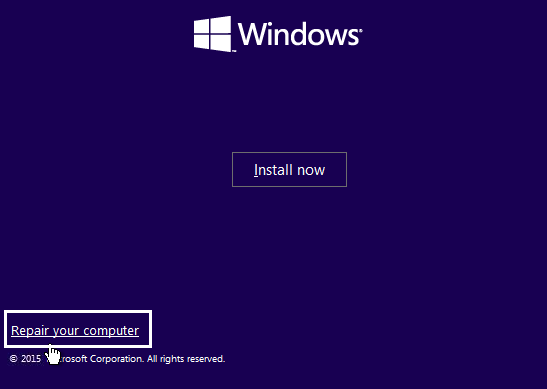
6.En la pantalla de selección de opciones, haga clic en Solución de problemas.
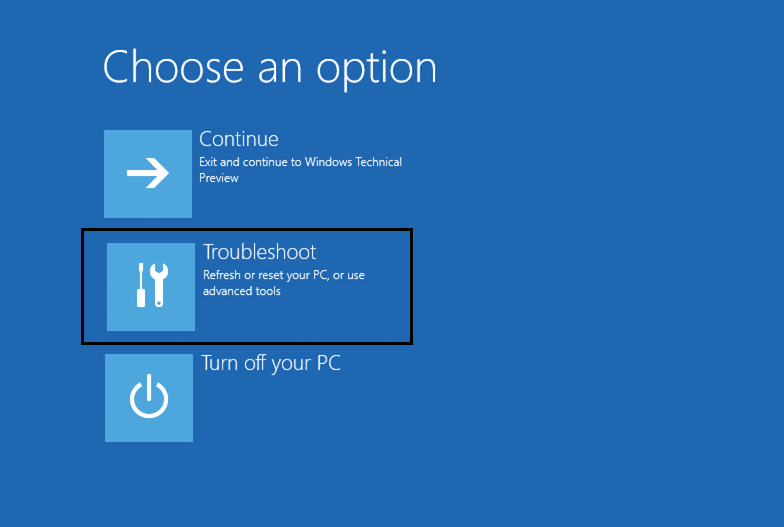
7.En la pantalla de solución de problemas, haga clic en la opción Avanzado.
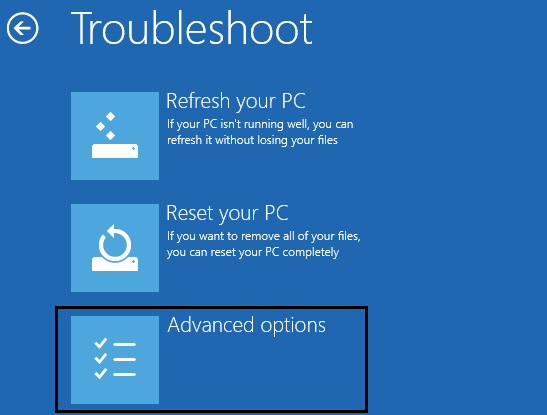
8.En la pantalla de opciones avanzadas, haga clic en Símbolo del sistema.
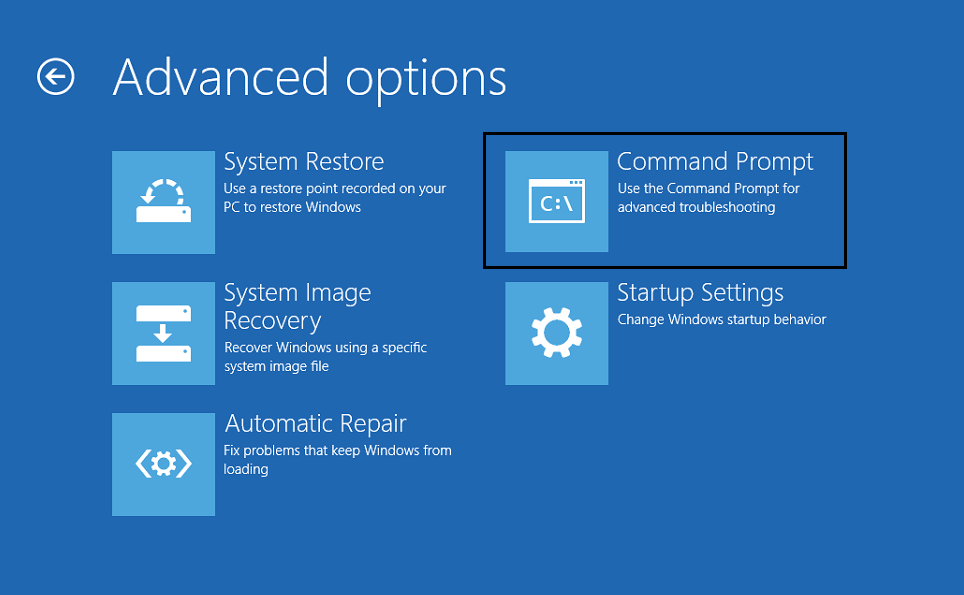
9. Cuando el comando (CMD) abra el tipo C: y presione enter.
10.Ahora escriba el siguiente comando:
BCDEDIT / SET {DEFAUT} HÉRITAGE DE LA POLITIQUE BOOTMENUPOLICÍA
11. Y presiona enter para activar el menú de arranque avanzado de Legacy.

12.Cierre el Símbolo del sistema y vuelva a la pantalla Elegir una opción, haga clic en continuar para reiniciar Windows 10.
13.Finalmente, no olvides expulsar el DVD de instalación de Windows 10, para poder arrancar en modo seguro.
Método 1: Desinstalar el controlador problemático
1. Al reiniciar la computadora, presione F8 para mostrar las Opciones de arranque avanzadas y seleccione Modo seguro.
2.Presiona Enter para iniciar Windows 10 en Modo a prueba de fallos.
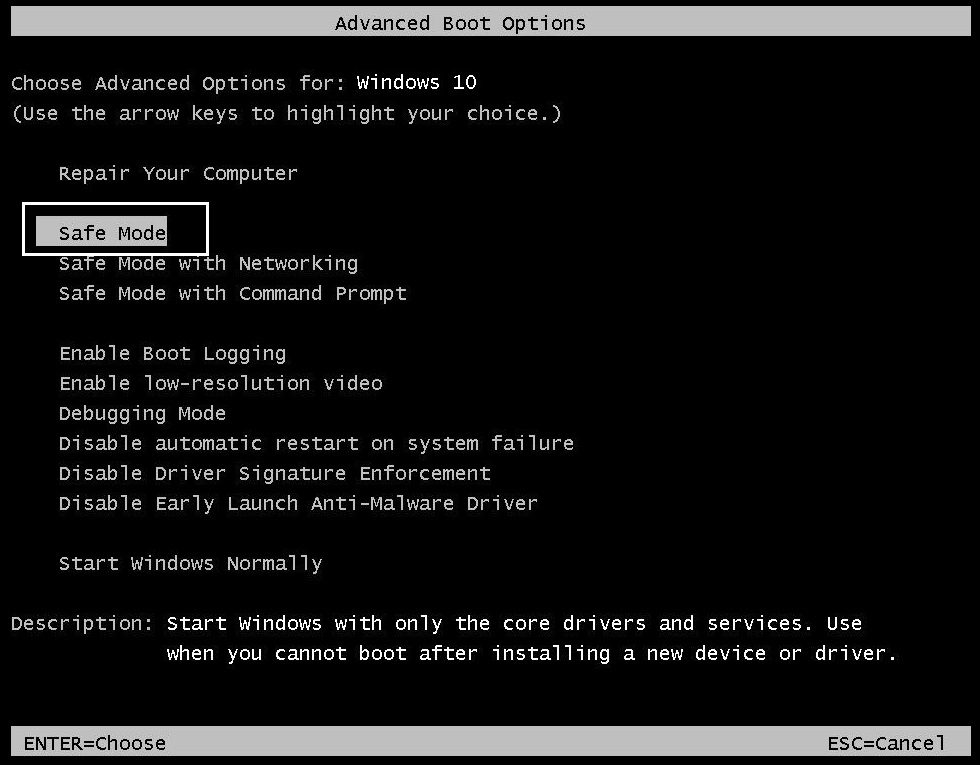
3.Presione la tecla Windows + R y escriba «devmgmt.msc» y luego presione «enter» para abrir el Administrador de Dispositivos.
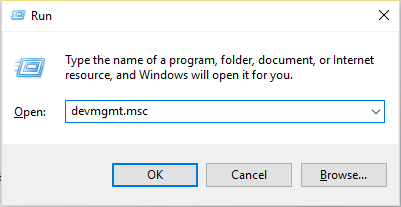
4.Ahora dentro del Administrador de Dispositivos, debes ver el problemático controlador de dispositivos (tiene una marca amarilla a su lado).
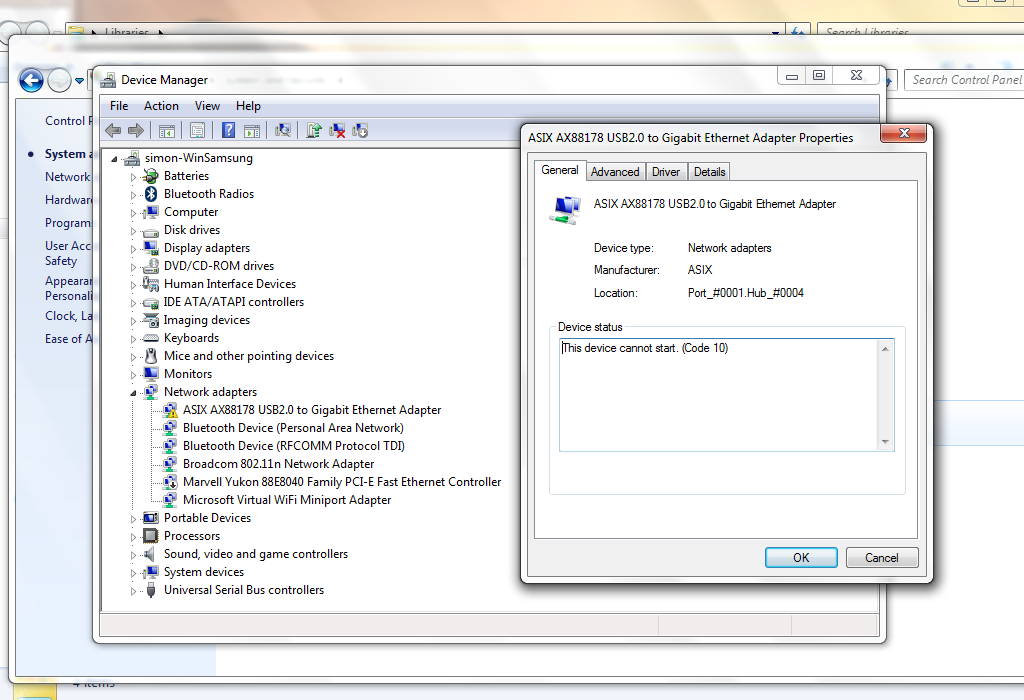
También, ver Arreglar Este dispositivo no puede arrancar (Código 10)
5.Una vez identificado el controlador del dispositivo problemático, haga clic con el botón derecho del ratón y seleccione Desinstalar.
6. Cuando se le pida confirmación, haga clic en Ok.
7.Una vez desinstalado el controlador, reinicie Windows 10 normalmente.
Método 2: Revisar el archivo Minidump de Windows
1.Primero asegurémonos de que los minidumps estén activados.
2.Presiona la tecla Windows + R y escribe «sysdm.cpl» y luego presiona enter.
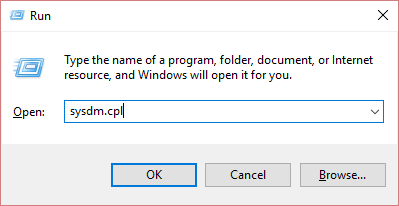
3.Ve a la pestaña avanzada y haz clic en el botón Configuración en Inicio y Recuperación.
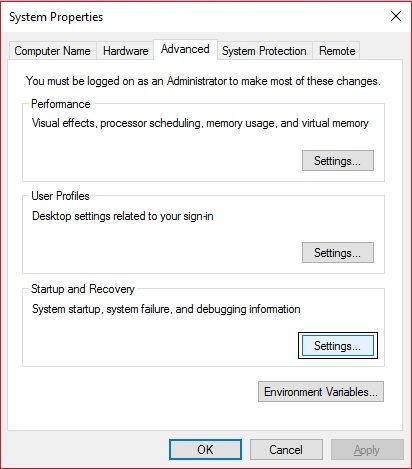
4.Asegurarse de que el reinicio automático en caso de fallo del sistema no esté controlado.
5.Bajo el encabezado de Información de Depuración de Escritura, seleccione Volcado de memoria pequeña (256 kB) en el cuadro desplegable.
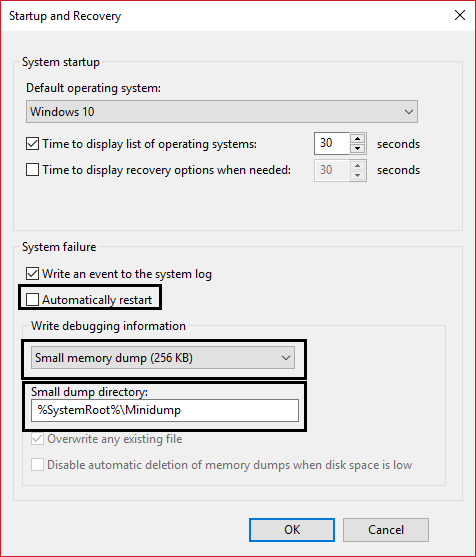
6. Asegúrate de que el Directorio de Pequeños Volcados esté listado como %systemroot%Minidump.
7.Haga clic en OK y reinicie su PC para aplicar los cambios.
8.Ahora instala este programa llamado WhoCrashed.
9.Ejecute WhoCrashed y haga clic en Analizar.
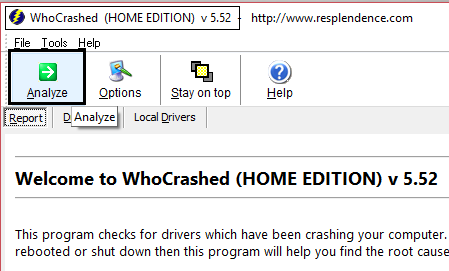
10… Desplácese hacia abajo para ver el informe y compruebe el conductor problemático.
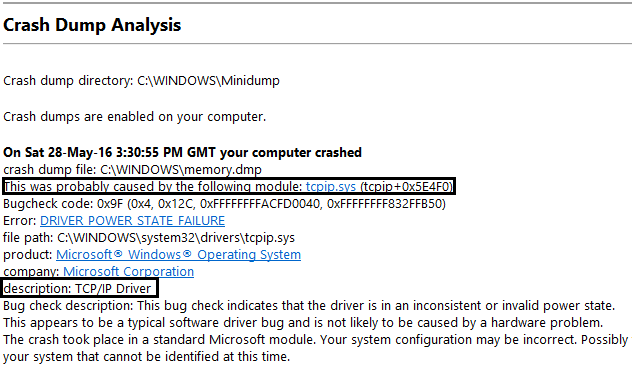
11.Finalmente, actualizar el controlador y reiniciar para aplicar los cambios.
12.Ahora presiona la tecla Windows + R y escribe «msinfo32» y luego presiona enter.
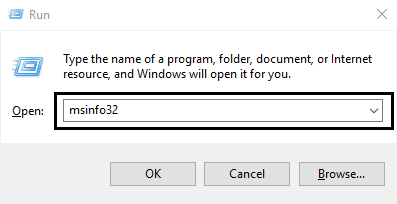
13.En el Resumen del Sistema asegúrese de que todos sus conductores estén al día.
14.Asegúrate de que tu BIOS también esté actualizada, si no, actualízala.
15.Seleccione Entorno de Logiciel y luego haga clic en Ejecutar tareas.
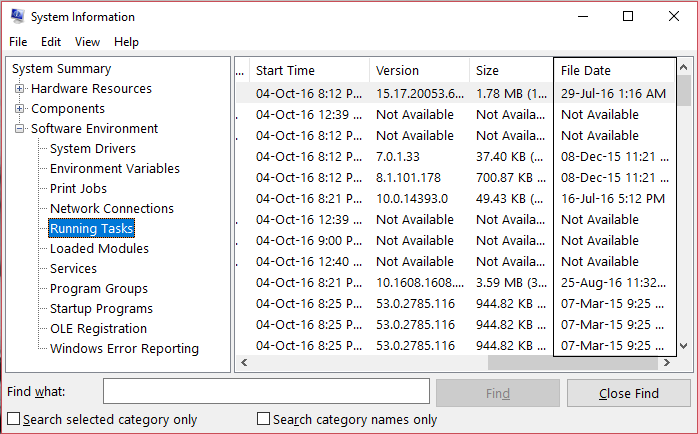
16.De nuevo asegúrese de que los conductores se han actualizado, es decir, que ningún conductor tiene un archivo con fecha de 2 años.
17.Reinicie su PC y esto arreglará el fallo de estado de energía del controlador en Windows 10, pero si no, continúe.
Método 3: Ejecutar la comprobación del archivo de sistema (SFC)
1.En el modo seguro, haga clic con el botón derecho del ratón en Inicio y seleccione Command Prompt(Admin) para abrir el cmd.
2.Escriba el siguiente comando en cmd: /scannow
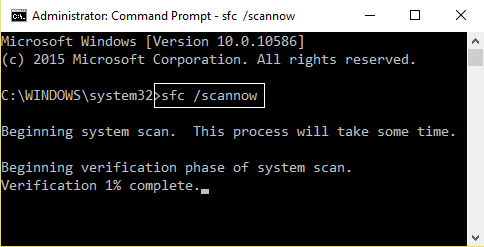
3.Dejar que se ejecute la comprobación del archivo de sistema, por lo general, tarda de 5 a 15 minutos. Nota: A veces hay que ejecutar el comando SFC 3-4 veces para solucionar el problema.
4.Después de que el proceso termine y reciba el siguiente mensaje:
Protección de Recursos de Windows encontró archivos corruptos y los reparó con éxito. Los detalles están incluidos en elCBS.Log %WinDir%NRegistrosCBSNCBS.log.
5.Simplemente reinicie su PC y vea si el problema se resuelve o no.
6.Si recibe el siguiente mensaje:
Protección de Recursos de Windows encontró archivos corruptos pero no pudo corregir algunos de ellos. Los detalles están incluidos en elCBS.Log %WinDir%NRegistrosCBSNCBS.log.
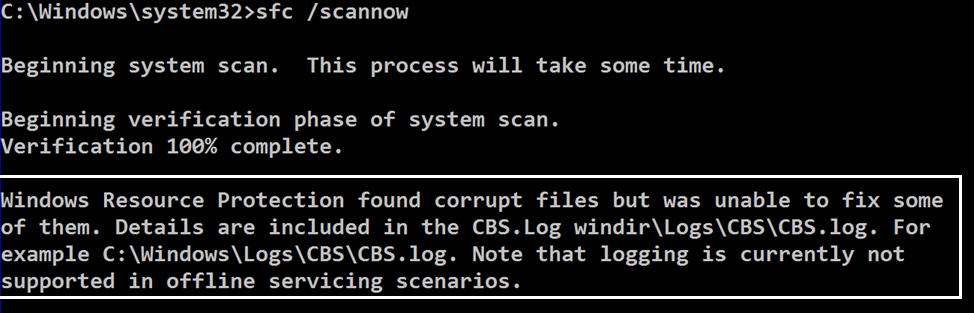
7.Luego tienes que reparar manualmente los archivos corruptos, para hacer esto primero ver los detalles del proceso SFC.
8.En la línea de comandos, escriba el siguiente comando y luego presione ENTER:
Findtr /c:»[SR]» %windir%N-LogsNCBSN-CBS.log>»%perfil de Nom d'utilisateur%N-Desktopsfcdetails.txt»

9.Abra el archivo Sfcdetails.txt de su escritorio.
10.El archivo Sfcdetails.txt utiliza el siguiente formato: Fecha/Hora SFC detail
11.El siguiente ejemplo de archivo de registro contiene una entrada para un archivo que no pudo ser reparado:
2014-02-17 02:40:22, CSI 000001aa [SR] No se puede reparar el archivo de miembro [l:22{11}]»autochk.exe» de Microsoft-Windows-Autochk, Version = 6.1.7600.16385, pA = PROCESSOR_ARCHITECTURE_INTEL (0), Culture neutral, VersionScope = 1 nonSxS, PublicKeyToken = {l:8 b:31bf3856ad364e35}, Tipo neutro, TipoNombre neutro, PublicKey neutro en la tienda, hash mismatch
12.Ahora escriba el siguiente comando en el cmd:
DISM.exe /Online /Limpieza-imagen /Scanhealth && DISM.exe /Online /Limpieza-imagen /Restorehealth
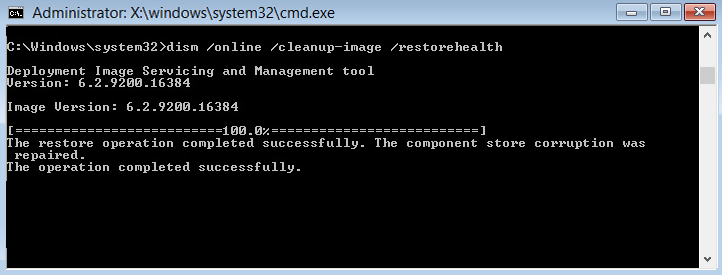
Esto ejecutará los comandos de restauración DSIM (Deployment Image Servicing and Management) y corregirá los errores del SFC.
13.Después de ejecutar DISM es una buena idea volver a ejecutar SFC /scannow para asegurarse de que todos los problemas se han solucionado.
14.Si por alguna razón el comando DISM no funciona, pruebe esta herramienta SFCFix.
15.Reinicie su PC y vea si puede arreglar el fallo de estado de energía del controlador en Windows 10.
Método 4: Restaurar su PC a un tiempo anterior
1.Appuyez sur la touche Windows + R et tapez "sysdm.cpl", puis appuyez sur Entrée.
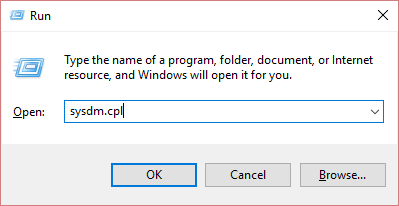
2.Sélectionnez l'onglet Protection du système et choisissez Restauration du système.
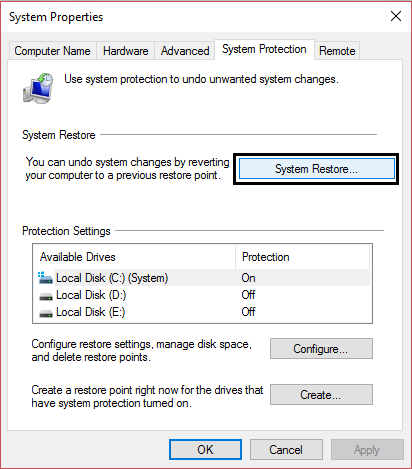
3. Cliquez sur Suivant et choisissez le point de restauration du système souhaité.
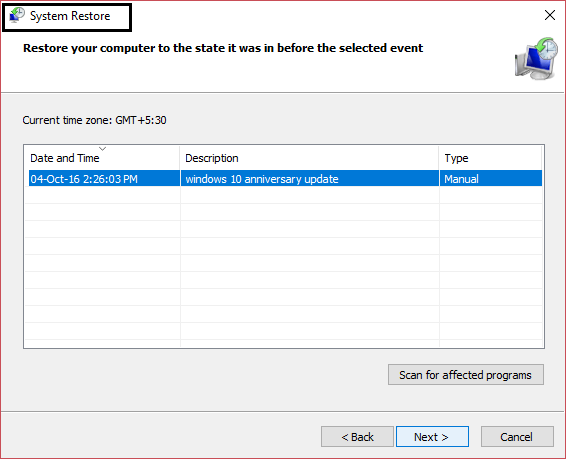
4. Suivez les instructions à l'écran pour terminer la restauration du système.
5. Después de reiniciar, debes haber arreglado el fallo de estado de energía del conductor.
Recommandé pour vous:
- Los iconos de sistema no aparecen al iniciar Windows 10
- Arreglar el asistente de actualización de Windows 10 atascado en el 99%
- Correction d'une erreur d'exception de thread système non gérée Windows 10
- Comment réparer la réparation automatique n'a pas réussi à réparer votre PC
Eso es todo lo que ha arreglado con éxito el fallo de estado de alimentación del controlador en Windows 10 si todavía tiene alguna pregunta con respecto a este Publier no dude en hacerla en los comentarios.