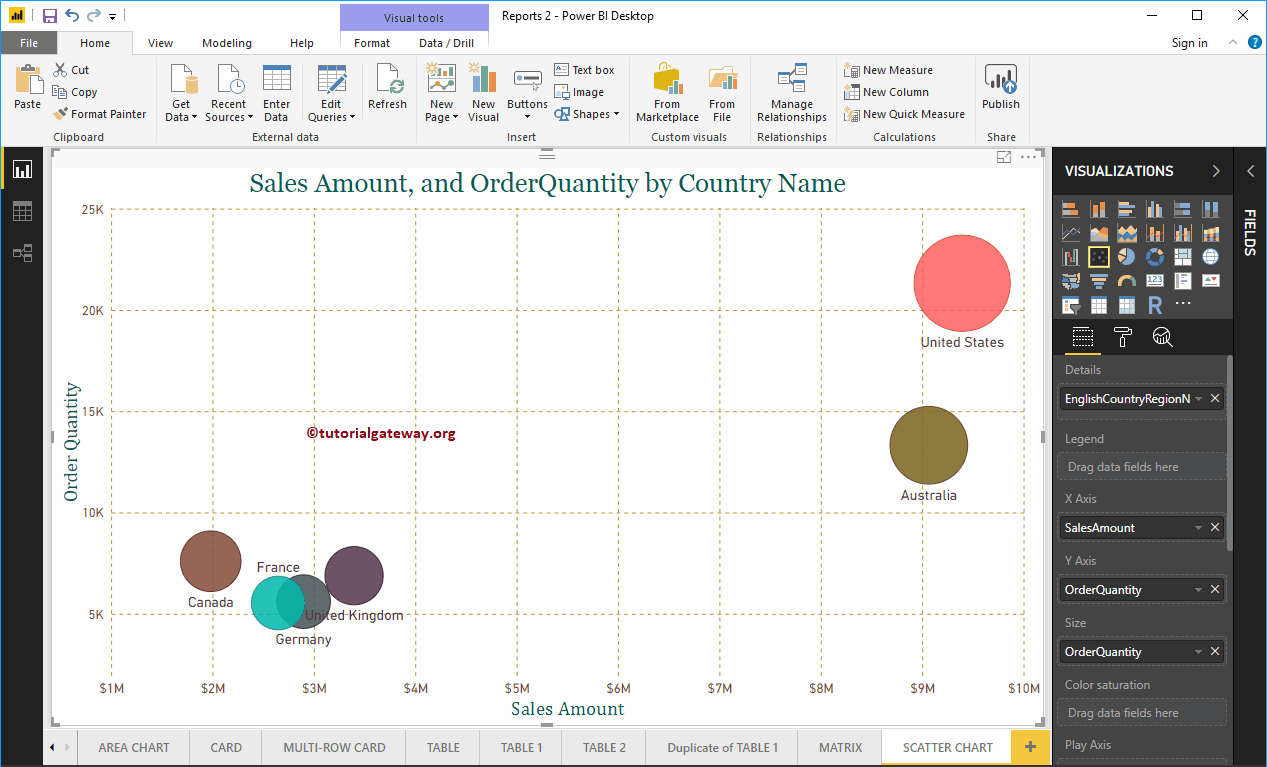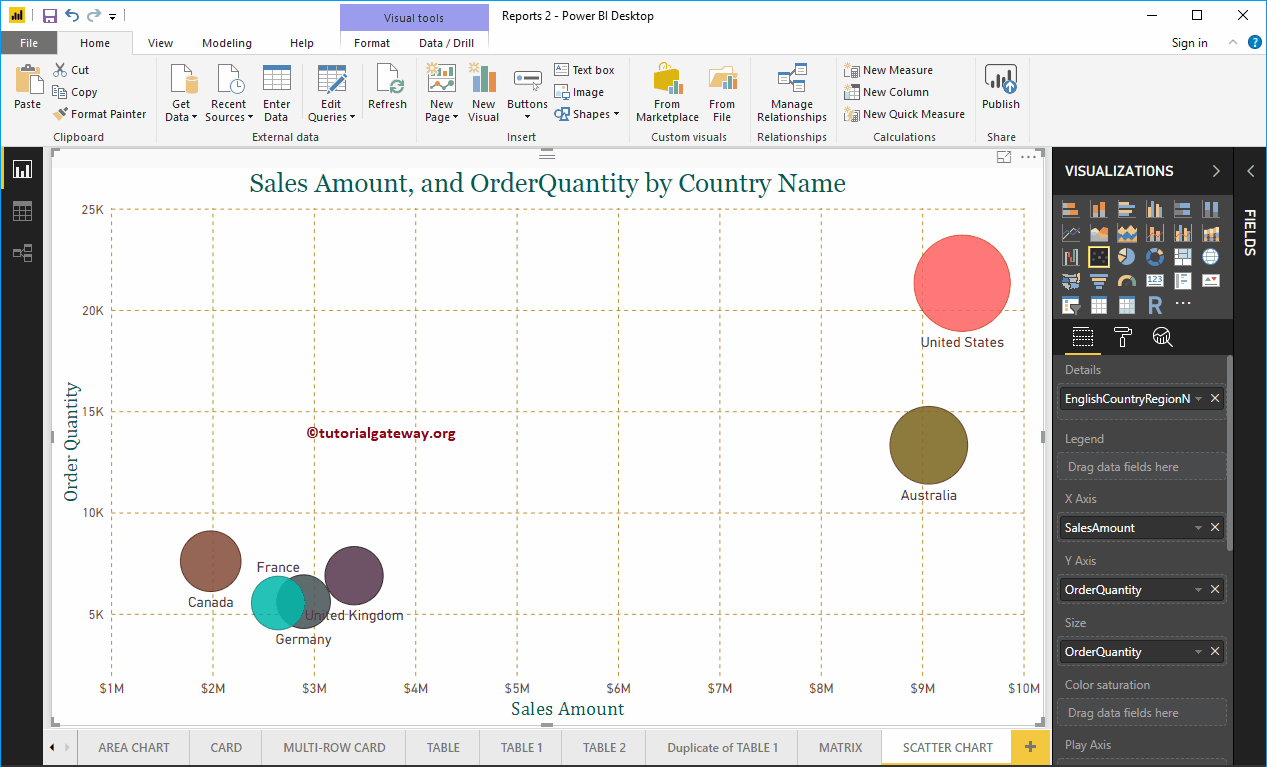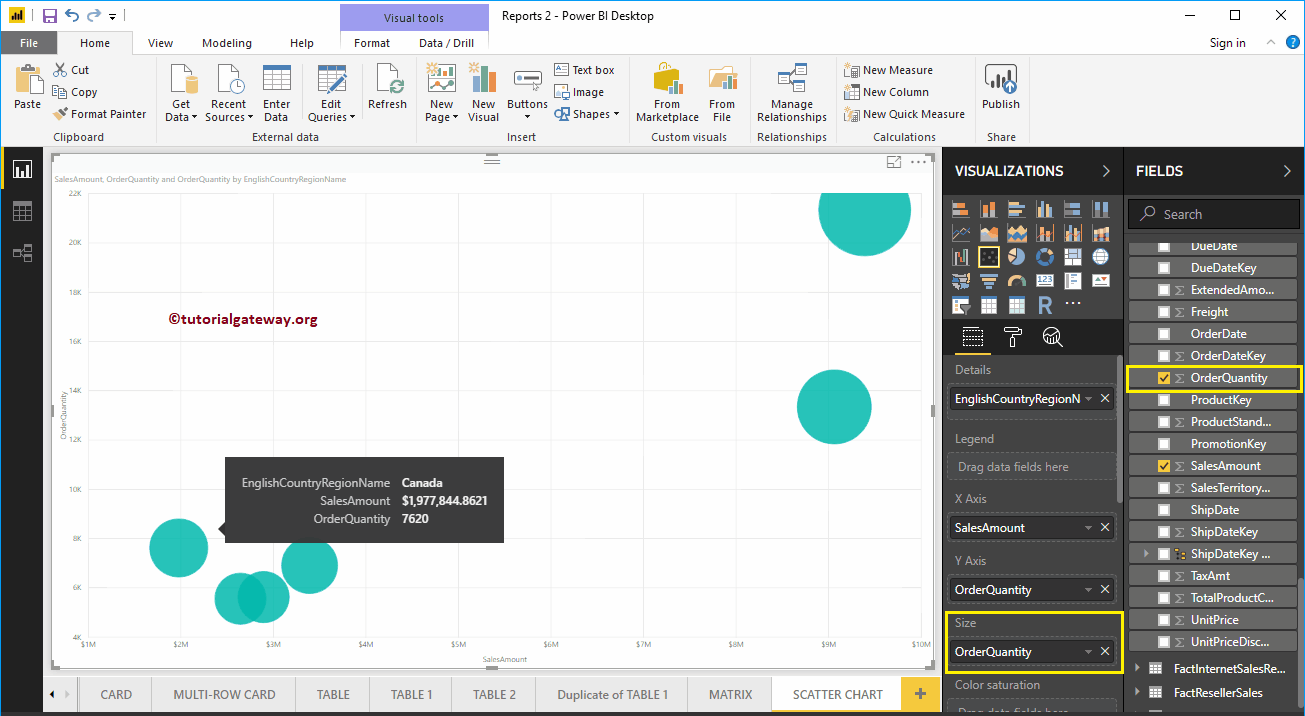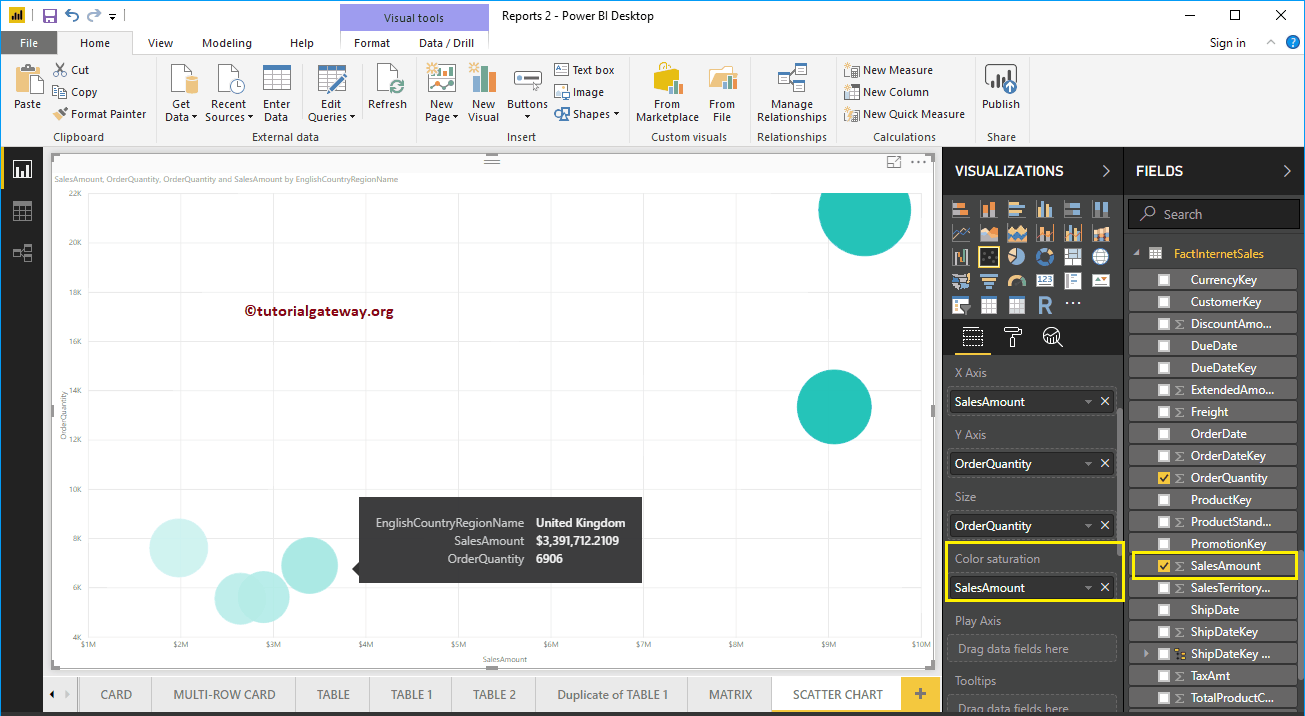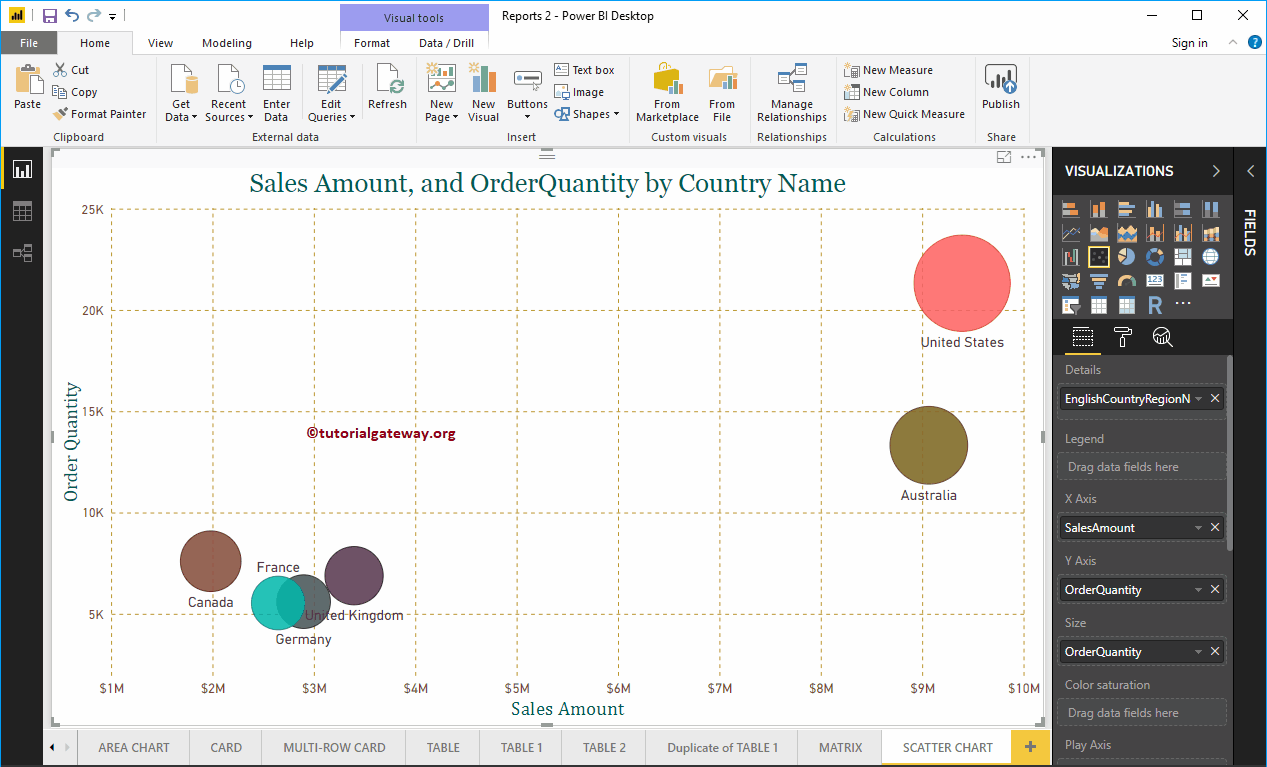Le diagramme de dispersion Power BI ou le diagramme de dispersion est très utile pour visualiser la relation entre deux ensembles de données. Permettez-moi de vous montrer comment créer un graphique en nuage de points dans Power BI avec un exemple.
Pour cette démonstration du diagramme de dispersion Power BI, nous utiliserons la source de données SQL que nous avons créée dans notre article précédent. Par conséquent, consultez l'article Connecter Power BI à SQL Server pour comprendre la source de données Power BI.
Comment créer un nuage de points dans Power BI
Pour créer un graphique en nuage de points dans Power BI, faites d'abord glisser et déposez la section Montant des ventes des champs sur la région du canevas. Créez automatiquement un histogramme, comme indiqué ci-dessous.
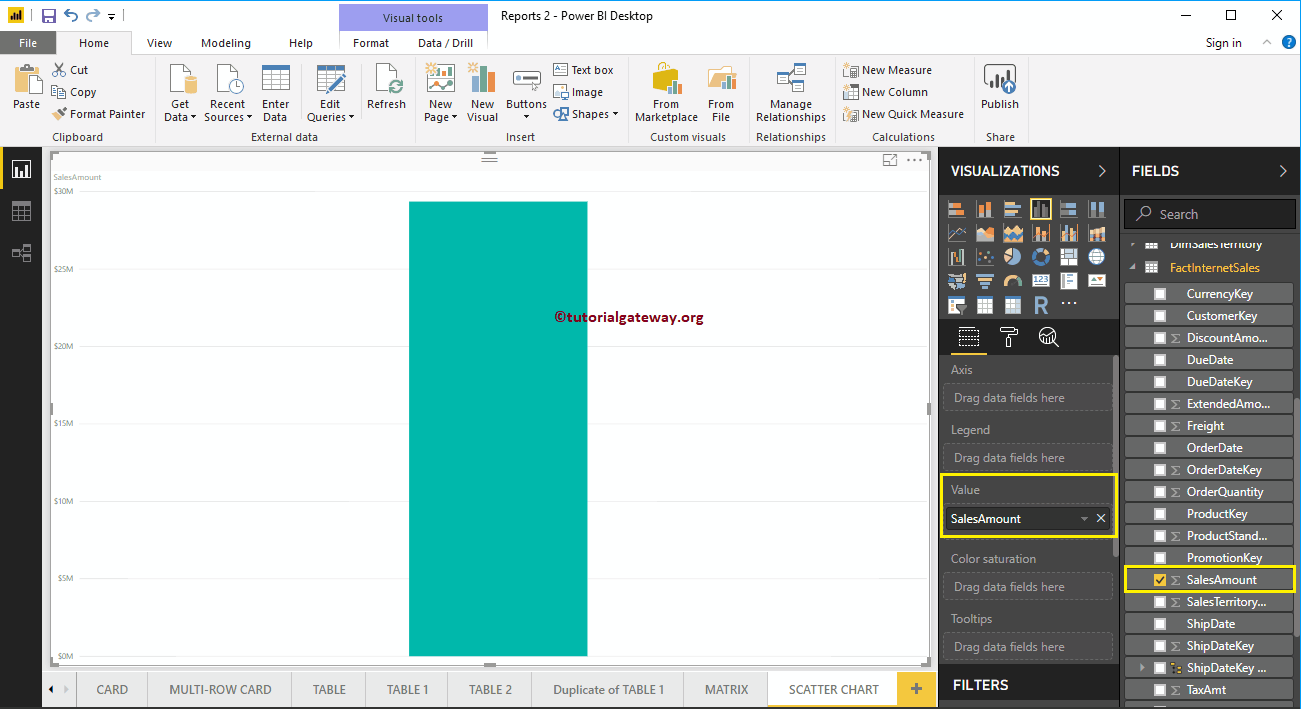 <
<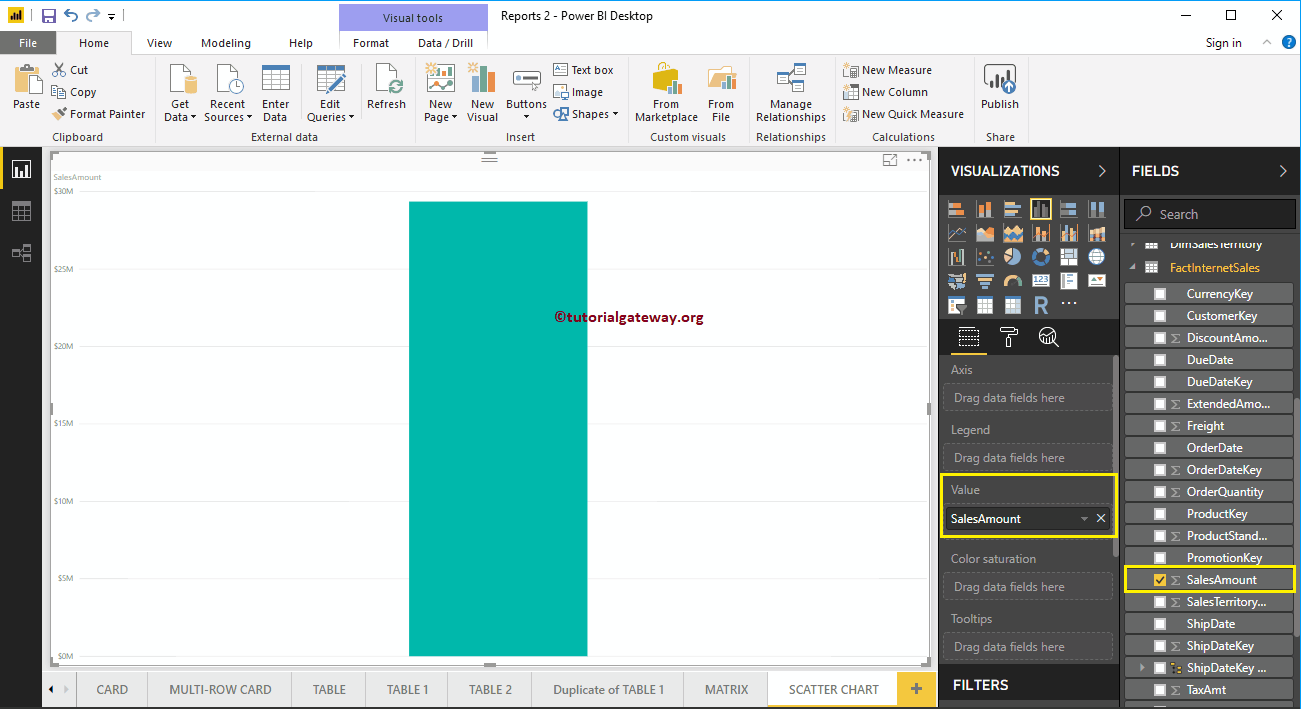
Cliquez sur le nuage de points sous le Affichage section. Convertit automatiquement un histogramme en graphique à nuages de points.
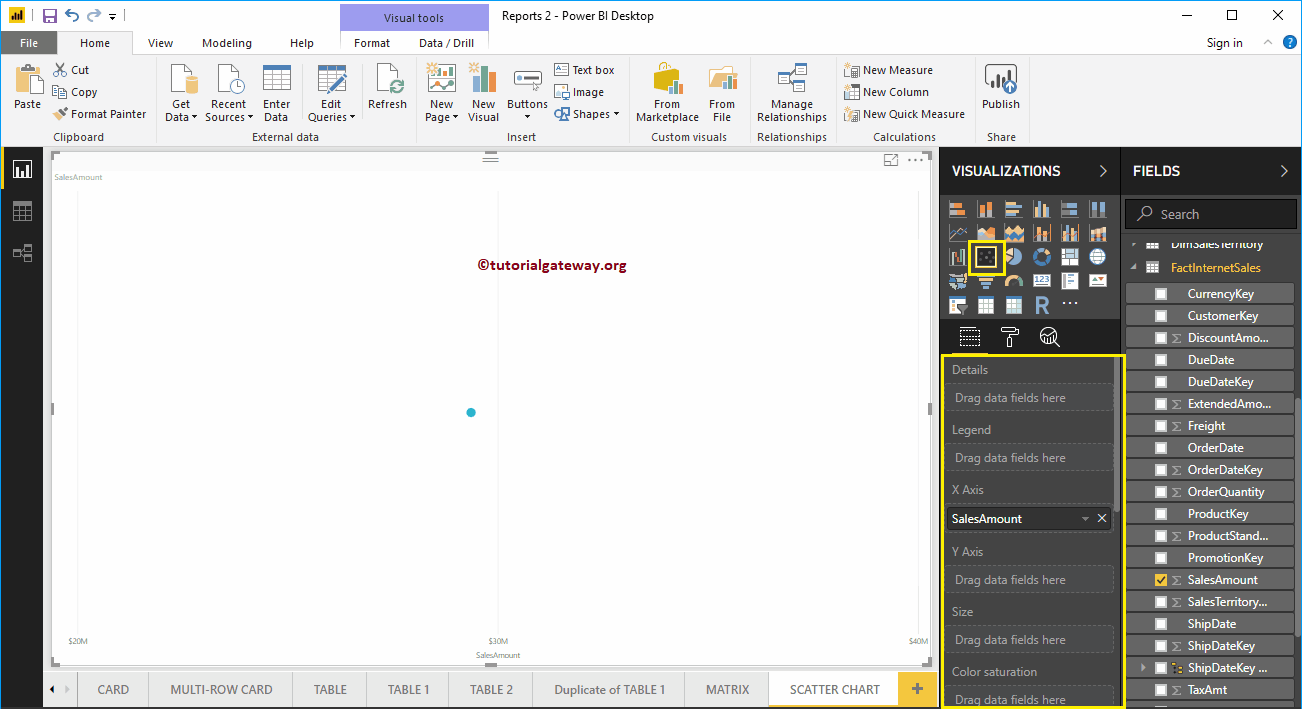
Permettez-moi d'ajouter le code postal à la section Détails.
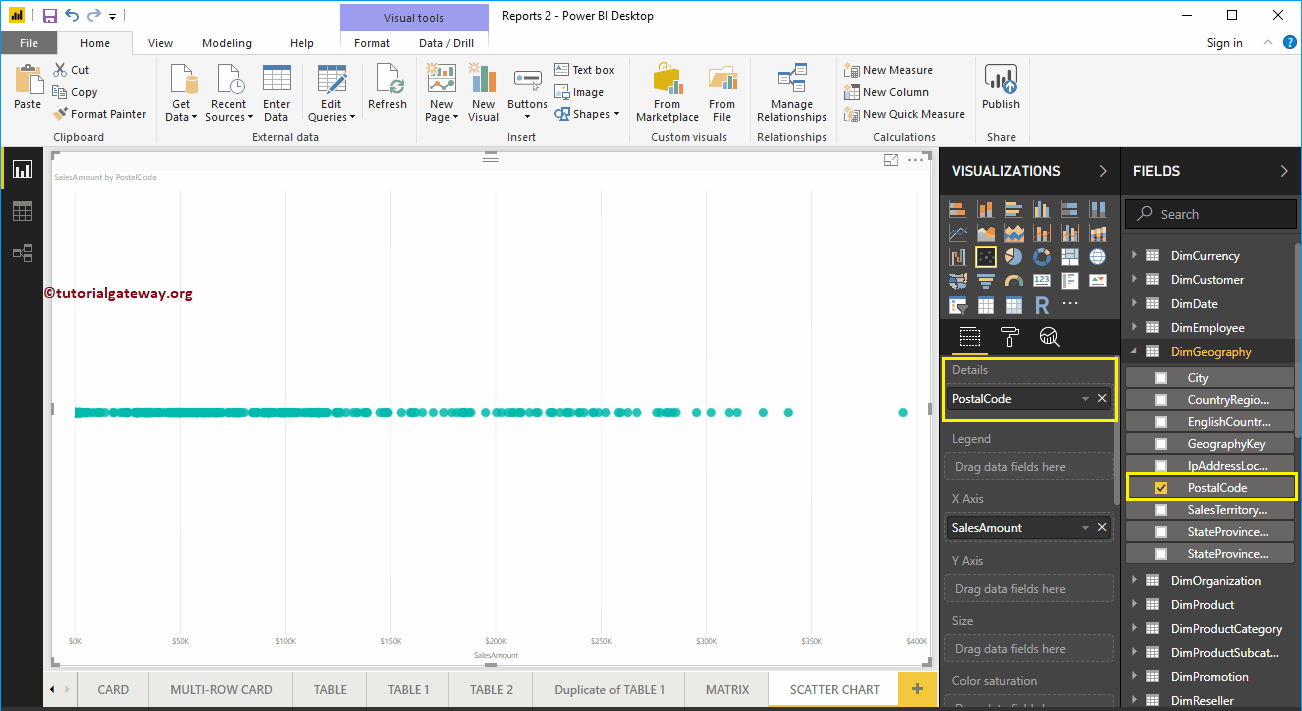
Ensuite, nous ajoutons la quantité commandée comme axe Y. Vous pouvez maintenant voir le nuage de points approprié.
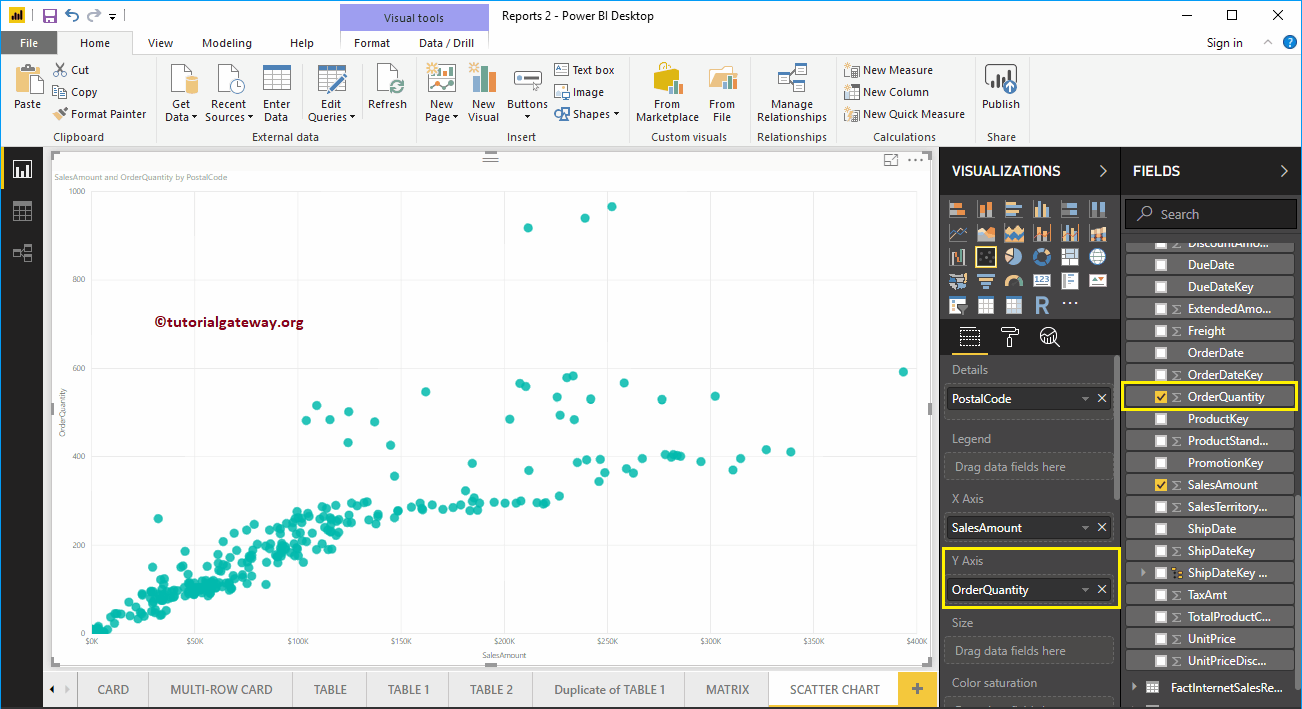
Permettez-moi d'appliquer un format rapide à ce diagramme de dispersion Power BI
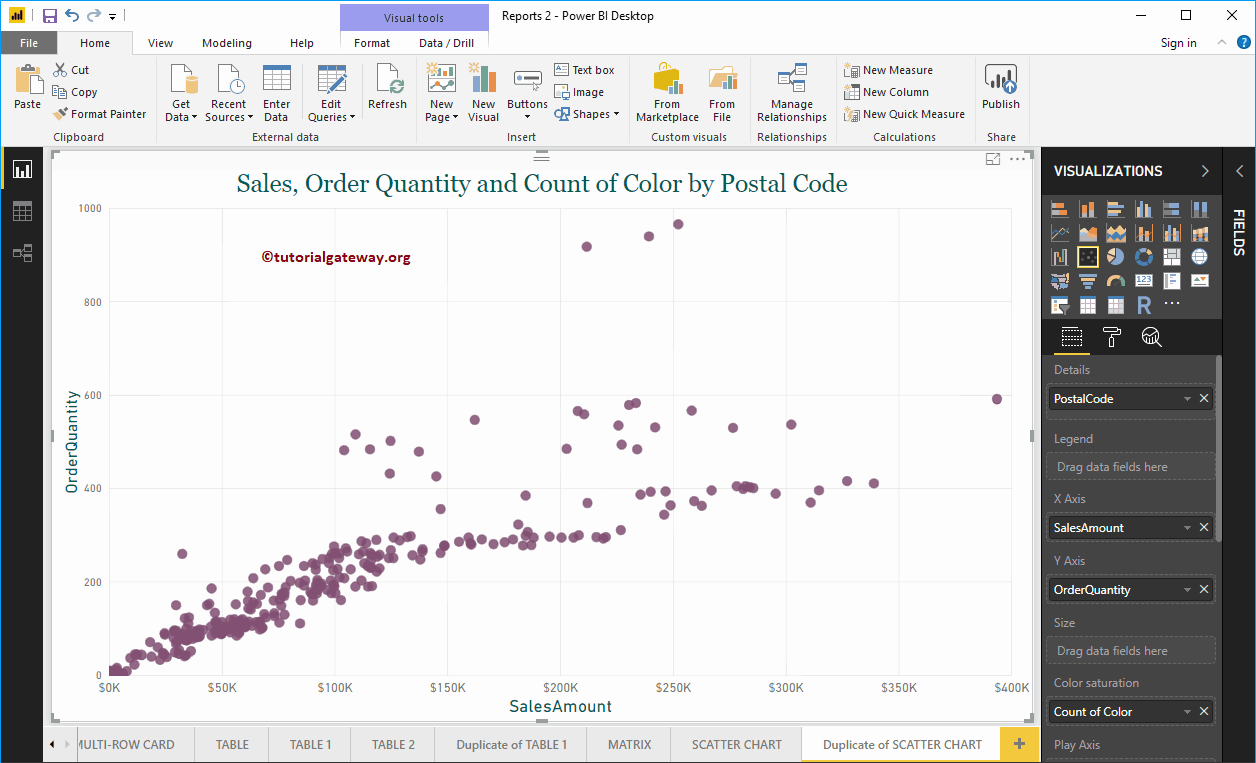
Créer un diagramme de dispersion dans l'approche Power BI 2
Tout d'abord, cliquez sur le nuage de points sous le Affichage section. Crée automatiquement un nuage de points avec des données fictives, comme illustré dans la capture d'écran suivante.
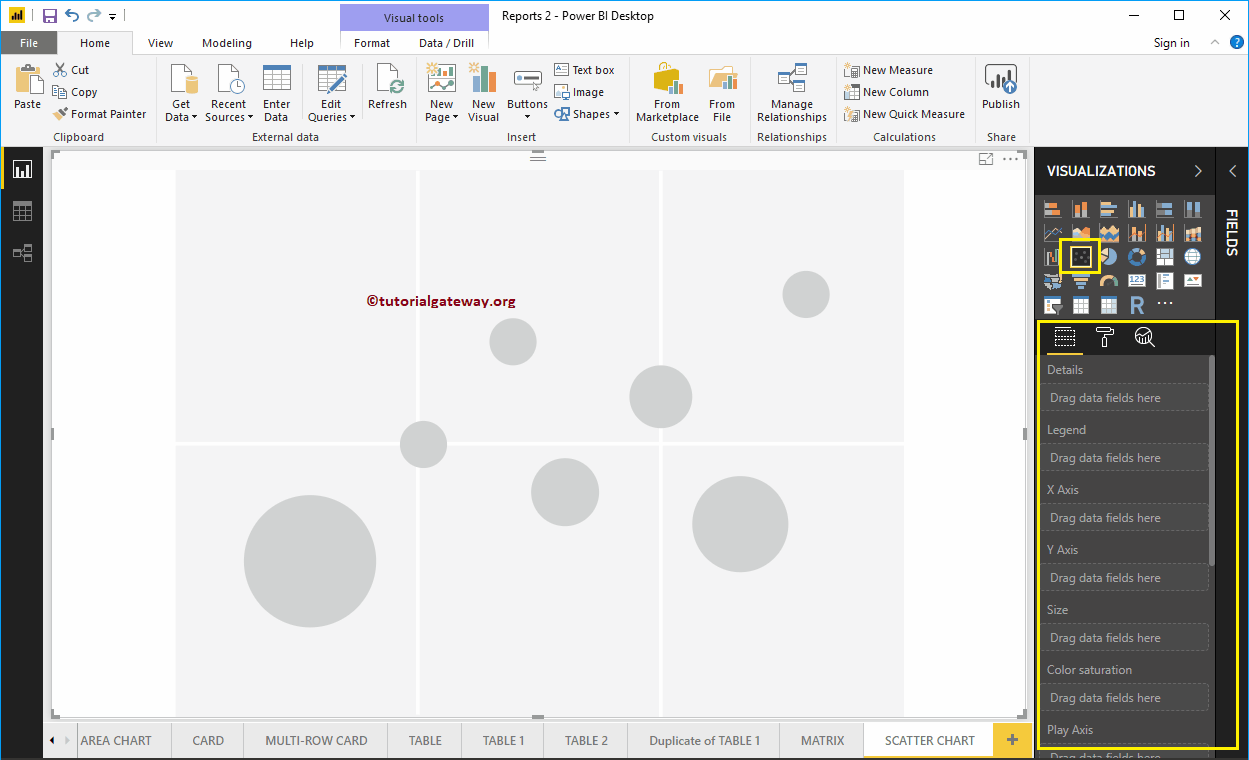
Pour ajouter des données au diagramme de dispersion Power BI, nous devons ajouter les champs obligatoires: To add data to the Power BI scatter chart, we have to add the required fields:
- Des détails: Spécifiez la colonne qui représente les bulles.
- Légende: Spécifiez la colonne qui subdivise les données détaillées.
- Axe X: Spécifiez la colonne qui représente l'axe horizontal.
- Axe y: Colonne représentant l'axe vertical.
- Taille: Spécifiez la colonne qui représente la taille des bulles.
- Saturation de couleur: Toute valeur numérique qui décide de la couleur des bulles.
Permettez-moi de faire glisser le montant des ventes de la section Champs vers la section de l'axe X et la quantité commandée vers la section de l'axe Y.
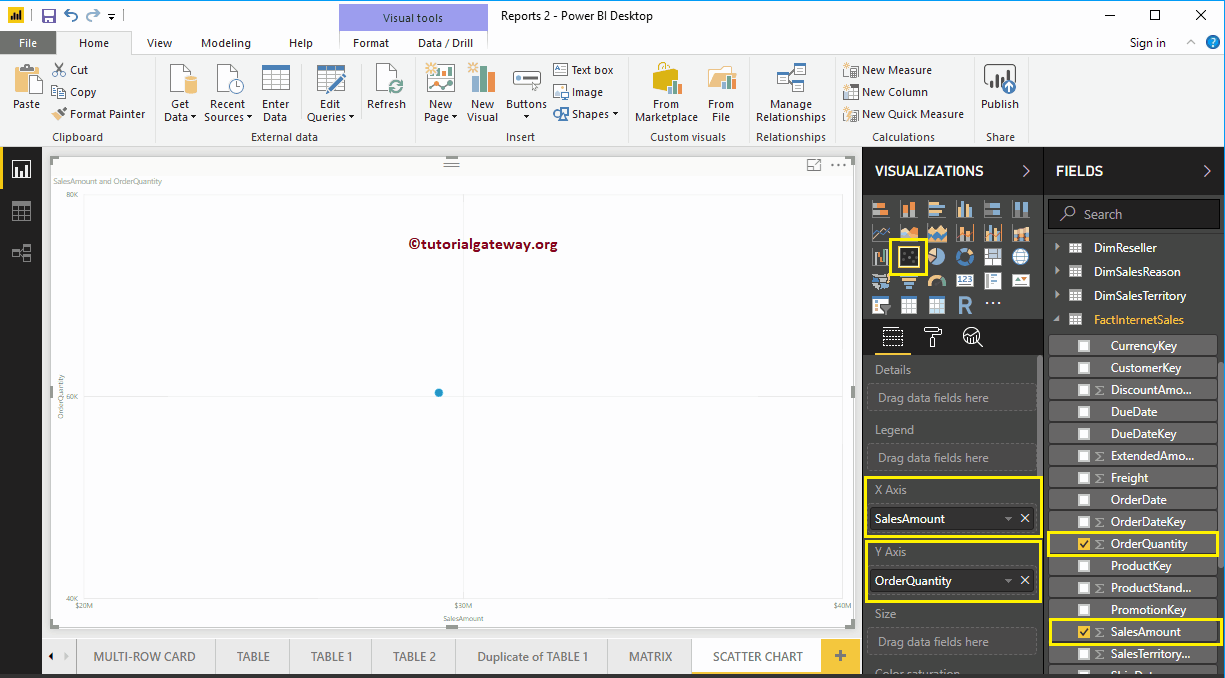
Ensuite, permettez-moi d'ajouter le nom de la région du pays en anglais dans la section Détails. Vous pouvez le faire en faisant glisser Pays vers la section Détails ou simplement en vérifiant la colonne Nom de la région du pays en anglais.
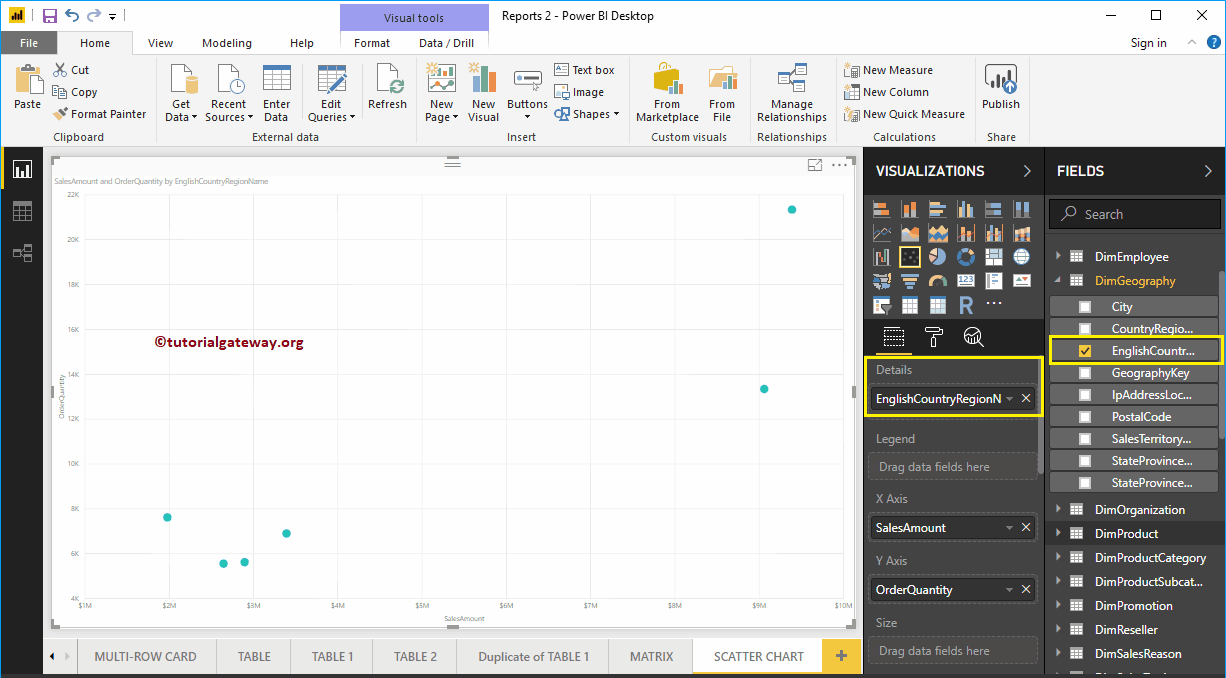
Permítanme agregar Ocupación de inglés del client a la sección Leyenda. Pase el cursor sobre cualquier círculo para mostrar la información sobre el país, la ocupación, el monto de las ventas y el costo total del producto.
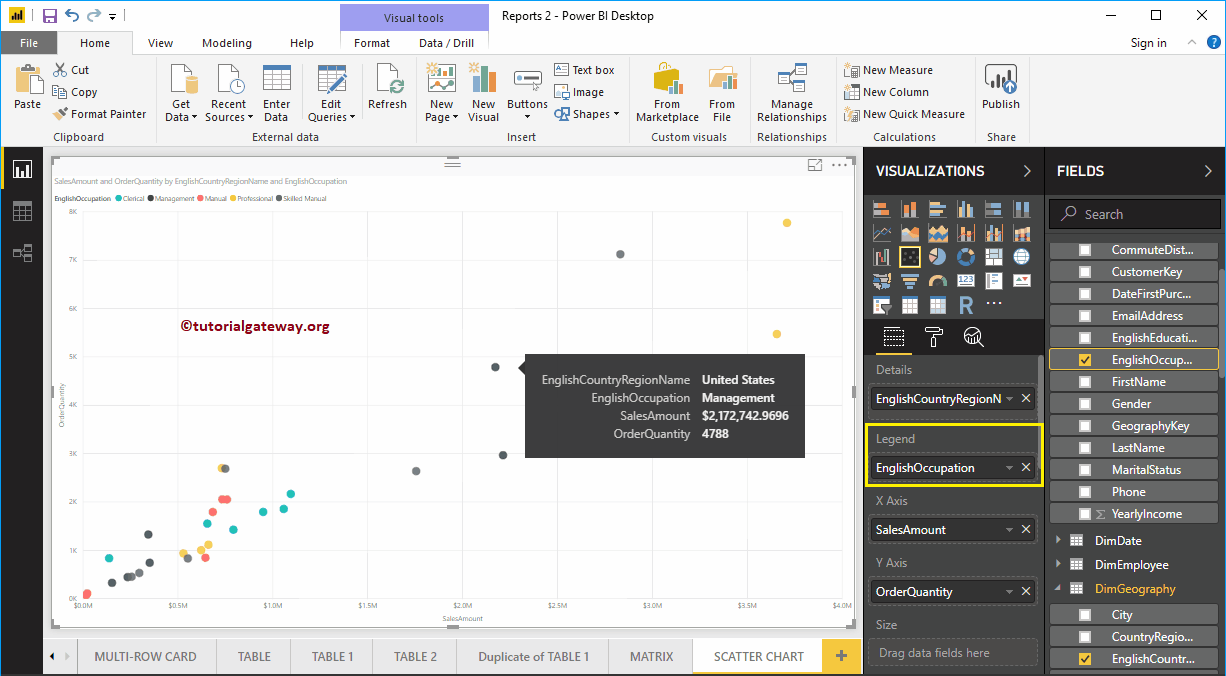
Pour illustrer la section Taille d'un graphique en nuage de points Power BI, nous avons supprimé l'occupation anglaise de la section Légende. Nous ajoutons la quantité commandée à la section Taille.
Comme vous pouvez le voir sur la capture d'écran suivante, la taille du cercle a changé en fonction de la quantité de commande (nombre de commandes)
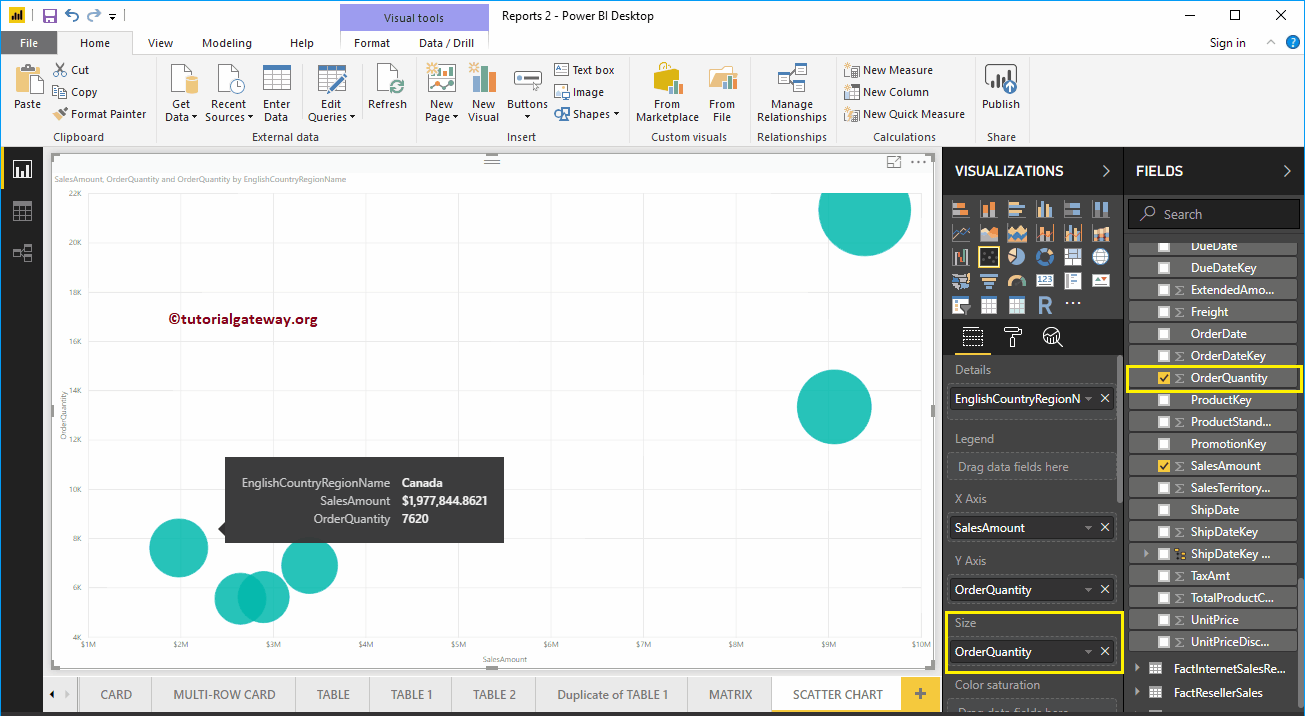
Pour démontrer le Saturation de couleur section, nous ajoutons le montant des ventes à la section Saturation des couleurs. Comme vous pouvez le voir dans la capture d'écran suivante, la couleur de chaque cercle a changé en fonction du montant des ventes
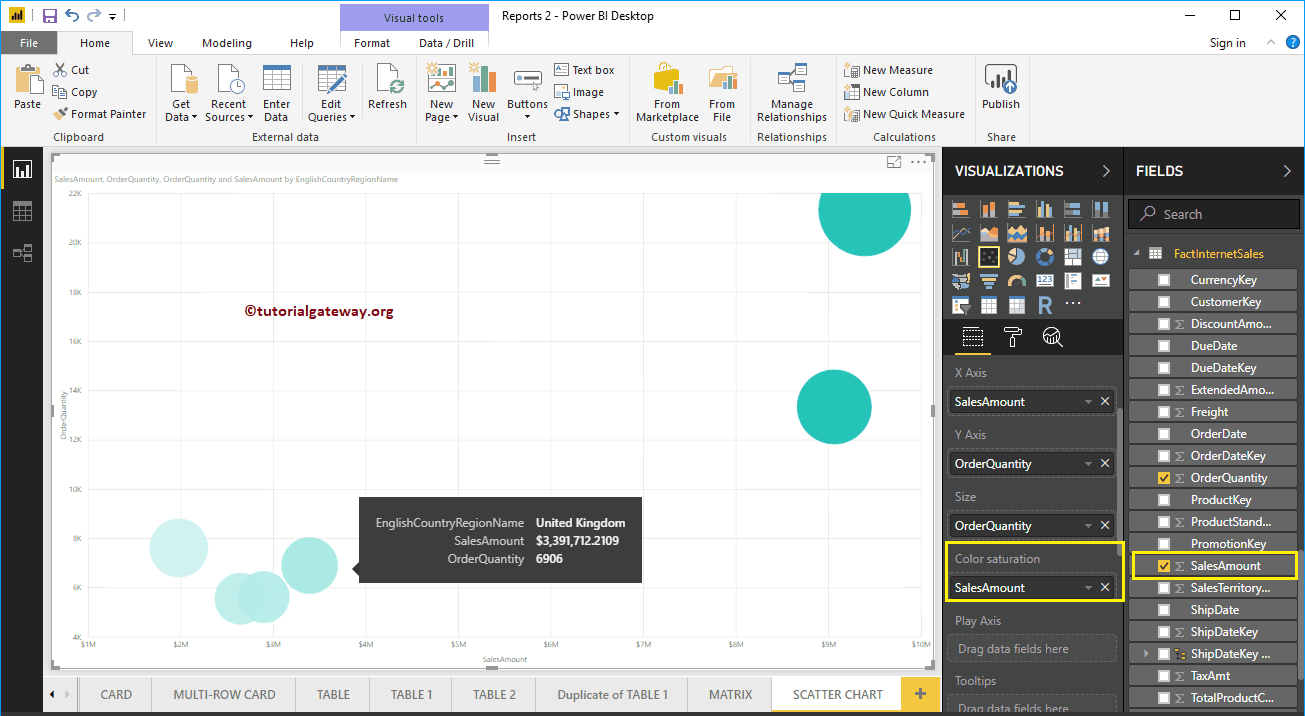
Permettez-moi d'appliquer un format rapide à ce nuage de points Power BI
REMARQUE: Je vous suggère de consulter l'article Scatter Chart Format pour comprendre les options de mise en forme.