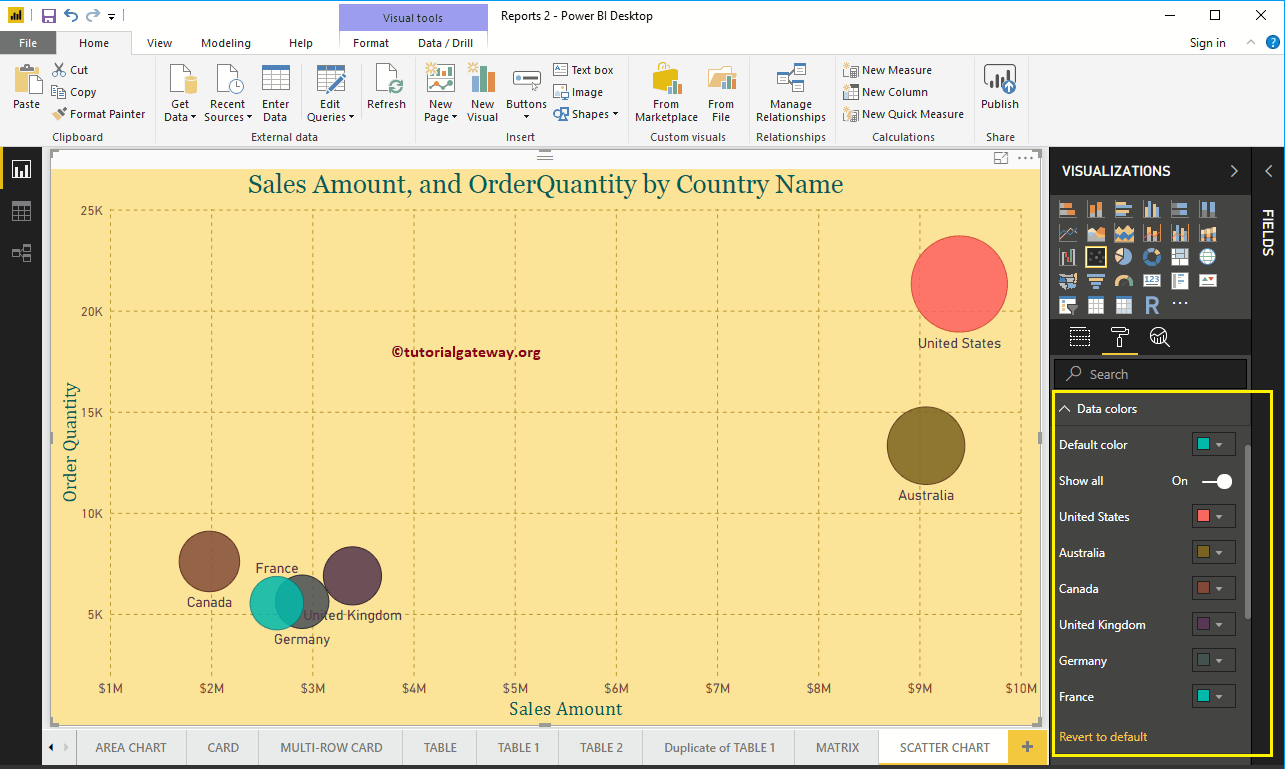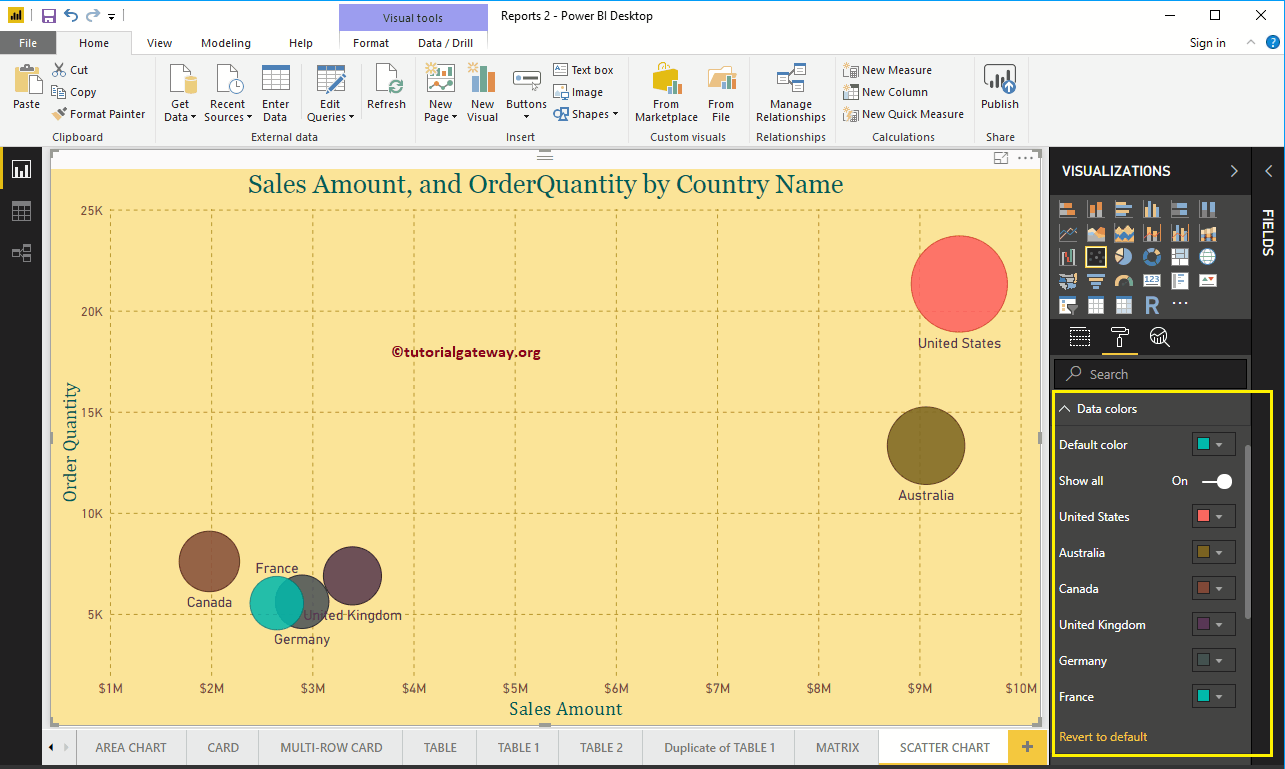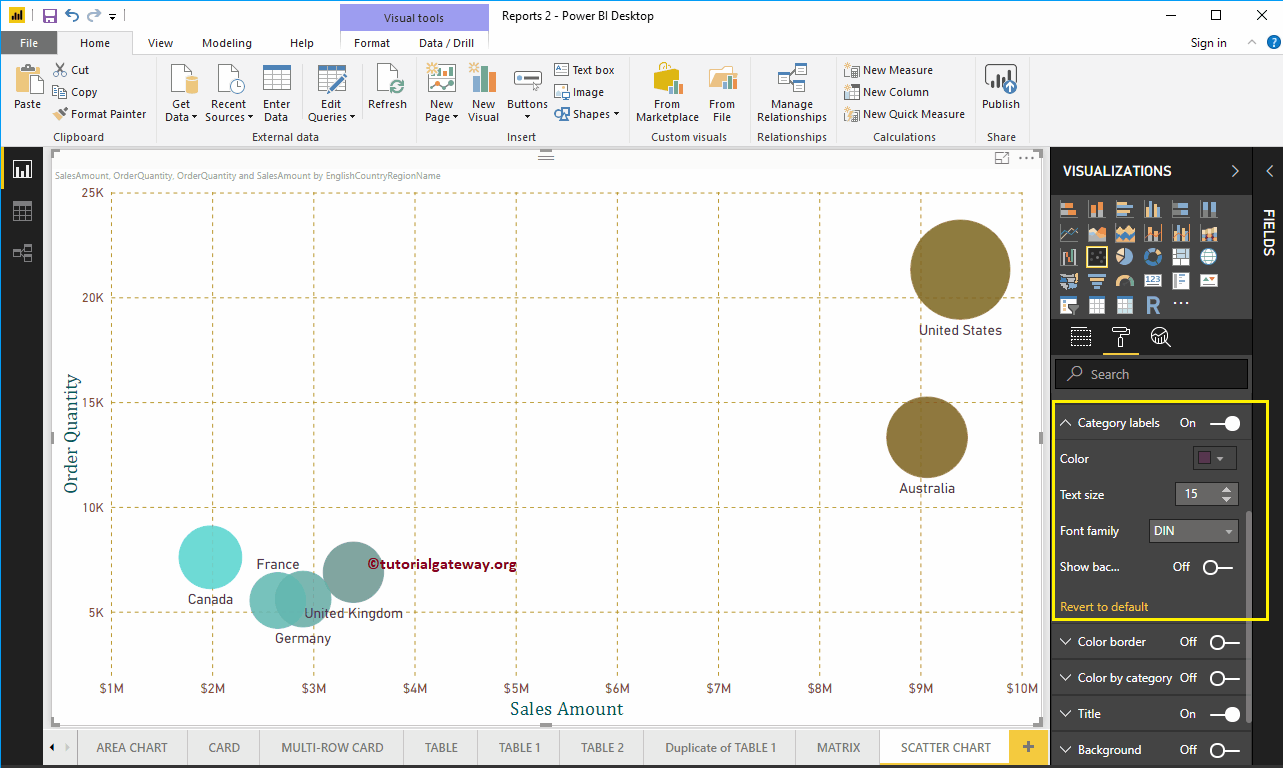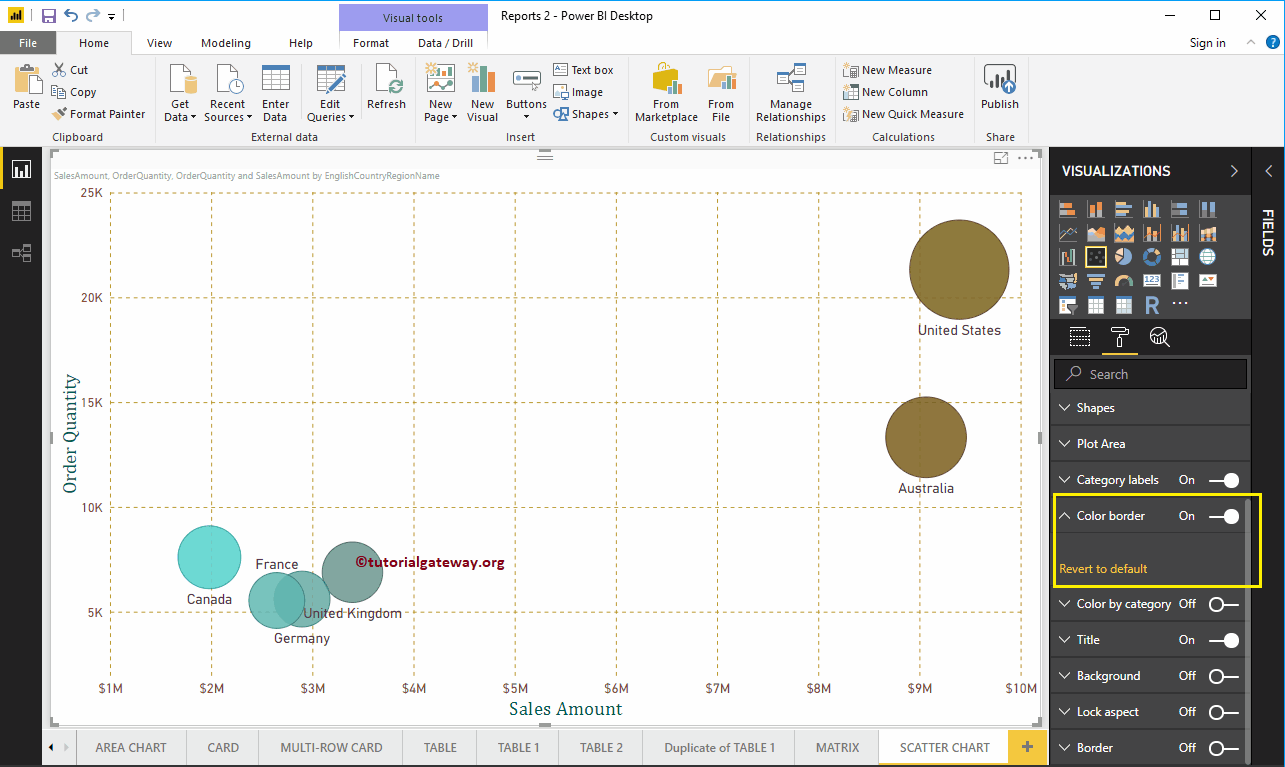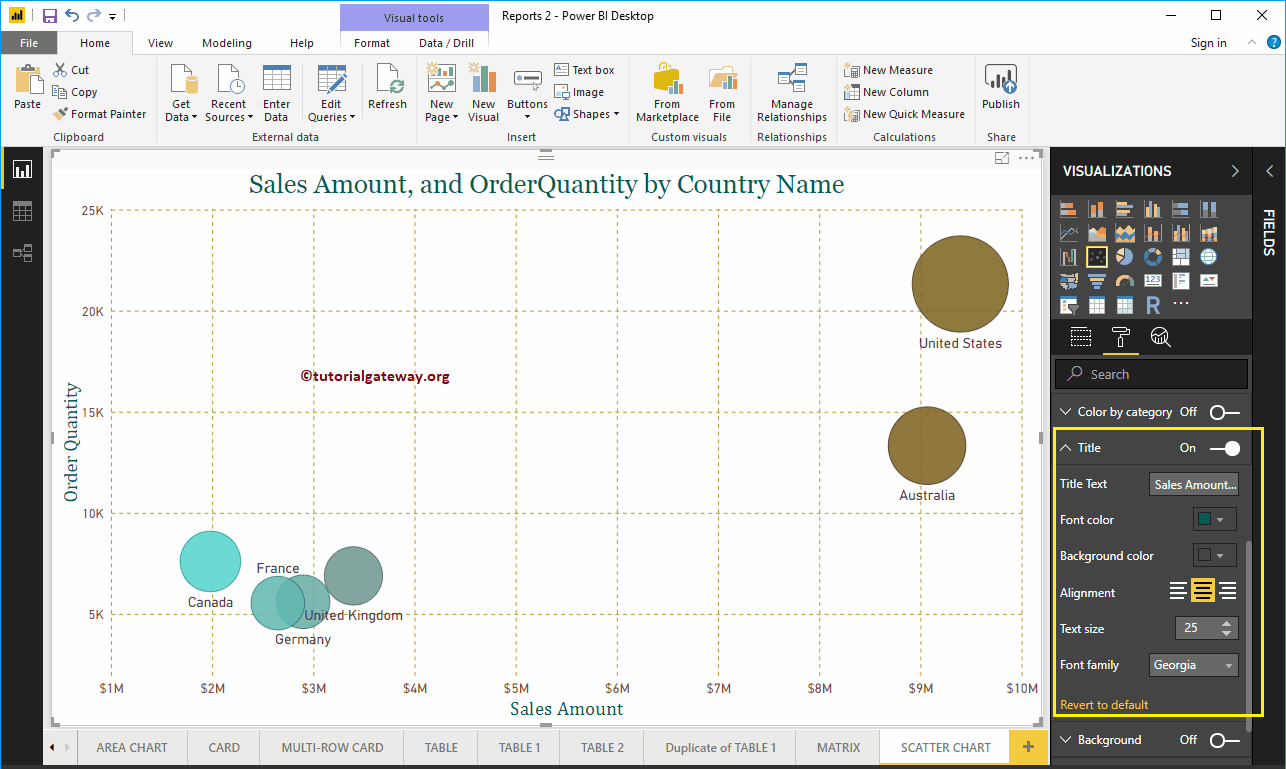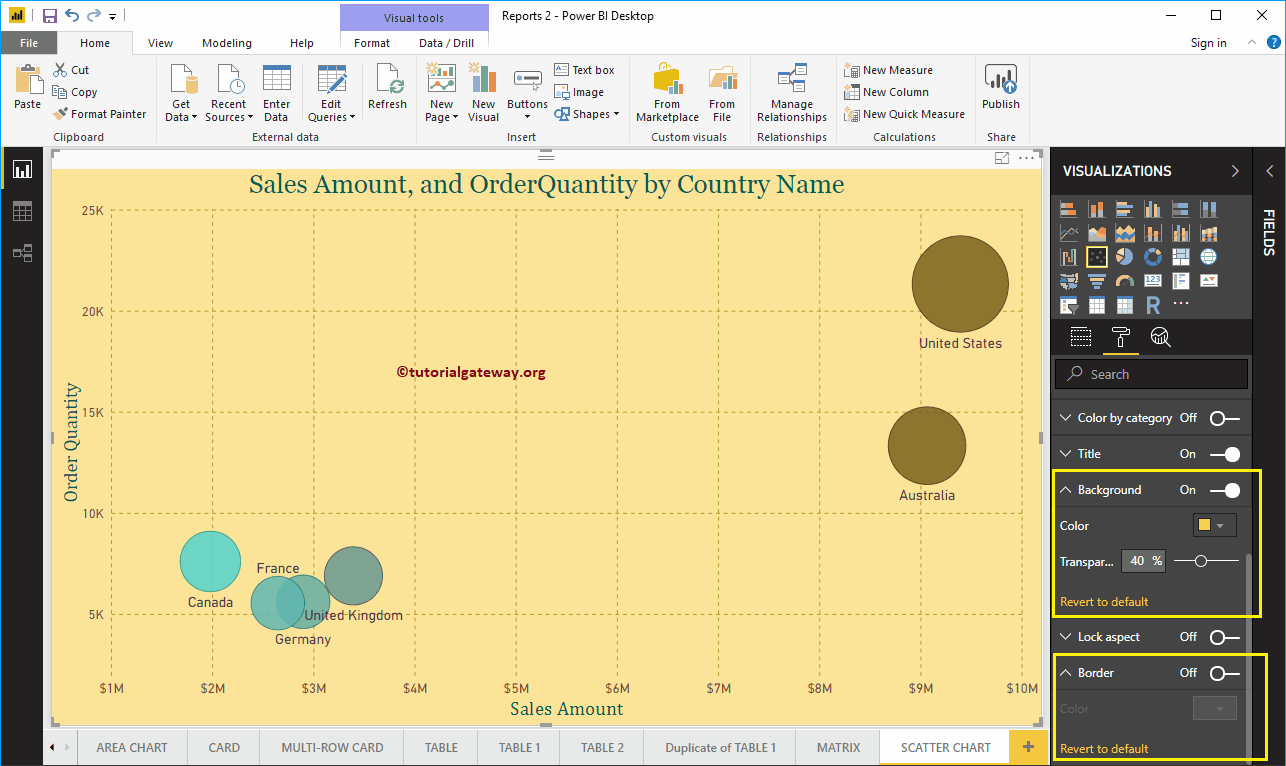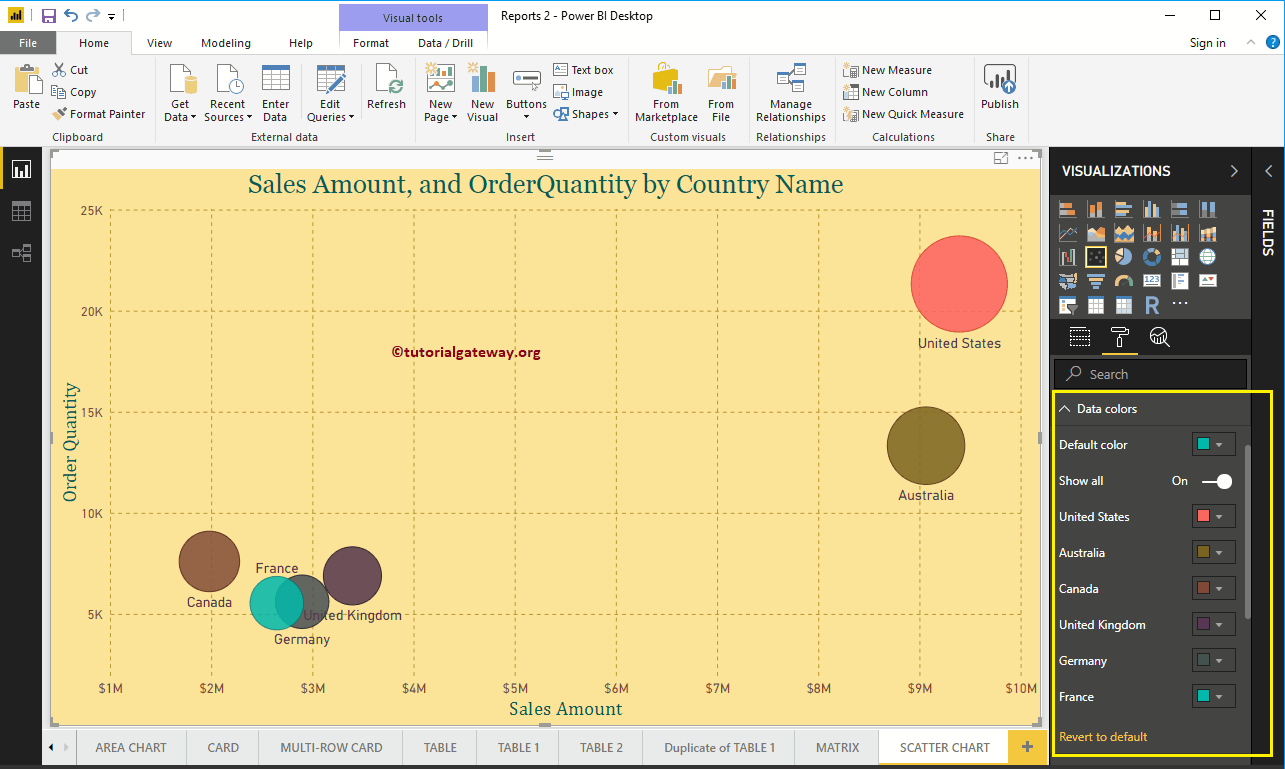Comment formater un nuage de points Power BI avec un exemple ? Le formatage du diagramme de dispersion comprend la modification des dispersions (formes circulaires), des couleurs, du texte du titre du diagramme de dispersion, de la position du titre, des détails des axes X et Y, des couleurs des données et des images du graphique.
Pour illustrer ces options de mise en forme du graphique en nuage de points, nous utiliserons le graphique en nuage de points que nous avons créé précédemment. Consultez l'article Graphique en nuage de points Power BI pour comprendre les étapes nécessaires à la création d'un graphique en nuage de points Power BI.
Comment formater un graphique en nuage de points Power BI
Clique sur le Format pour voir la liste des options de mise en forme disponibles pour ce nuage de points.
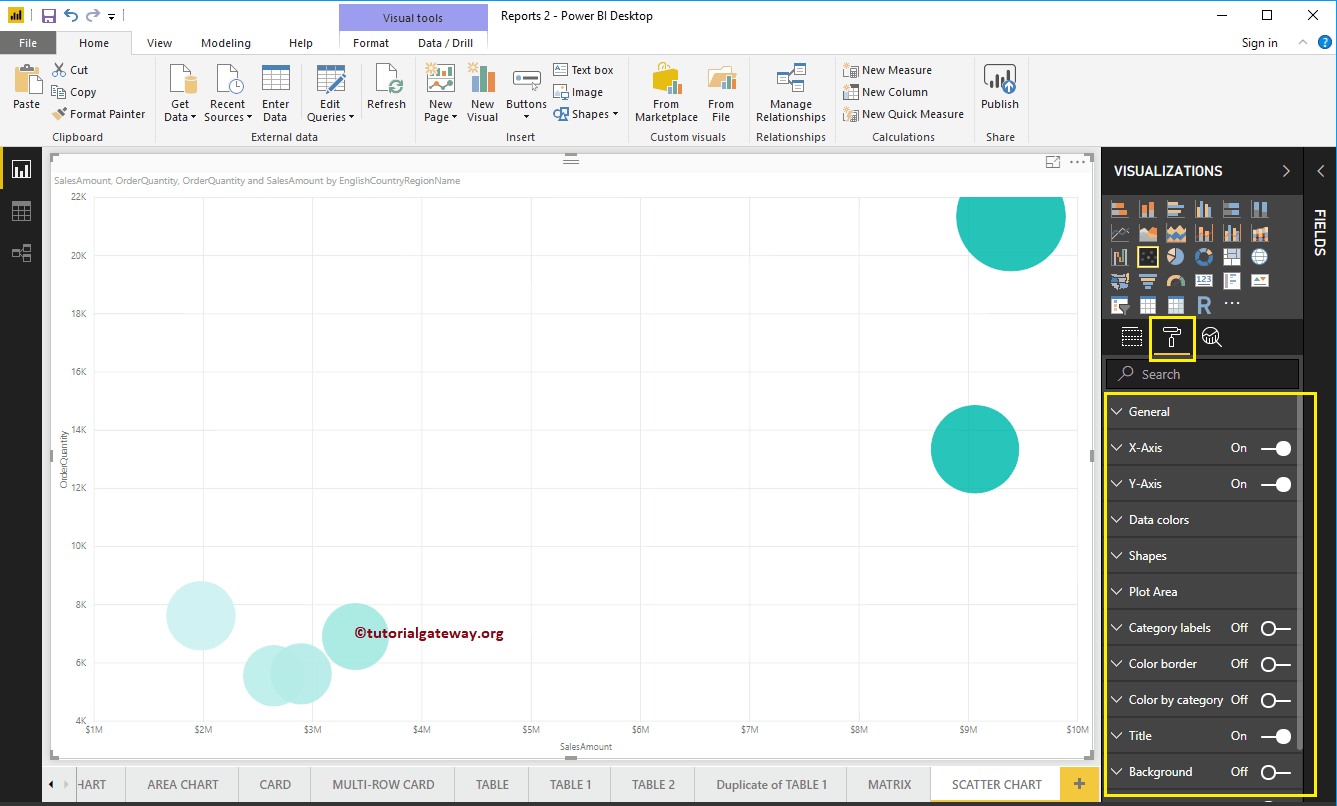 <
<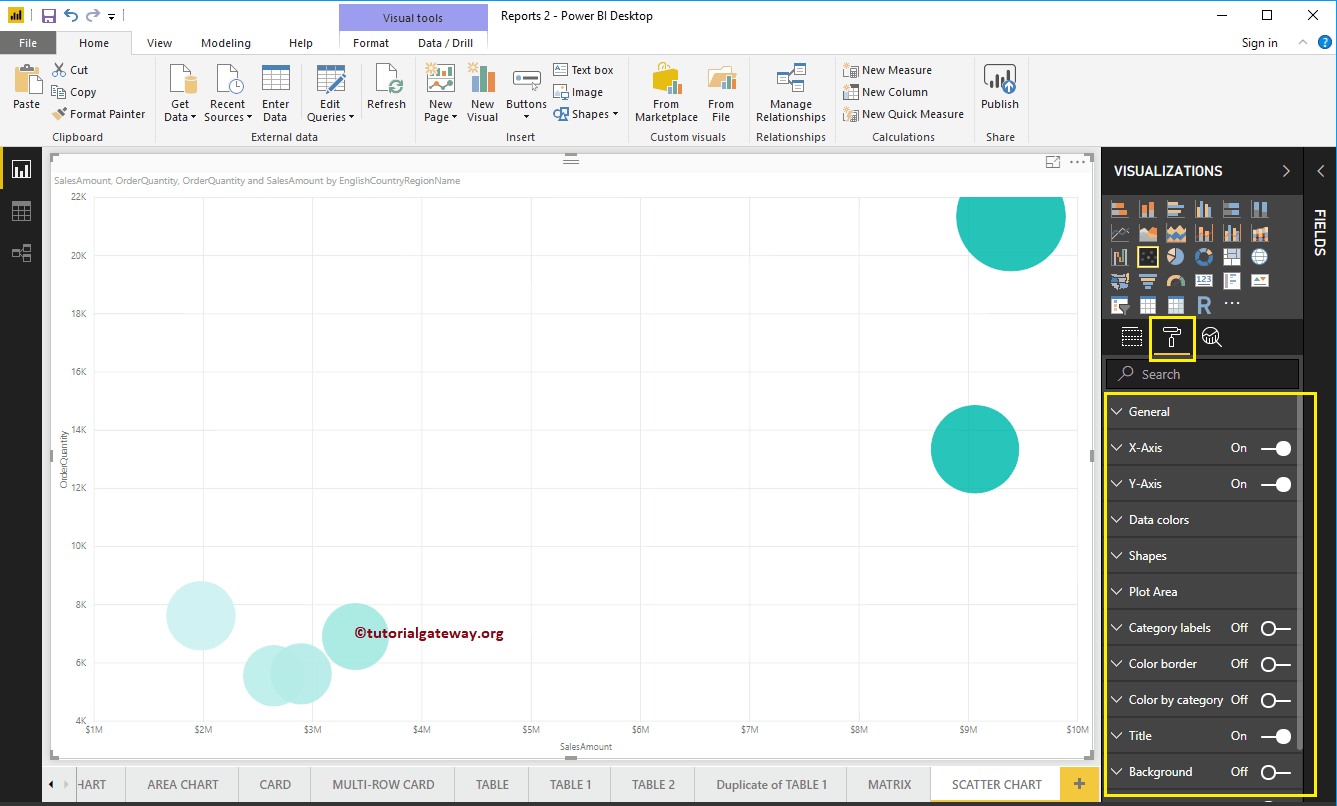
Formater les paramètres généraux du graphique en nuage de points Power BI
Utilisez cette section générale pour modifier le volume de données, la réactivité du graphique, la position X, Y, la largeur et la hauteur d'un graphique en nuage de points.
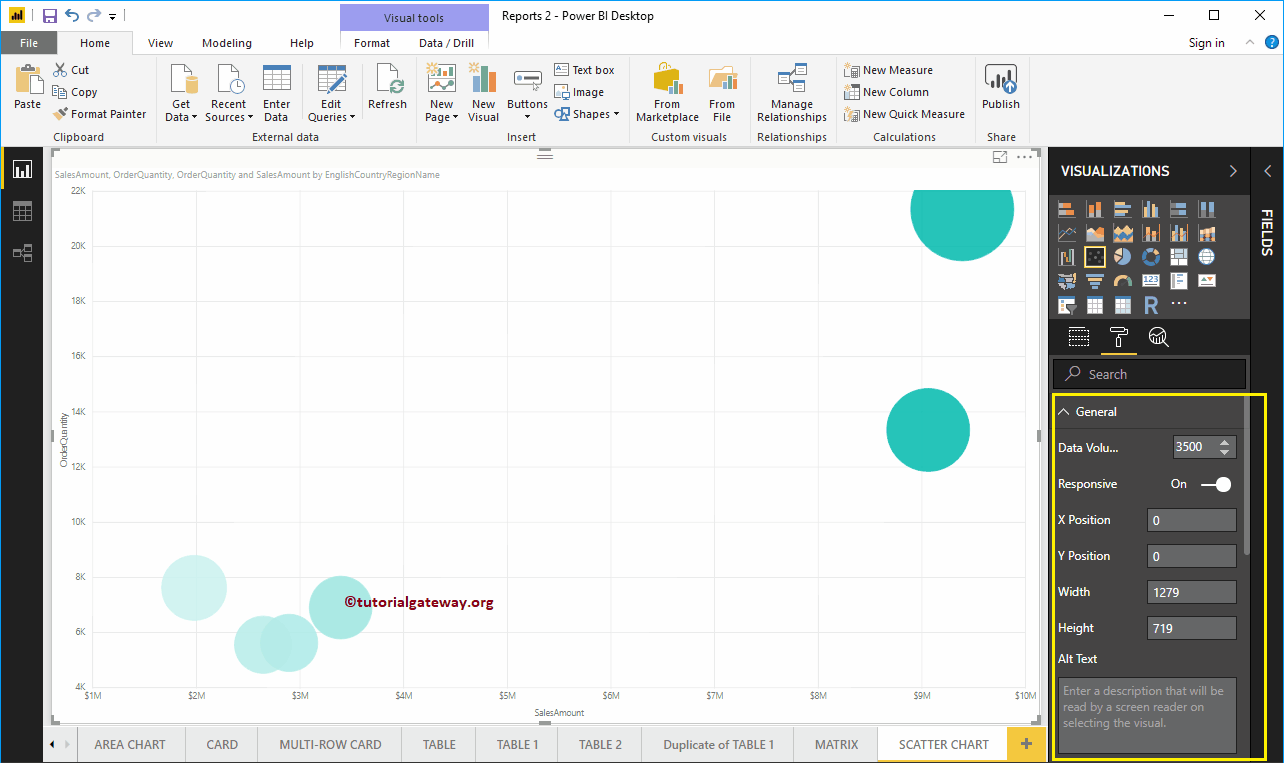
Mettre en forme l'axe des abscisses d'un graphique en nuage de points dans Power BI
Vous trouverez ci-dessous la liste des options disponibles pour formater l'axe horizontal ou l'axe X. Ici, vous pouvez mentionner la valeur de début et de fin.
Comme vous pouvez le voir dans la capture d'écran ci-dessous, nous avons changé la couleur en marron, la taille du texte en 19 et la famille de polices en DIN.
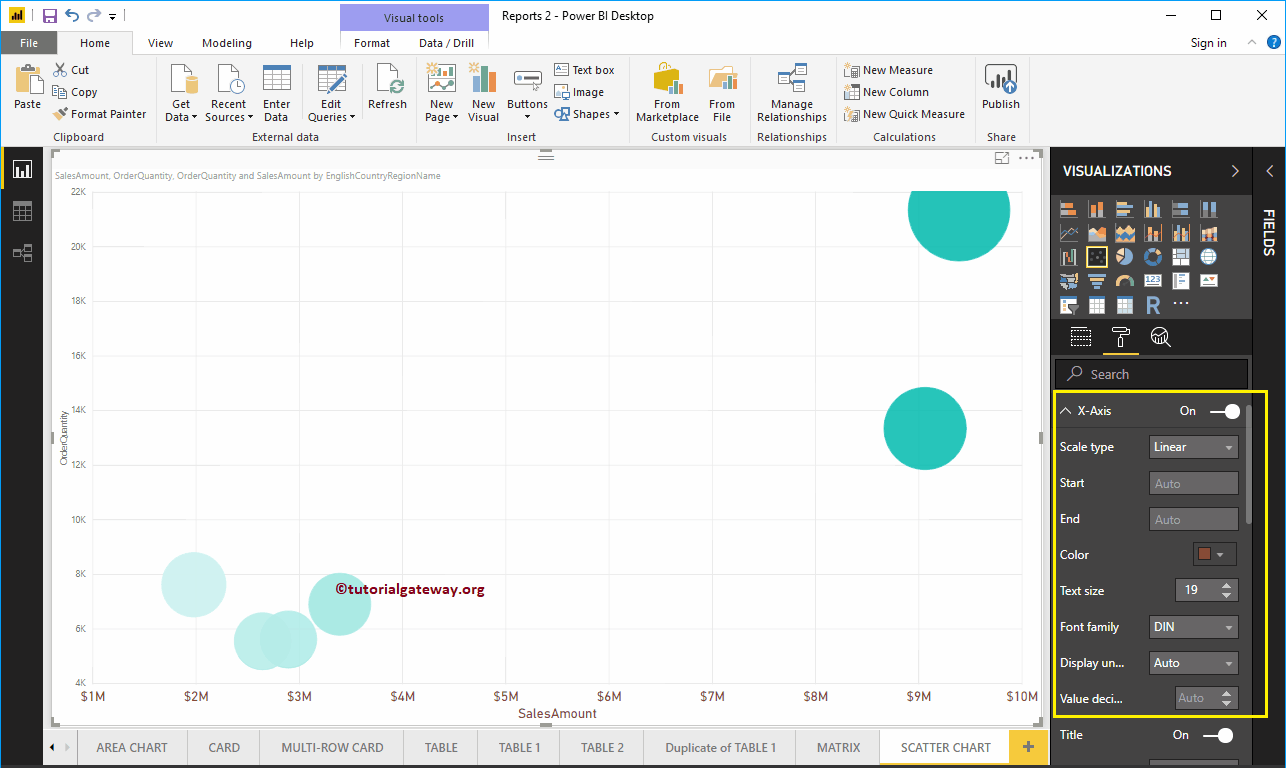
Permettez-moi de changer le titre de l'axe de SalesAmount en Sales Amount, la couleur du titre en vert, le style de police en Cambria et la taille de la police en 25.
En basculant le nuage de points Lignes de quadrillage option de Activé à Désactivé, vous pouvez désactiver les lignes de la grille.
- Couleur: Vous pouvez changer la couleur de la grille.
- Largeur du trait: Utilisez cette option pour modifier la largeur de la grille.
- Style de ligne: Choisissez le style de ligne solide, pointillé et pointillé.
Ici, nous changeons la couleur en or et le style de ligne en pointillé.
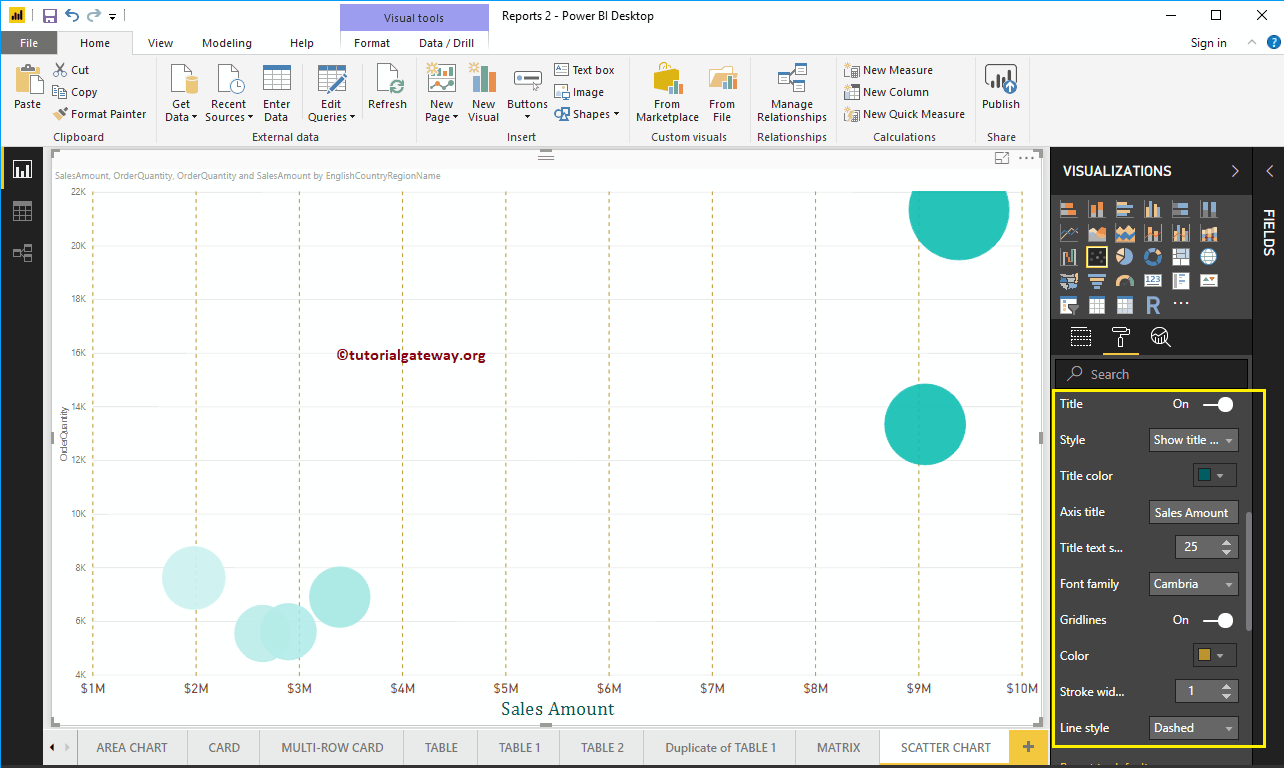
Mettre en forme l'axe Y d'un graphique en nuage de points Power BI
Comme vous pouvez le voir, nous avons changé la valeur de départ de l'axe Y en 2000 et la valeur de fin en 25000, les étiquettes de couleur en marron et la taille du texte en 18.
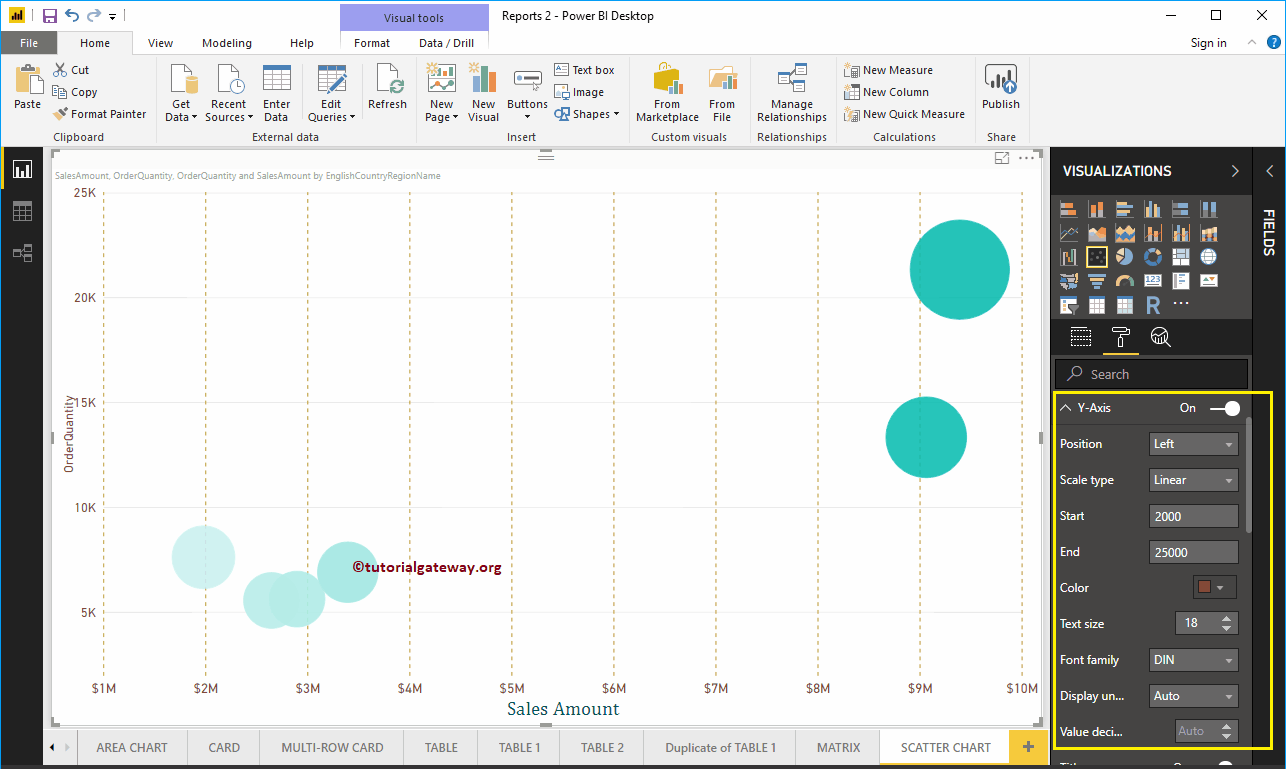
Permettez-moi de changer le titre de l'axe Y de la quantité commandée à la quantité commandée, la couleur du titre au vert, la taille du texte à 24 et la famille de polices à Cambria. Ici, ici, nous changeons également la couleur des lignes de la grille en or et le style de ligne en pointillés.
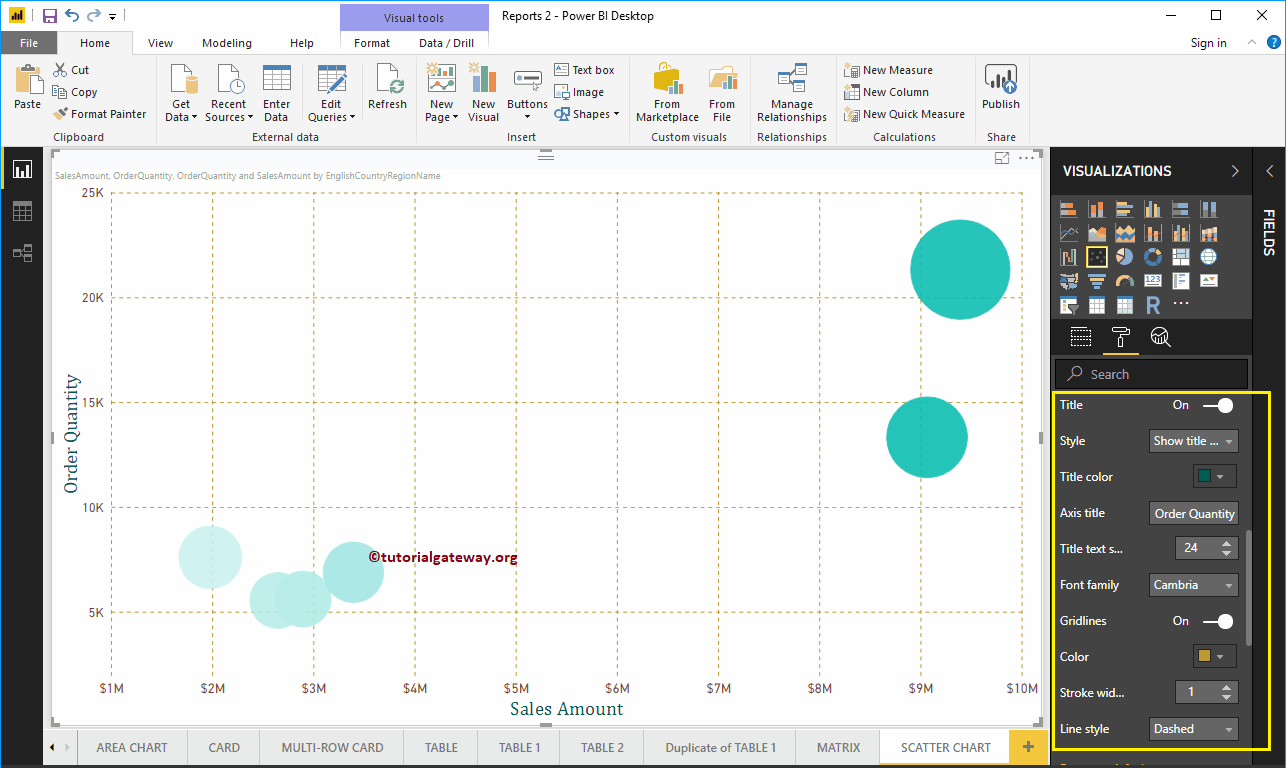
Mettre en forme les couleurs des données du graphique en nuage de points Power BI
Lors de la création de ce graphique en nuage de points, nous avons ajouté le montant des ventes en tant que saturation des couleurs, c'est pourquoi nous voyons l'option Diverging sous Data Colors. Modifiez les couleurs Minimum, Centre et Maximum selon vos besoins.
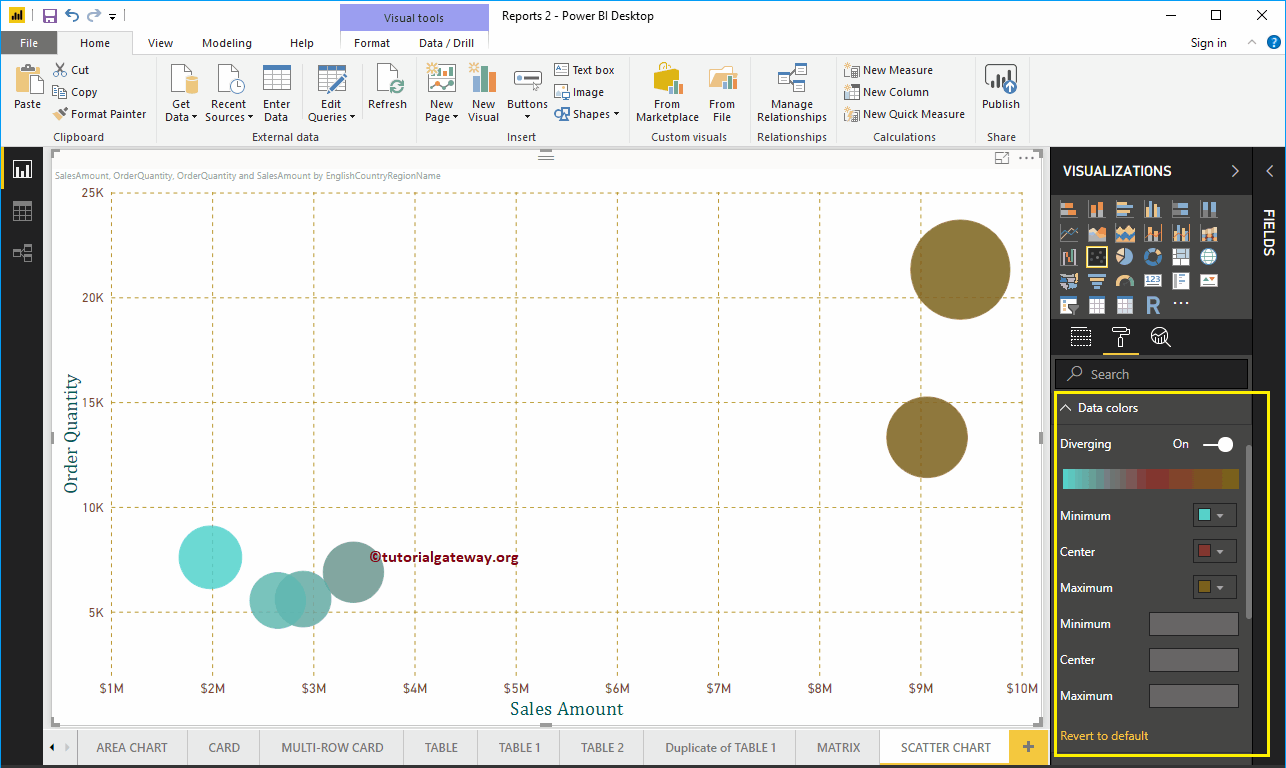
Mettre en forme le graphique en nuage de points dans les formes Power BI
Utilisez cette section pour modifier les cercles par défaut du nuage de points.
Comme vous pouvez le voir dans la capture d'écran ci-dessous, nous avons changé la forme du marqueur en diamant à des fins de démonstration.
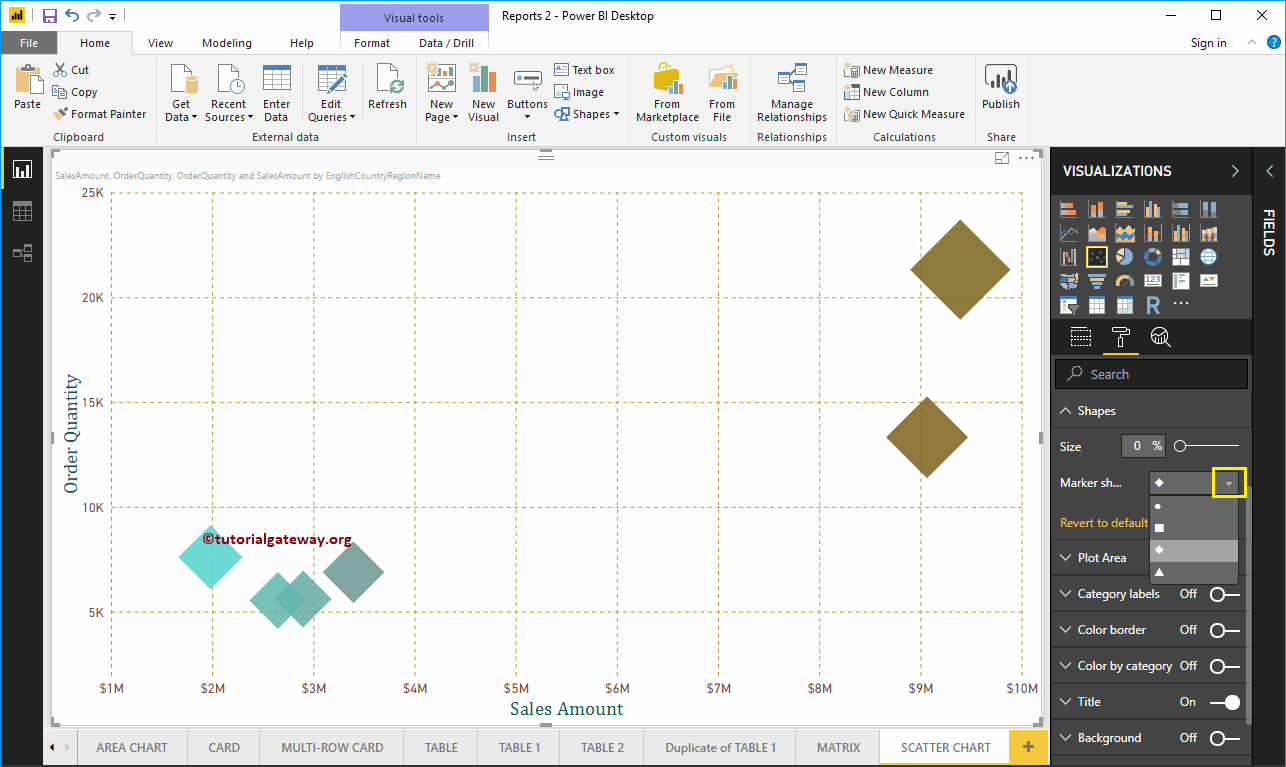
Mettre en forme le nuage de points dans la zone de tracé Power BI
Avec cette propriété de la zone de traçage, vous pouvez ajouter des images personnalisées comme arrière-plan du graphique en nuage de points. À des fins de démonstration, nous ajoutons une image comme arrière-plan de la zone de tracé.
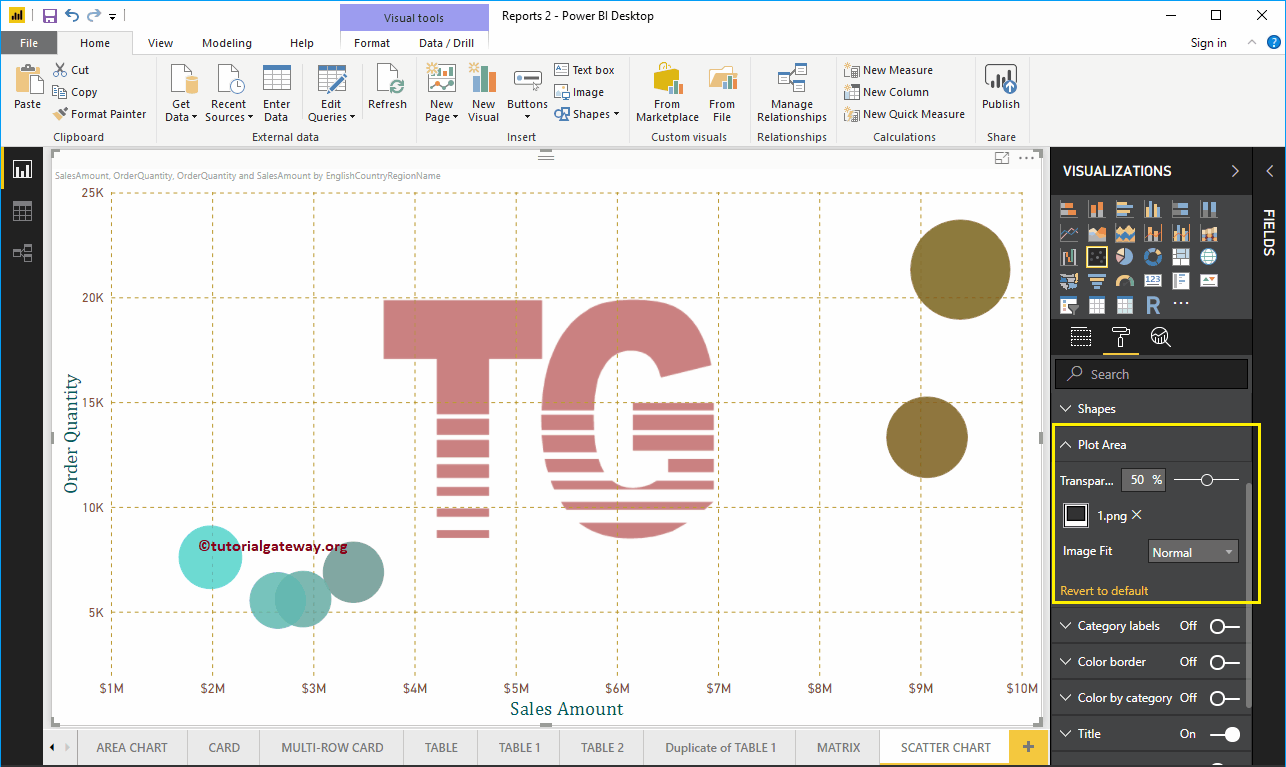
Mettre en forme les étiquettes de catégorie de graphique en nuage de points Power BI
Les étiquettes de catégorie signifient les noms qui représentent chaque cercle. En basculant l'option Étiquettes de catégorie Éteint à Au, vous pouvez activer ces balises.
Dans la capture d'écran ci-dessous, vous pouvez voir que nous avons changé la couleur en violet, la taille du texte en 15, la famille de polices en DIN. Si vous le souhaitez, vous pouvez également ajouter la couleur de fond.
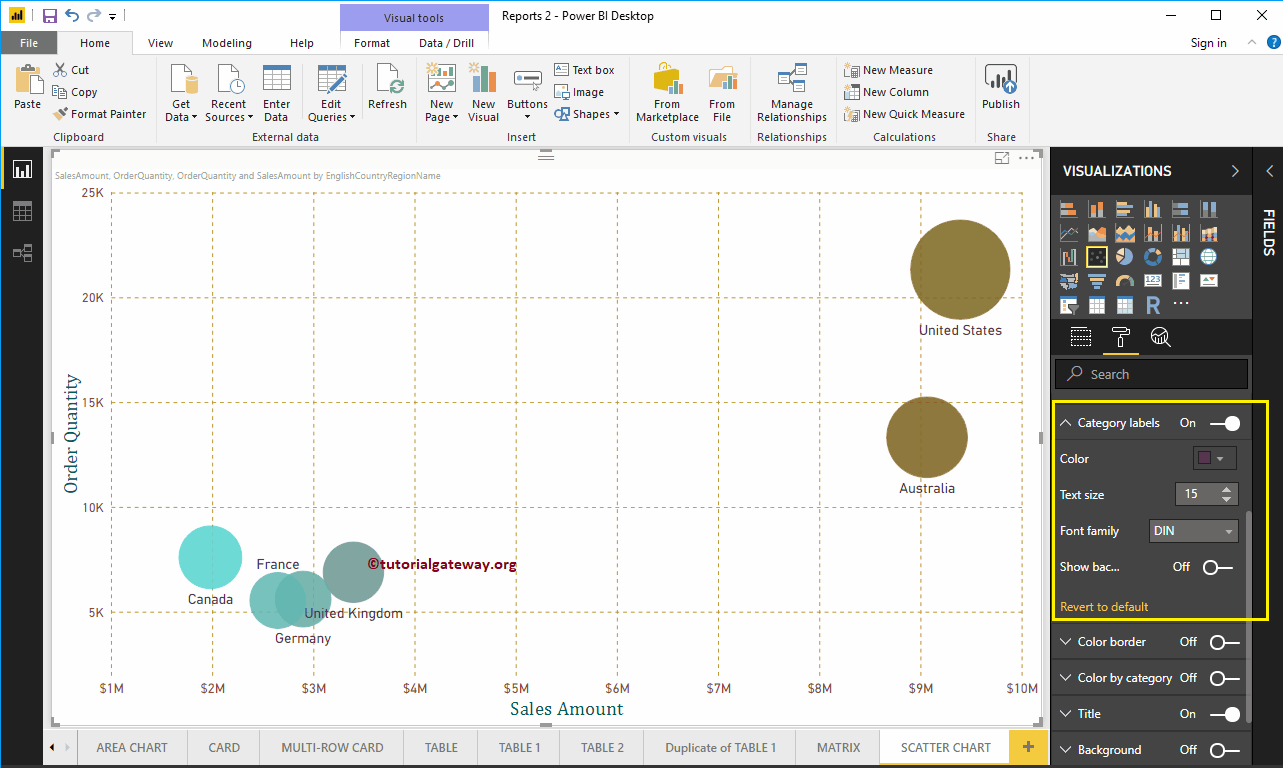
Mettre en forme la couleur de la bordure du graphique en nuage de points Power BI
En basculant l'option Color Border de Éteint à Au, vous pouvez activer les bordures du cercle (ou la forme que vous avez sélectionnée).
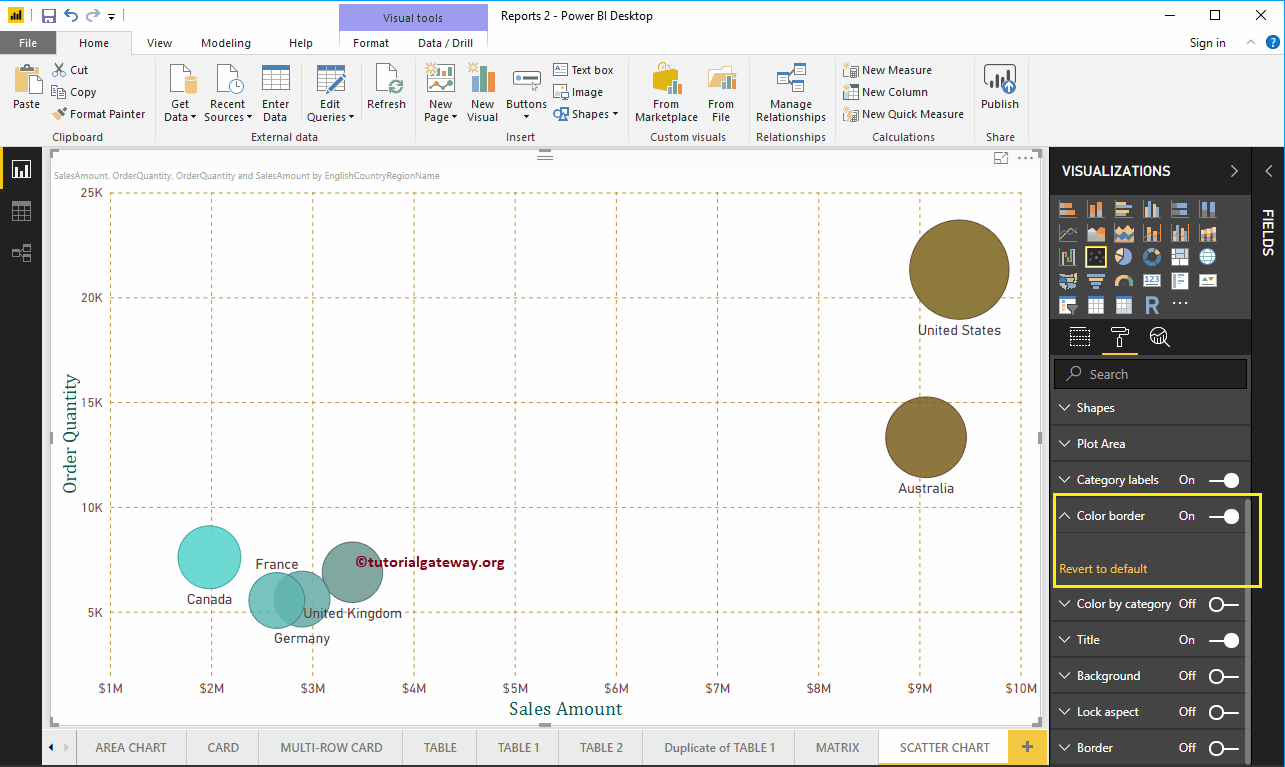
Mettre en forme le titre du graphique en nuage de points Power BI
En basculant le titre de Au à Éteint, vous pouvez désactiver l'en-tête Nuage de points.
Dans la capture d'écran ci-dessous, vous pouvez voir que nous avons changé le texte du titre en Montant des ventes et Quantité de commande par nom de pays. Ensuite, Couleur de la police sur Vert, Taille du texte sur 25, Famille de police sur Géorgie et Alignement du titre sur Centre. Si vous le souhaitez, vous pouvez également ajouter la couleur de fond au titre.
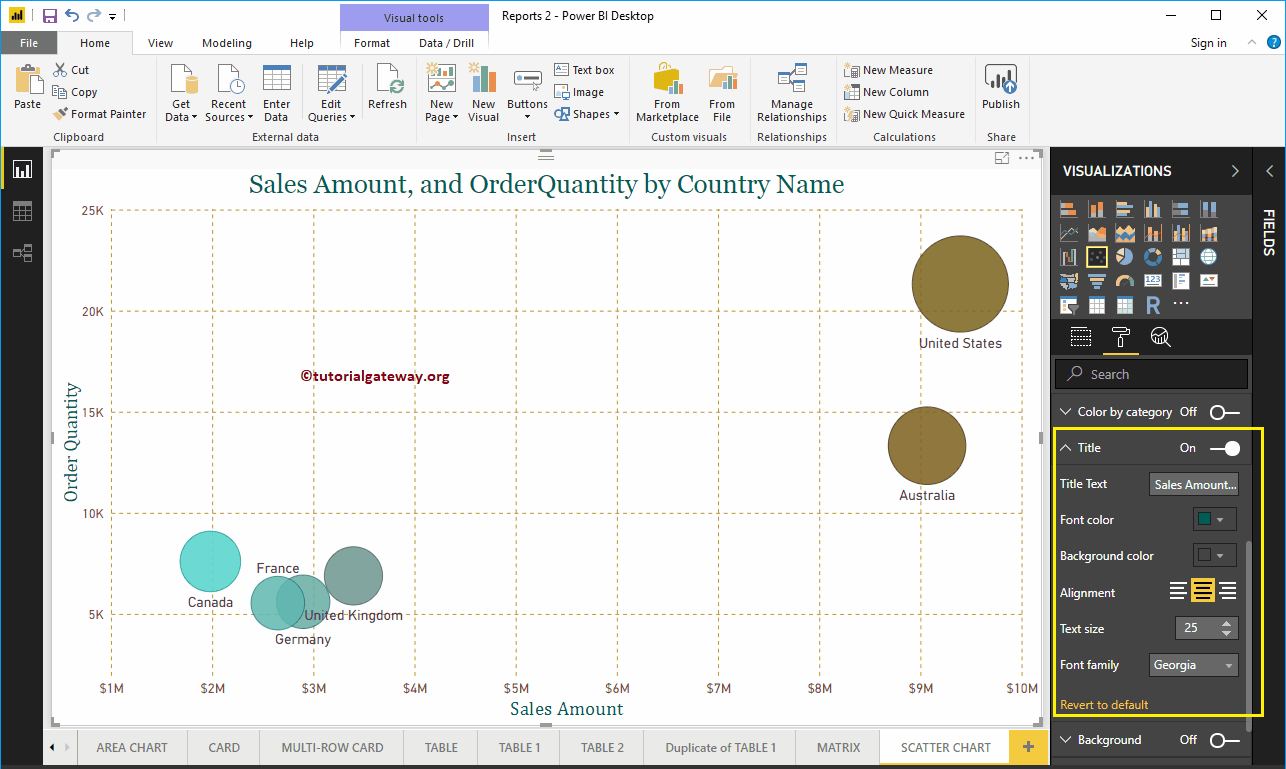
Mettre en forme la couleur d'arrière-plan et les bordures du graphique en nuage de points Power BI
Vous pouvez ajouter une couleur d'arrière-plan à un nuage de points en basculant Antécédents option a Au. À des fins de démonstration, nous ajoutons la couleur jaune avec une transparence 40%.
De même, vous pouvez ajouter des bordures à un nuage de points en basculant le Frontière option de Éteint à Au.
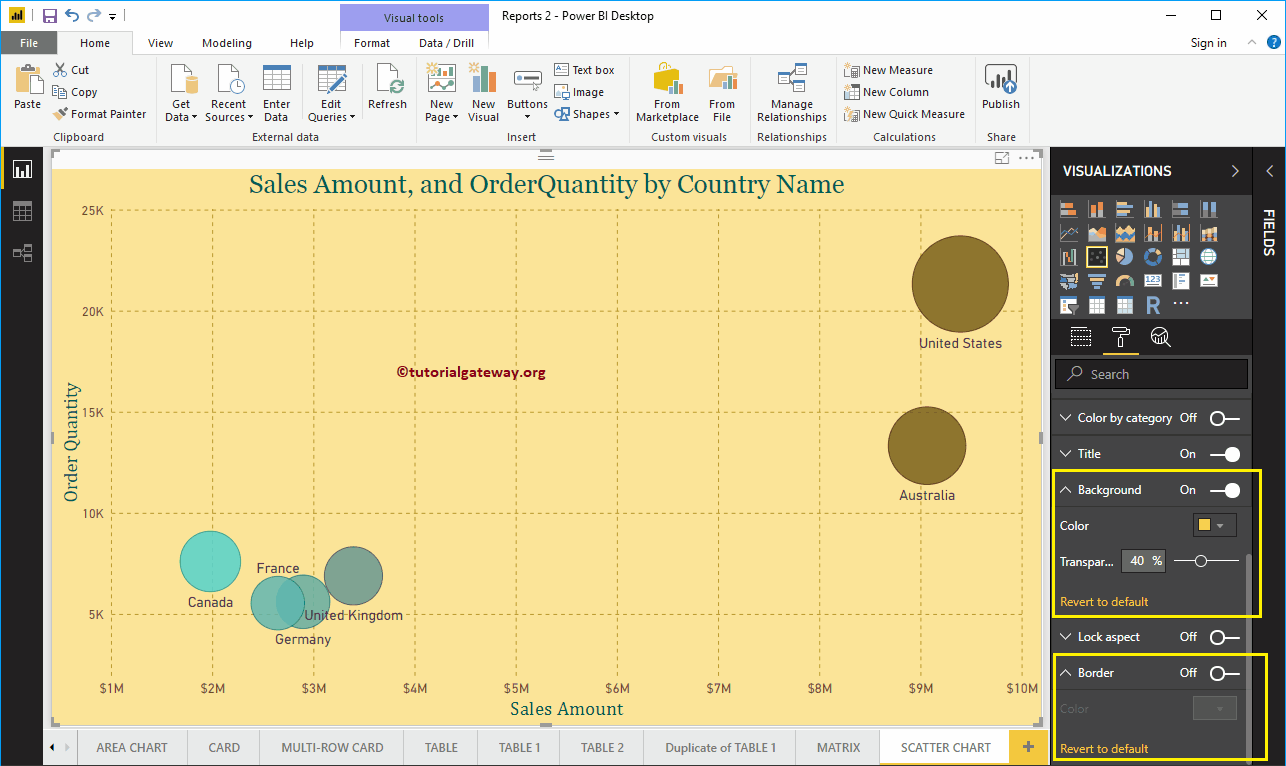
Mettre en forme les couleurs des données du graphique en nuage de points Power BI - Partie 2
Si vous avez conçu le nuage de points sans placer de valeurs mesurées dans la section Saturation des couleurs, la section Couleurs des données affiche les options suivantes. Par défaut, il sélectionne des couleurs aléatoires, mais vous pouvez le modifier en fonction de vos besoins.