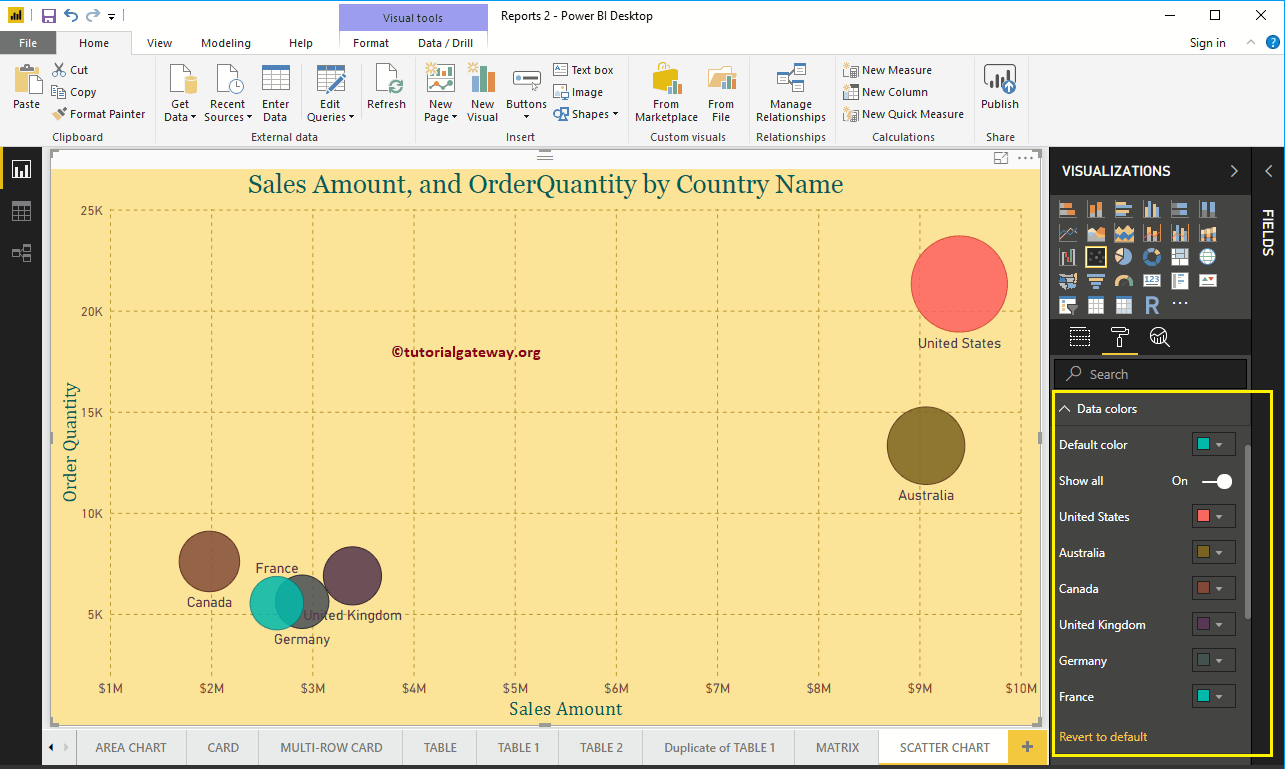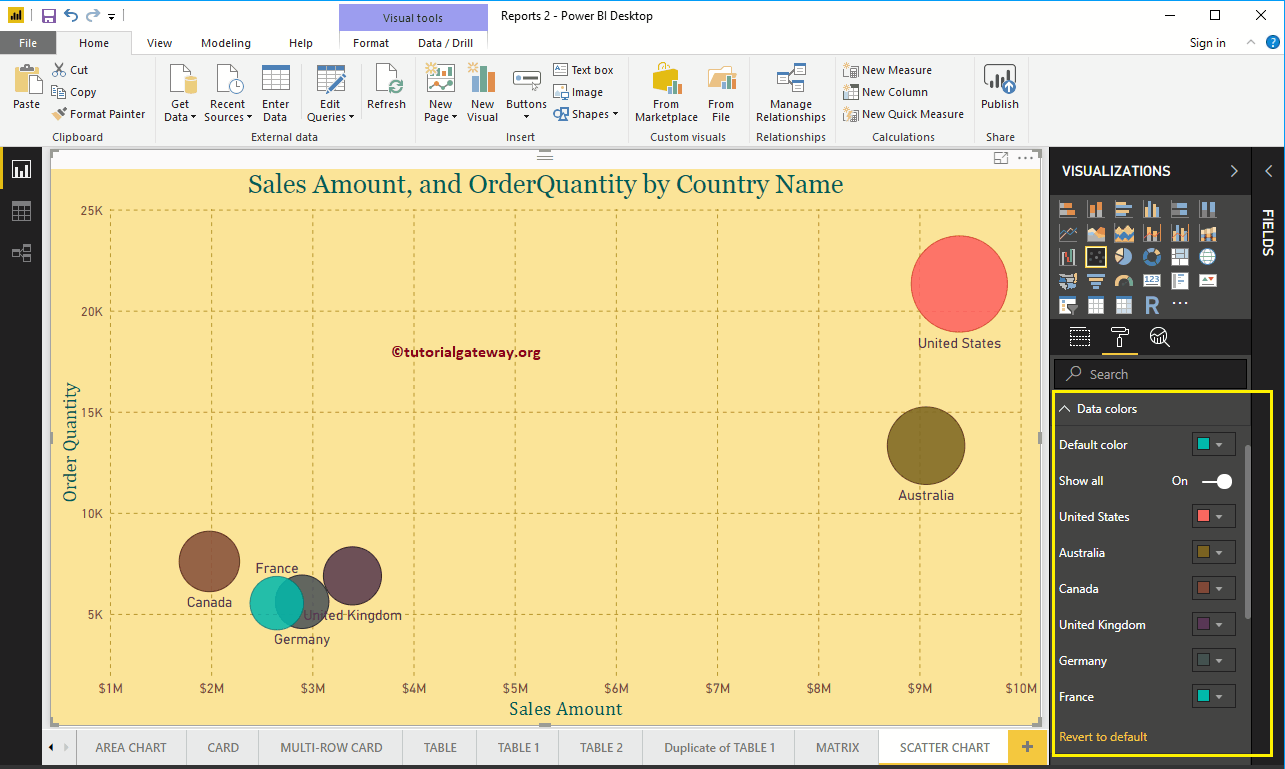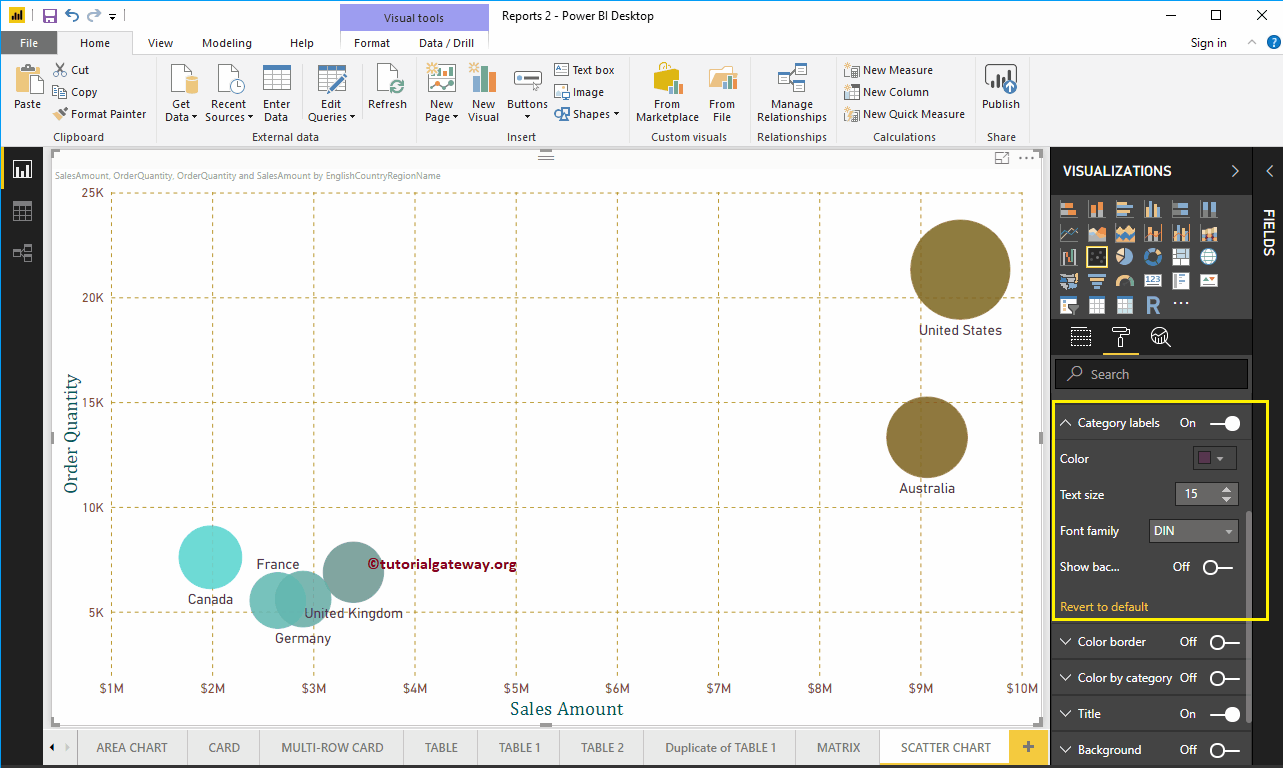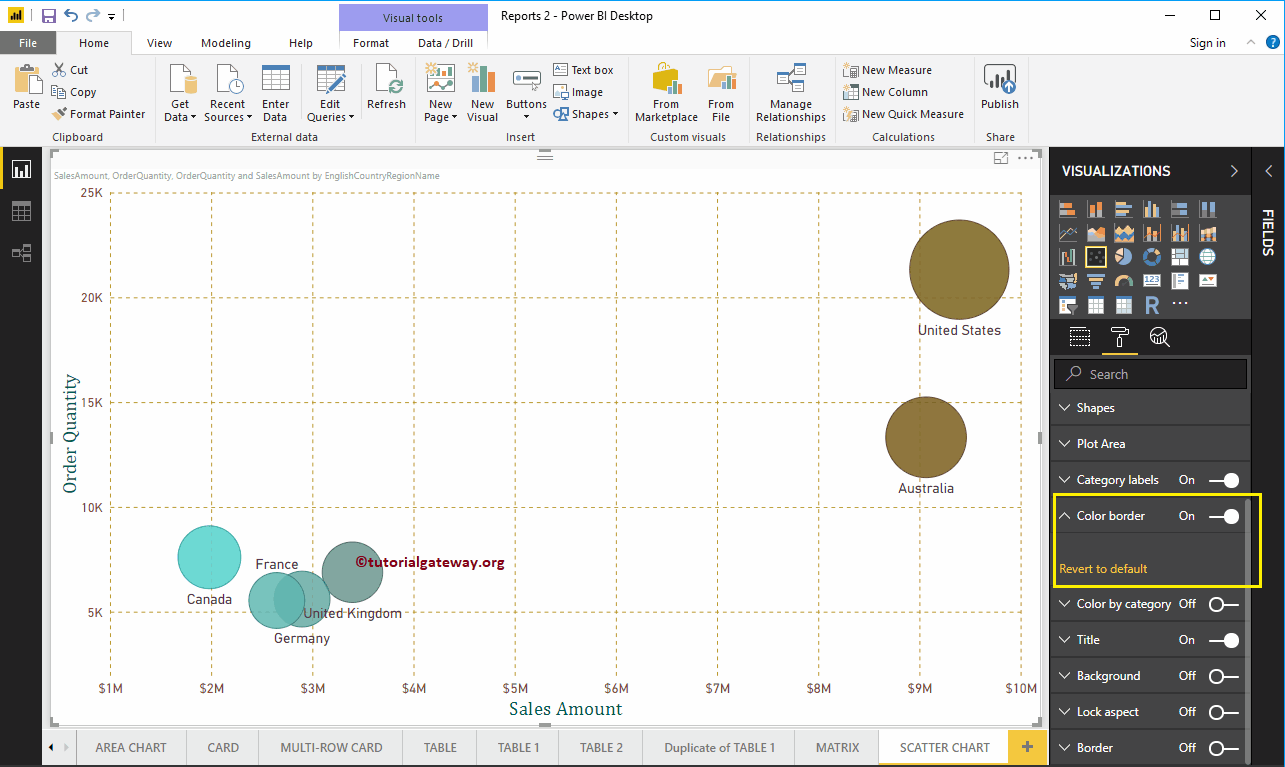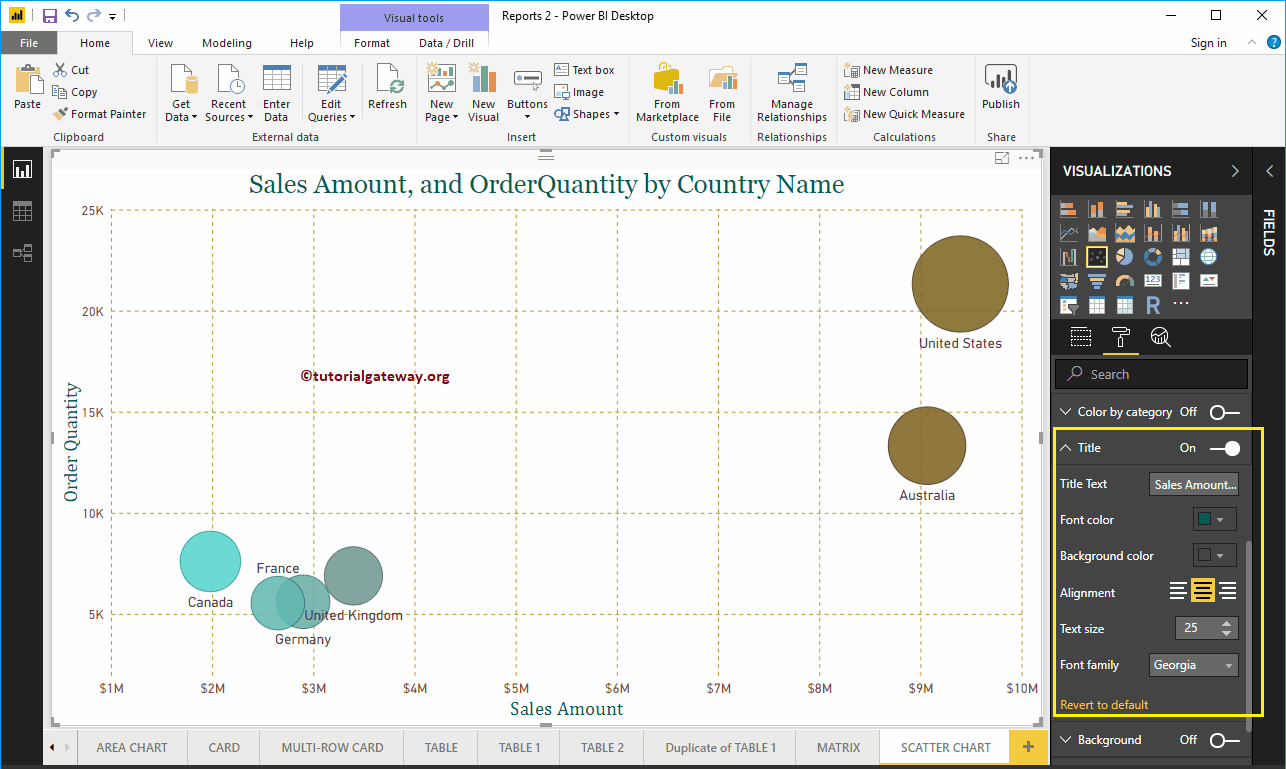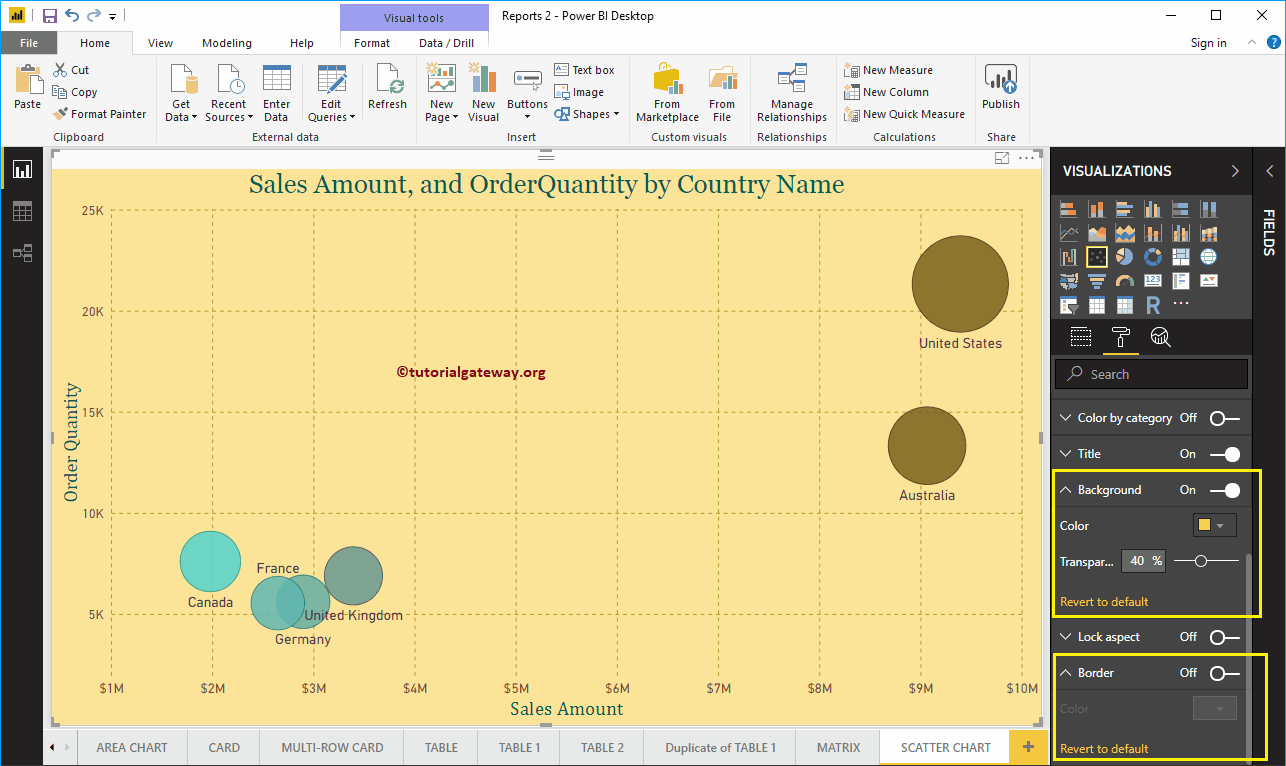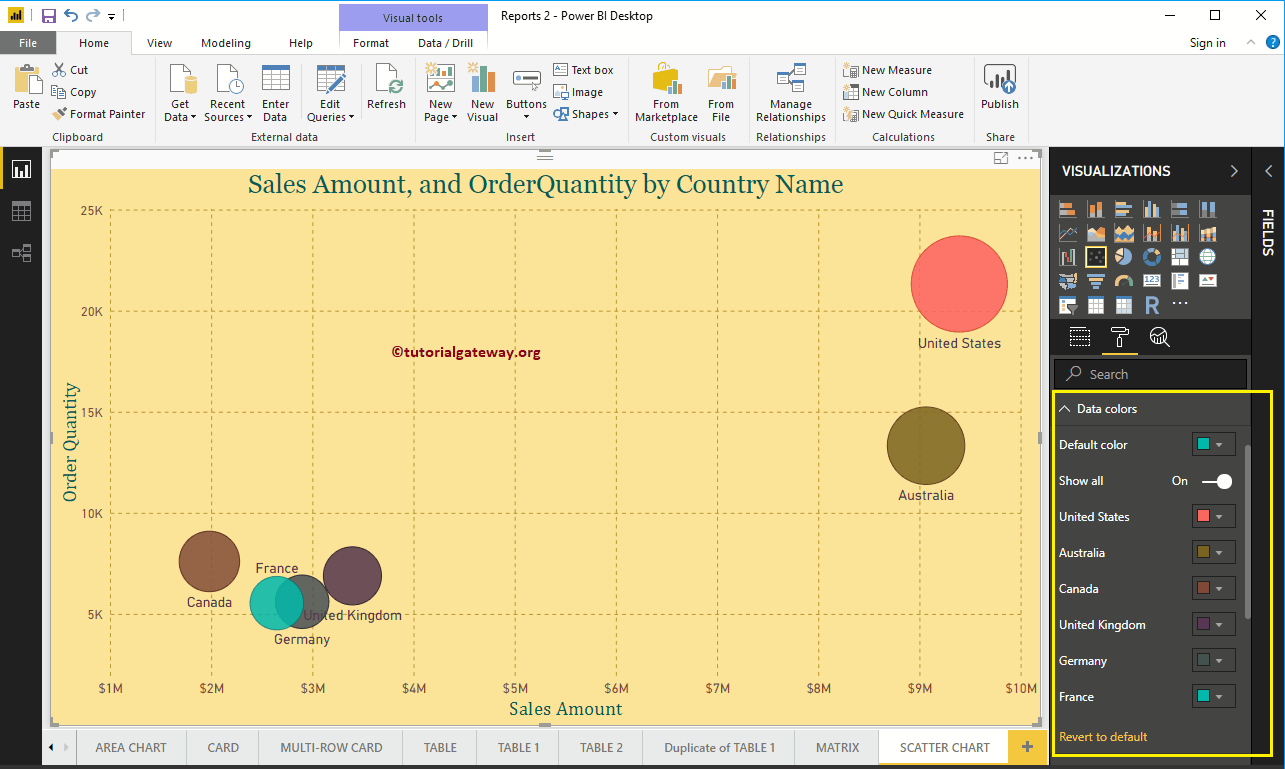¿Cómo dar formato al gráfico de dispersión de Power BI con un ejemplo? Dar formato al gráfico de dispersión incluye cambiar las dispersiones (formas circulares), los colores, el texto del título del gráfico de dispersión, la posición del título, los detalles de los ejes X e Y, los colores de los datos y las imágenes de fondo, etc.
Para demostrar estas opciones de formato de gráfico de dispersión, usaremos el gráfico de dispersión que creamos anteriormente. Consulte el artículo Gráfico de dispersión en Power BI para comprender los pasos necesarios para crear un gráfico de dispersión de Power BI.
Cómo dar formato al gráfico de dispersión de Power BI
Haga clic en el Formato para ver la lista de opciones de formato que están disponibles para este gráfico de dispersión.
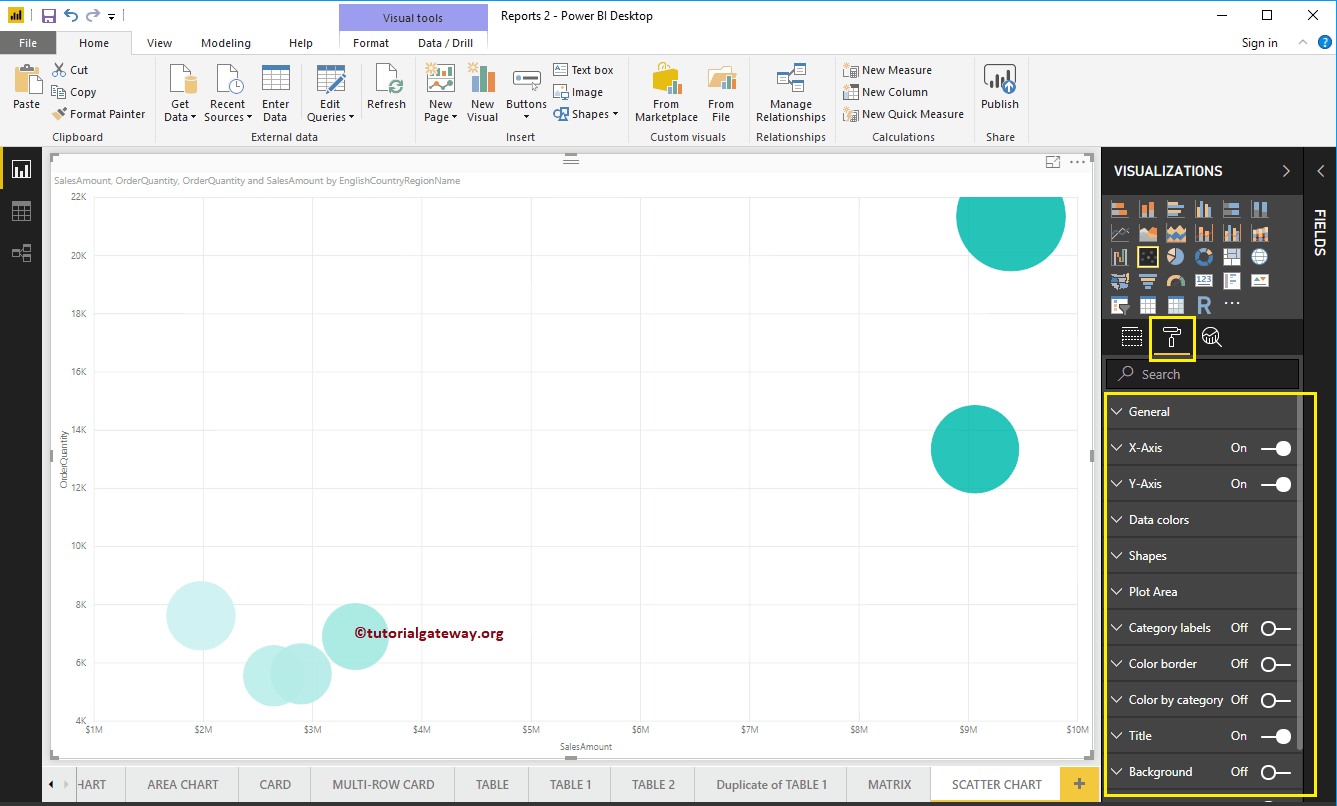
Dar formato a la configuración general del gráfico de dispersión de Power BI
Utilice esta sección general para cambiar el volumen de datos, la capacidad de respuesta del gráfico, la posición X, Y, el ancho y la altura de un gráfico de dispersión.
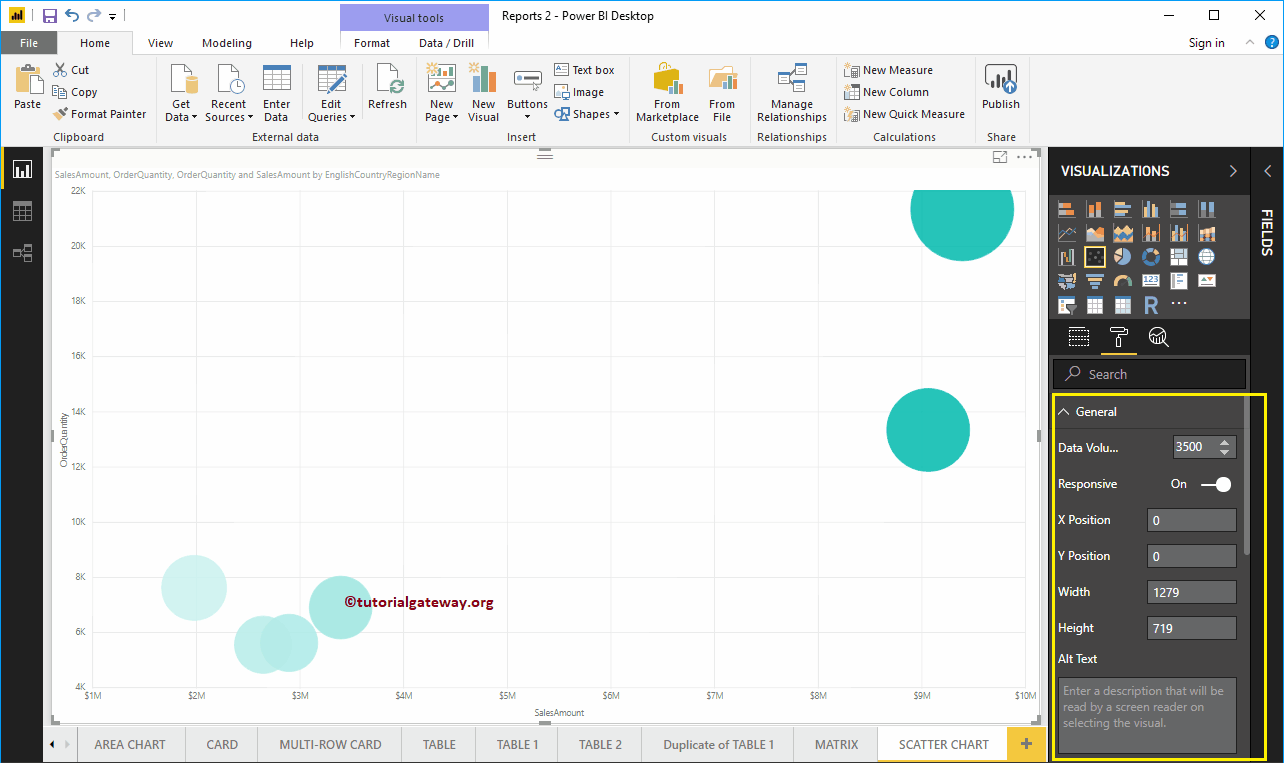
Dar formato al eje X de un gráfico de dispersión en Power BI
A continuación, se muestra la lista de opciones que están disponibles para formatear el eje horizontal o el eje X. Aquí, puede mencionar el valor inicial y final.
Como puede ver en la captura de pantalla a continuación, cambiamos el color a marrón, el tamaño del texto a 19 y la familia de fuentes a DIN.
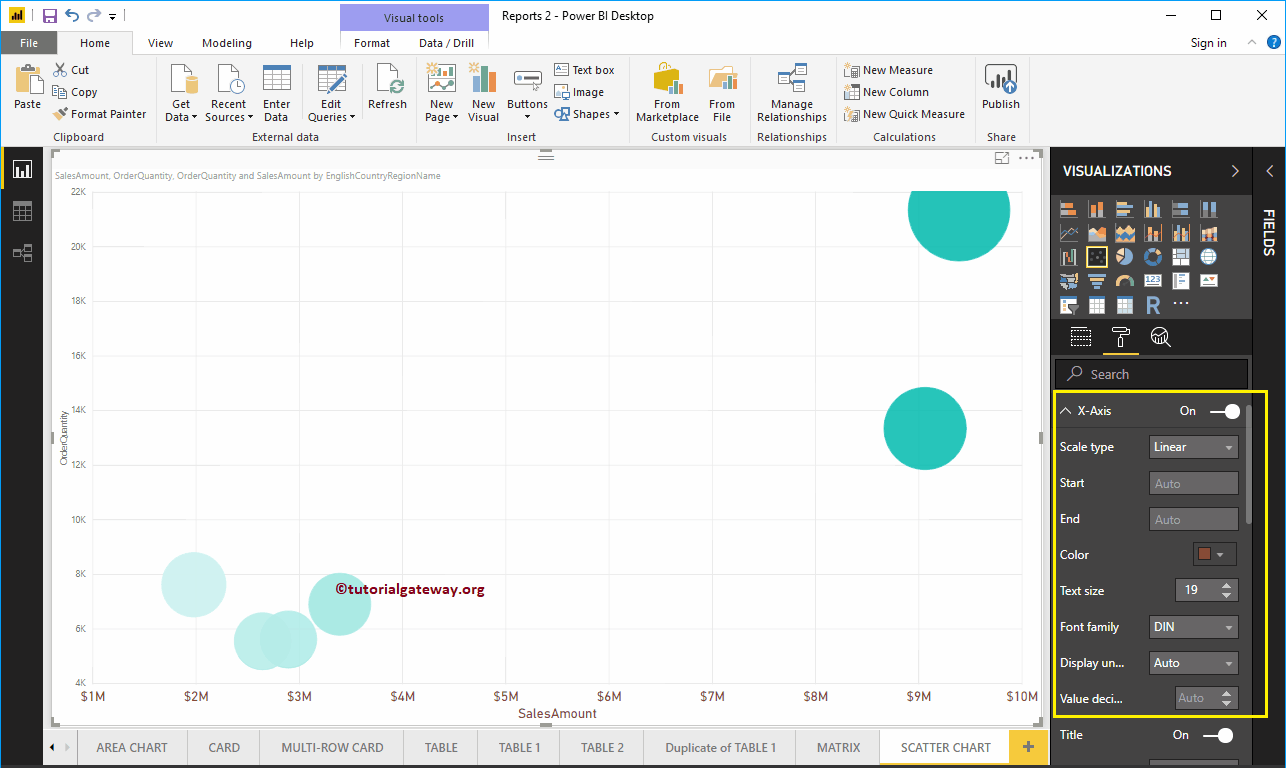
Permítanme cambiar el Título del eje de SalesAmount a Sales Amount, Color del título a Verde, Estilo de fuente a Cambria y Tamaño de fuente a 25.
Al alternar el gráfico de dispersión Líneas de cuadrícula opción de Activado a Desactivado, puede desactivar las líneas de cuadrícula.
- Color: Puede cambiar el color de la cuadrícula.
- Anchura del trazo: Use esto para cambiar el ancho de la cuadrícula.
- Estilo de línea: Elija el estilo de línea como Sólido, punteado y discontinuo.
Aquí, cambiamos el color a dorado y el estilo de línea a discontinuo.
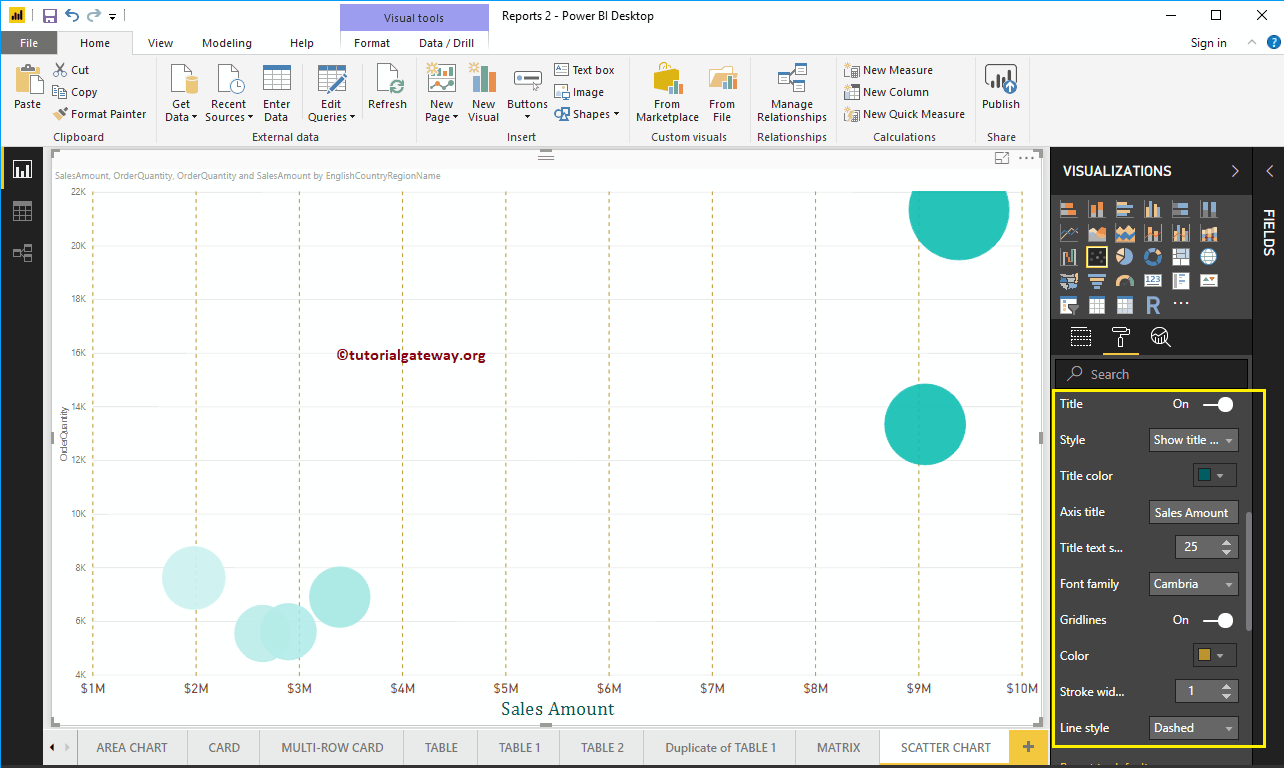
Dar formato al eje Y de un gráfico de dispersión de Power BI
Como puede ver, cambiamos el valor inicial del eje Y a 2000 y el valor final a 25000, las etiquetas Color a marrón y el tamaño del texto a 18.
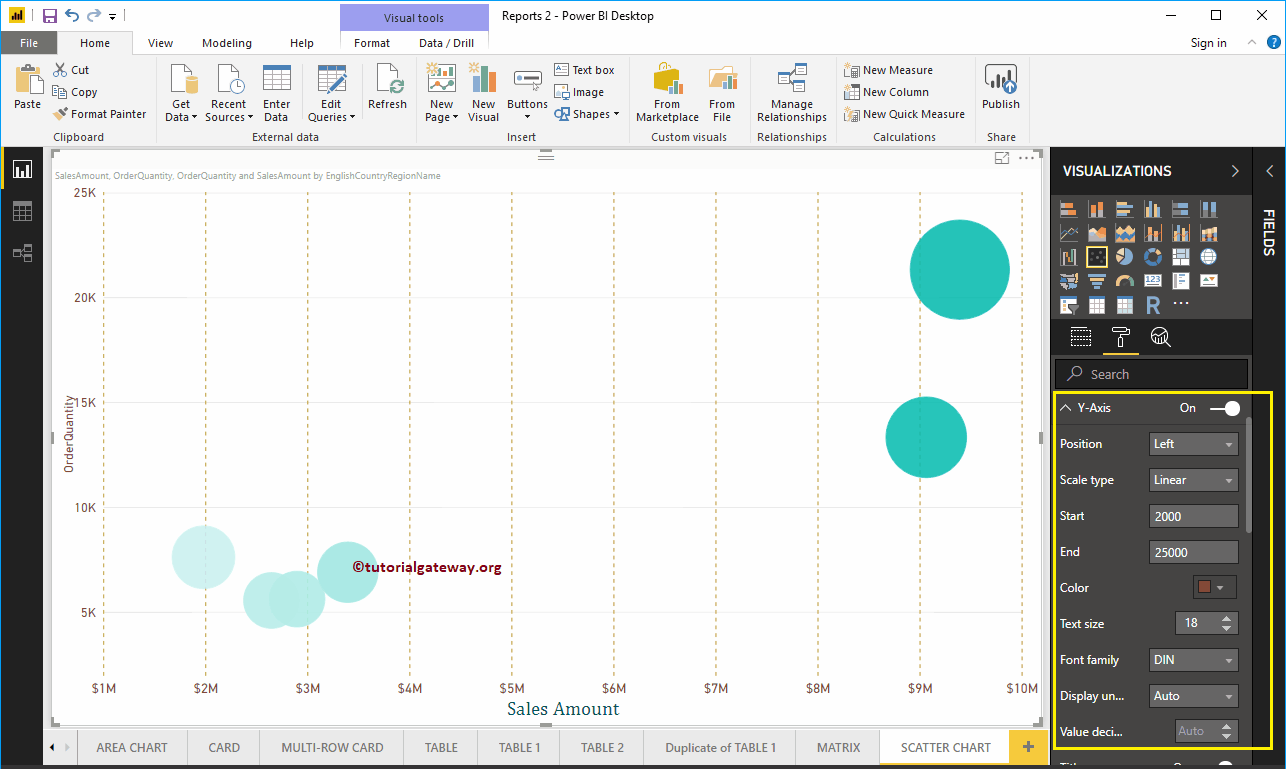
Permítanme cambiar el título del eje Y de Cantidad de pedido a Cantidad de pedido, Color del título a Verde, Tamaño del texto a 24 y Familia de fuentes a Cambria. Aquí, aquí, también cambiamos el color de las líneas de cuadrícula a dorado y el estilo de línea a discontinuo.
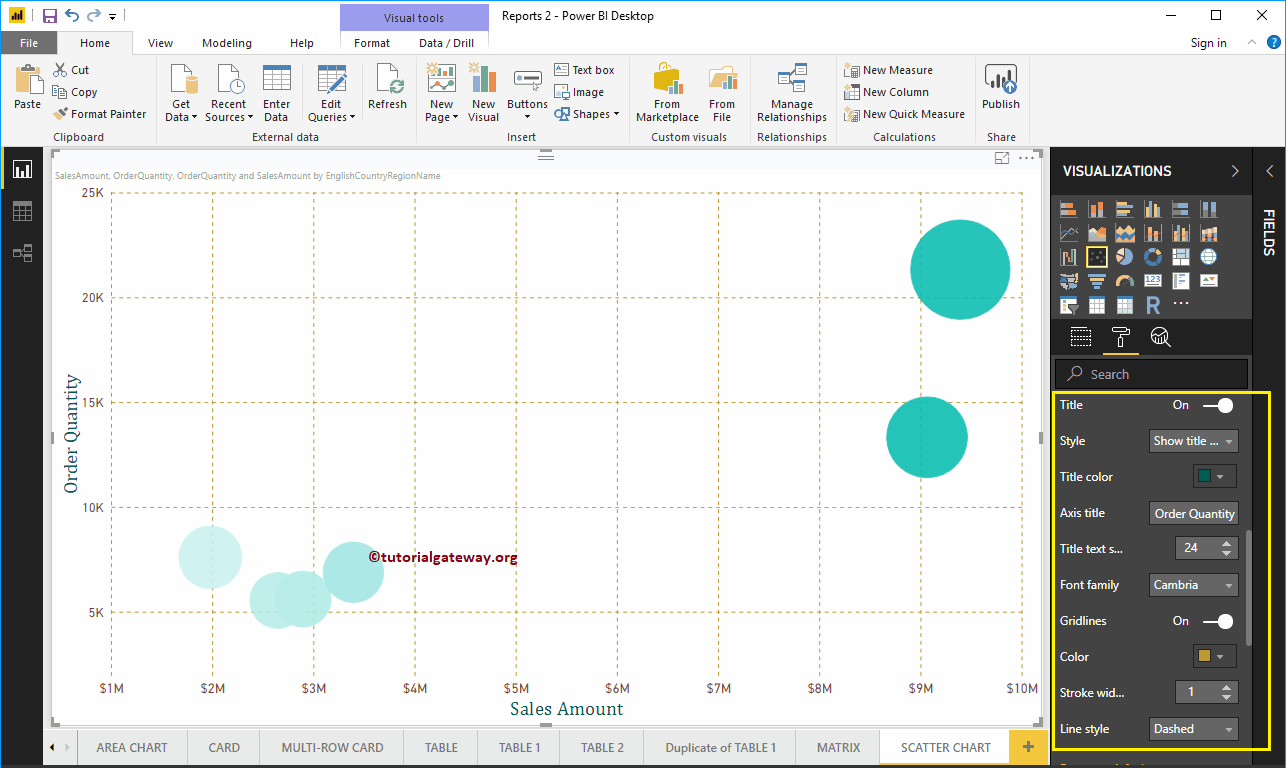
Dar formato a los colores de datos del gráfico de dispersión de Power BI
Mientras creamos este gráfico de dispersión, agregamos el Monto de ventas como Saturación de color, y es por eso que vemos la opción Divergente debajo de Colores de datos. Cambie los colores Mínimo, Centro y Máximo según sus requisitos.
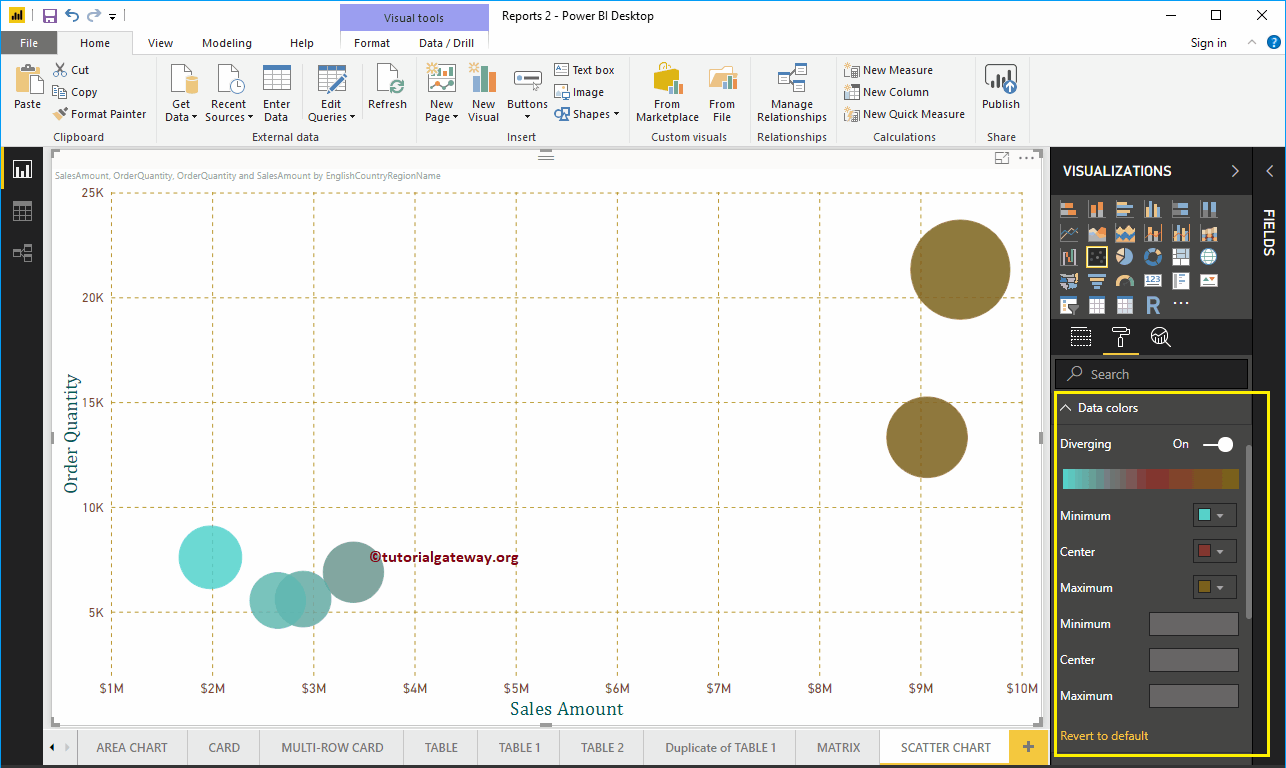
Dar formato a la gráfica de dispersión en formas de Power BI
Utilice esta sección para cambiar los círculos predeterminados del gráfico de dispersión.
Como puede ver en la captura de pantalla a continuación, cambiamos la Forma del marcador a Diamante para fines de demostración.
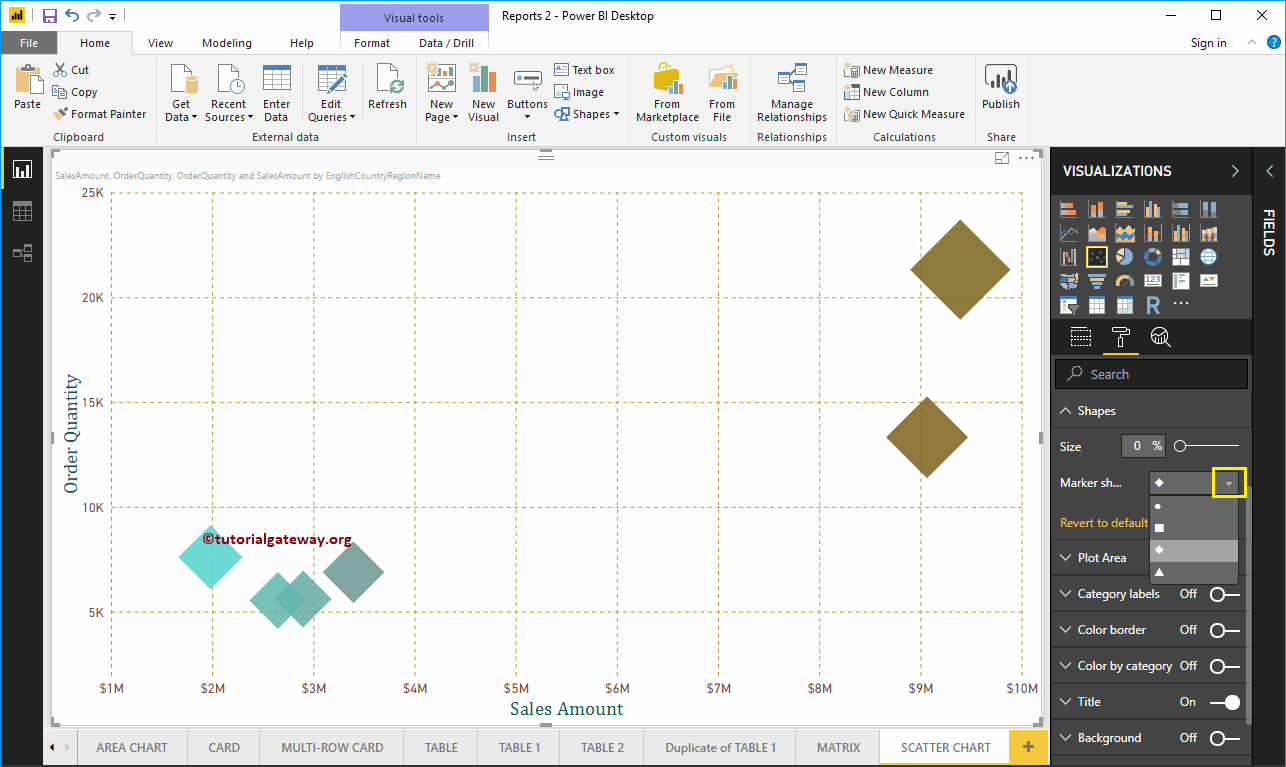
Dar formato al gráfico de dispersión en el área de trazado de Power BI
Con esta propiedad del área de trazado, puede agregar imágenes personalizadas como fondo del gráfico de dispersión. Para fines de demostración, agregamos una imagen como fondo del área de trazado.
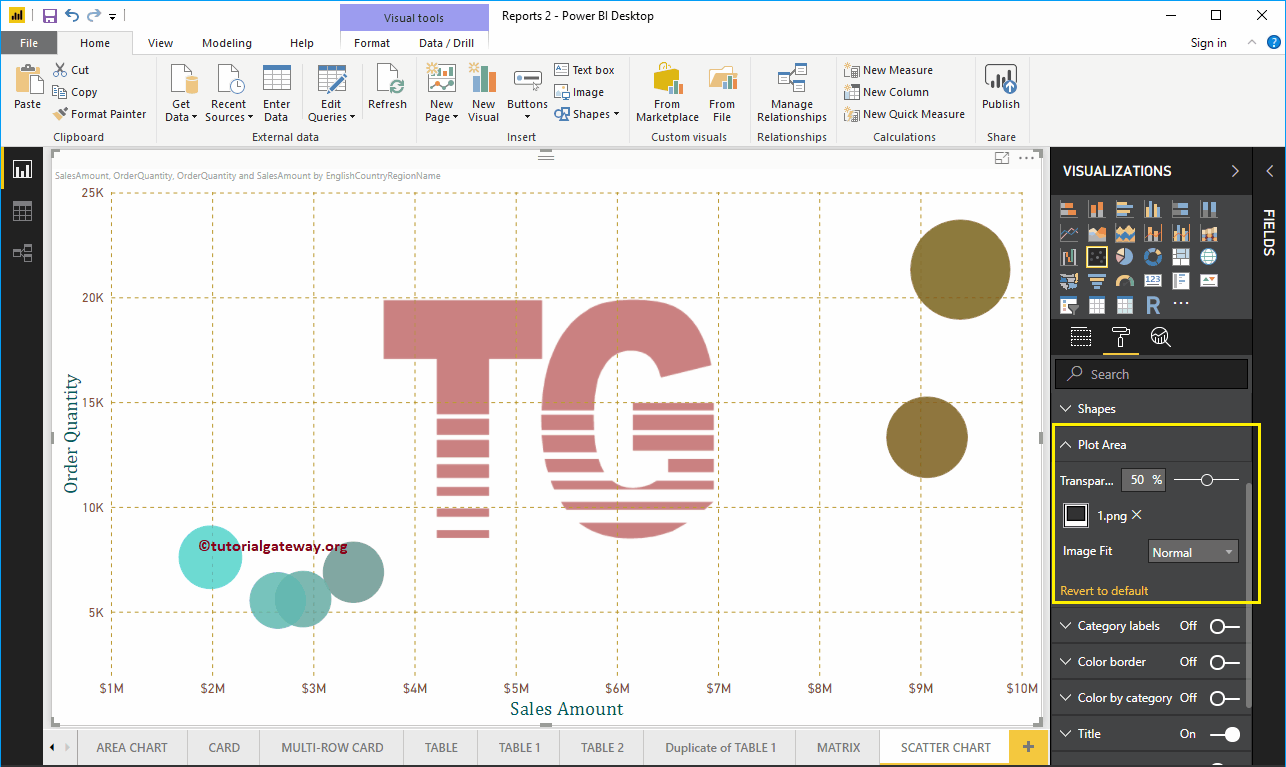
Dar formato a las etiquetas de categoría del gráfico de dispersión de Power BI
Las etiquetas de categoría significan nombres que representan cada círculo. Al alternar la opción Etiquetas de categoría de Apagado a En, puede habilitar estas etiquetas.
En la captura de pantalla a continuación, puede ver que cambiamos el color a púrpura, el tamaño del texto a 15, la familia de fuentes a DIN. Si lo desea, también puede agregar el color de fondo.
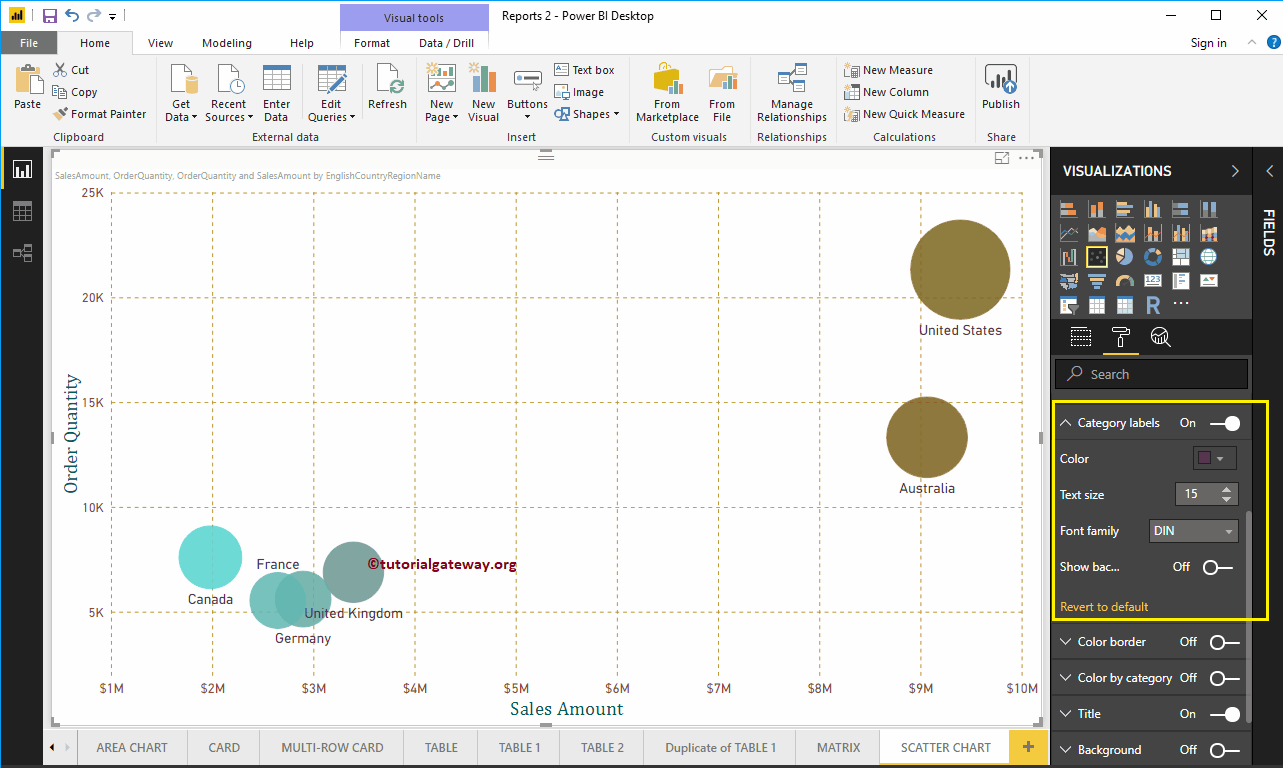
Dar formato al color del borde del gráfico de dispersión de Power BI
Al alternar la opción Borde de color de Apagado a En, puede habilitar los bordes del círculo (o cualquier forma que haya seleccionado).
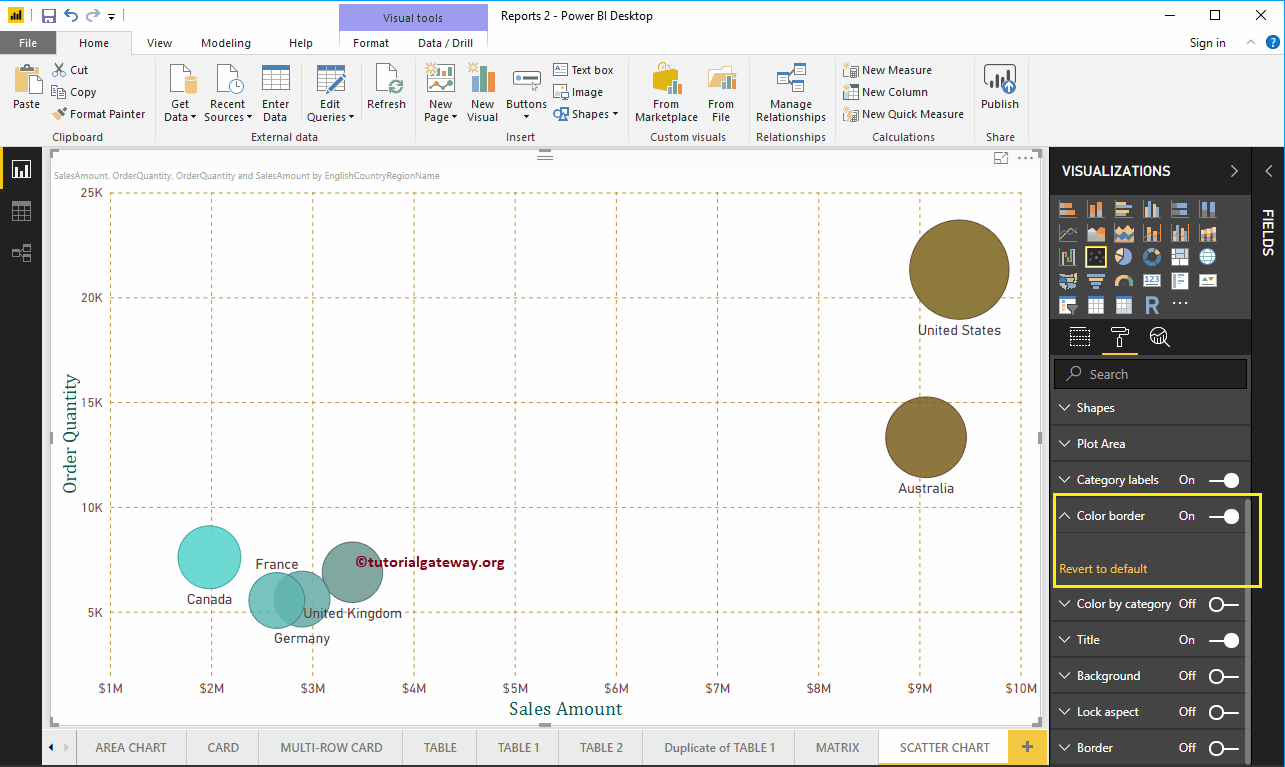
Dar formato al título del gráfico de dispersión de Power BI
Al alternar la opción Título de En a Apagado, puede desactivar el título Gráfico de dispersión.
En la siguiente captura de pantalla, puede ver que cambiamos el texto del título a Monto de venta y Cantidad de pedido por nombre de país. Luego, Color de fuente a verde, Tamaño de texto a 25, Familia de fuentes a Georgia y Alineación de título al centro. Si lo desea, también puede agregar el color de fondo al título.
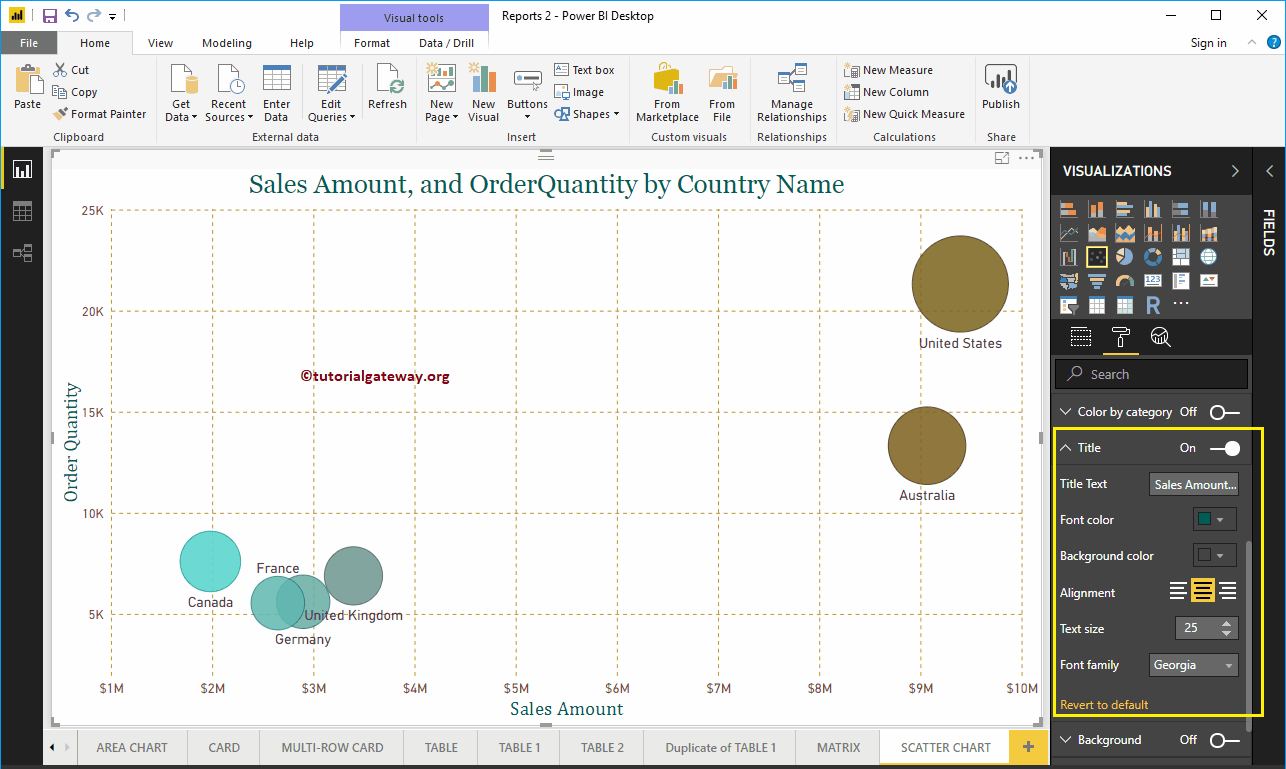
Dar formato al color de fondo y los bordes del gráfico de dispersión de Power BI
Puede agregar un color de fondo a un gráfico de dispersión alternando Antecedentes opción a En. Para fines de demostración, agregamos color amarillo con un 40% de transparencia.
De manera similar, puede agregar bordes a un gráfico de dispersión alternando el Frontera opción de Apagado a En.
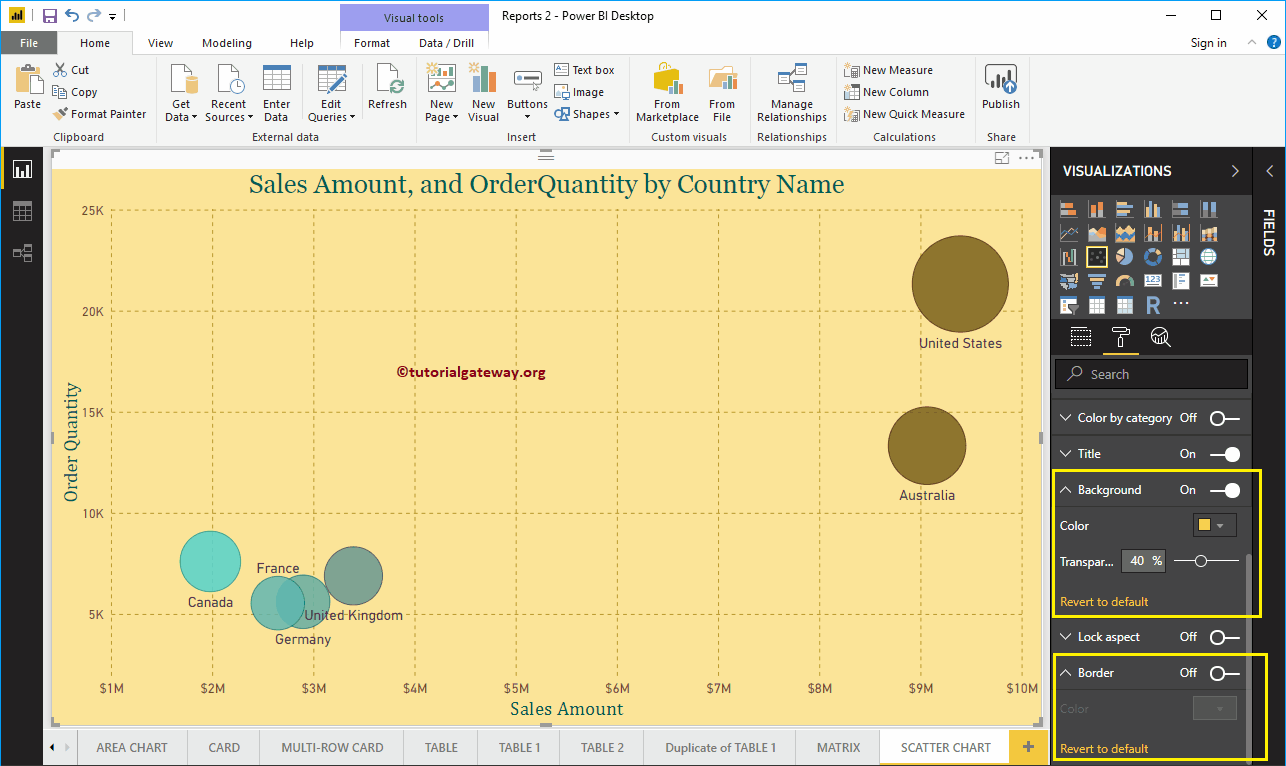
Dar formato a los colores de datos del gráfico de dispersión de Power BI: parte 2
Si diseñó el gráfico de dispersión sin colocar ningún valor medido en la sección Saturación de color, la sección Colores de datos le muestra las siguientes opciones. De forma predeterminada, selecciona algunos colores aleatorios, pero puede cambiarlos según sus requisitos.