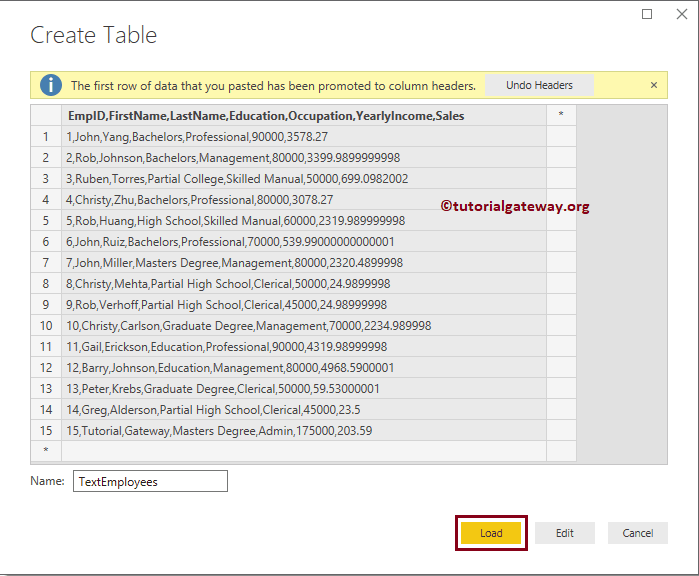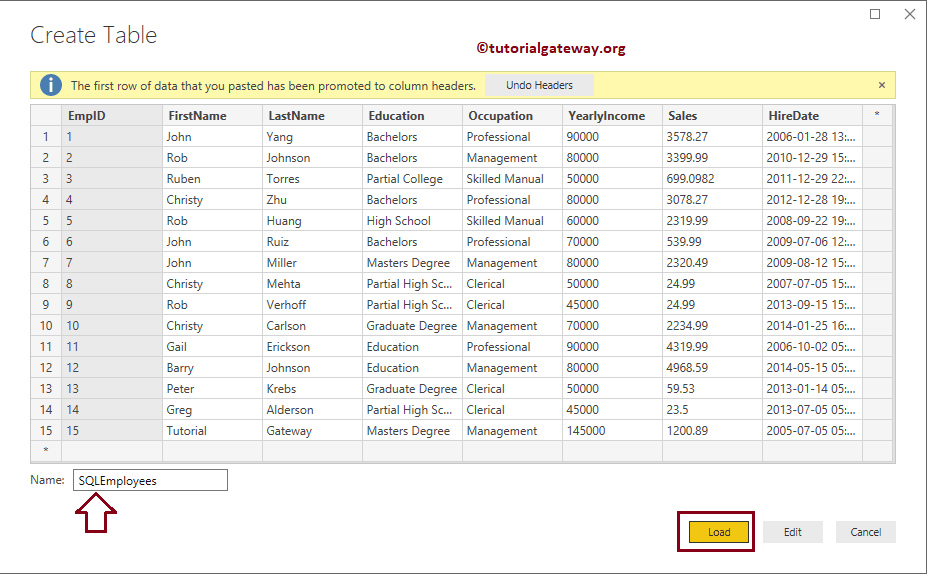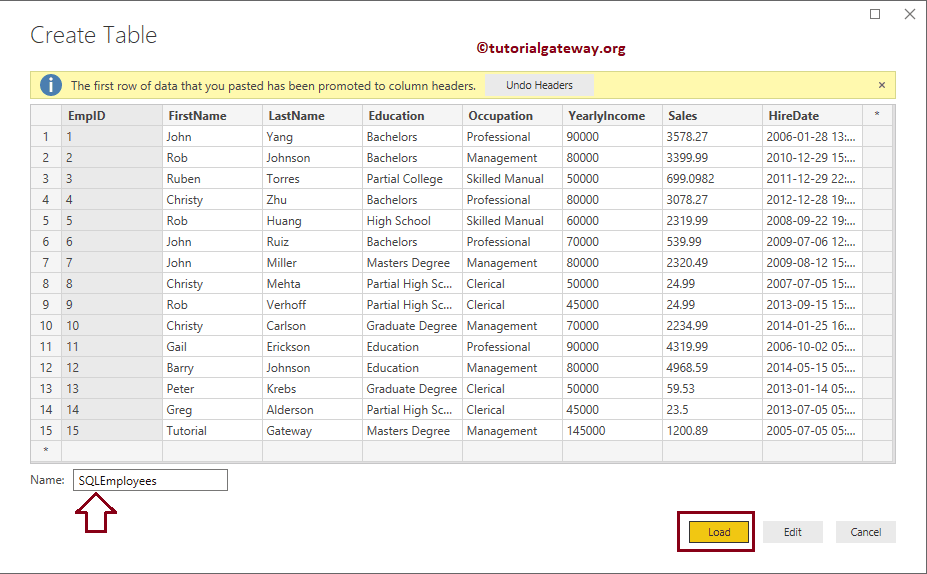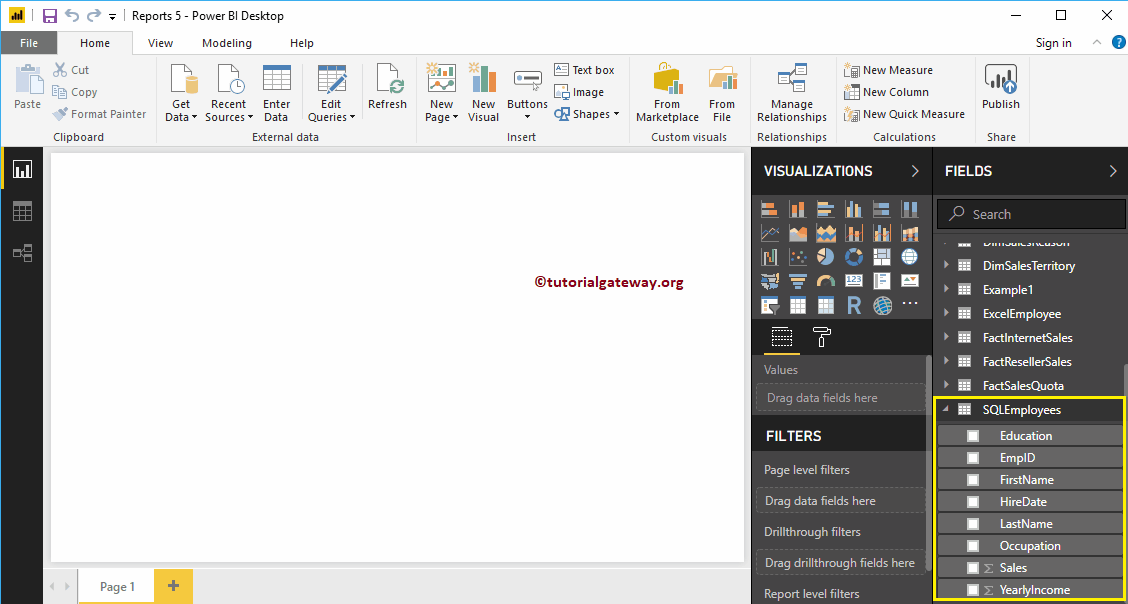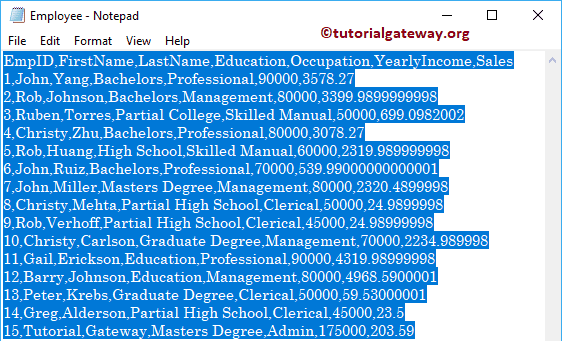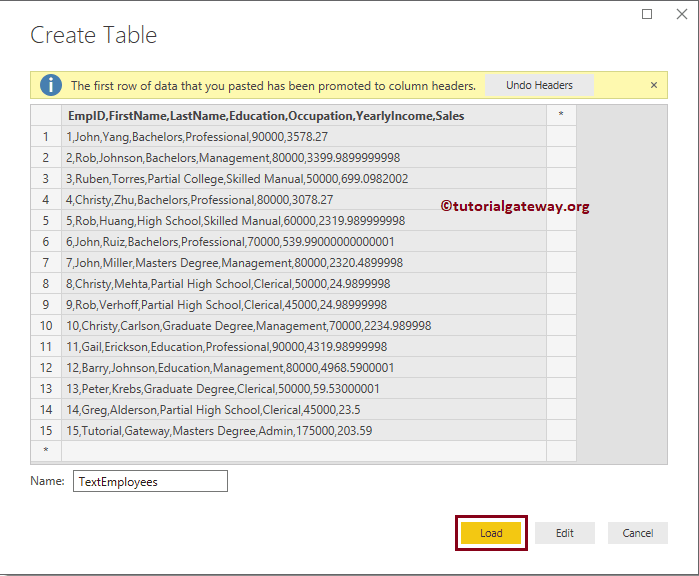Laissez-moi vous montrer comment saisir des données dans Power BI Desktop avec un exemple. En temps réel, vous pouvez être confronté à une situation telle que la saisie manuelle de données de table ou la copie de données d'un fichier texte vers votre environnement de travail Power Bi. Dans ces situations, vous pouvez utiliser l'option de saisie de données Power BI.
Comment entrer des données dans Power BI
Pour entrer de nouvelles données dans Power BI Desktop, cliquez sur Introduire des données option sous le foyer langue.
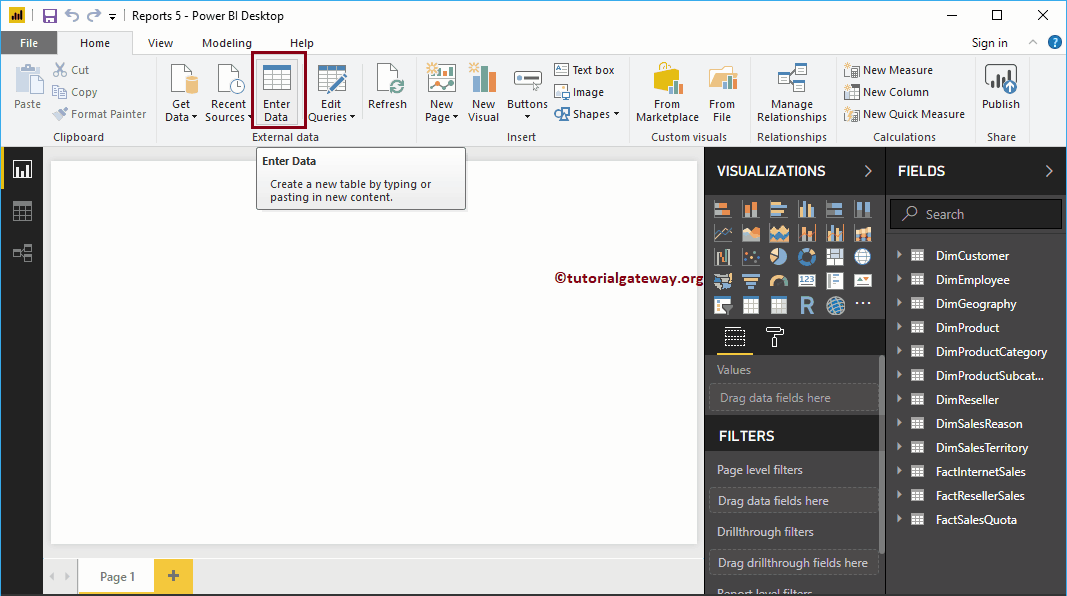 <
<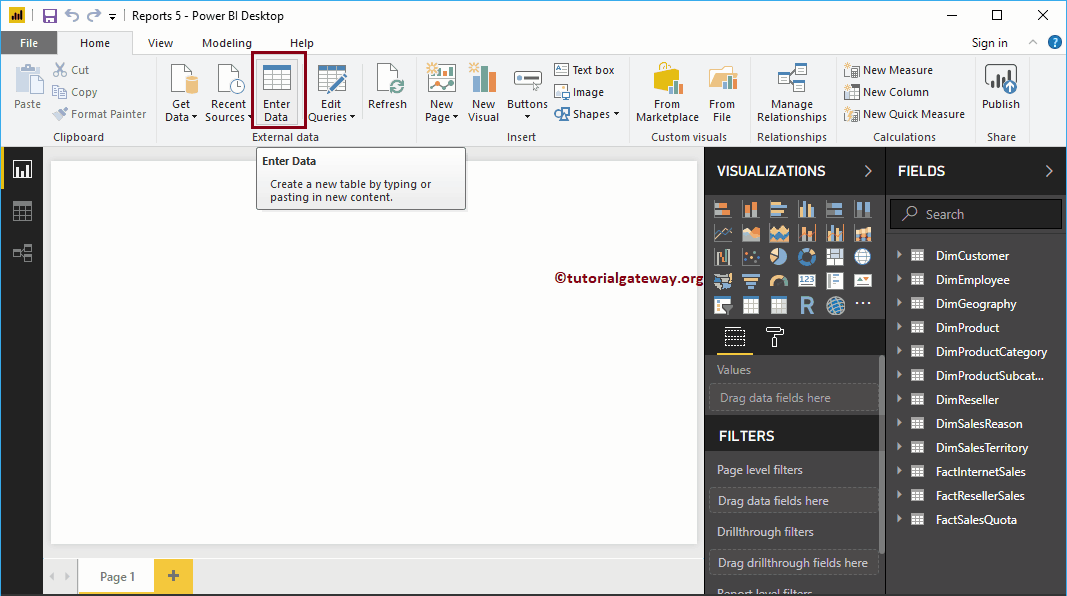
En cliquant Introduire des données L'option ouvre une nouvelle fenêtre appelée Créer une table. Ici, vous pouvez créer de nouvelles colonnes et ajouter de nouvelles lignes.
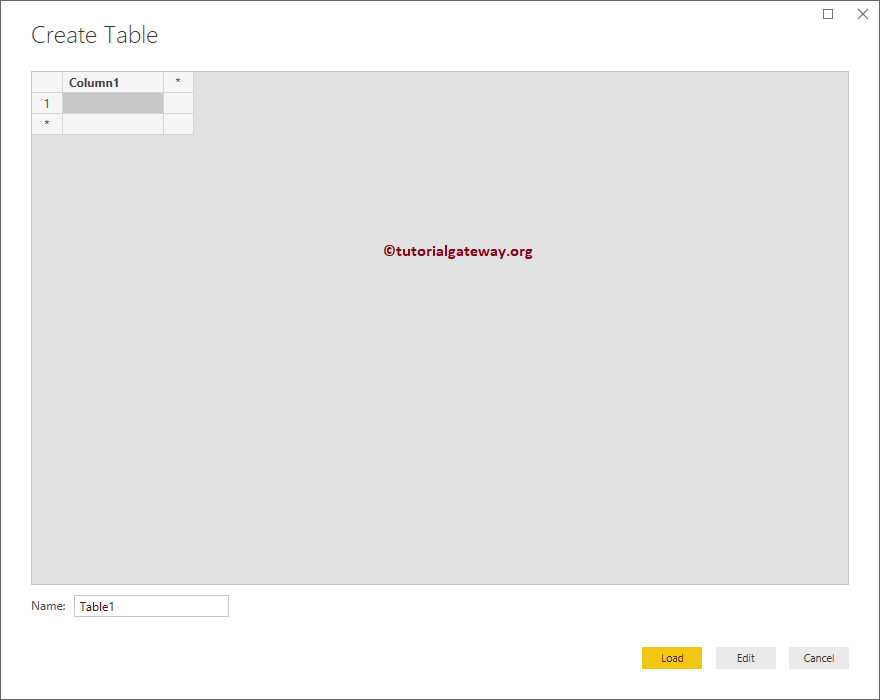
Cliquer dans la zone Colonne1 vous permet d'ajouter un nouveau nom. Permettez-moi de changer l'en-tête de la colonne 1 comme nom. Cliquez ensuite sur * pour ajouter une nouvelle colonne.
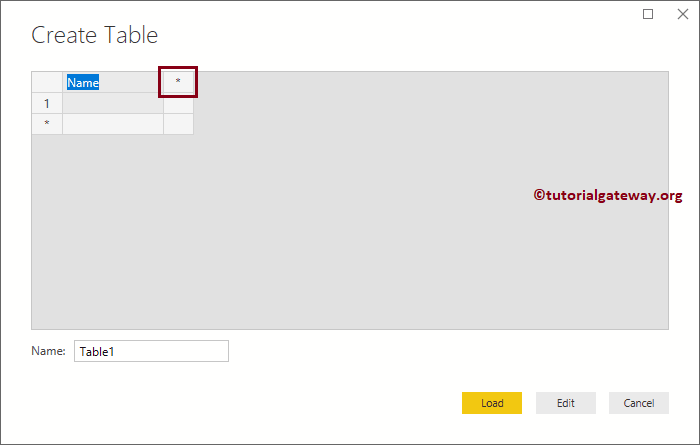
Vous pouvez maintenant voir la nouvelle colonne dans Power BI.
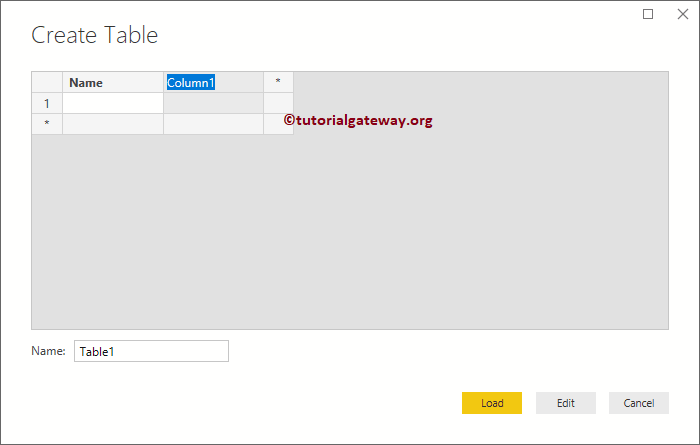
À des fins de démonstration, permettez-moi d'ajouter quelques lignes
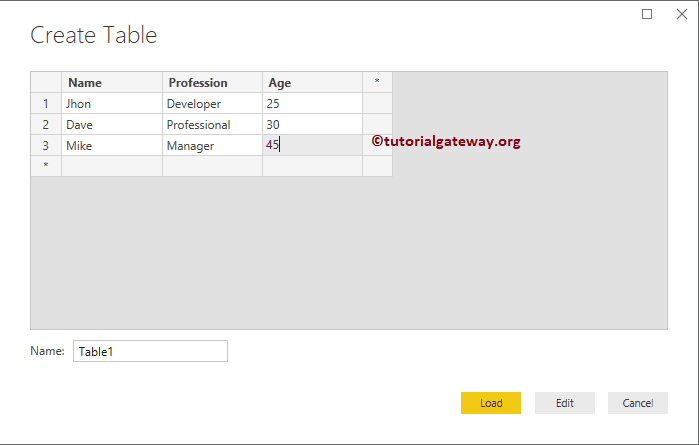
Utilisez la zone de texte à côté du nom: archivé pour renommer la table. Comme vous pouvez le voir dans la capture d'écran ci-dessous, nous renommons le tableau comme Exemple 1.
Cliquez ensuite sur le bouton Télécharger pour télécharger ce tableau sur le bureau Power Bi. Vous pouvez également cliquer sur le bouton Modifier pour modifier ces champs.
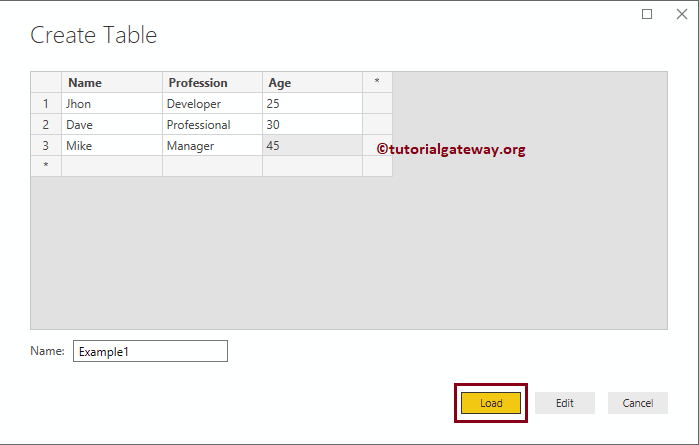
Veuillez attendre la fin du téléchargement.
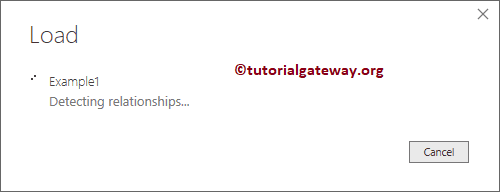
Vous pouvez maintenant voir le nouveau tableau
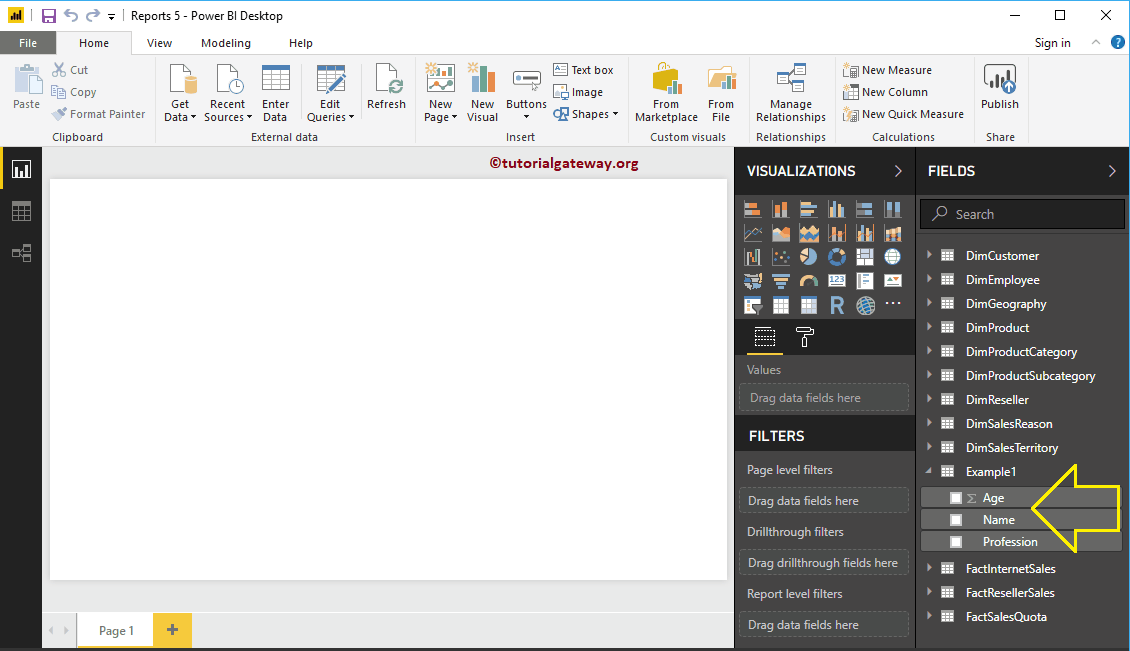
Entrez les données du fichier Excel dans Power BI Desktop
Dans cet exemple, nous expliquons les étapes pour coller les données du fichier Excel dans Power BI Desktop. Tout d'abord, laissez-moi ouvrir le Créer une table fenêtre en cliquant sur la Introduire des données bouton
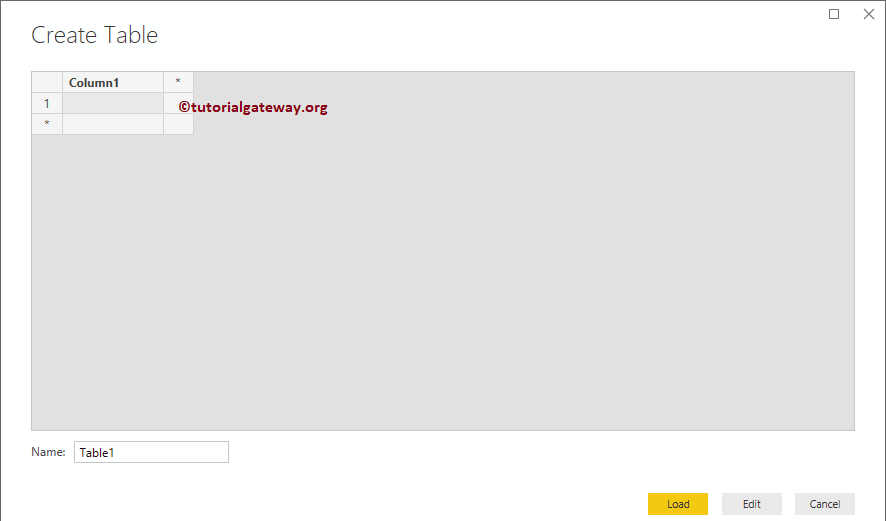
Permettez-moi de copier les données présentes dans le fichier Excel
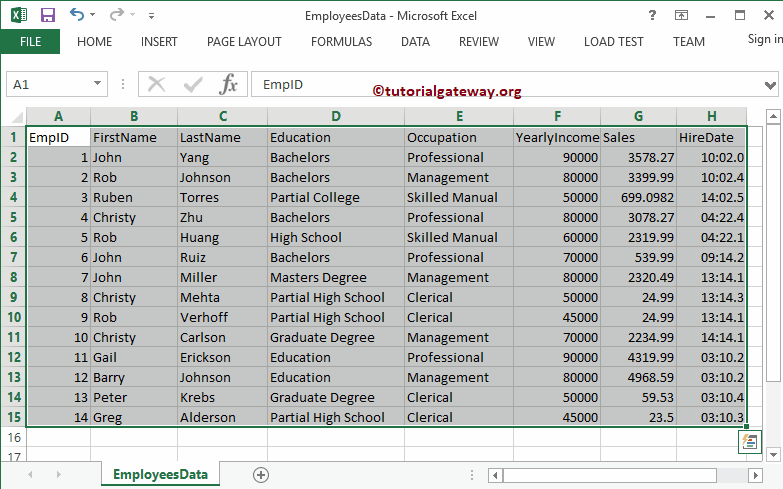
Y péguelo en la ventana Crear tabla (Control + C y Control + V). Recuerde, Power BI detecta automáticamente los en-têtes de columna.
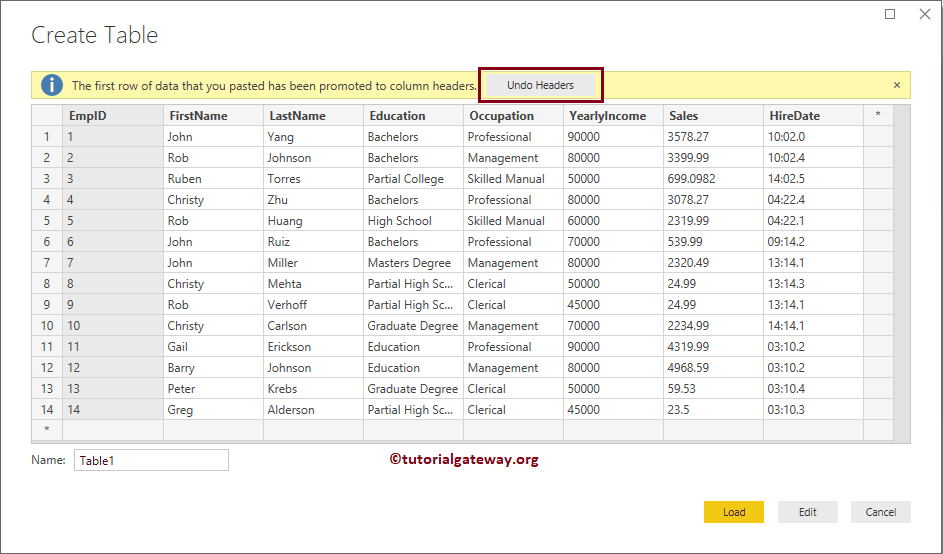
Permettez-moi de renommer la table ExcelEmployee et cliquez sur le bouton Charger
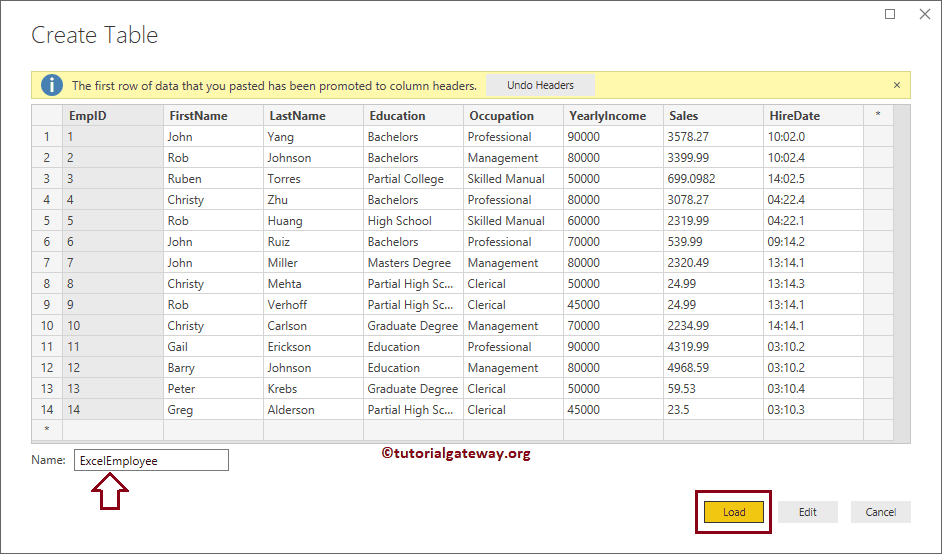
Maintenant vous pouvez voir le tableau
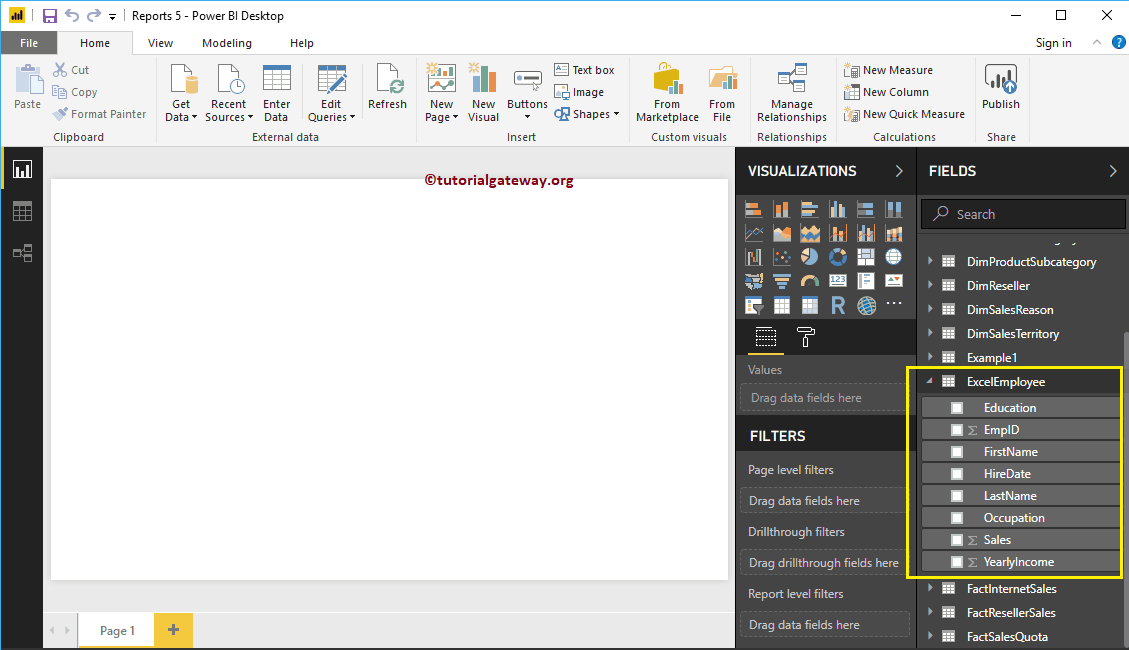
Entrez les données de la table SQL dans Power BI Desktop
Tout d'abord, permettez-moi de copier les données présentes dans la table SQL
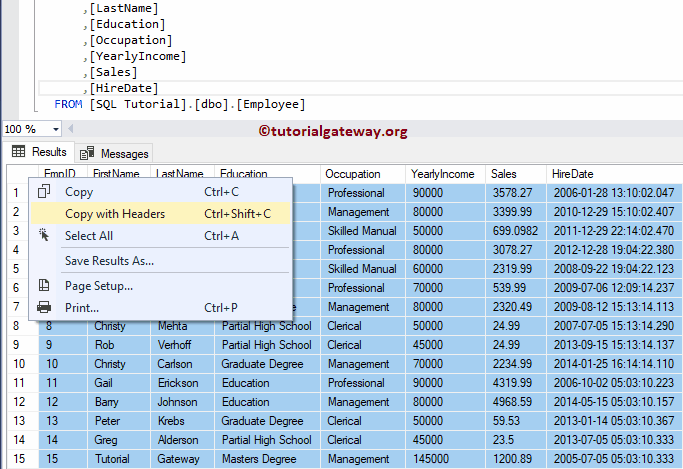
et collez-le dans la fenêtre de création de table
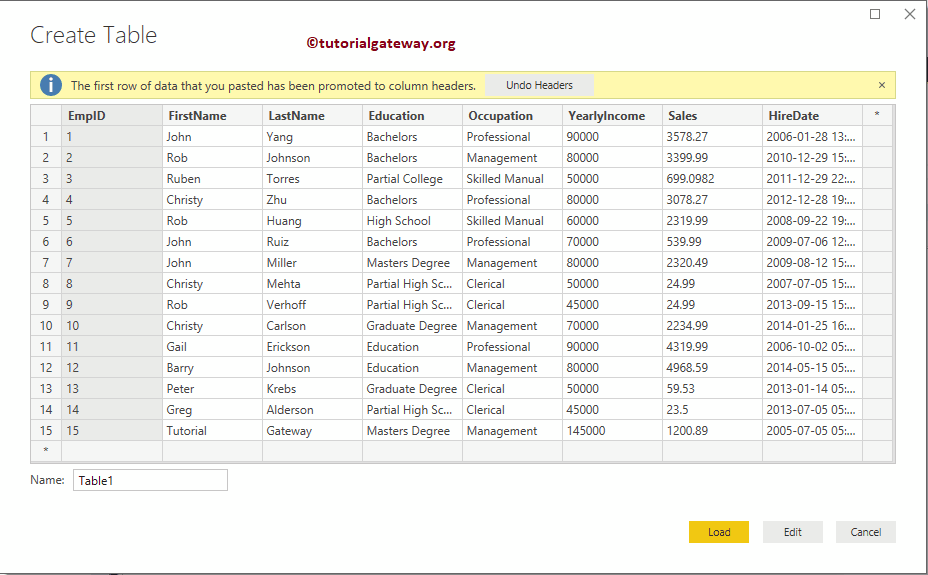
Renommez la table selon vos besoins et appuyez sur le bouton Charger
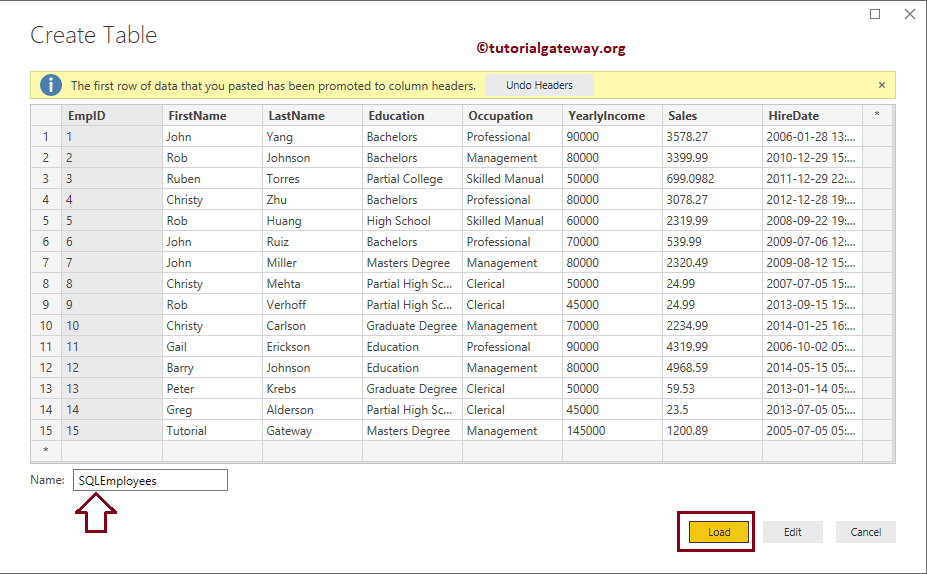
Maintenant vous pouvez voir le tableau
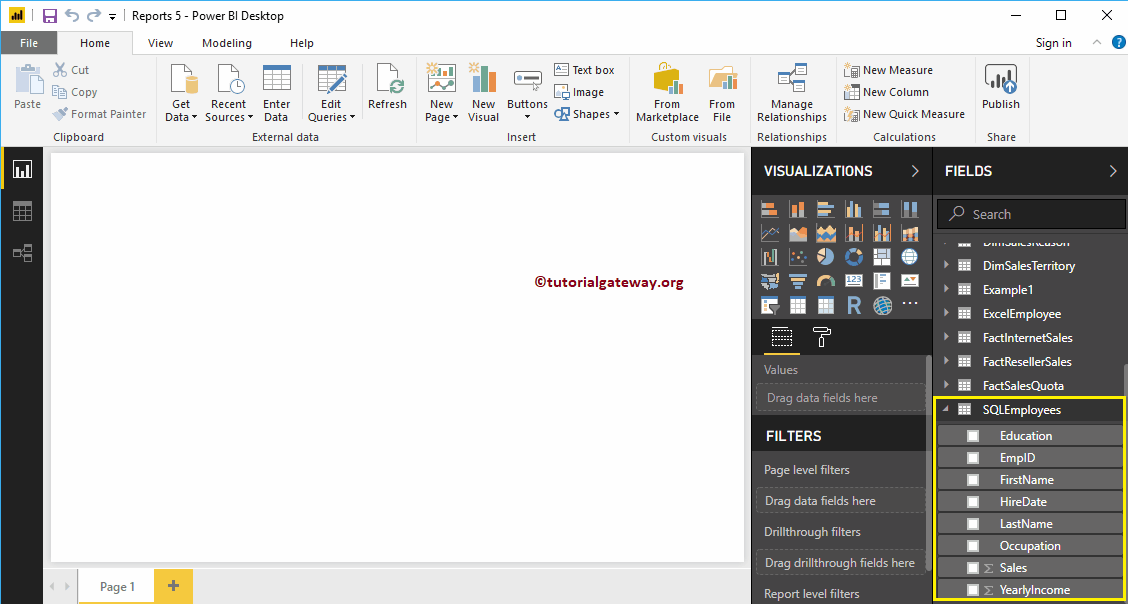
Entrez les données du fichier texte dans Power BI Desktop
Primero, déjame abrir el archivo de texto. Como puede ver, el archivo no está formateado correctamente. Déjame copiar el Contenu de este archivo de texto.
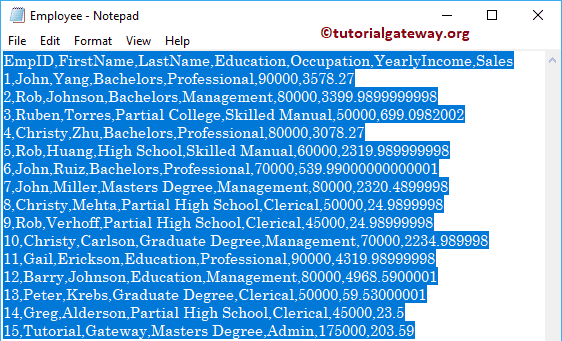
Ensuite, nous le collons dans la fenêtre de création de table. Vous pouvez voir dans la capture d'écran ci-dessous, toutes les informations stockées dans une colonne.
Nous pouvons les modifier en appuyant sur le bouton Modifier, mais nous écrirons un article séparé pour expliquer ces techniques. Donc pour l'instant, nous renommons la table et la chargeons sur le bureau.