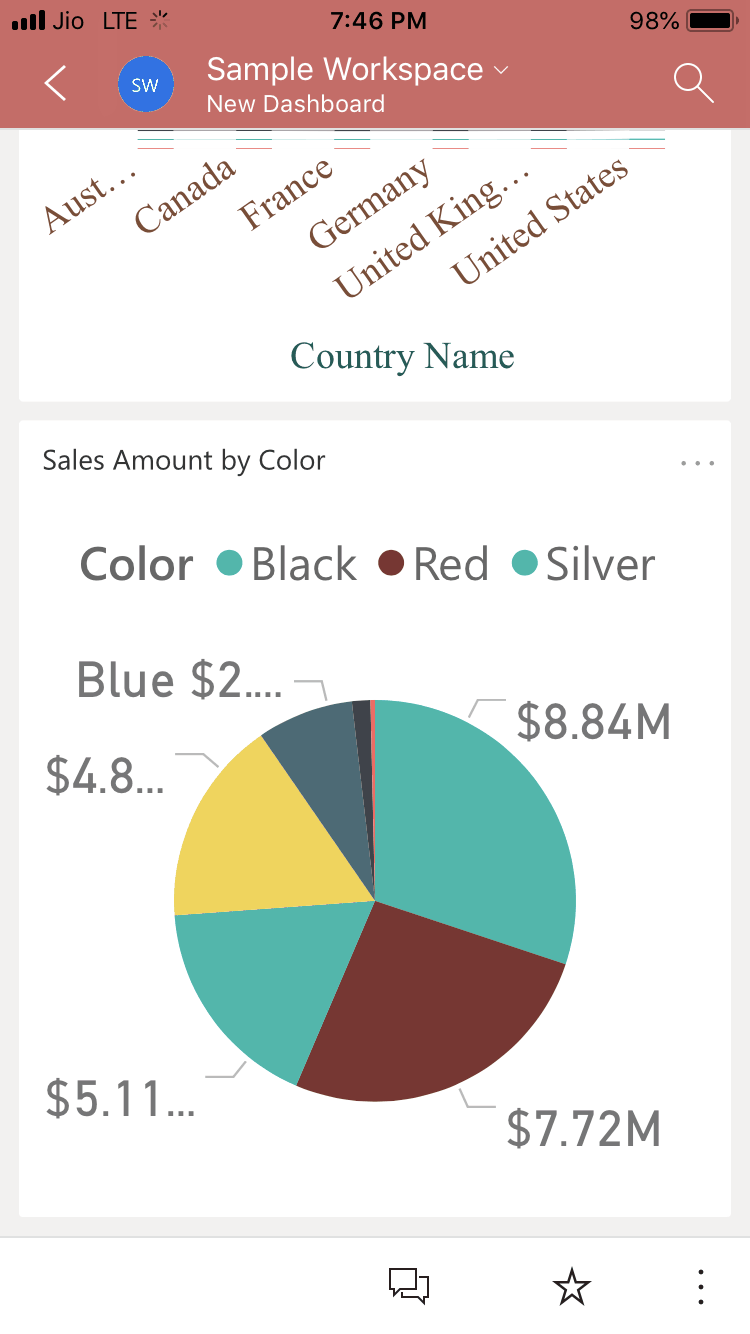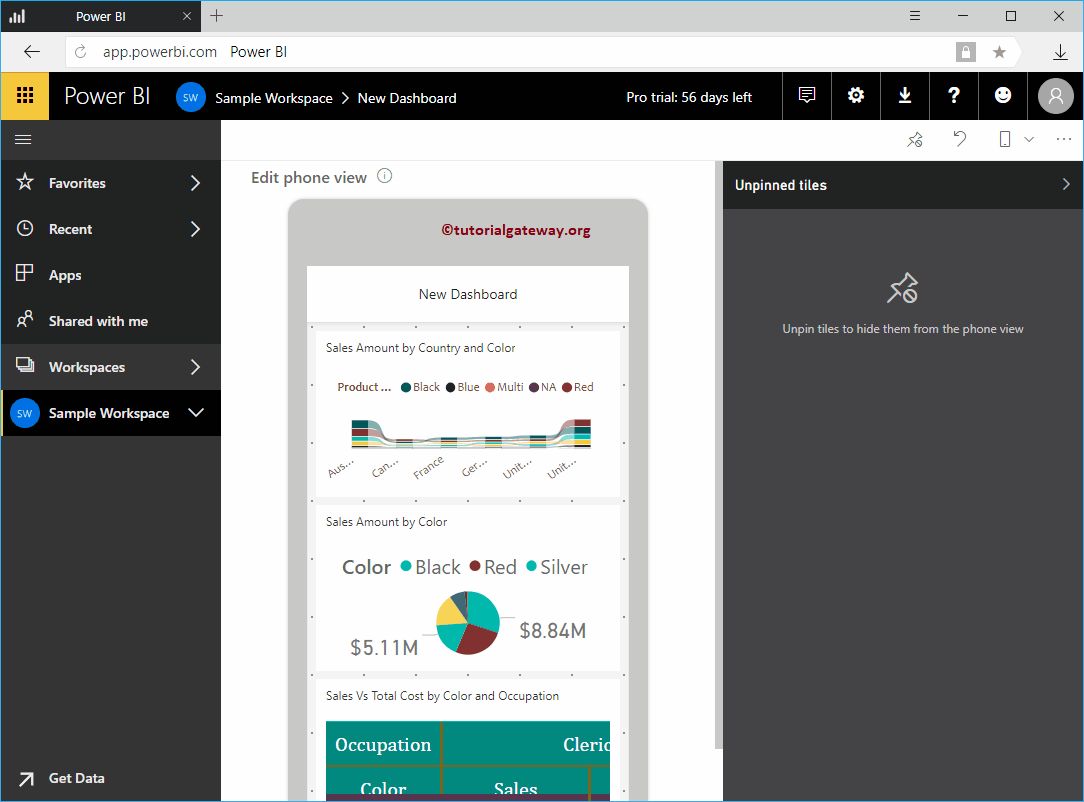Laissez-moi vous montrer l'approche étape par étape de la modification de l'application Power BI avec un exemple pratique. Avant de commencer à modifier l'application Power BI, laissez-moi vous montrer l'application existante dans mon espace de travail Power BI.
Pour modifier la démonstration de l'application Power BI, nous avons utilisé l'exemple d'application d'espace de travail que nous avons créé précédemment. Je vous suggère de consulter l'article Publish App pour comprendre la création d'applications Power BI.
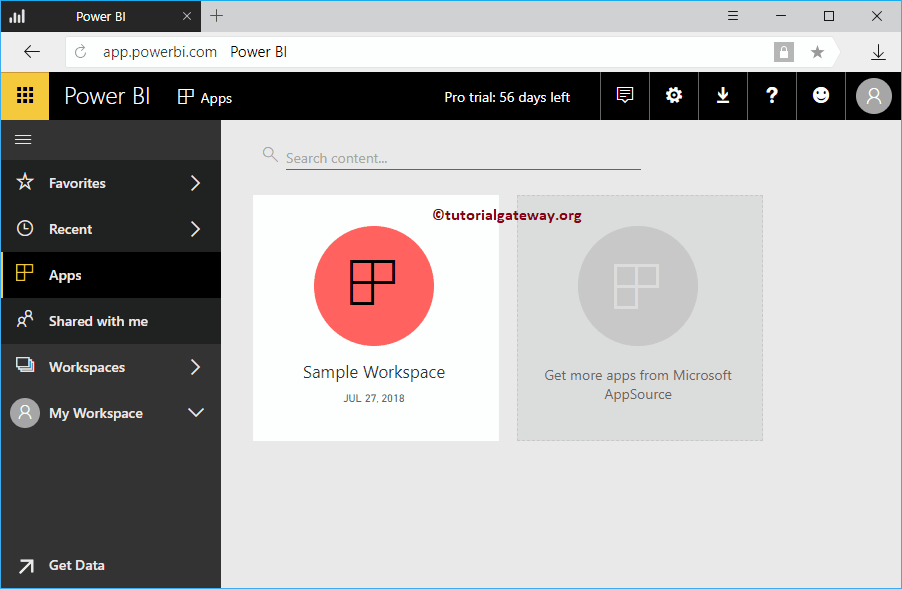
Comment modifier l'application Power BI
Survolez votre application et cliquez sur le bouton Modifier, comme indiqué ci-dessous.
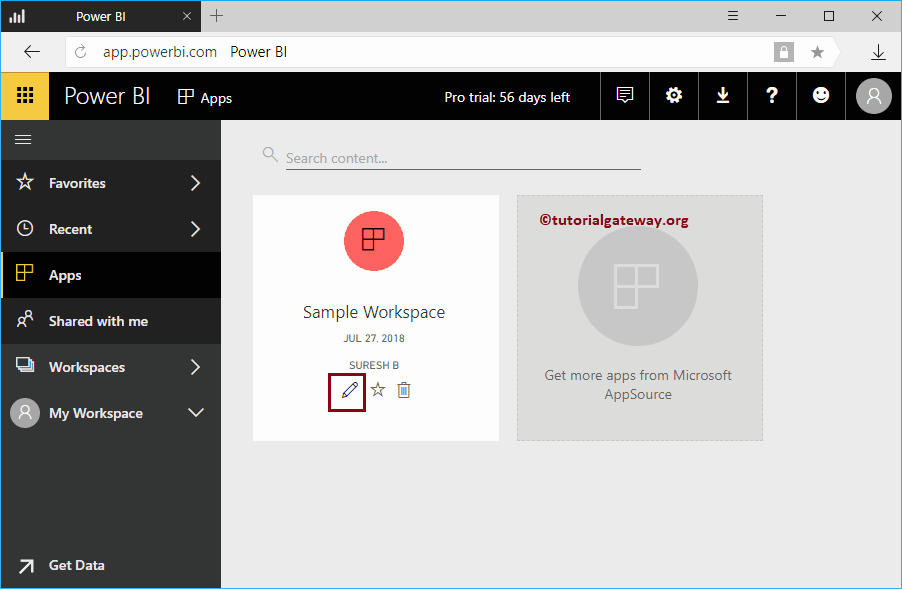
Cliquez sur ce bouton pour ouvrir la fenêtre suivante. Cliquez sur le tableau de bord pour modifier les vignettes, les rapports, etc.
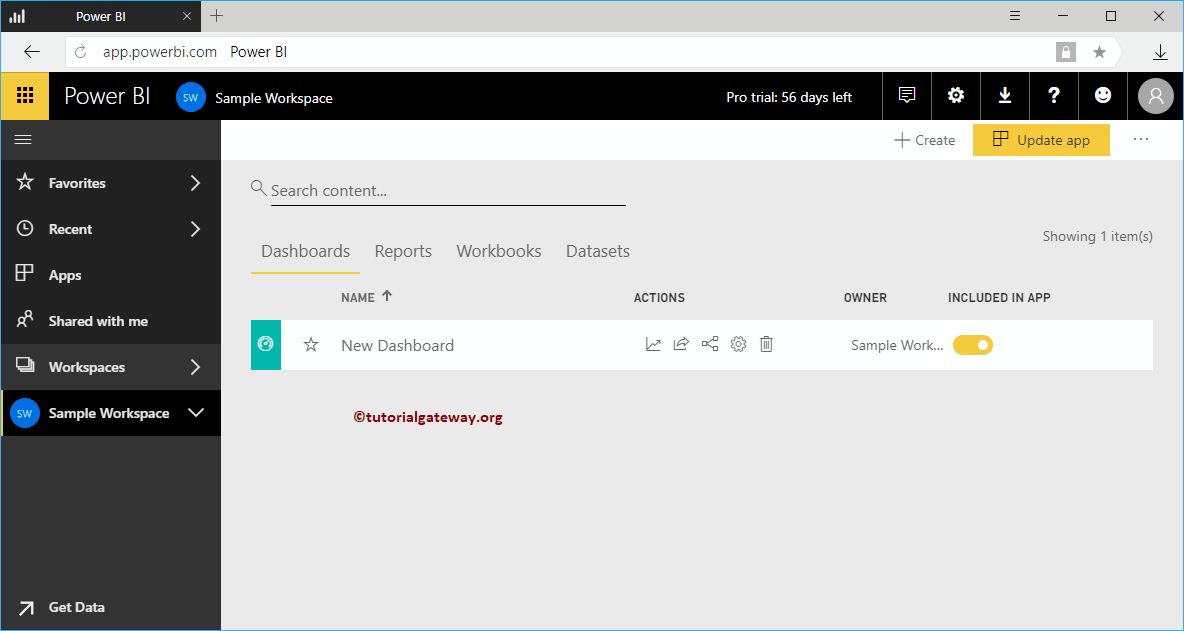
En la captura de pantalla a continuación, puede ver el panel. De forma predeterminada, muestra la vista previa la toile.
Cela signifie que les modifications que vous avez apportées ici s'appliquent à l'aperçu Web. Cliquez sur cette petite flèche vers le bas pour accéder à l'aperçu du téléphone. Alors laissez-moi accéder à l'aperçu du téléphone.
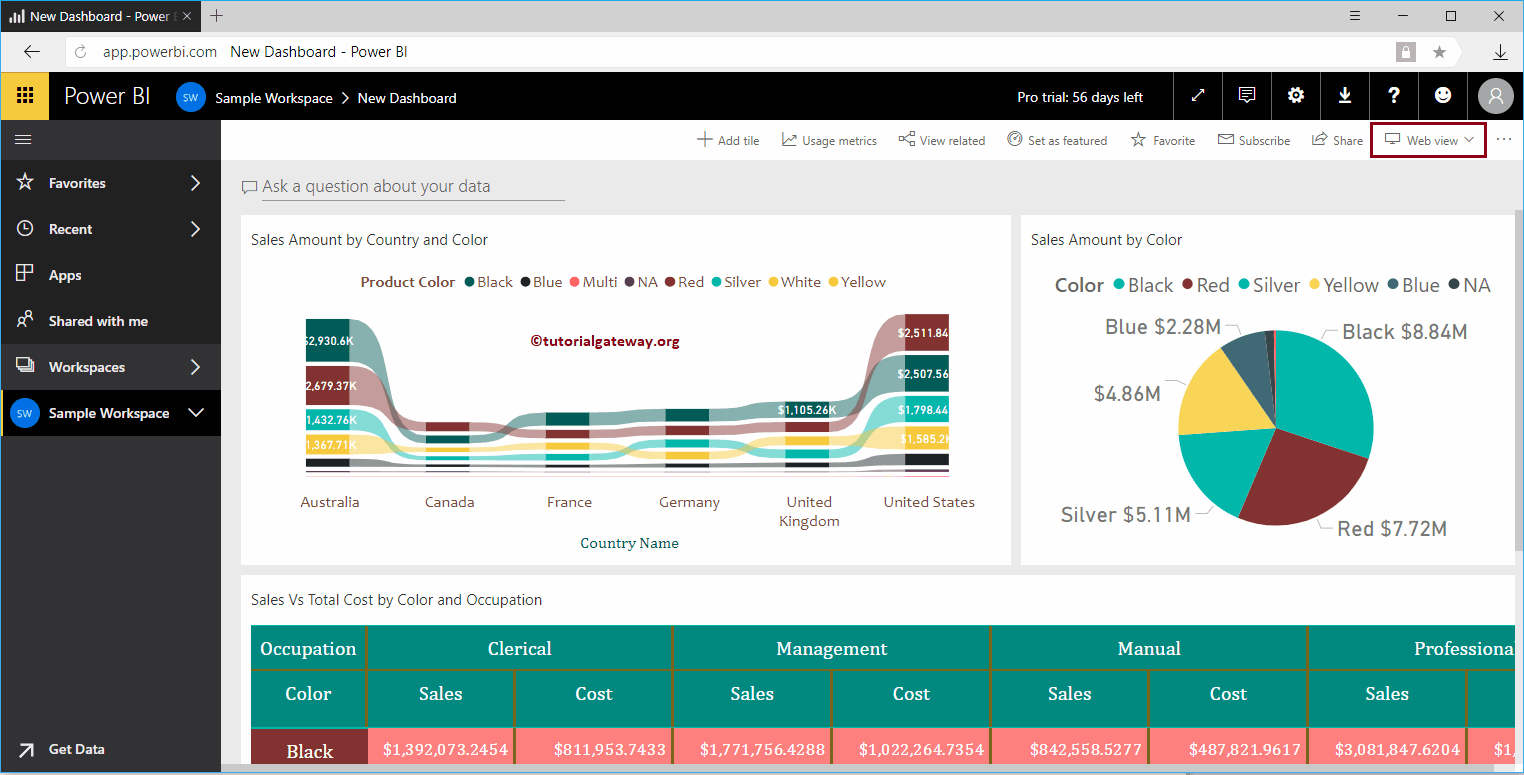
Après avoir sélectionné l'aperçu du téléphone, une nouvelle fenêtre apparaîtra, cliquez sur Continuer.
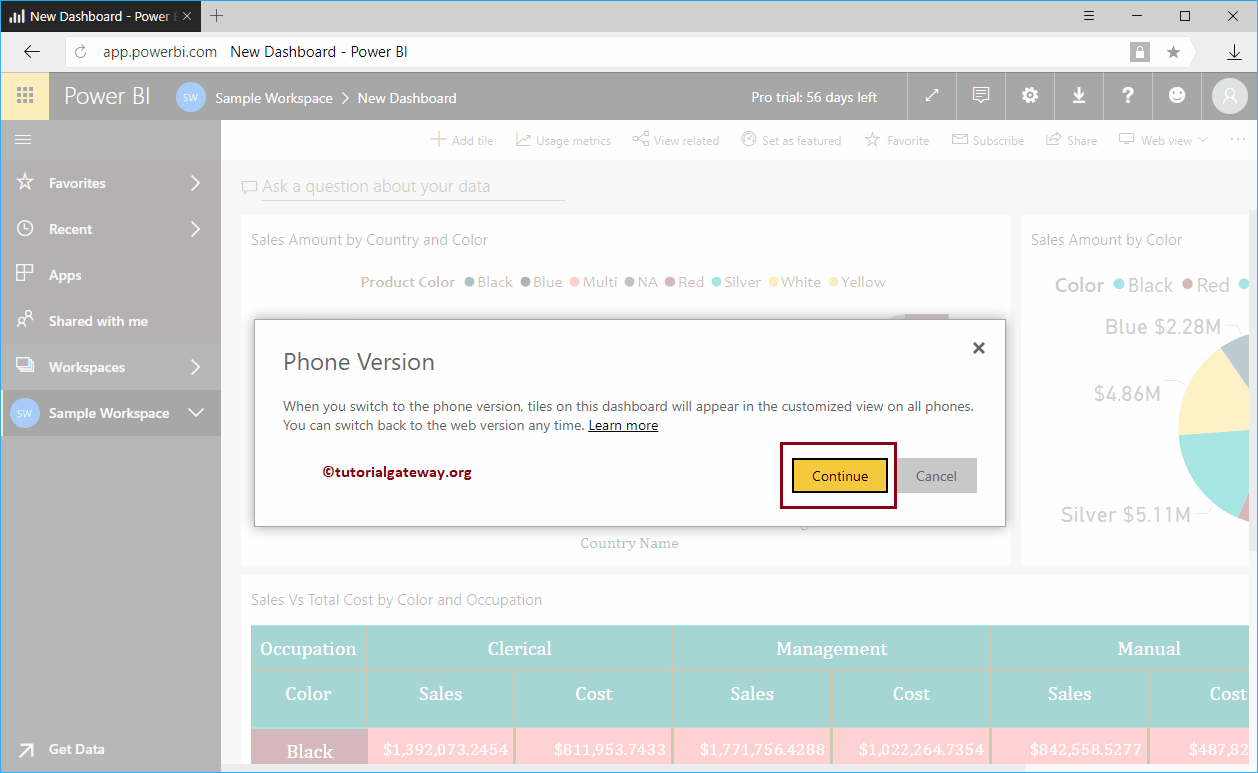
Vous pouvez maintenant voir l'aperçu du téléphone. Vous pouvez utiliser cette fenêtre pour modifier la taille et l'emplacement de chaque vignette en fonction de vos besoins.
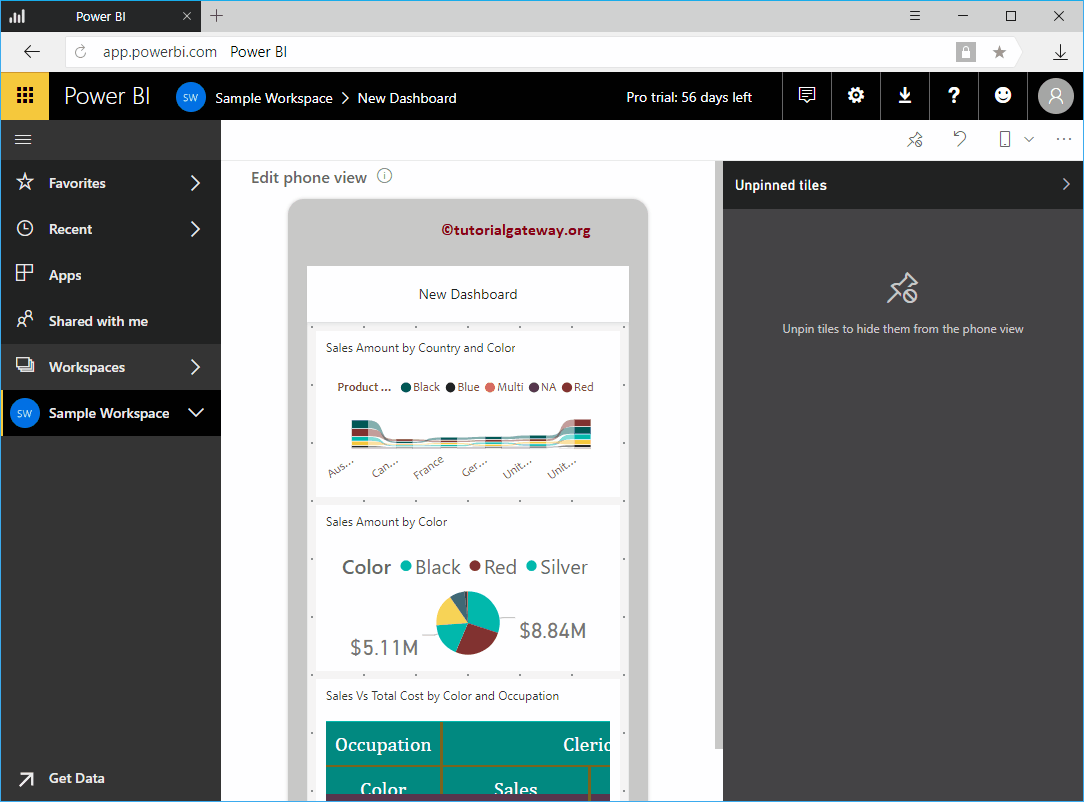
Cliquer sur le petit bouton Masquer la tuile supprime cette tuile du panneau et la place sur les tuiles non fixées. Laisse-moi appuyer sur ce bouton
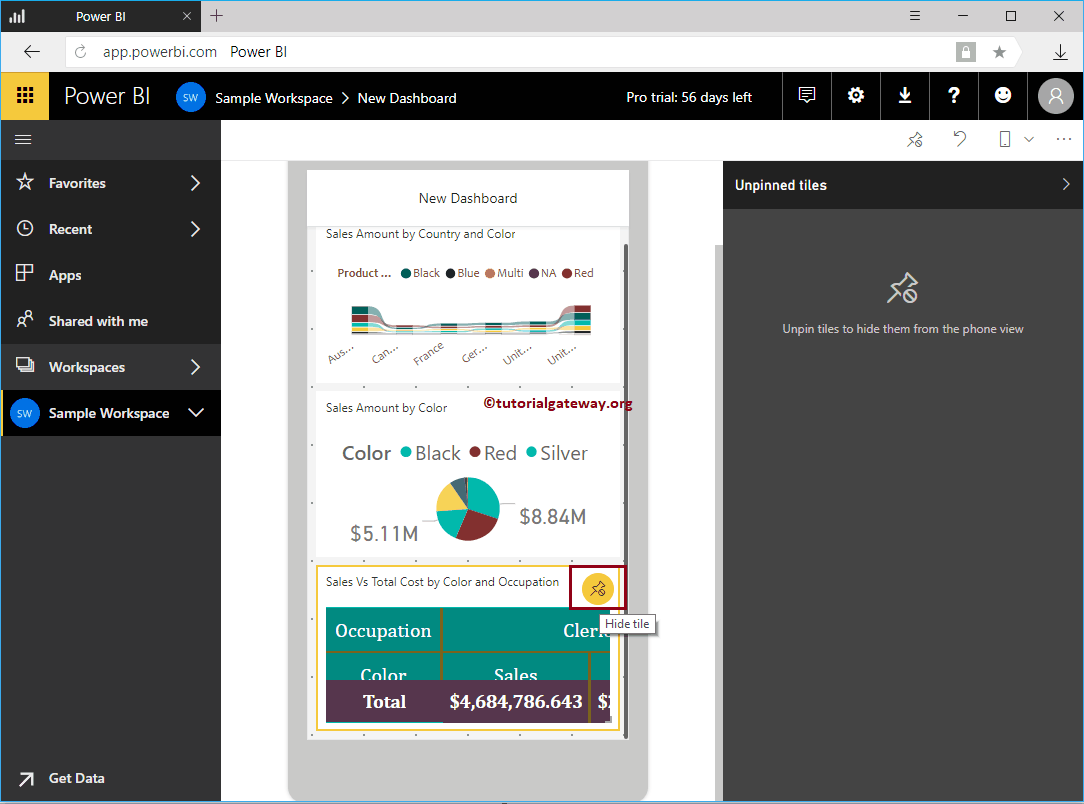
Puede ver que el informe se eliminó del panel. Al hacer clic en el botón Agregar mosaico, puede colocarlo dentro del tableau de bord.
Laisse-moi appuyer sur ce bouton
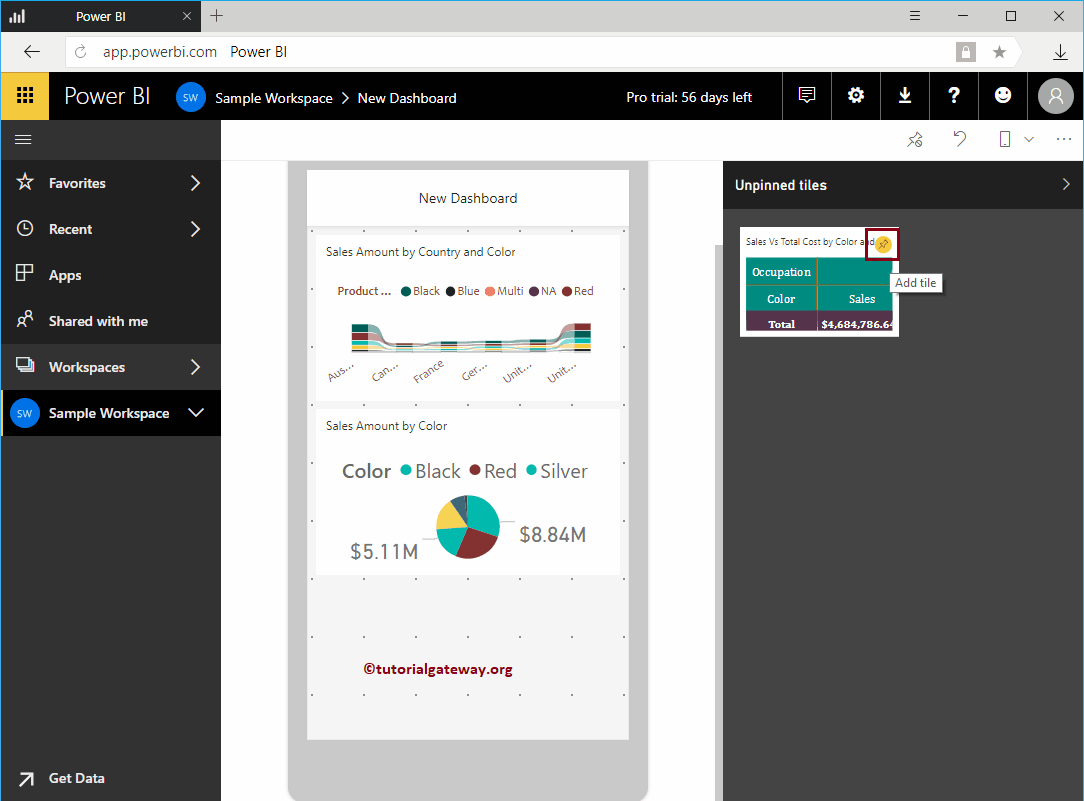
Vous pouvez voir qu'il n'y a pas de tuiles non fixées.
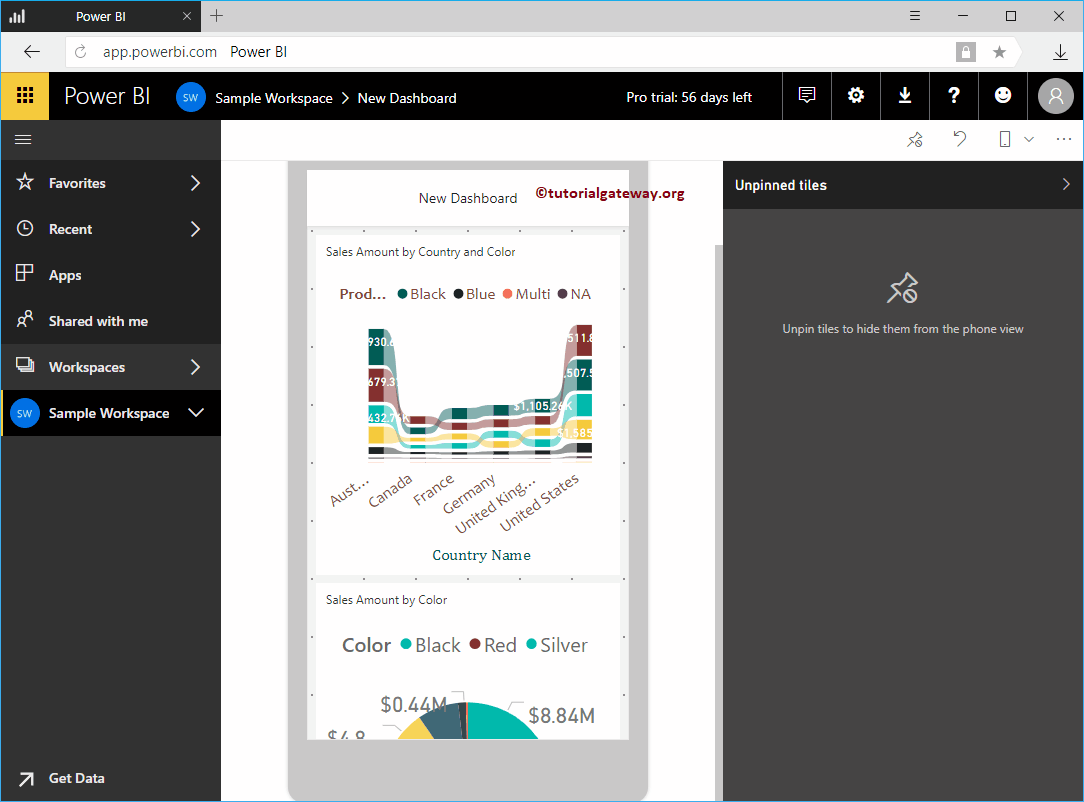
Utilisez le bouton ci-dessous pour supprimer toutes les vignettes du tableau de bord.
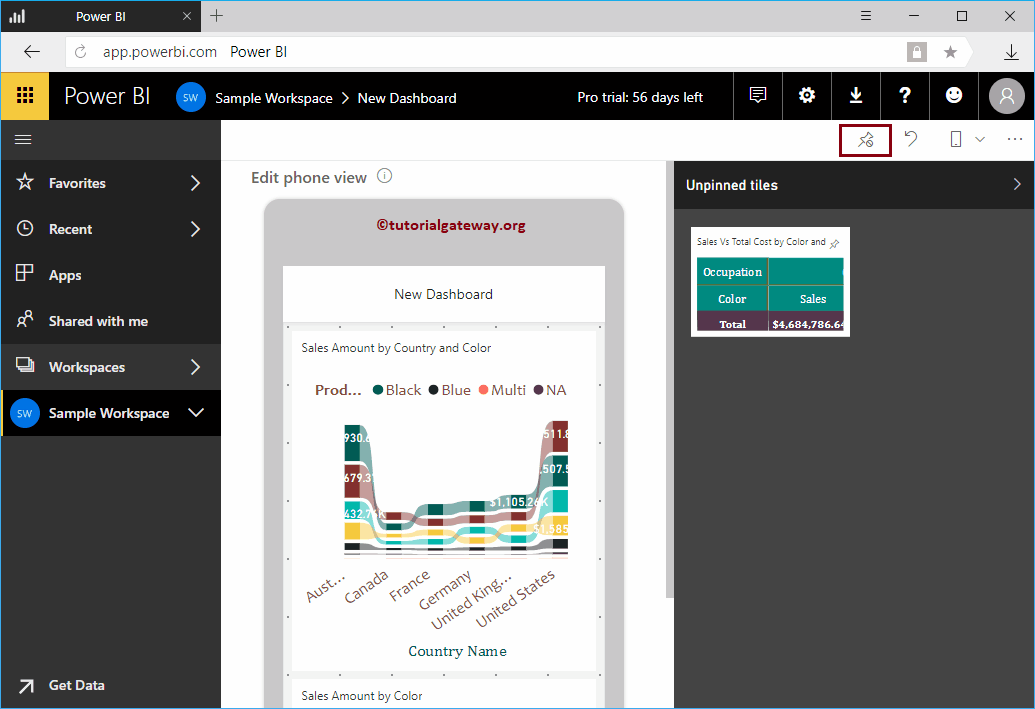
Une fois que vous avez terminé de modifier l'application Power BI, cliquez sur le bouton Mettre à jour l'application. N'oubliez pas que nous avons supprimé Matrix de Phone View.
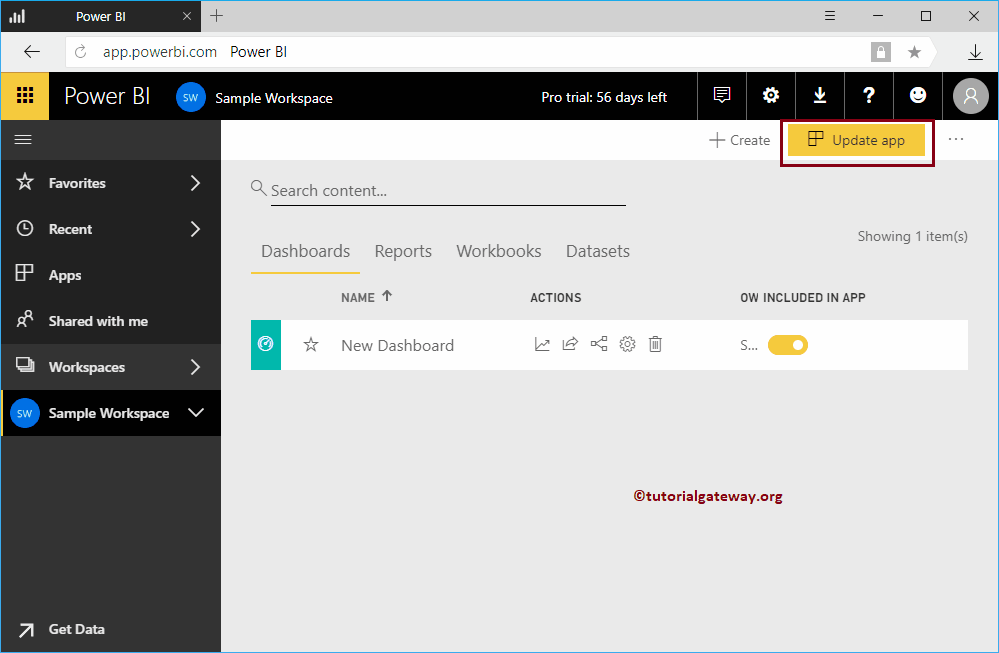
Lorsque vous appuyez sur le bouton Mettre à jour l'application, la fenêtre Détails s'affiche. Si vous le souhaitez, vous pouvez également modifier ce paramètre; sinon, appuyez sur Mettre à jour l'application.
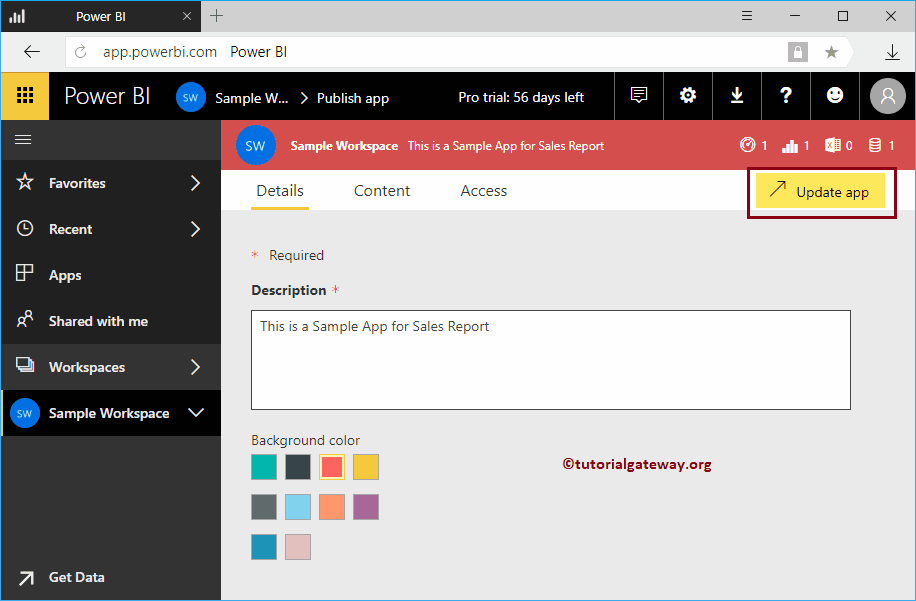
Cliquez sur le bouton Mettre à jour
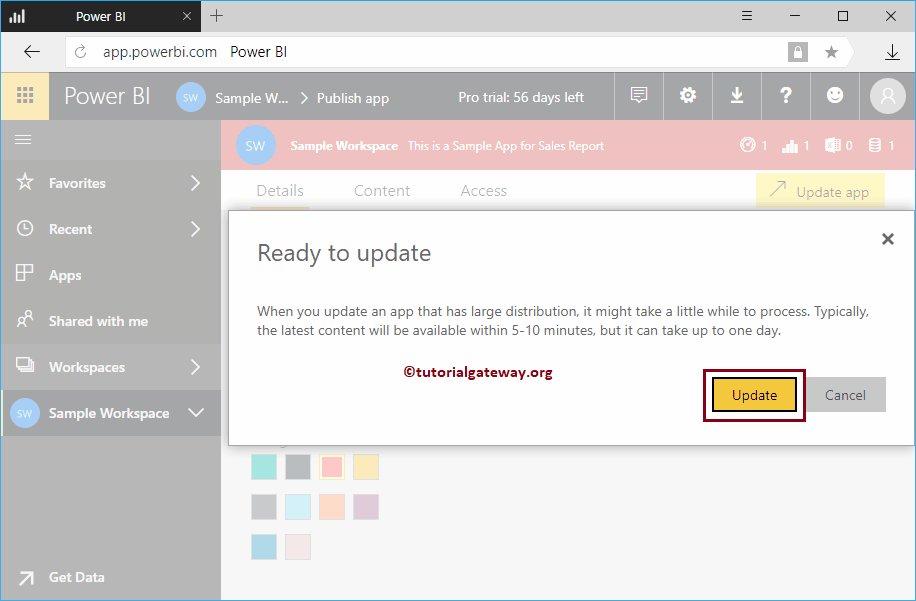
Permettez-moi d'ouvrir l'application sous IOS
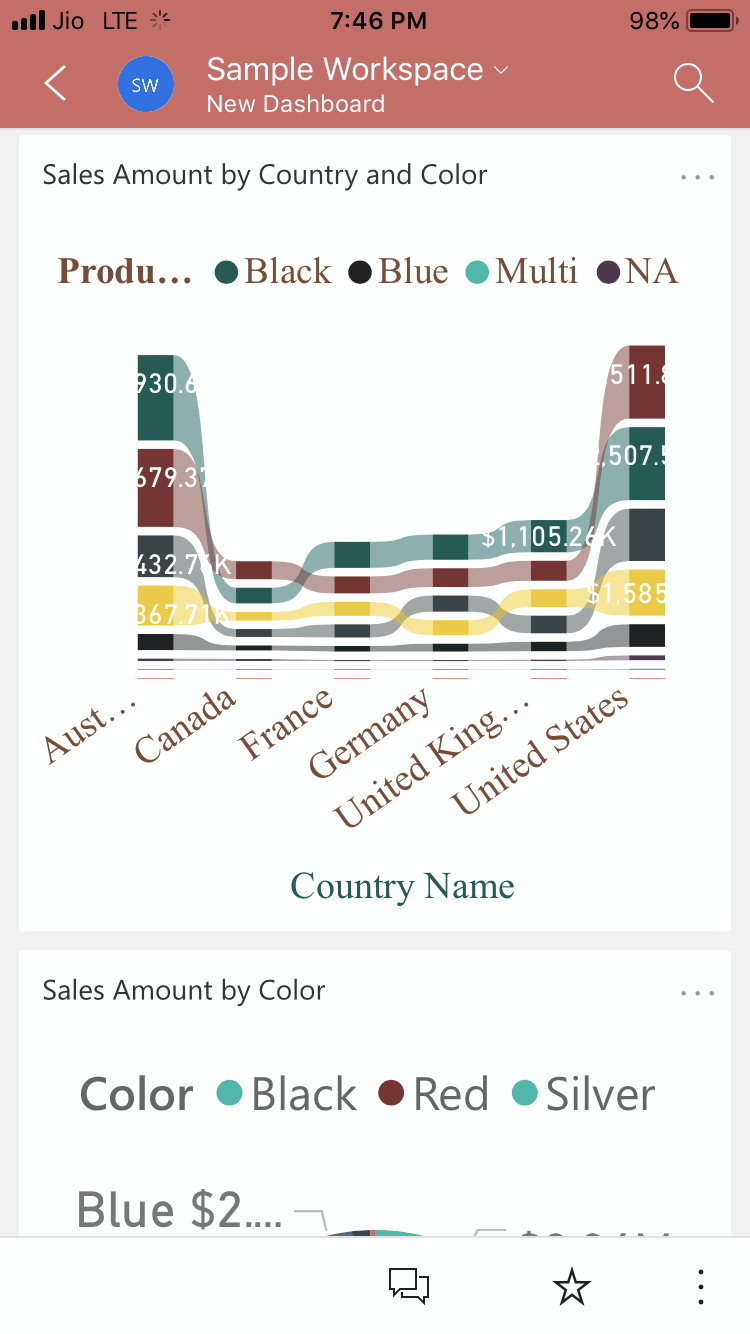
Dans la capture d'écran suivante, vous pouvez voir qu'il n'y a pas de matrice dans la vue Téléphone.