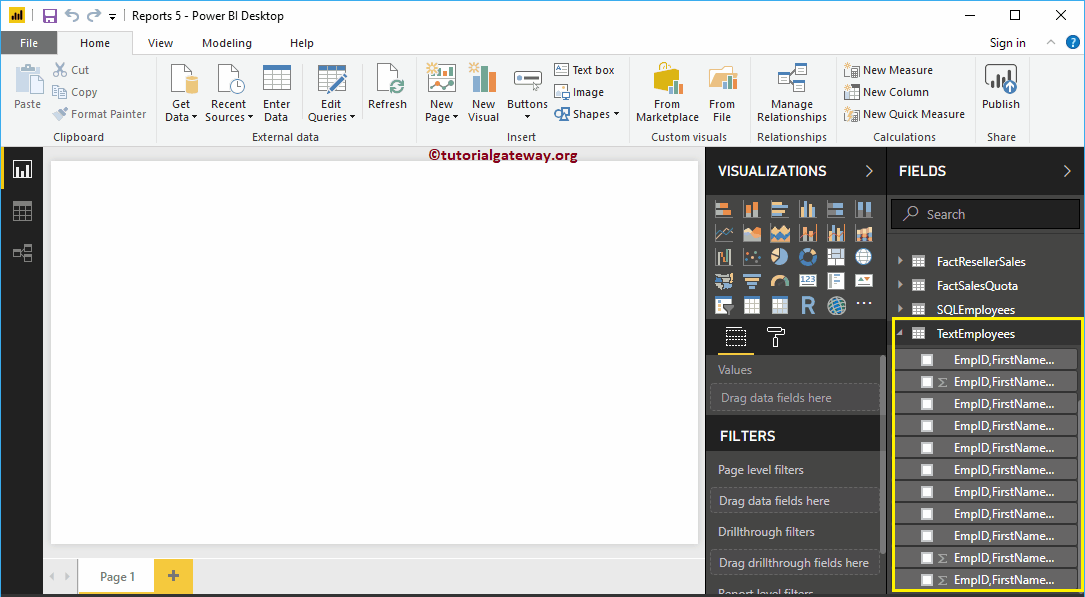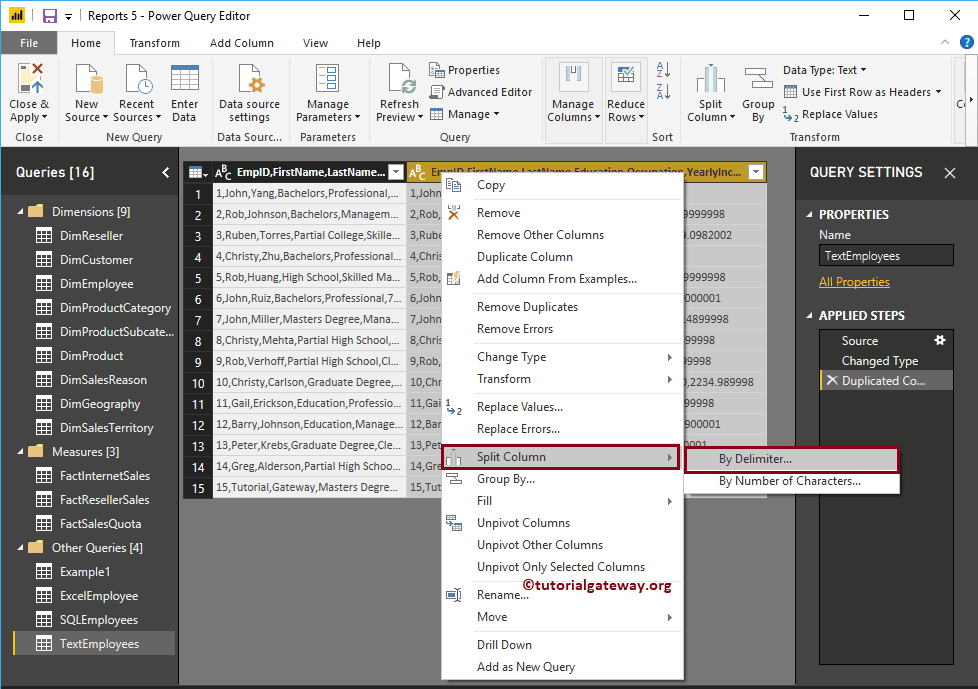En tiempo real, es posible que obtenga los datos que tienen columnas fusionadas (una columna con demasiada información). En esa situación, puede usar la opción Dividir columnas de Power BI para dividir esa columna en varias columnas. Este artículo le muestra cómo dividir columnas en Power BI con un ejemplo.
Comment diviser des colonnes dans Power BI
Para demostrar esta opción de columnas divididas de PowerBI, usaremos la tabla Text Employee que importamos en el artículo Enter Data.
Pour fractionner des colonnes dans une table existante, cliquez sur le bouton Modifier les requêtes option sous le foyer langue.
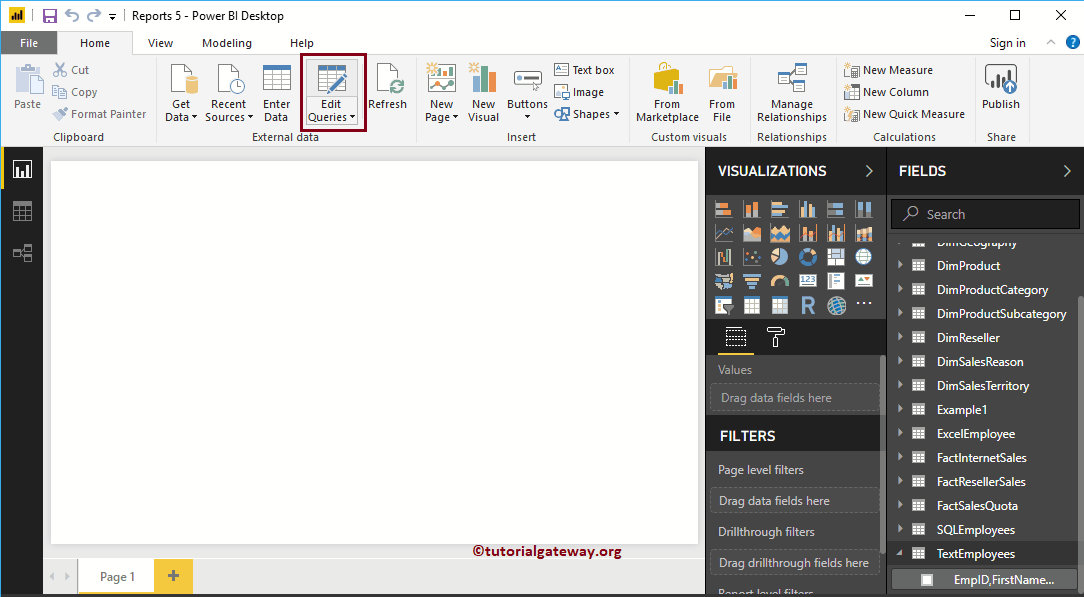 <
<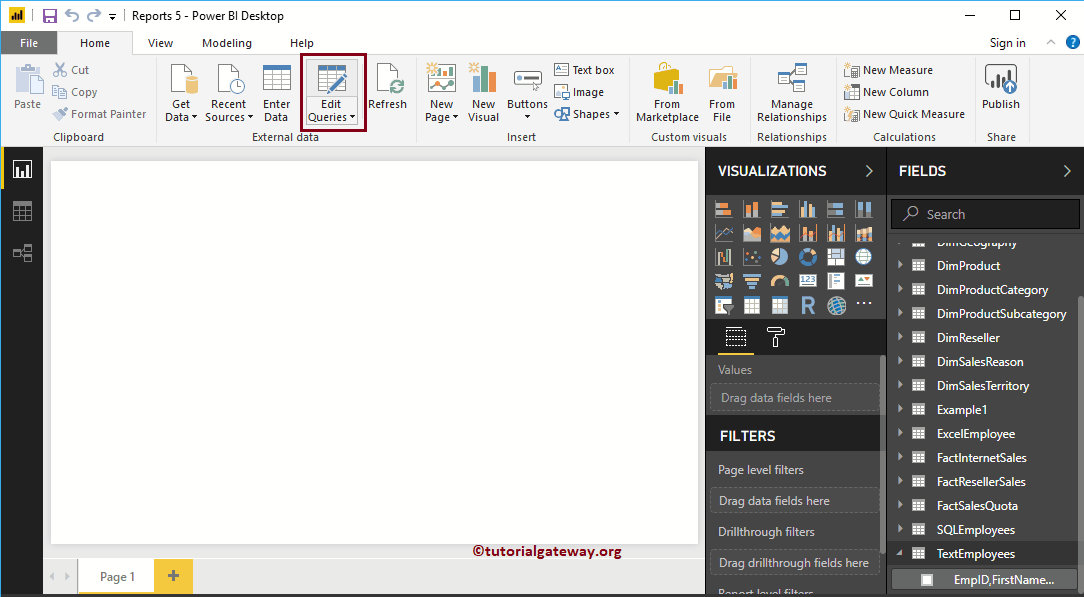
En cliquant Modifier les requêtes L'option ouvre une nouvelle fenêtre appelée Editor de Power Mettre en doute. En la captura de pantalla siguiente, puede ver que la tabla de Power BI tiene solo una columna.
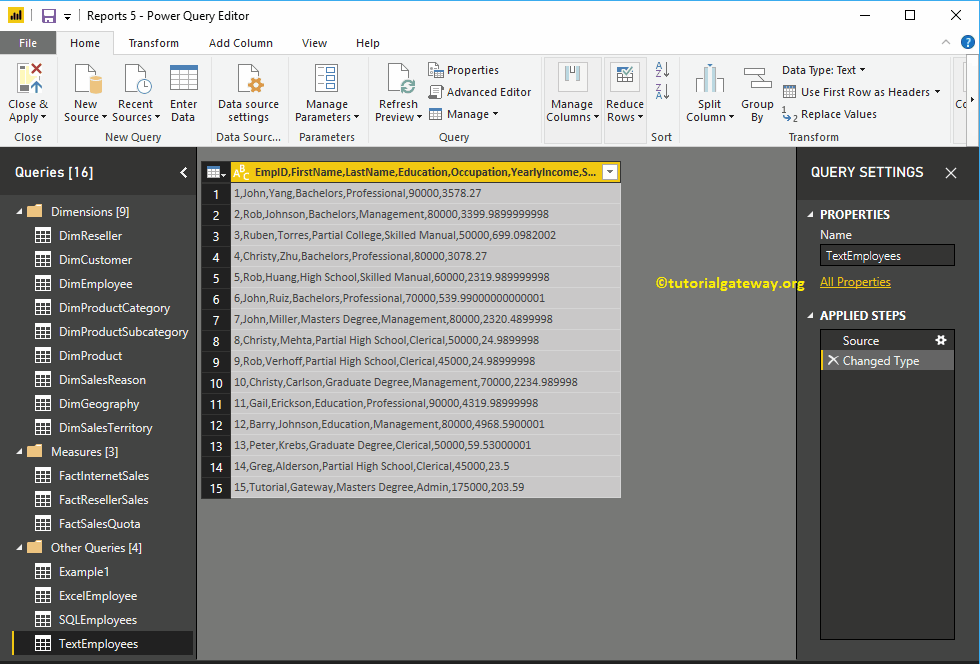
Antes de comenzar a dividir las columnas en Power BI, permítanme duplicar esta columna. Para hacerlo, haga clic derecho en el nombre de la columna y seleccione Dupliquer la colonne option du menu contextuel.
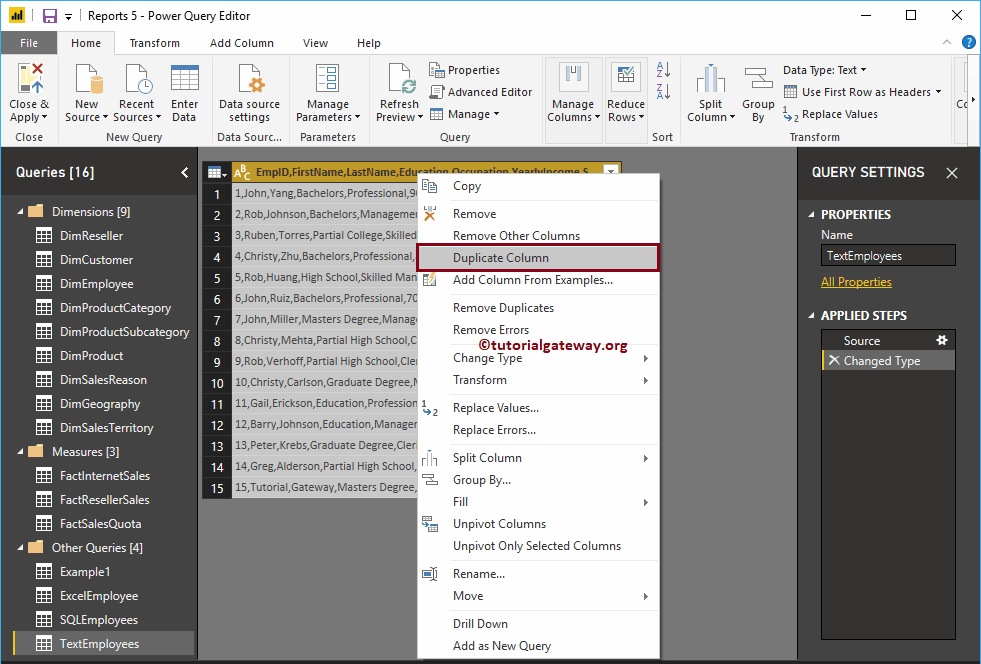
Vous pouvez maintenant voir la colonne Duplicate
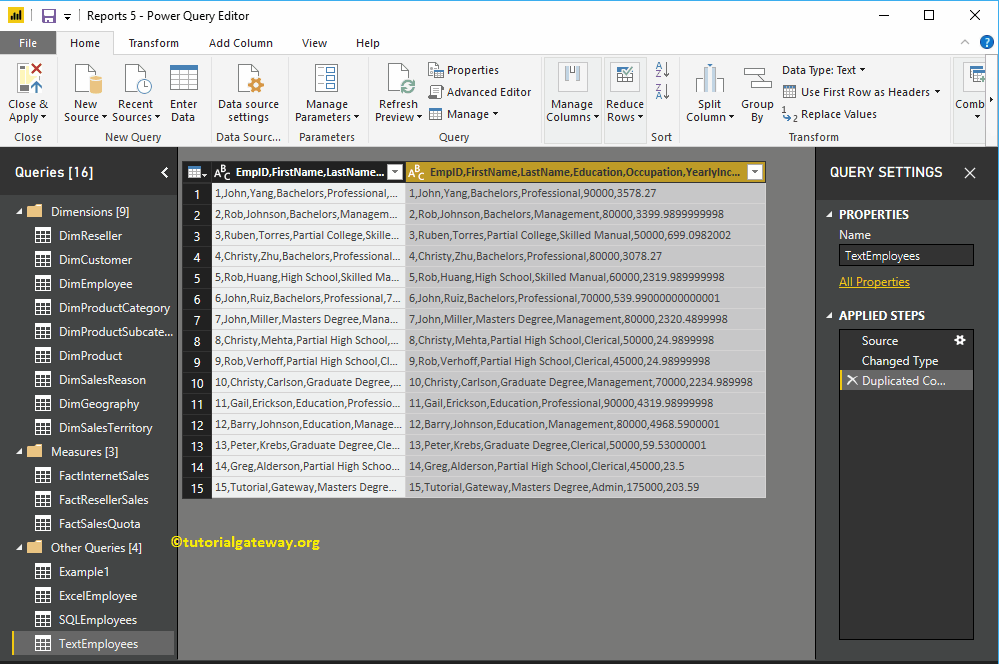
Para dividir las columnas en una tabla de Power BI, haga clic con el botón derecho en la columna que desea dividir para abrir el menú contextual. Por favor seleccione el Diviser les colonnes puis sélectionnez Par Délimiteur option.
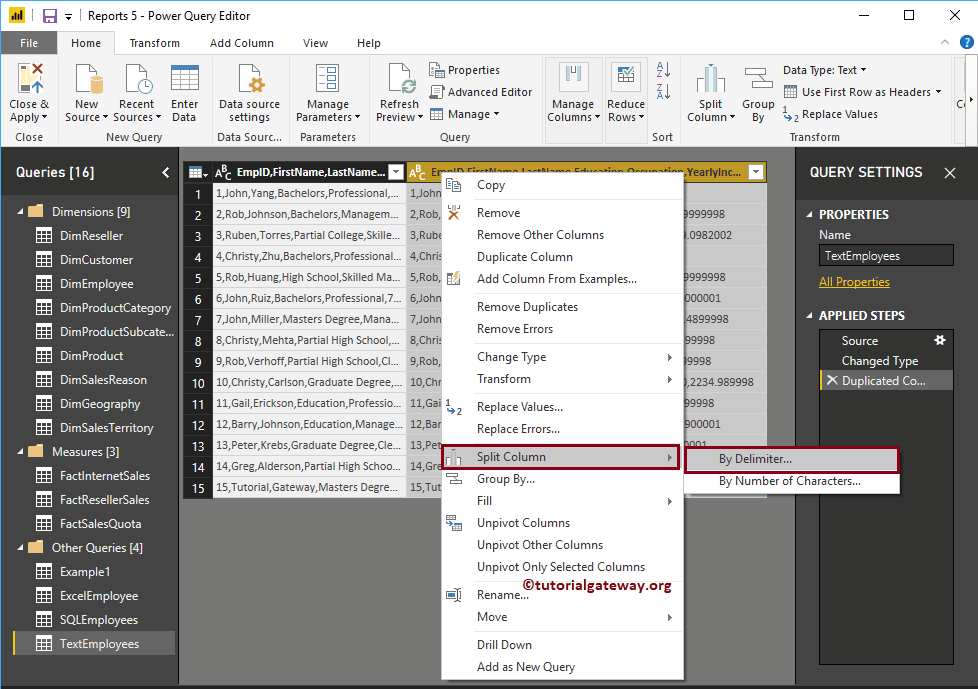
Sélectionnez le Par délimiteur L'option ouvre la fenêtre suivante.
- Sélectionnez ou entrez un délimiteur: En la lista desplegable, seleccione el delimitador que desea utilizar como carácter dividido. Si no está en la lista, seleccione la opción Personalizado y especifique ese carácter personalizado.
- Délimiteur le plus à gauche: Cette option divise la chaîne la plus à gauche avant le premier délimiteur.
- Délimiteur le plus à droite: Cette option divise la chaîne la plus à droite après le dernier délimiteur.
- Chaque occurrence du délimiteur: Le texte est divisé à chaque occurrence d'un délimiteur.
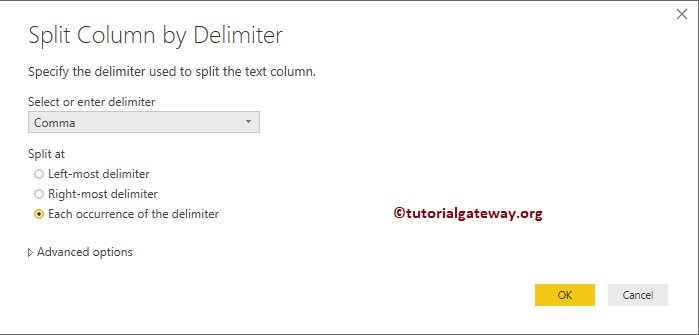
Estamos seleccionando Coma como delimitador. Recuerde, en la sección Avanzado, puede especificar el número de columnas o filas.
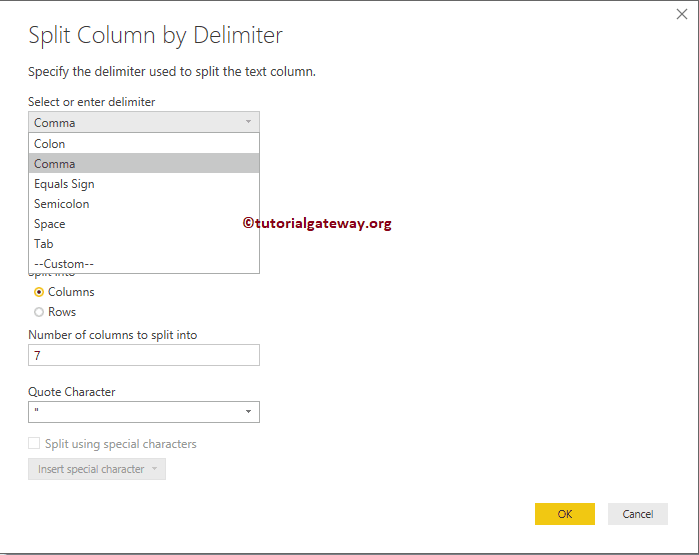
Permettez-moi de sélectionner l'option de délimitation la plus à gauche et cliquez sur OK
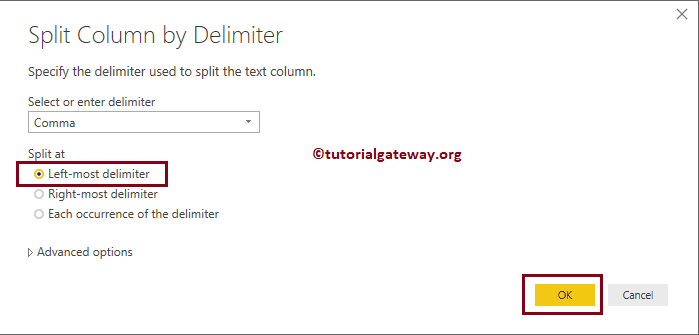
Vous pouvez maintenant voir que les ID d'employés sont séparés de la colonne d'origine et placés dans la nouvelle colonne.
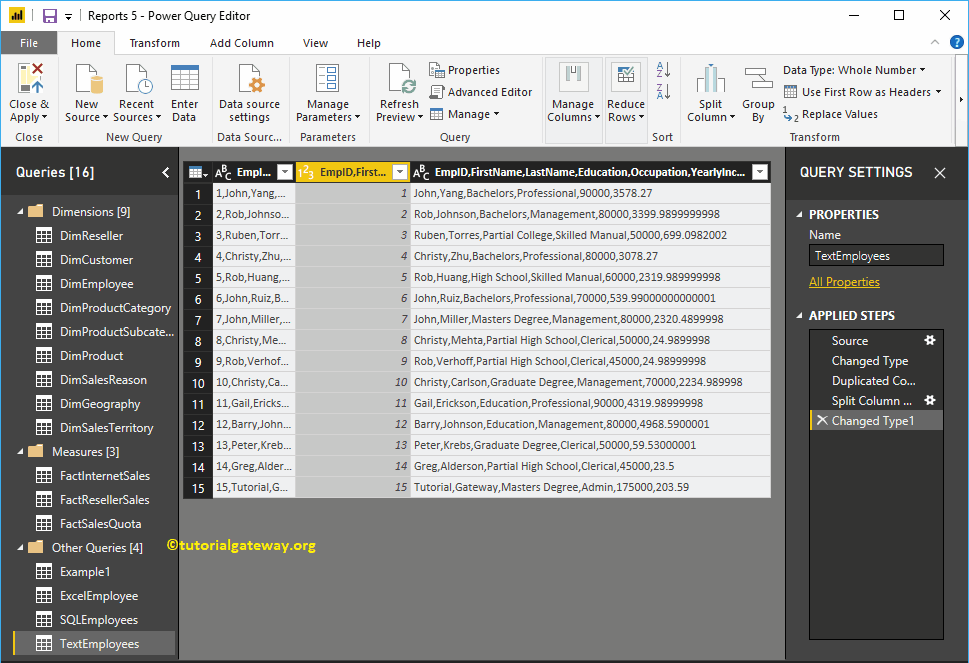
Cette fois, nous sélectionnons l'option Diviser à chaque occurrence de l'option délimiteur.
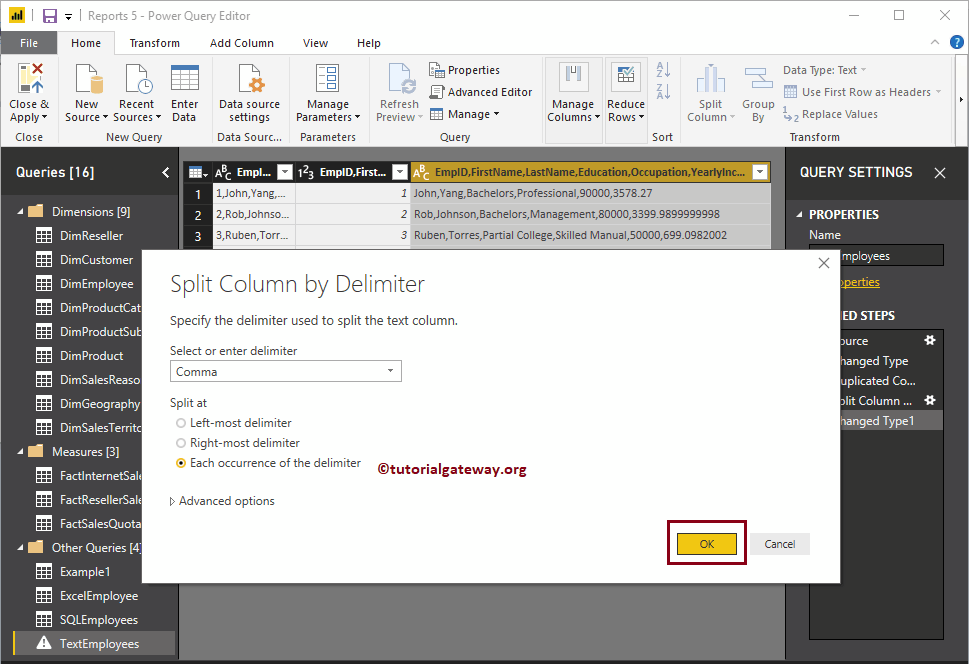
Vous pouvez maintenant voir que le texte à chaque occurrence de la virgule est séparé de la colonne d'origine et placé dans une nouvelle colonne.
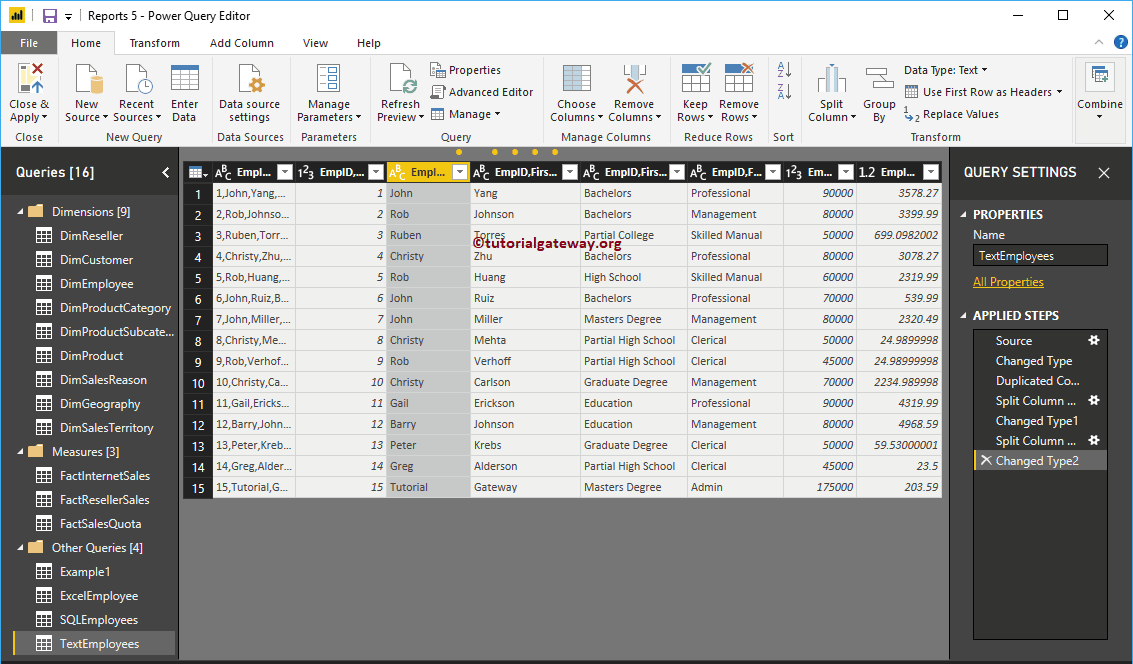
Déjame probar con otro delimitador. Para la demostración de Power BI Split Columns, seleccionamos la siguiente columna y dividimos esa columna usando el delimitador de espacio.
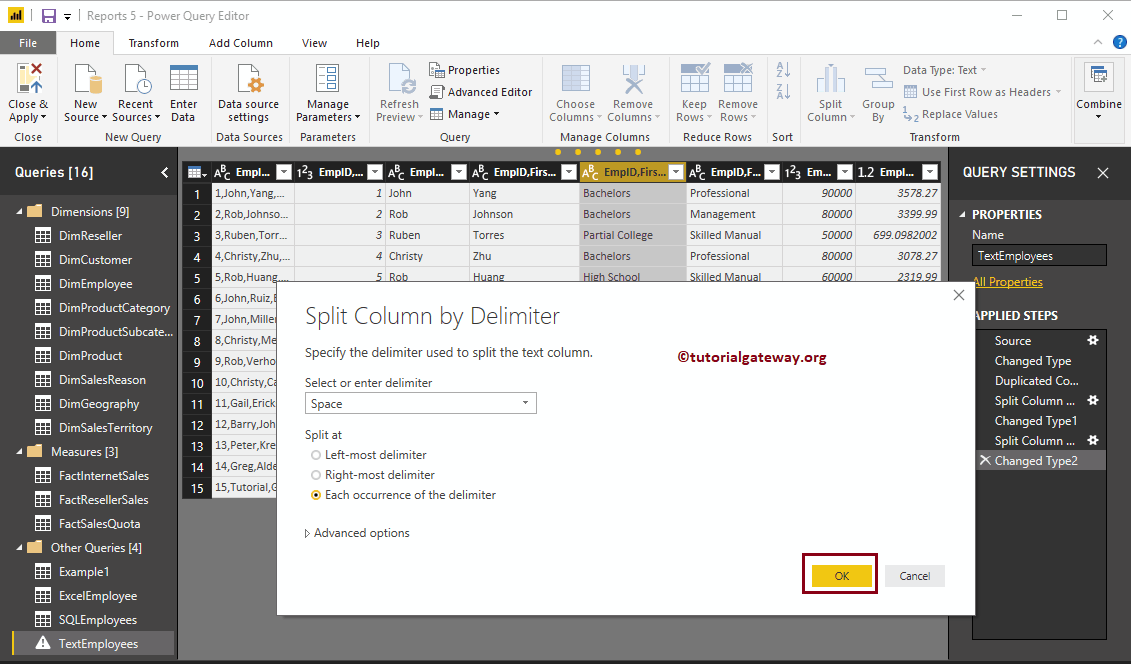
Vous pouvez maintenant voir les différentes colonnes qui stockaient le texte fractionné à chaque occurrence d'espace.
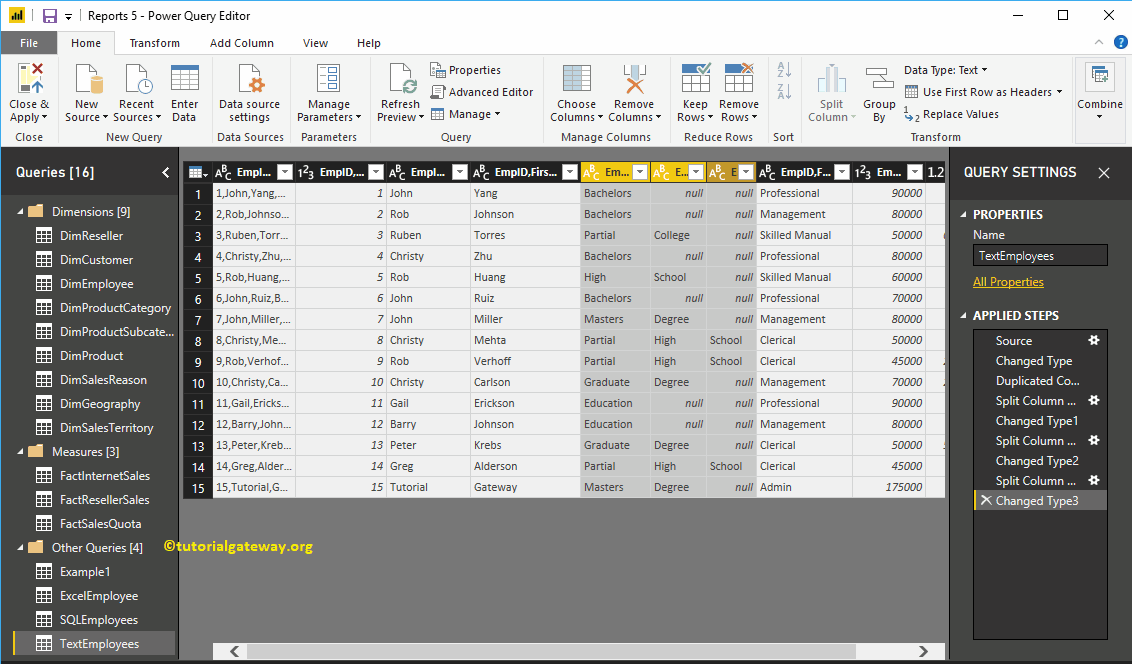
Power BI divise les colonnes par nombre de caractères
Haga clic con el botón derecho en la columna que desea dividir para abrir el menú contextual. Por favor seleccione el Diviser les colonnes puis sélectionnez le Par nombre de caractères option.
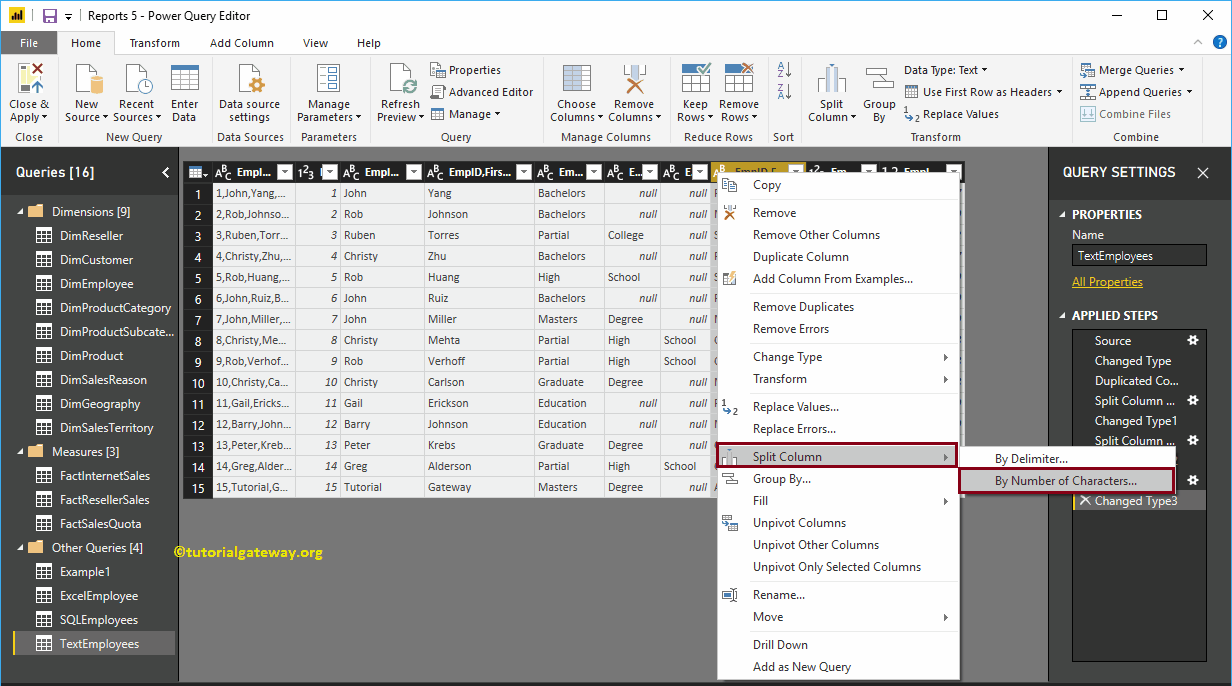
Sélectionnez le Par nombre de caractères ouvre la fenêtre Fractionner la colonne par nombre de caractères.
- Nombre de caractères: Spécifiez le nombre de caractères utilisés pour diviser la colonne.
- Une fois, aussi loin que possible à gauche: Cette option divise la chaîne la plus à gauche avant le nombre de caractères.
- Une fois, aussi loin que possible à droite: Cette option divise la chaîne la plus à droite après le nombre de caractères.
- À plusieurs reprises: Le texte est divisé par 5 caractères.
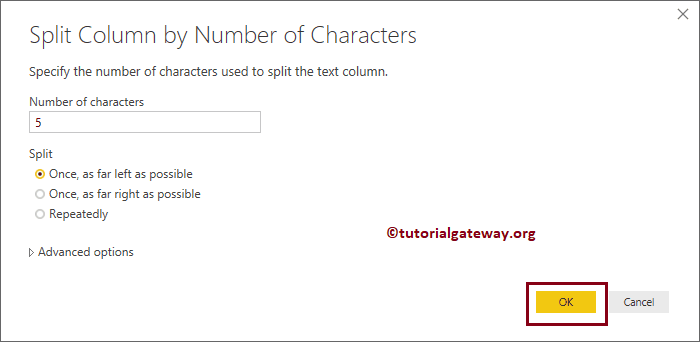
Vous pouvez maintenant voir les colonnes fractionnées dans l'éditeur de requête Power BI
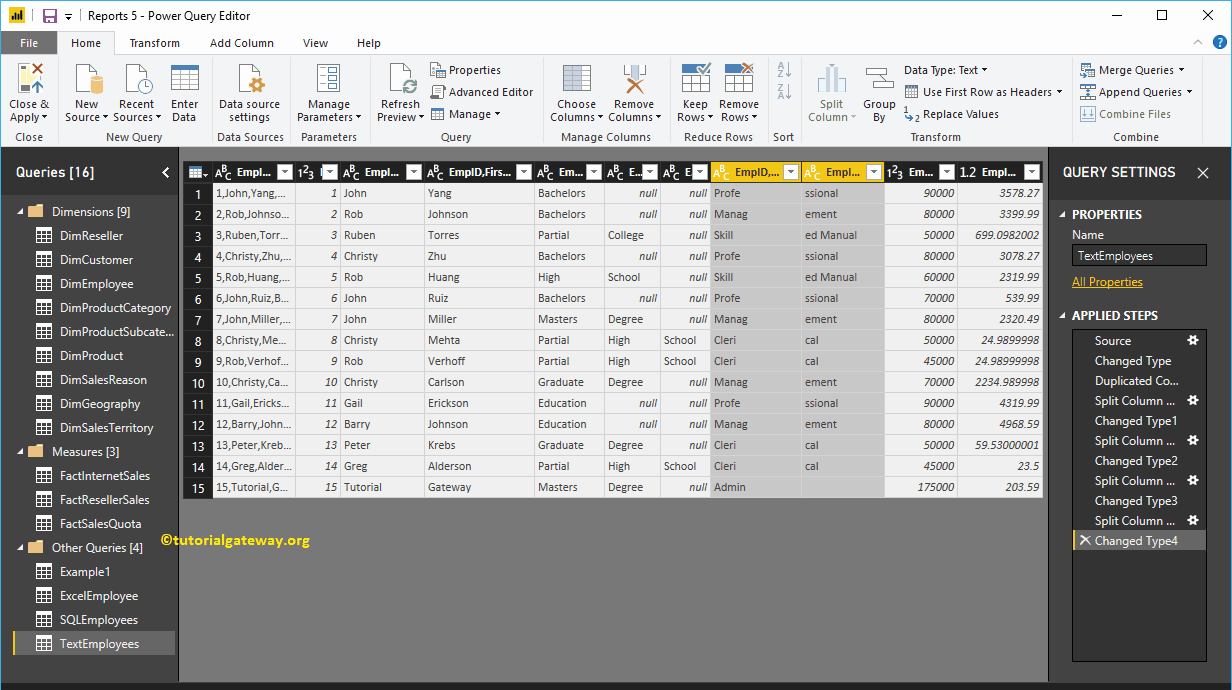
Independientemente de los cambios que haya realizado (columnas divididas en Power BI), no afectarán hasta que presione Aplicar. Déjame golpear el Fermer et appliquer option sous le foyer langue.
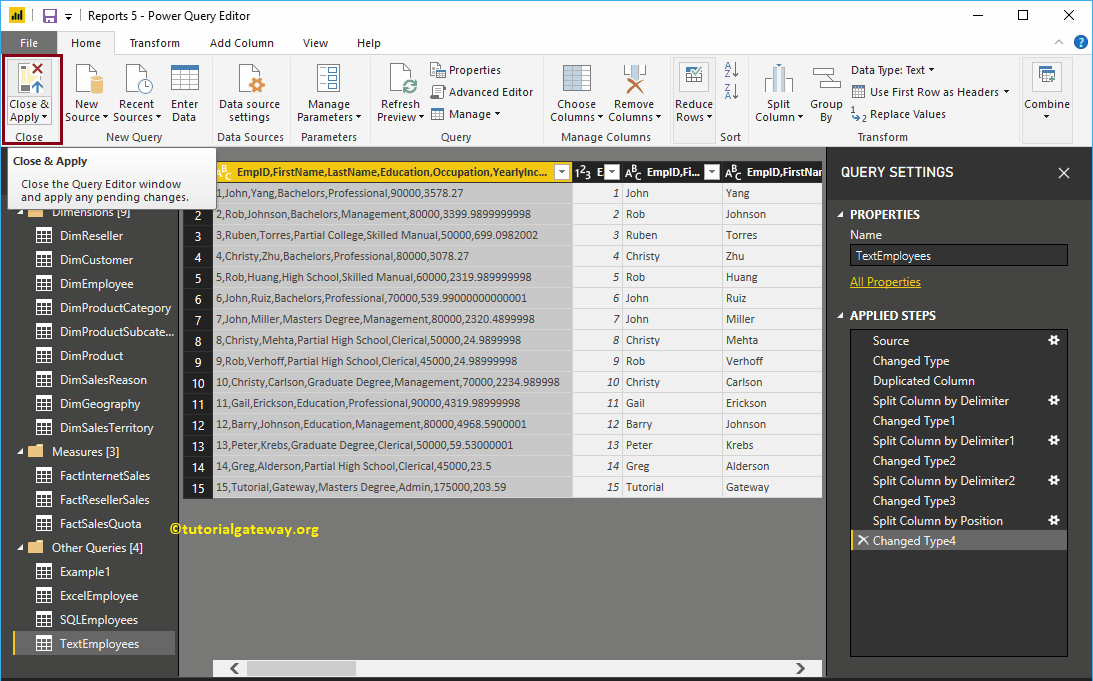
Vous pouvez maintenant voir 11 colonnes dans le tableau Employés de texte.