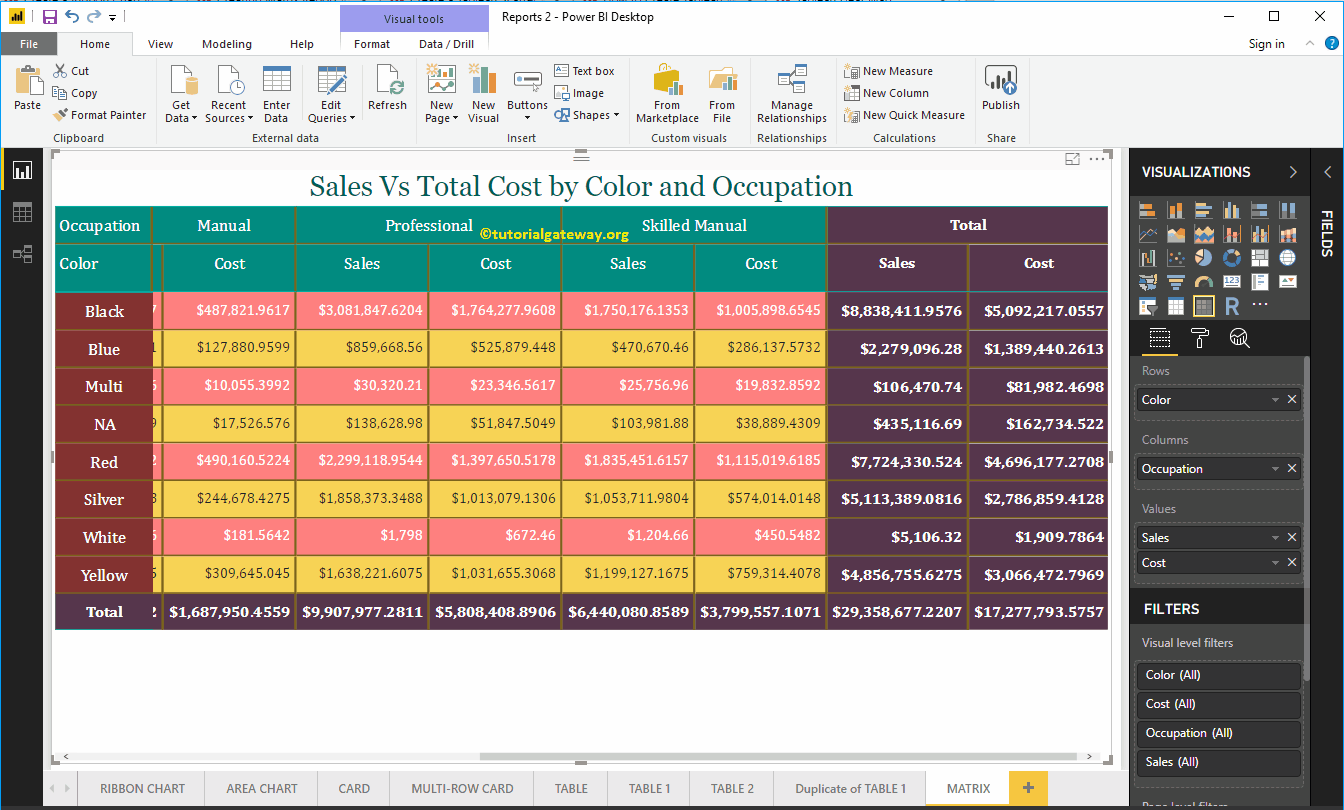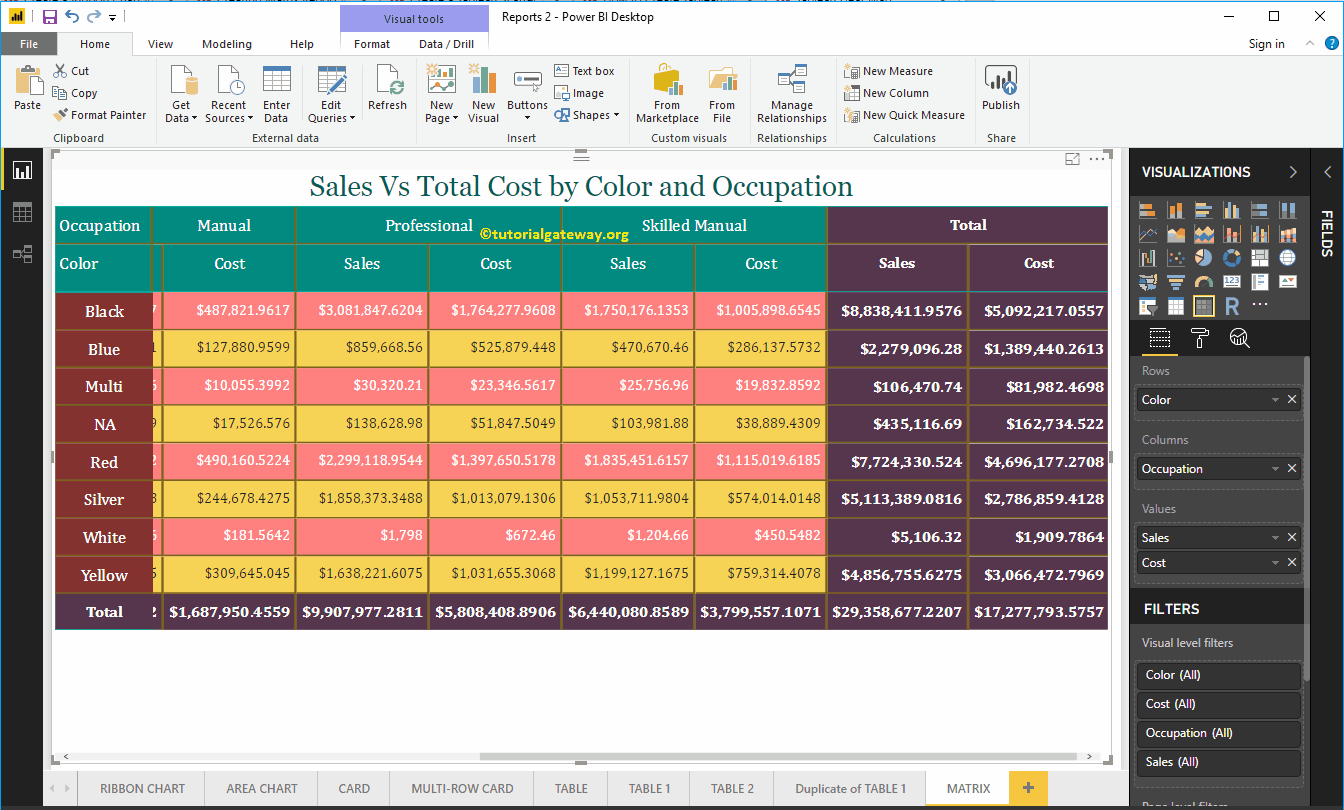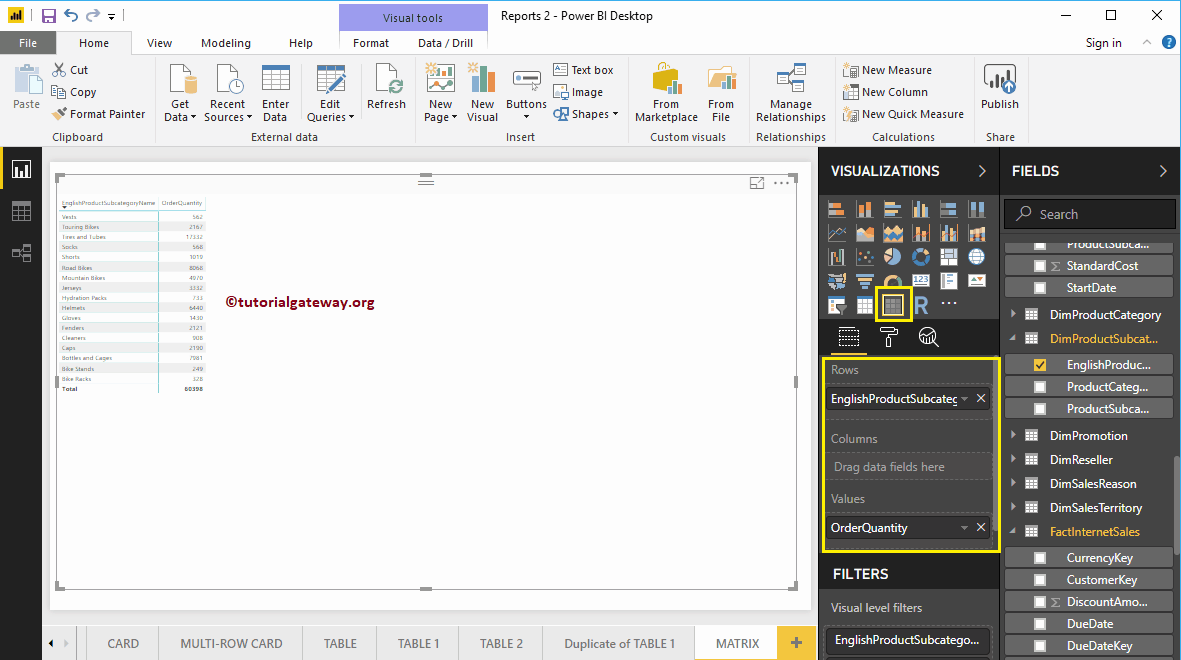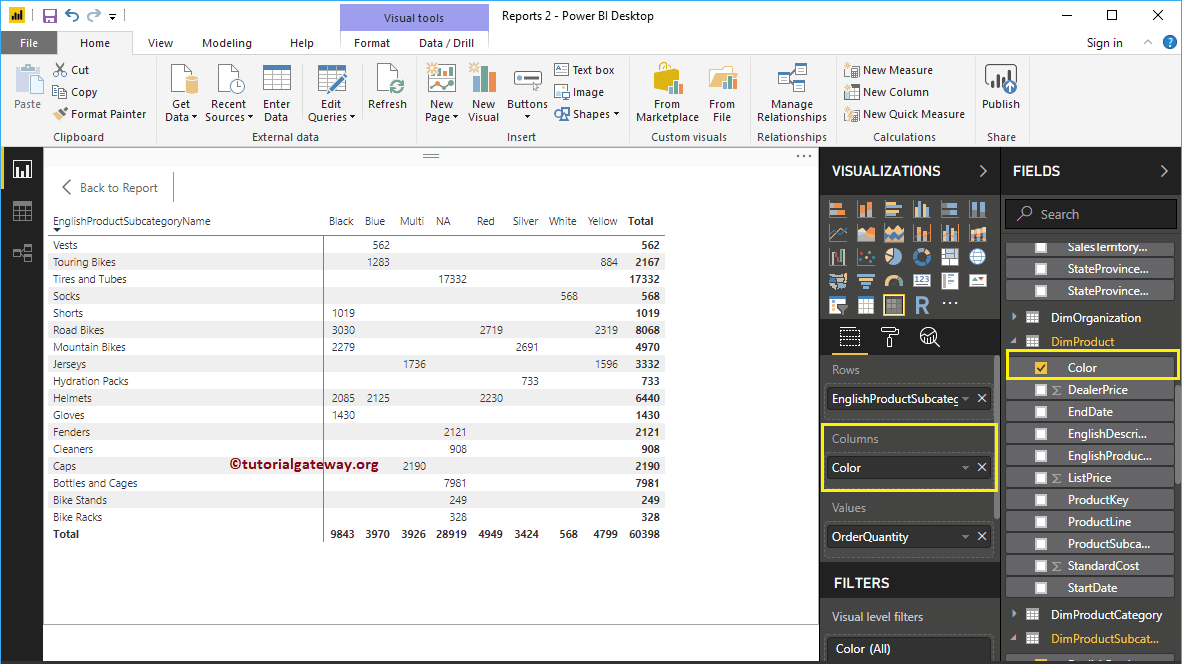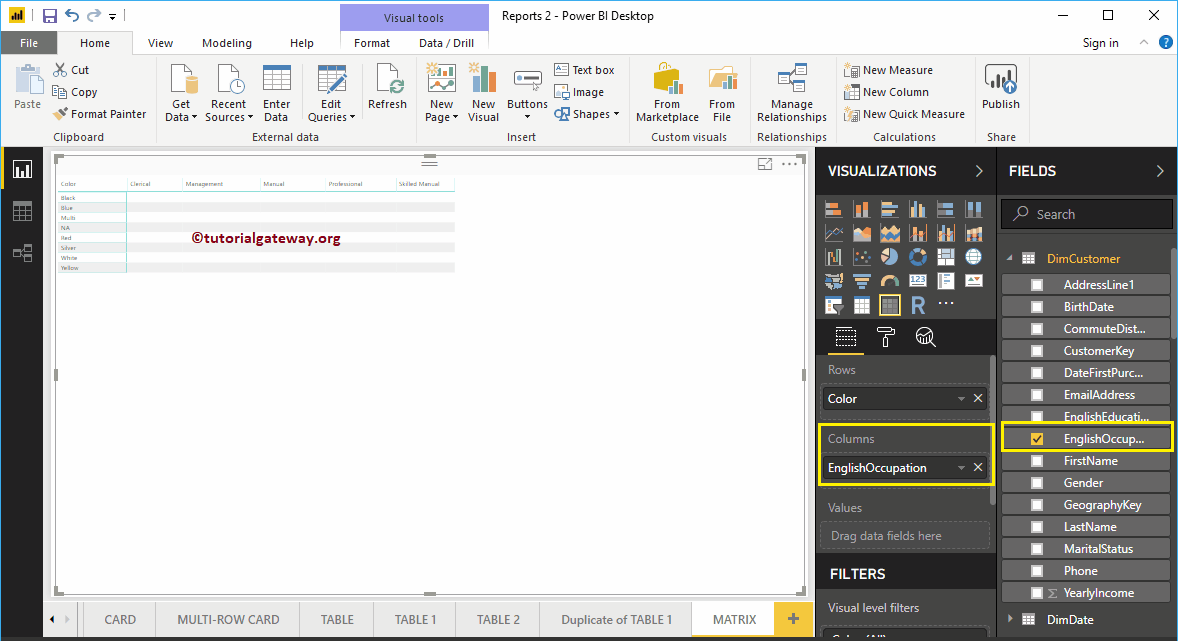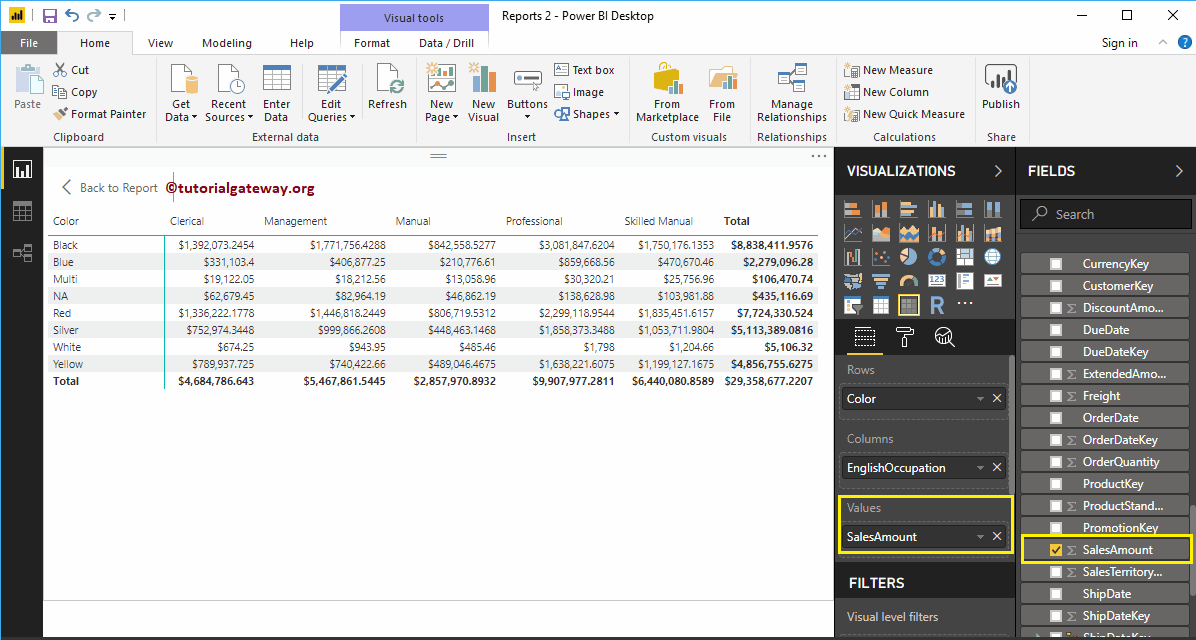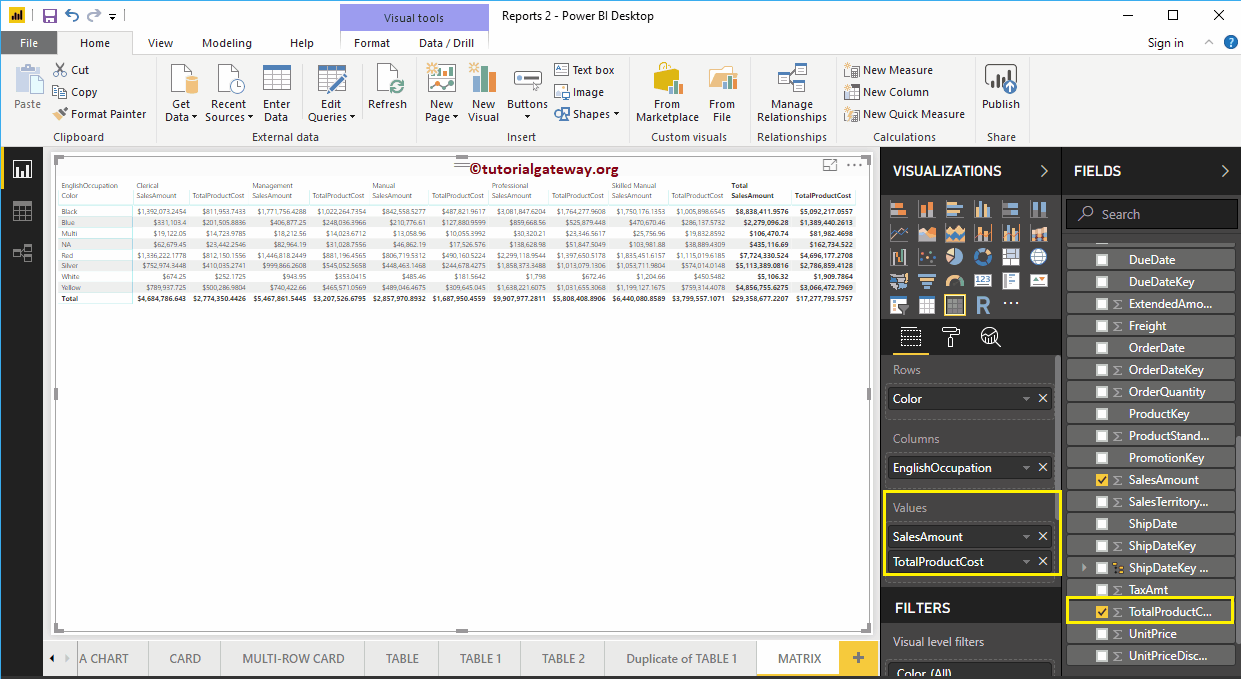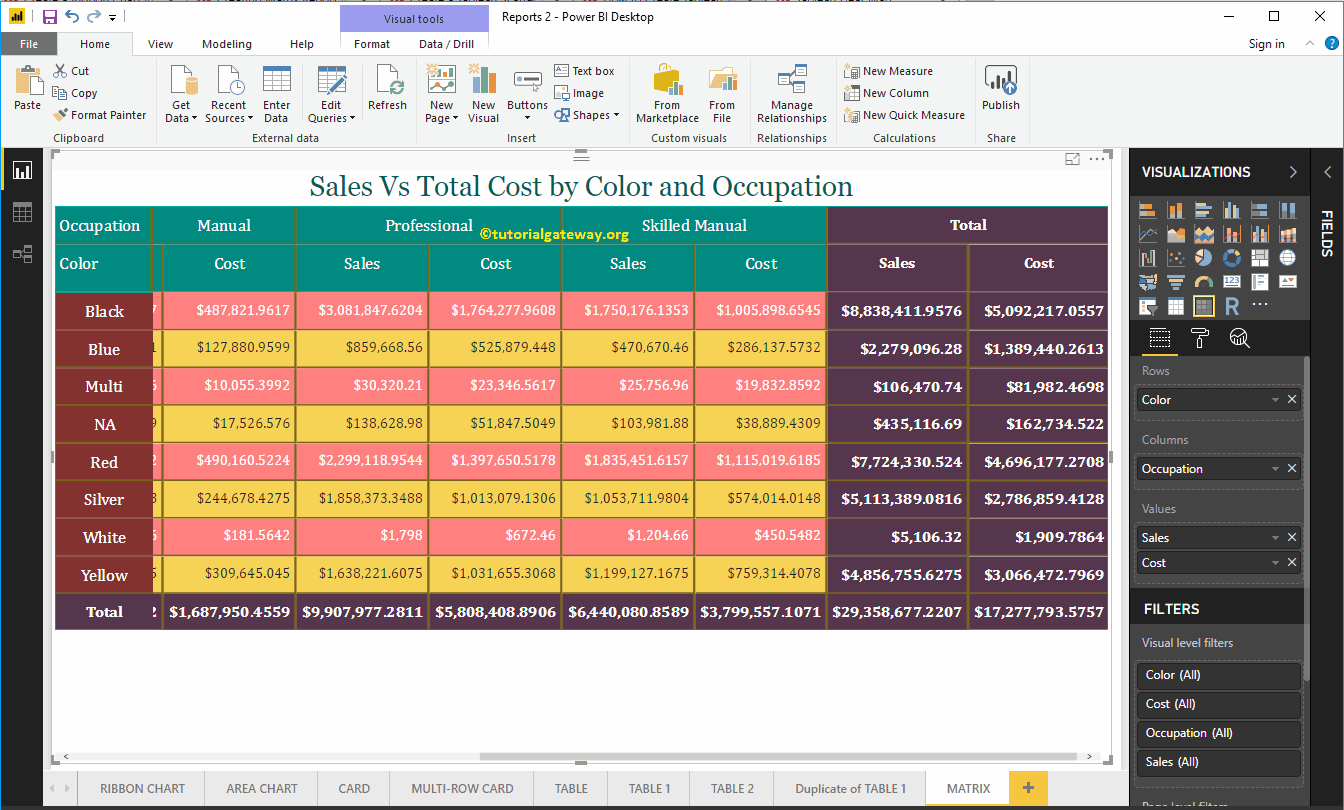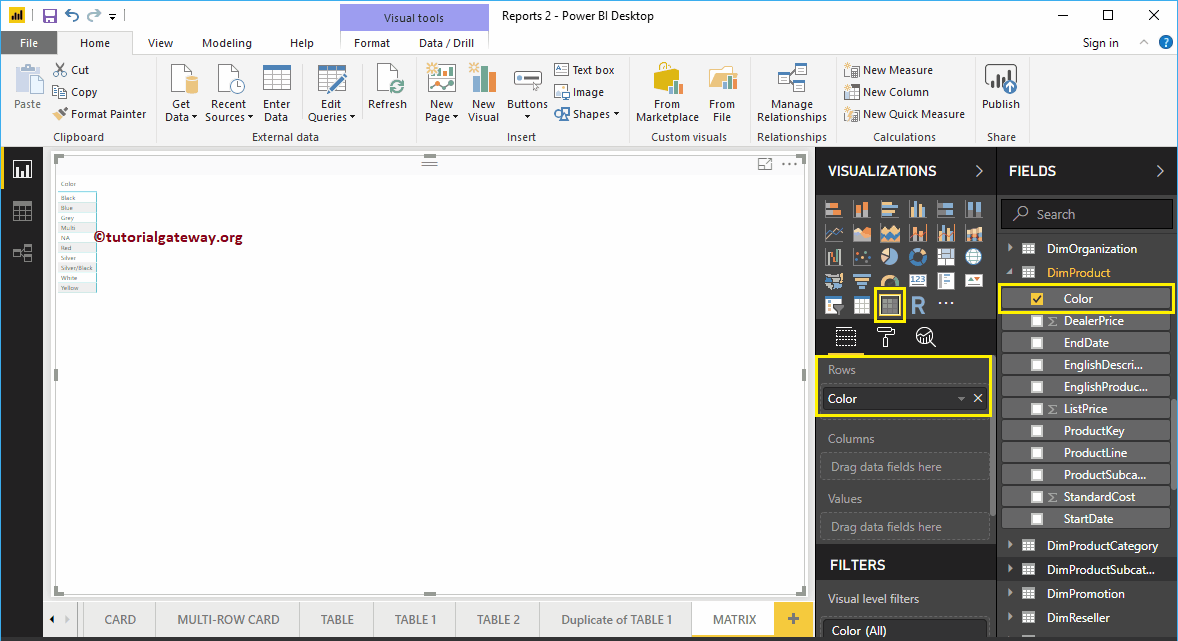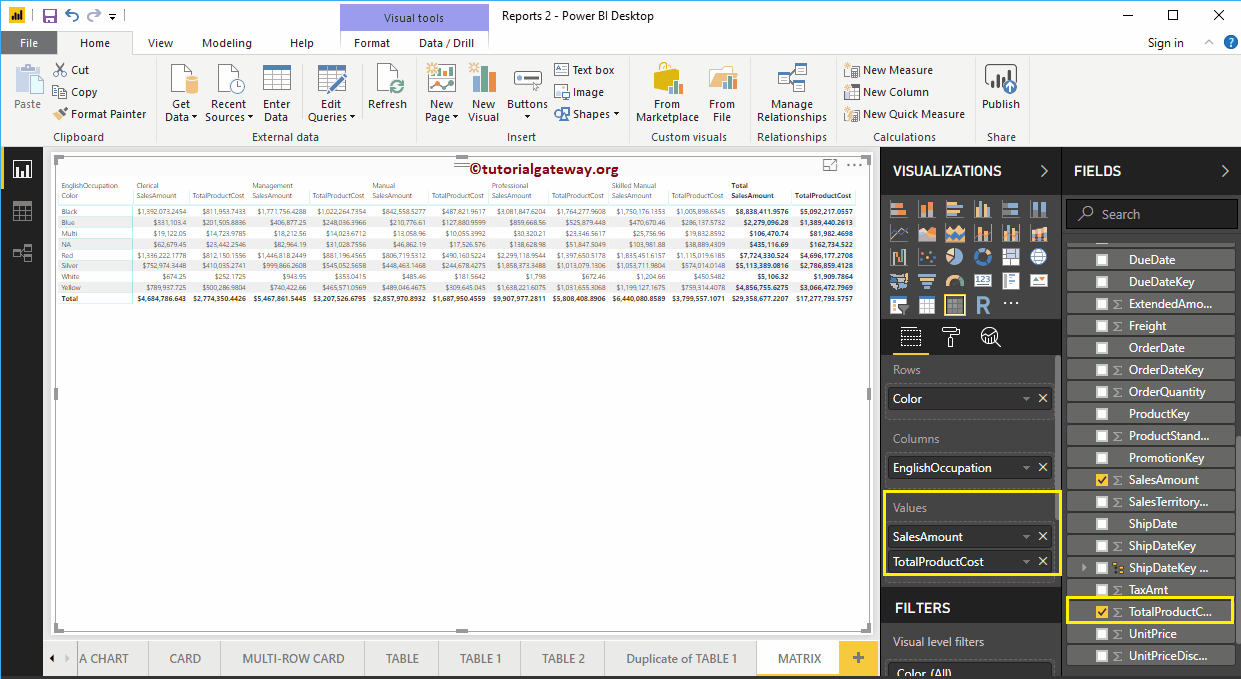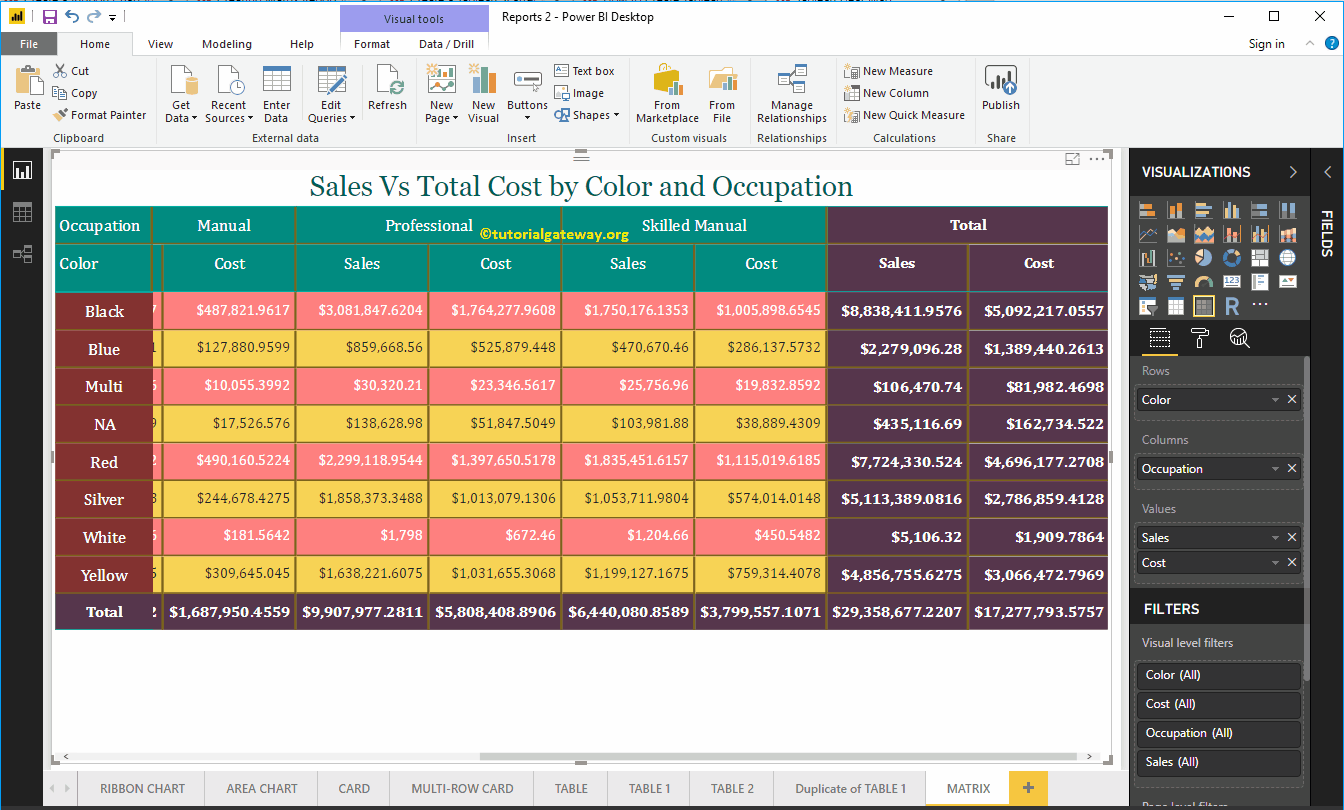Power BI Matrix, également appelé tableau croisé, est utile pour afficher les relations entre deux groupes ou plus. Laissez-moi vous montrer comment créer une matrice dans Power BI avec un exemple.
Pour cette démonstration de Power BI Matrix, nous utiliserons la source de données SQL que nous avons créée dans notre article précédent. Par conséquent, consultez l'article Connecter Power BI à SQL Server pour comprendre la source de données Power BI.
Comment créer une matrice dans Power BI
Lorsque vous faites glisser un champ de dimension sur le canevas, Power BI crée automatiquement une table. Permettez-moi de faire glisser et déposer le nom du produit anglais de la section Champs vers le canevas. Et vous pouvez voir le tableau.
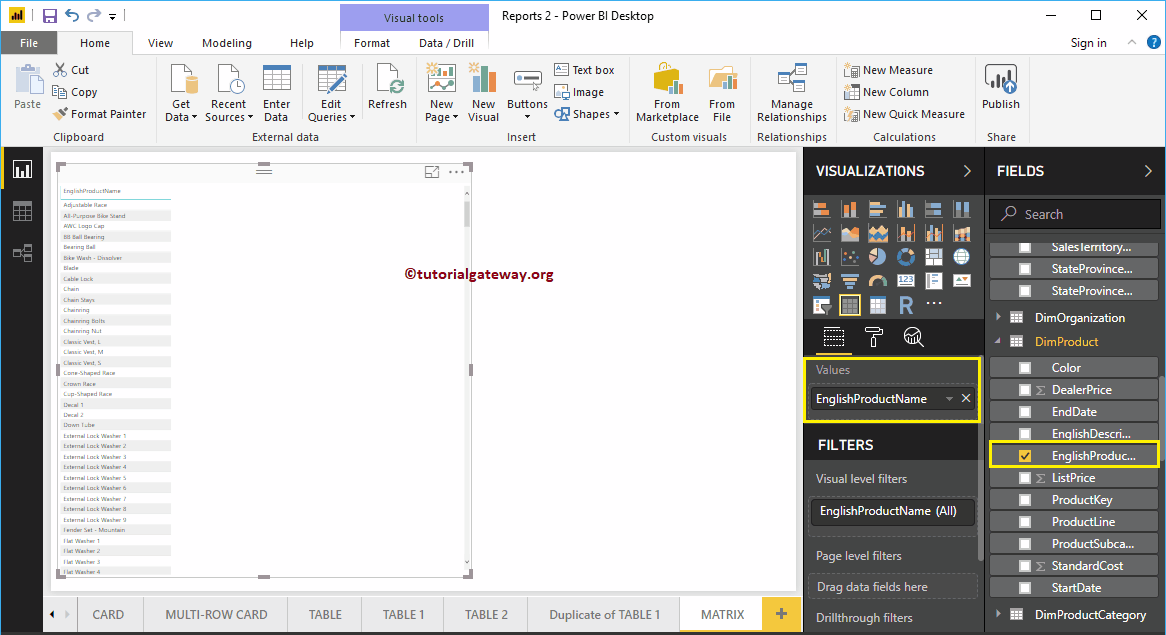 <
<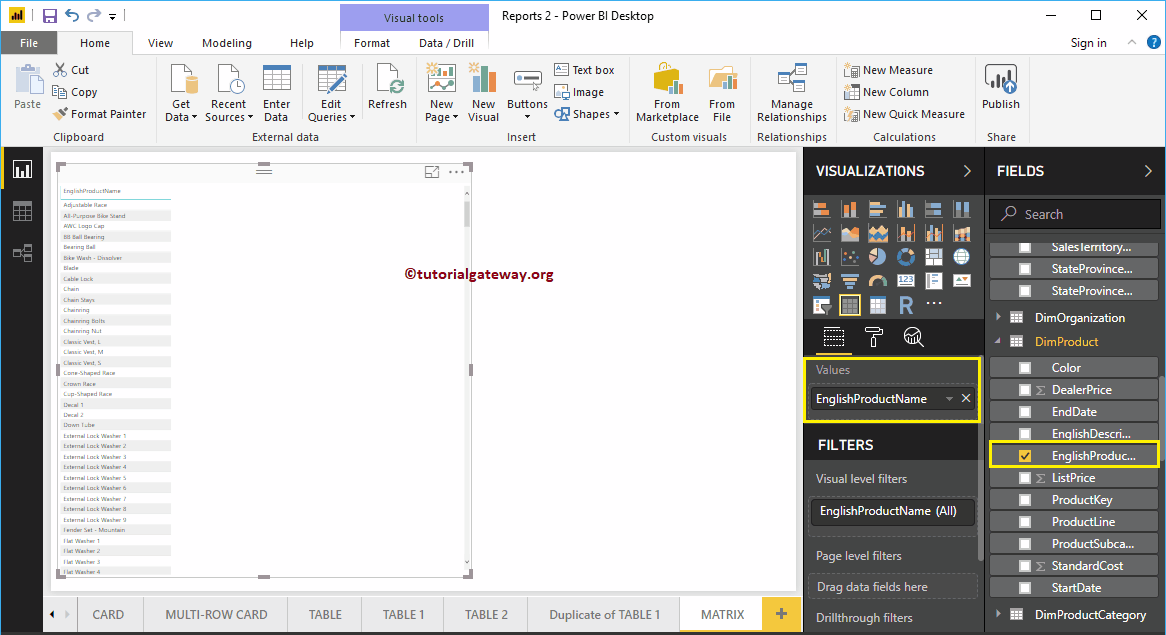
Ensuite, laissez-moi faire glisser une valeur de mesure (montant des ventes) dans la section Valeurs et cliquez sur la matrice sous Affichage section.
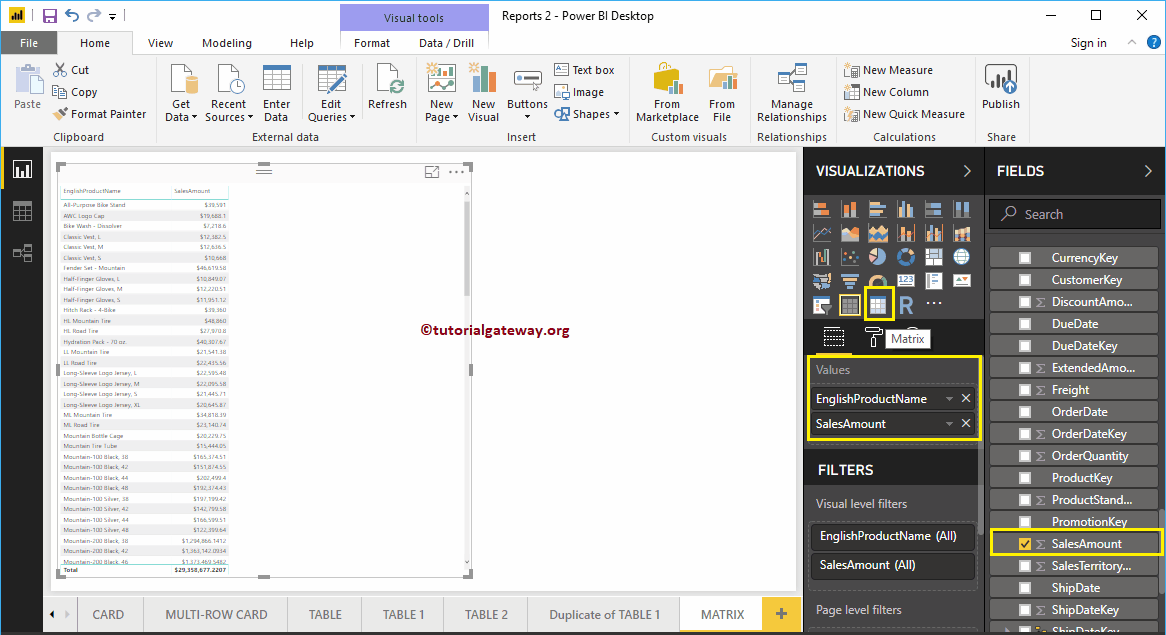
Cliquer sur le tableau convertira automatiquement un tableau en tableau. Dans la capture d'écran ci-dessous, vous pouvez voir la représentation matricielle des noms de produits en anglais et le montant des ventes.
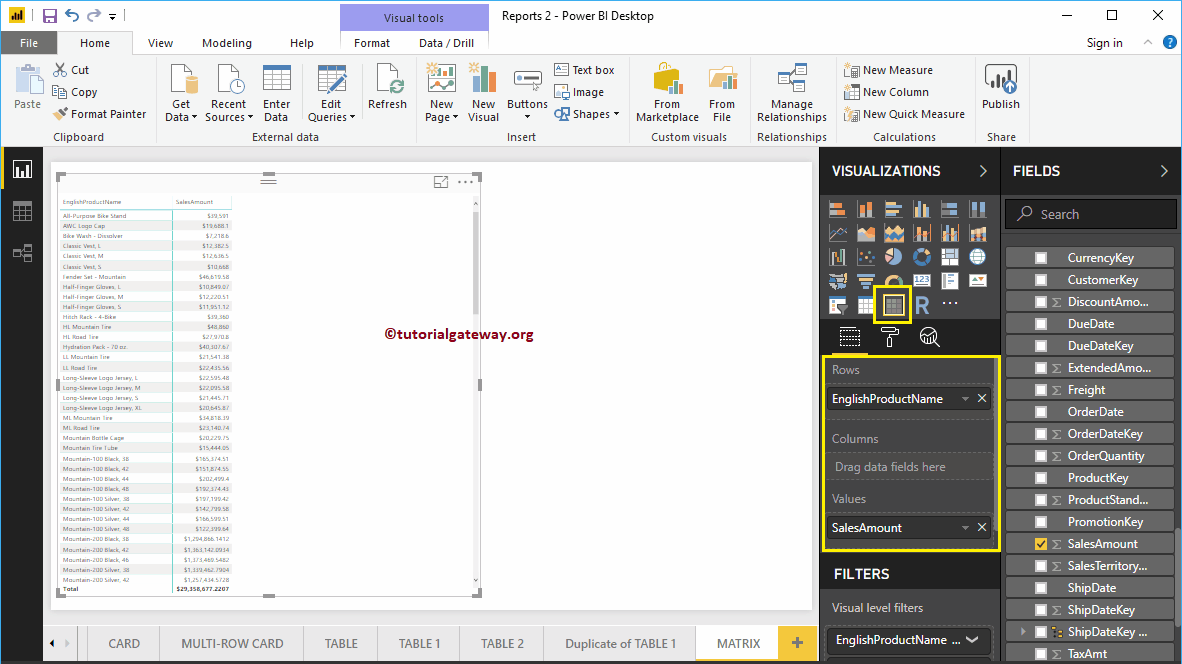
Permítanme agregar un grupo de columnas más para que puedan comprender la Matriz. Como puede ver, agregamos el género del client a los grupos de columnas.
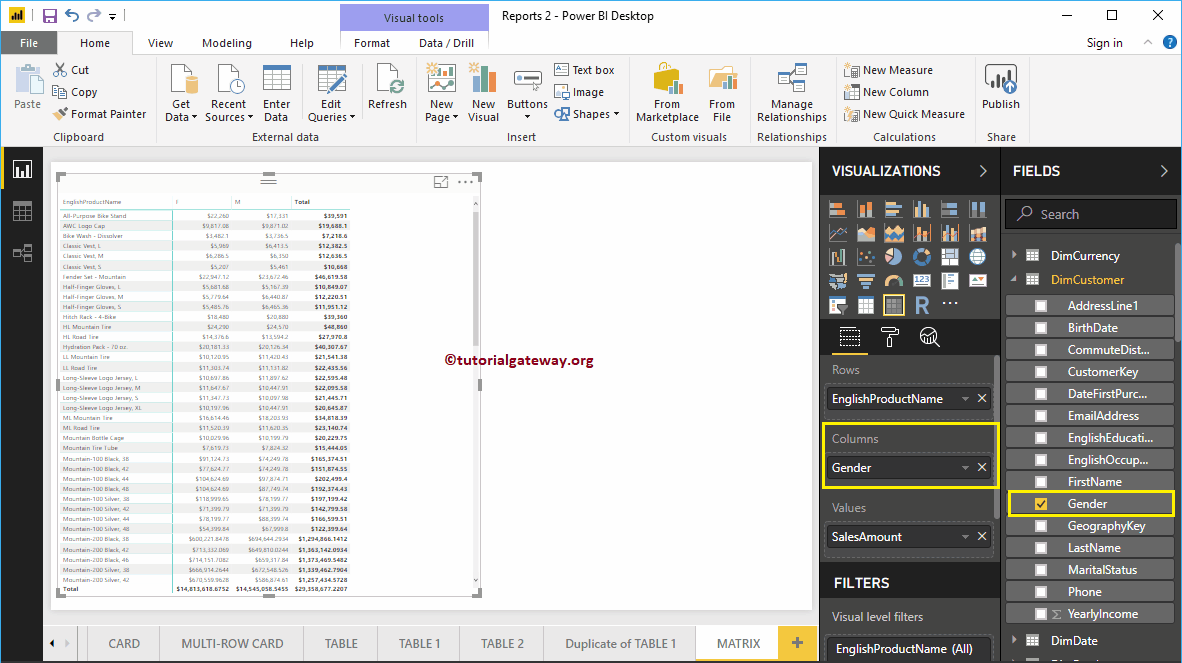
Créer une matrice dans l'approche Power BI 2
Si vous souhaitez convertir le graphique existant dans Power BI Matrix, vous pouvez suivre cette étape. Comme vous pouvez le voir dans la capture d'écran ci-dessous, nous avons créé un histogramme, qui représente la quantité commandée par sous-catégorie de produits en anglais.
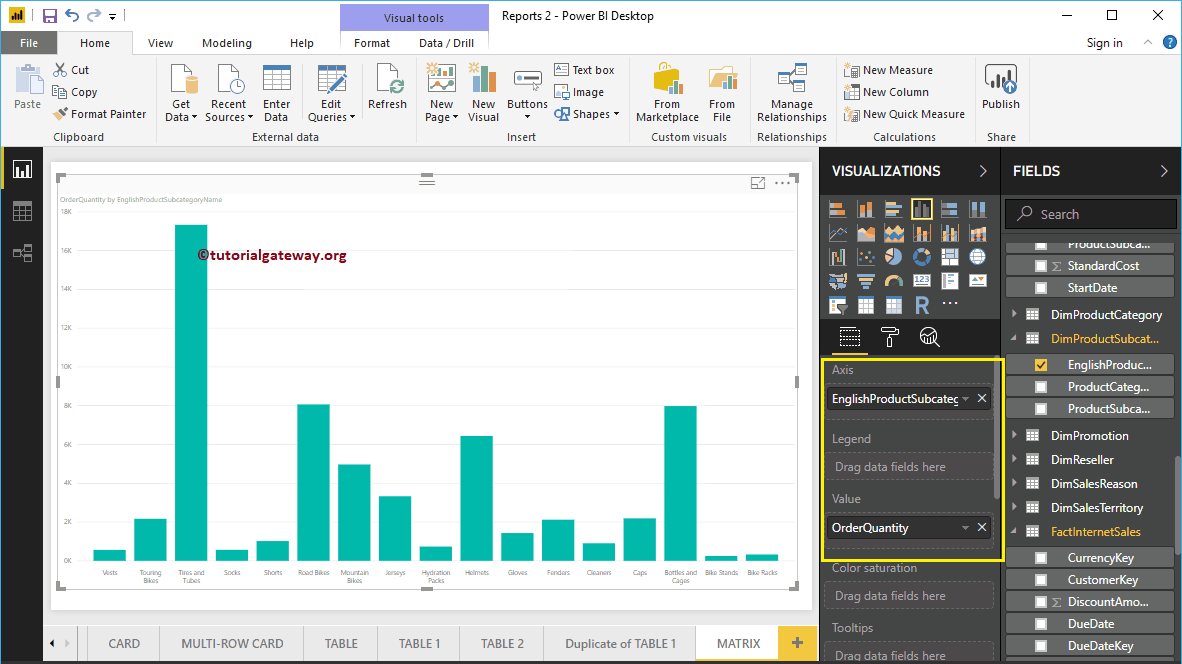
Cliquez sur la matrice ci-dessous Affichage convertir automatiquement le histogramme en matrice.
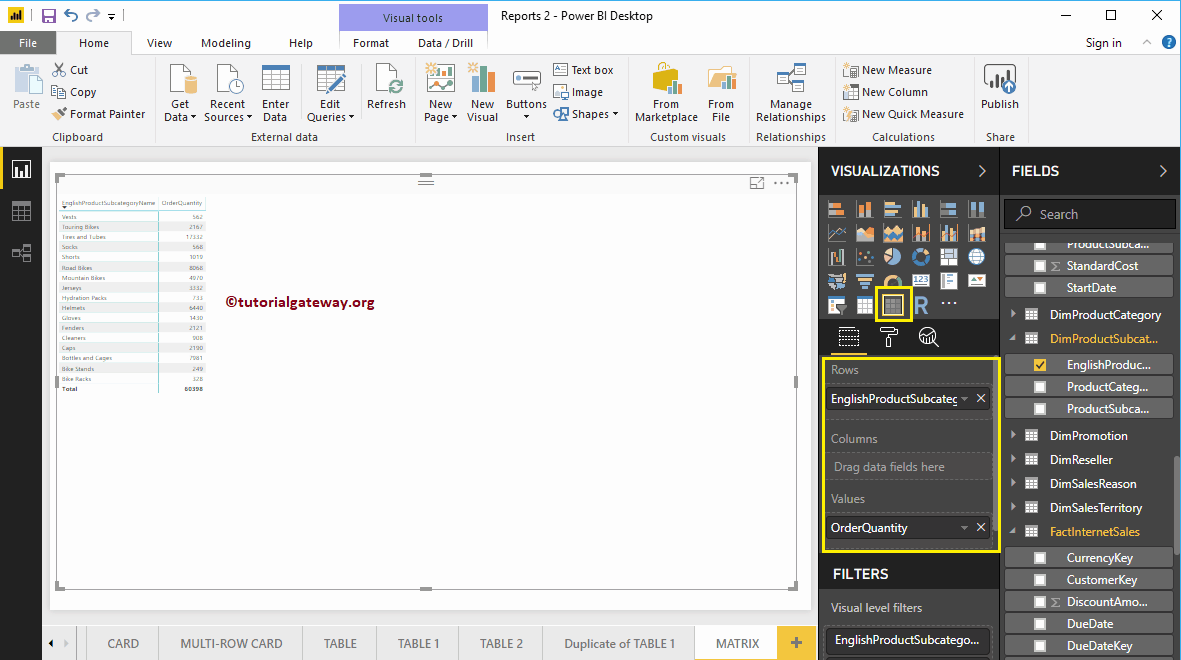
Permettez-moi d'ajouter la couleur du produit au groupe de colonnes
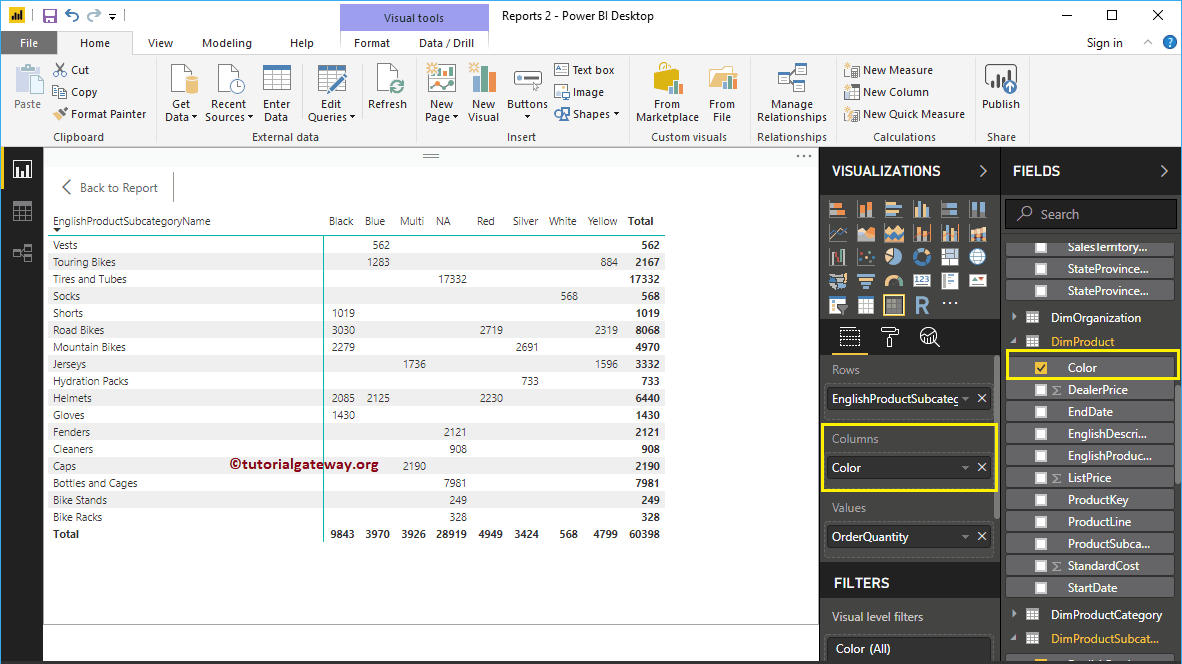
Créer une matrice dans l'approche Power BI 3
Tout d'abord, cliquez sur la matrice présente dans le Affichage section. Crée automatiquement un tableau avec des données factices. Ensuite, permettez-moi d'ajouter la couleur du produit en tant que groupe de lignes.
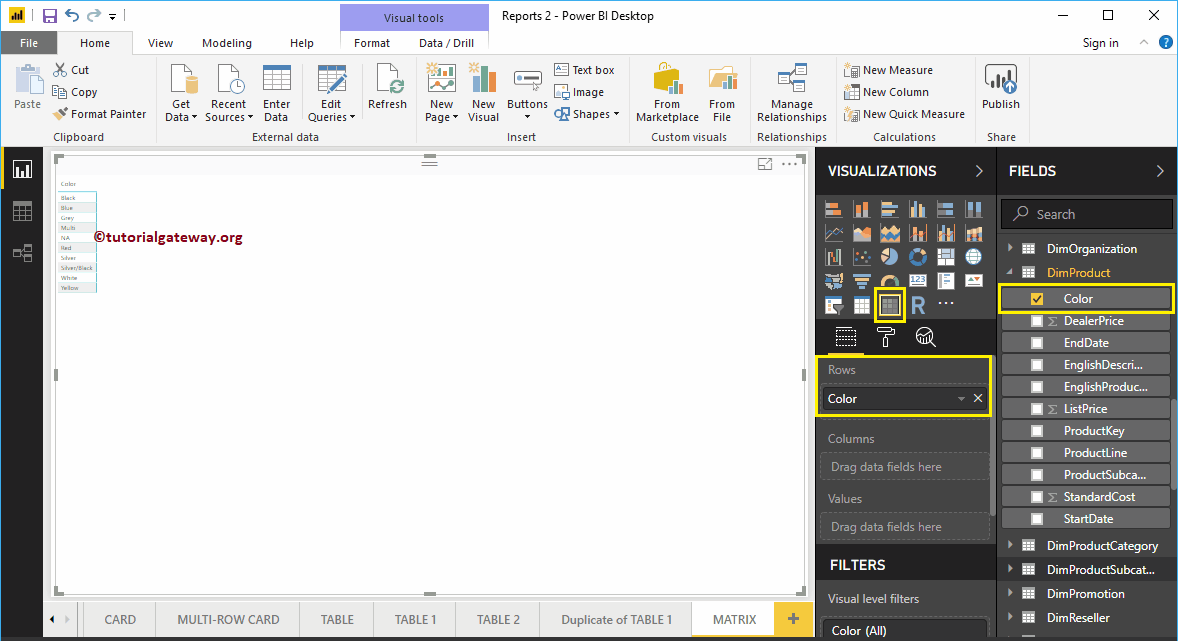
Ensuite, faites glisser et déposez l'occupation anglaise dans les groupes de colonnes. Vous pouvez maintenant voir la matrice.
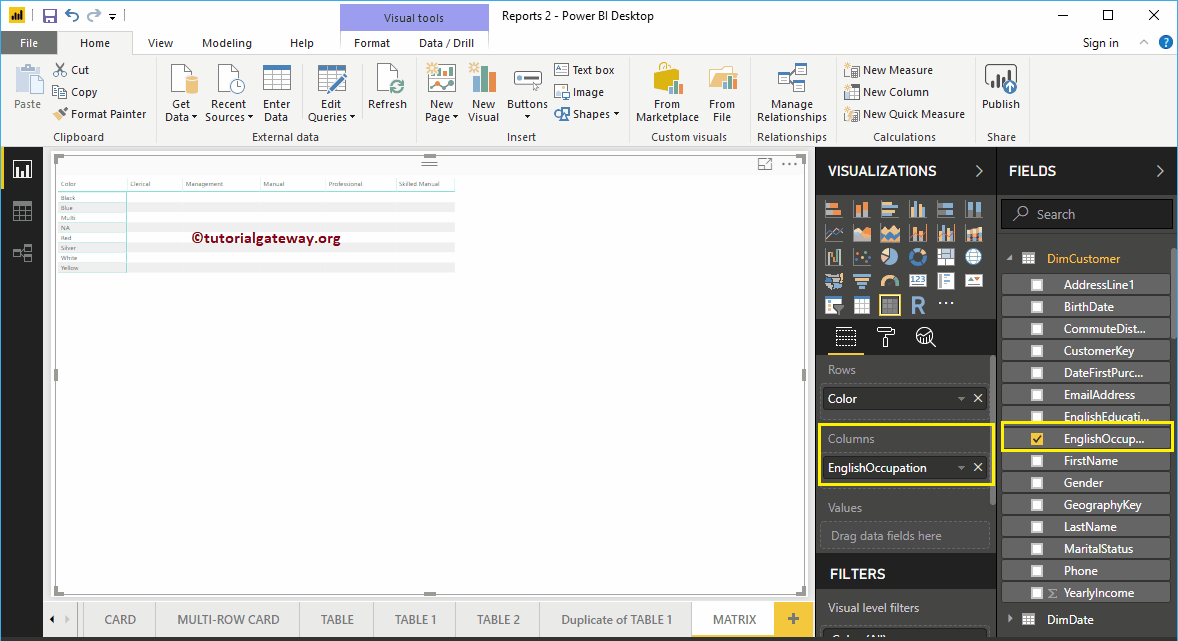
Ensuite, permettez-moi de faire glisser le montant des ventes vers la section Valeurs. Active automatiquement les sous-totaux et les totaux généraux.
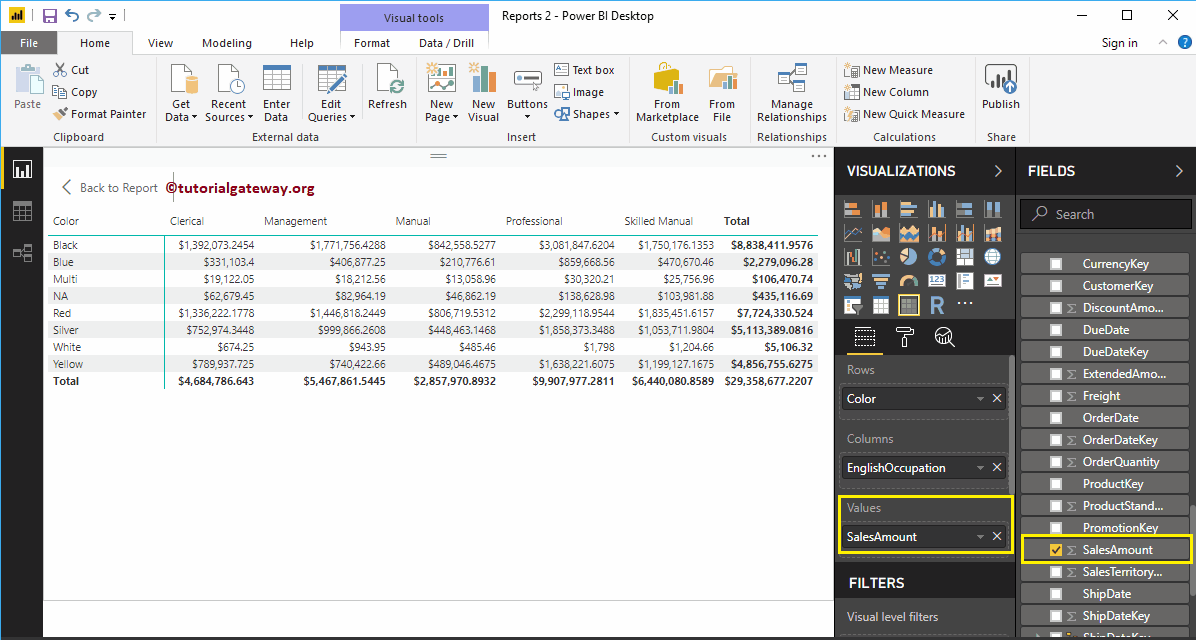
Dans le cadre de cette démonstration de Power BI Matrix, nous ajoutons un champ de métrique supplémentaire, c'est-à-dire le coût total du produit à la section Valeurs.
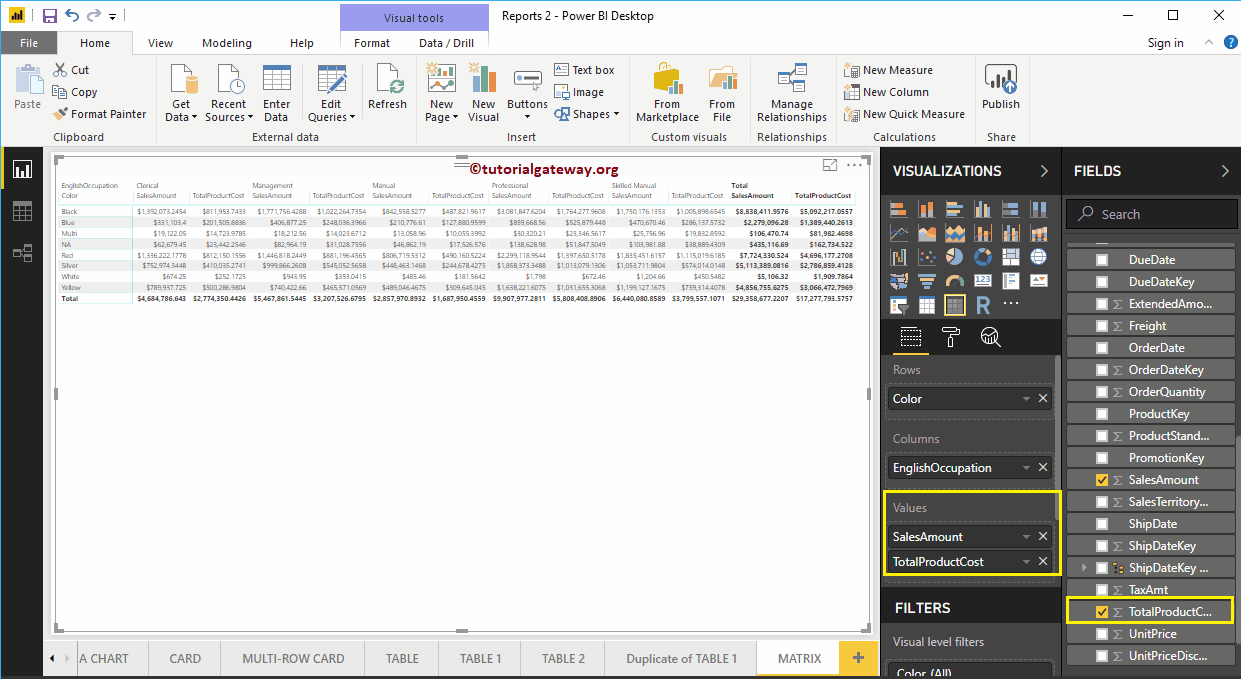
Permettez-moi d'appliquer un format rapide à cette matrice Power BI
REMARQUE: Je vous suggère de vous référer à l'article Mise en forme d'un tableau pour comprendre les options de mise en forme.