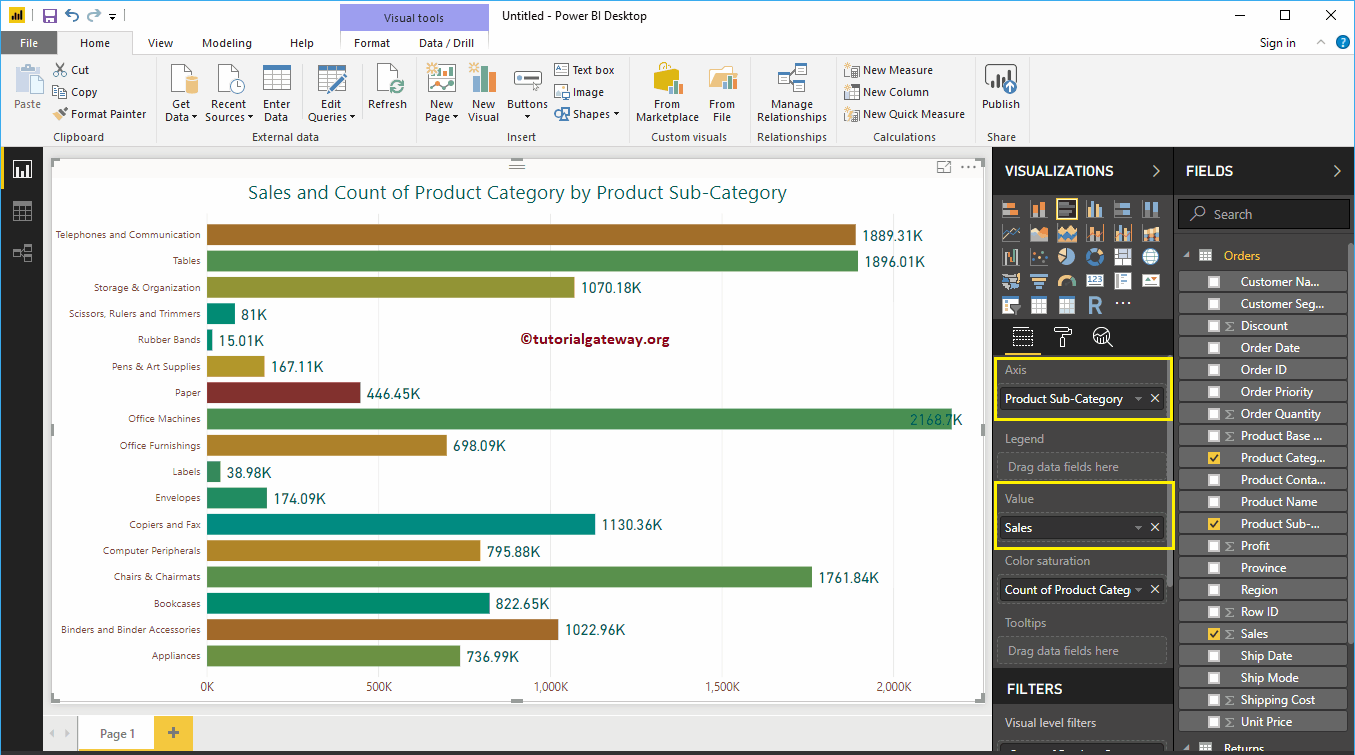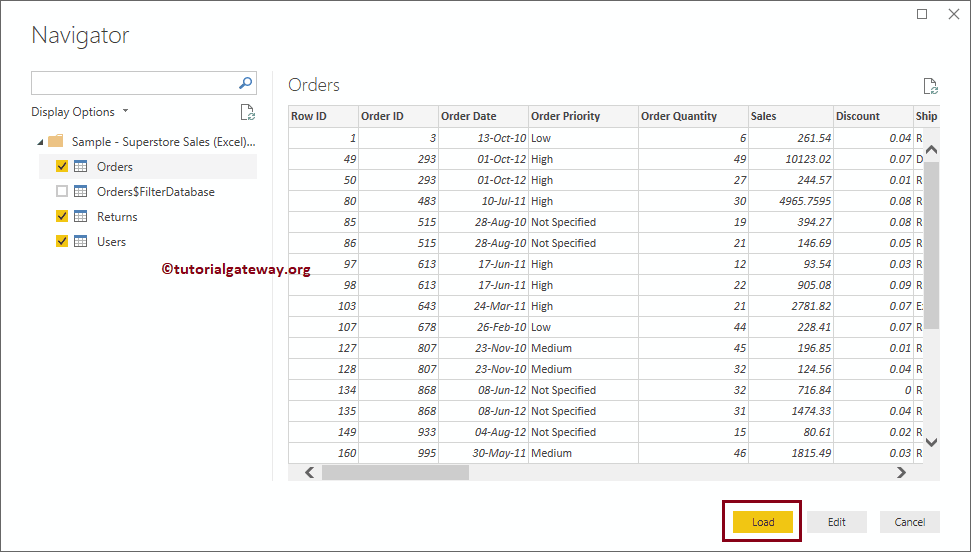Dans cet article, nous vous montrons comment connecter Power BI à plusieurs feuilles Excel et comment utiliser les données présentes dans ces feuilles Excel.
Para demostrar la conexión de Power BI a varias hojas de Excel, cargaremos datos de varias tablas u hojas en un archivo de Excel en Power BI y generaremos un gráfico de barres.
Comment connecter Power BI à plusieurs feuilles Excel
Avant de commencer à connecter Power BI à plusieurs feuilles Excel, examinons les données présentes dans l’exemple de fichier Excel Superstore. Dans la capture d'écran suivante, vous pouvez voir qu'il comporte trois feuilles Commandes, Retours et Utilisateurs.
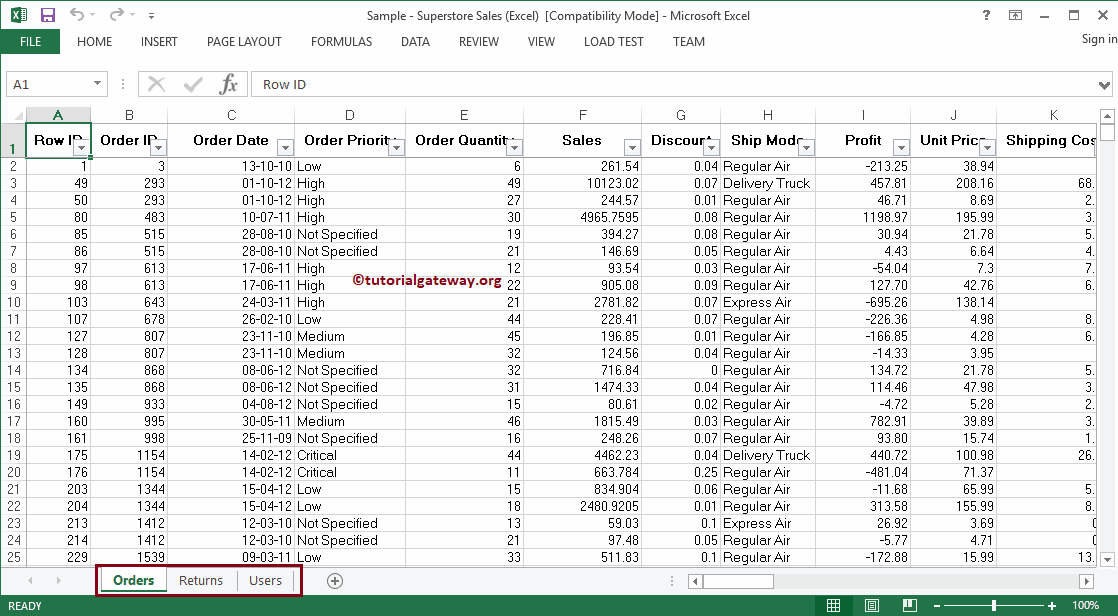 <
<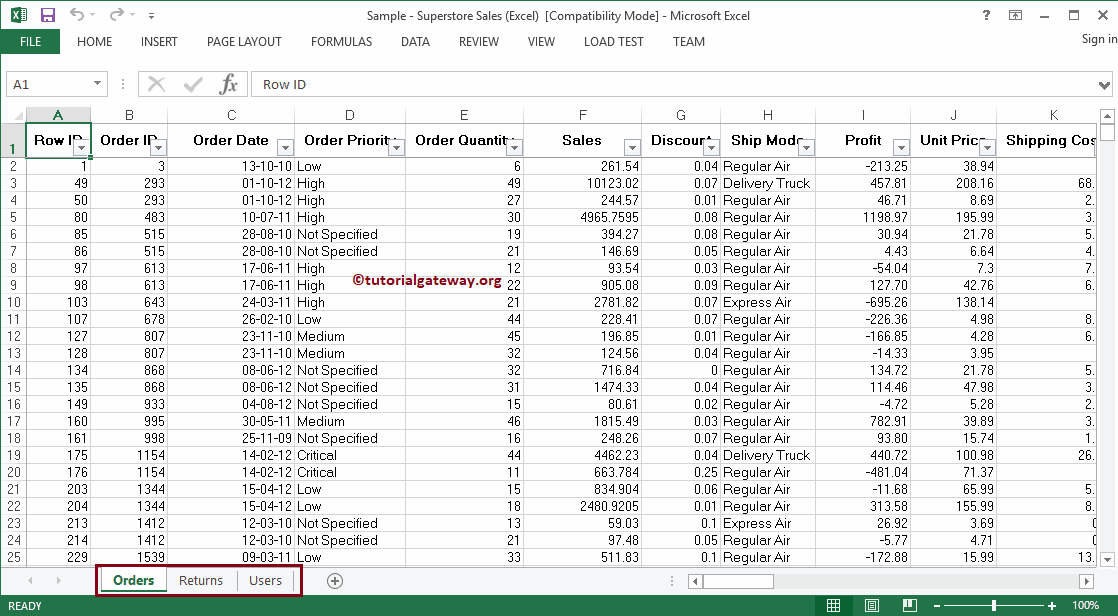
Si vous êtes sur la page de visualisation Power BI. Dans l'onglet Accueil, cliquez sur l'icône Obtenir des informations et sélectionnez l'option Se démarquer, comme nous l'avons montré ci-dessous. Ou sélectionnez Voir plus options et sélectionnez Se démarquer.
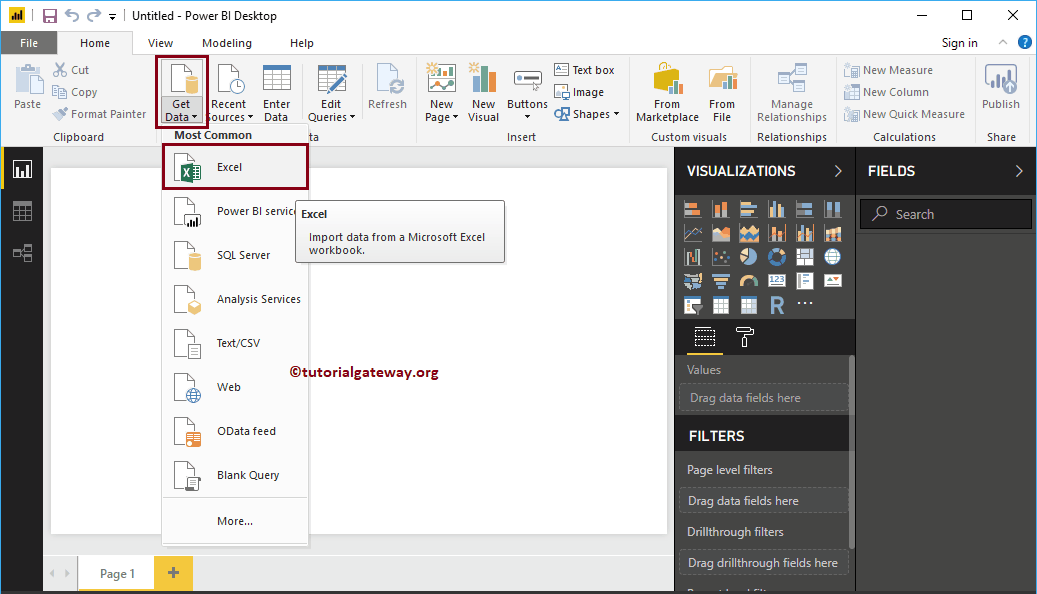
Une fois que vous cliquez sur le Se démarquer , une nouvelle fenêtre s'ouvrira pour sélectionner le fichier Excel dans notre système de fichiers. Pour l’instant, nous sélectionnons le fichier Sample – Superstore, comme indiqué ci-dessous.
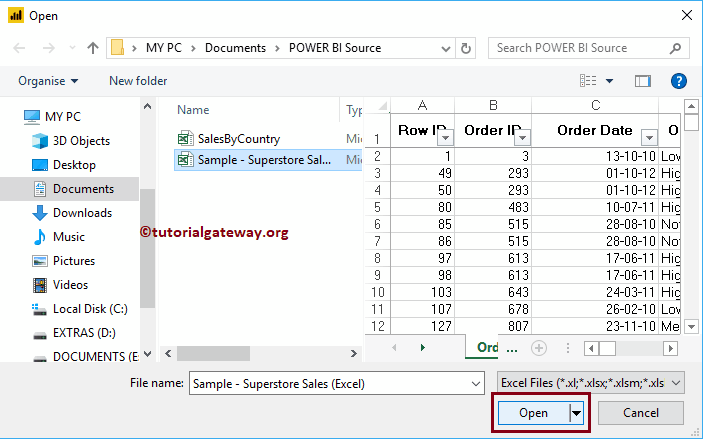
Le développement du dossier Superstore Excel affichera la liste des feuilles disponibles.
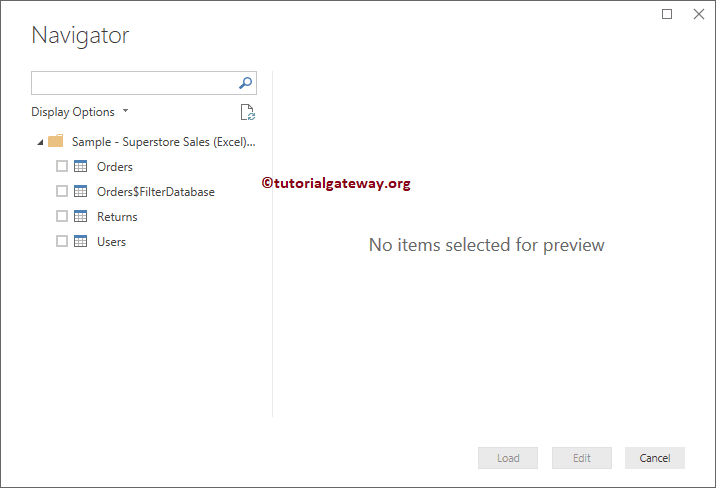
La sélection de la feuille ou du tableau affiche l'aperçu des données. Dans la capture d'écran ci-dessous, vous pouvez voir l'aperçu de la feuille. Si vous êtes satisfait des données et des types de données, cliquez sur le bouton Charger ; sinon, cliquez sur le bouton Modifier pour apporter des modifications.
Actuellement, nous ne souhaitons apporter aucune modification aux données. Alors laissez-moi cliquer sur le Charge bouton
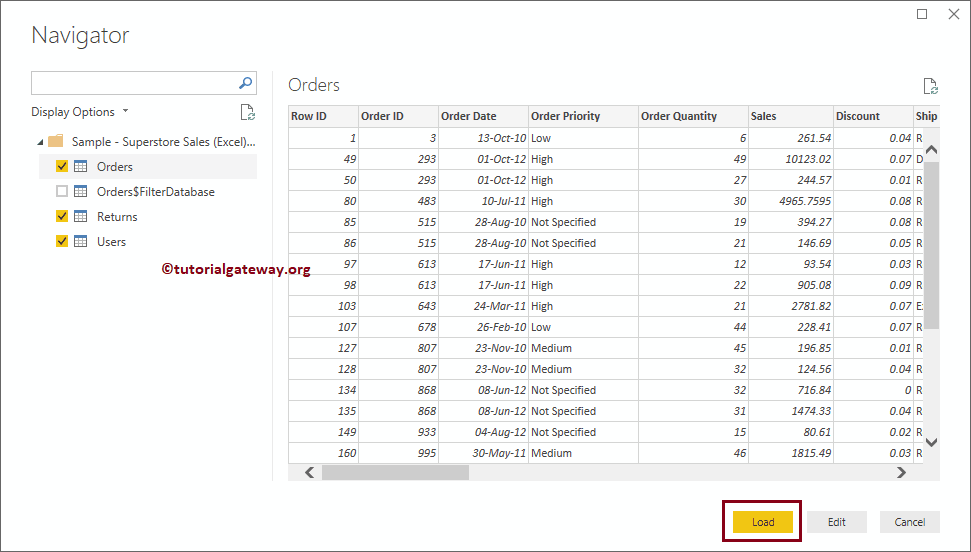
Veuillez patienter jusqu'à ce que le téléchargement soit terminé
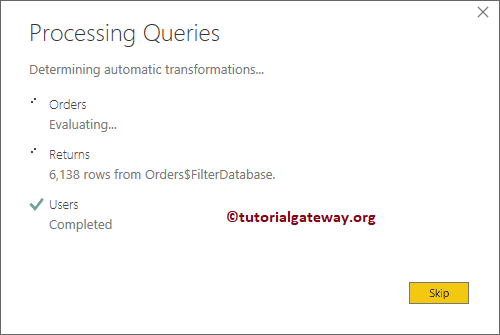
Vous pouvez maintenant voir toutes les colonnes importées du fichier Excel dans le Des champs section. Comme vous pouvez le constater, il y a un problème avec la table Utilisateurs car Power BI n'a pas sélectionné les noms de colonnes dans la première ligne.
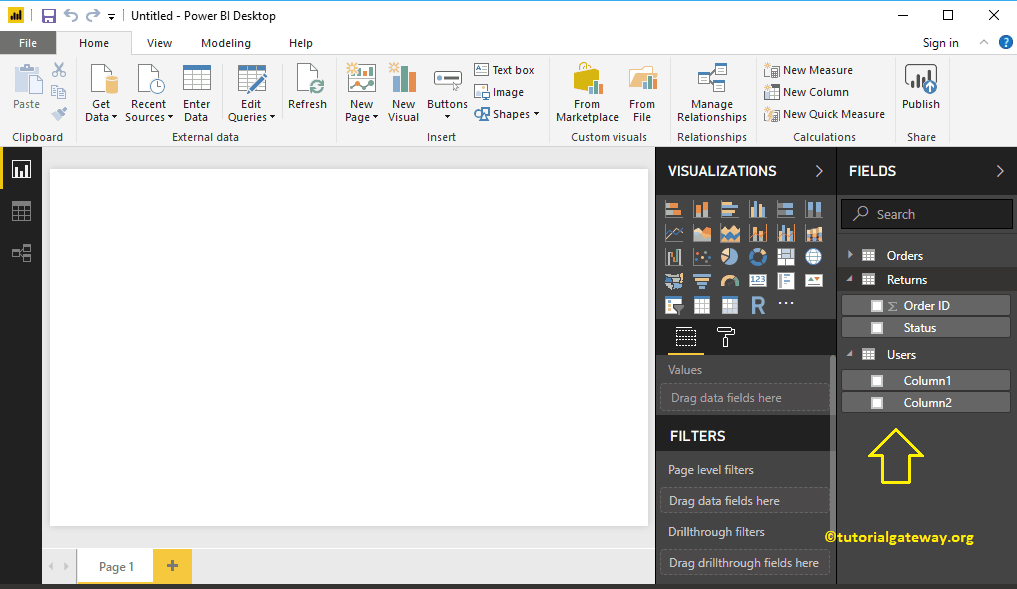
Clique sur le Modifier les requêtes langue
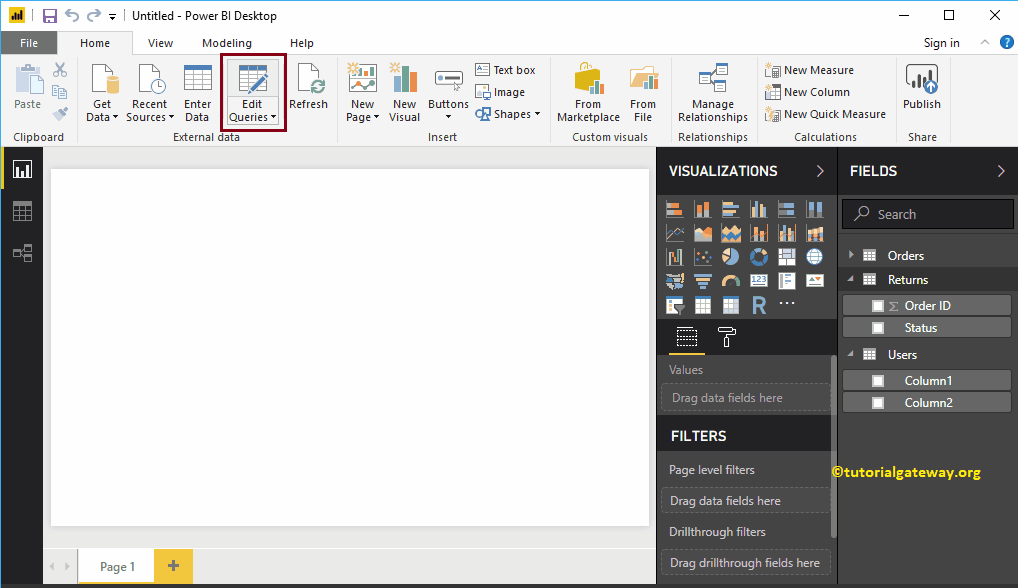
Clique sur le Usar la primera fila como en-têtes
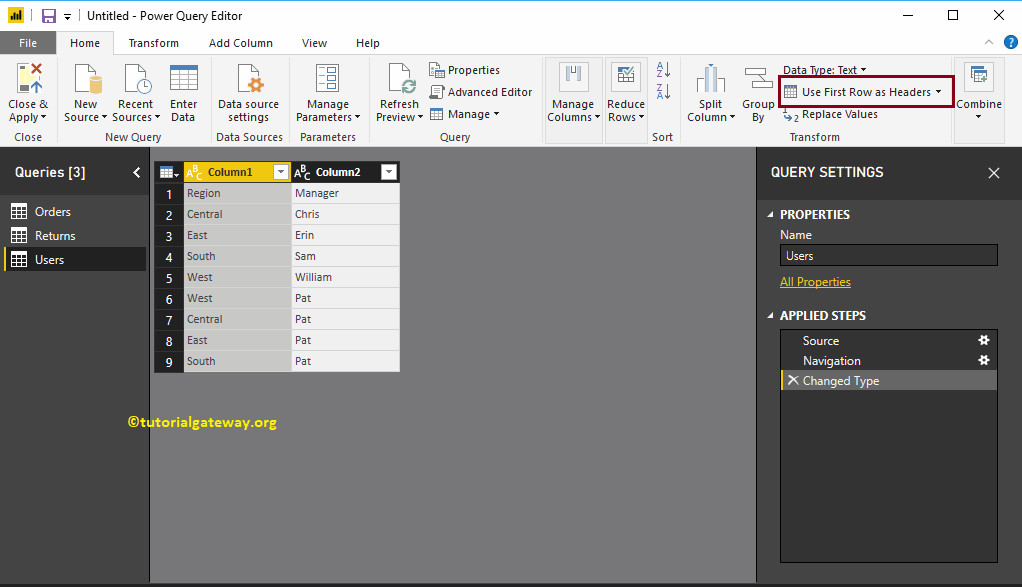
Voilà. Nous connectons Power BI à plusieurs feuilles Excel et chargeons les données de plusieurs feuilles.
Permettez-moi de créer un histogramme avec ces données. Je vous suggère de consulter l'article Graphique à colonnes dans Power BI pour comprendre les étapes requises pour le créer.