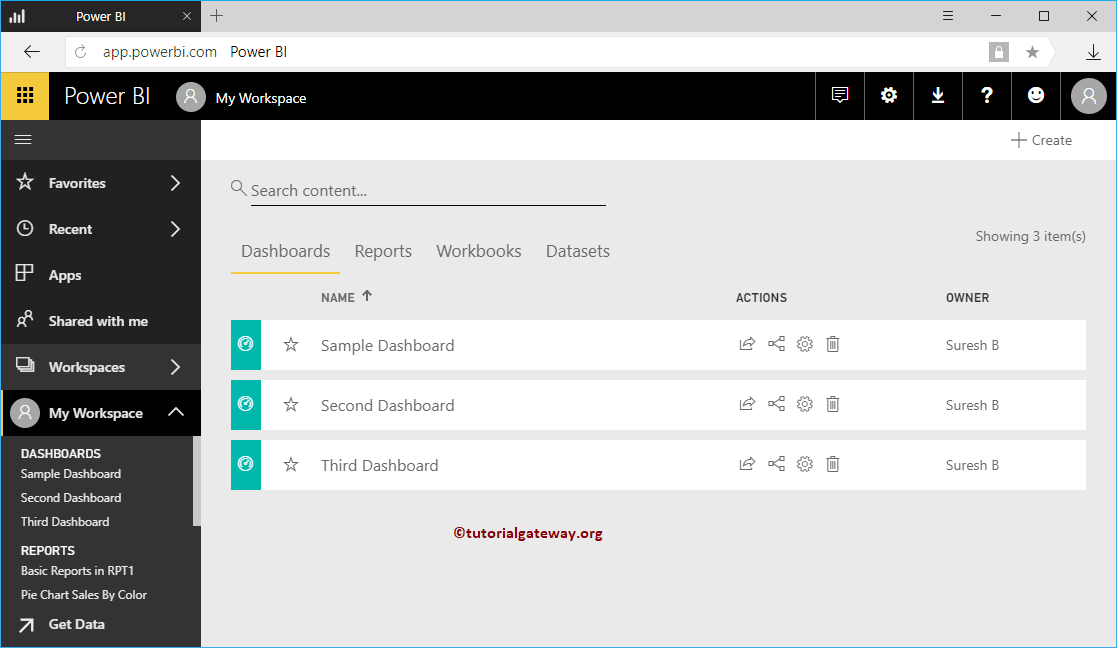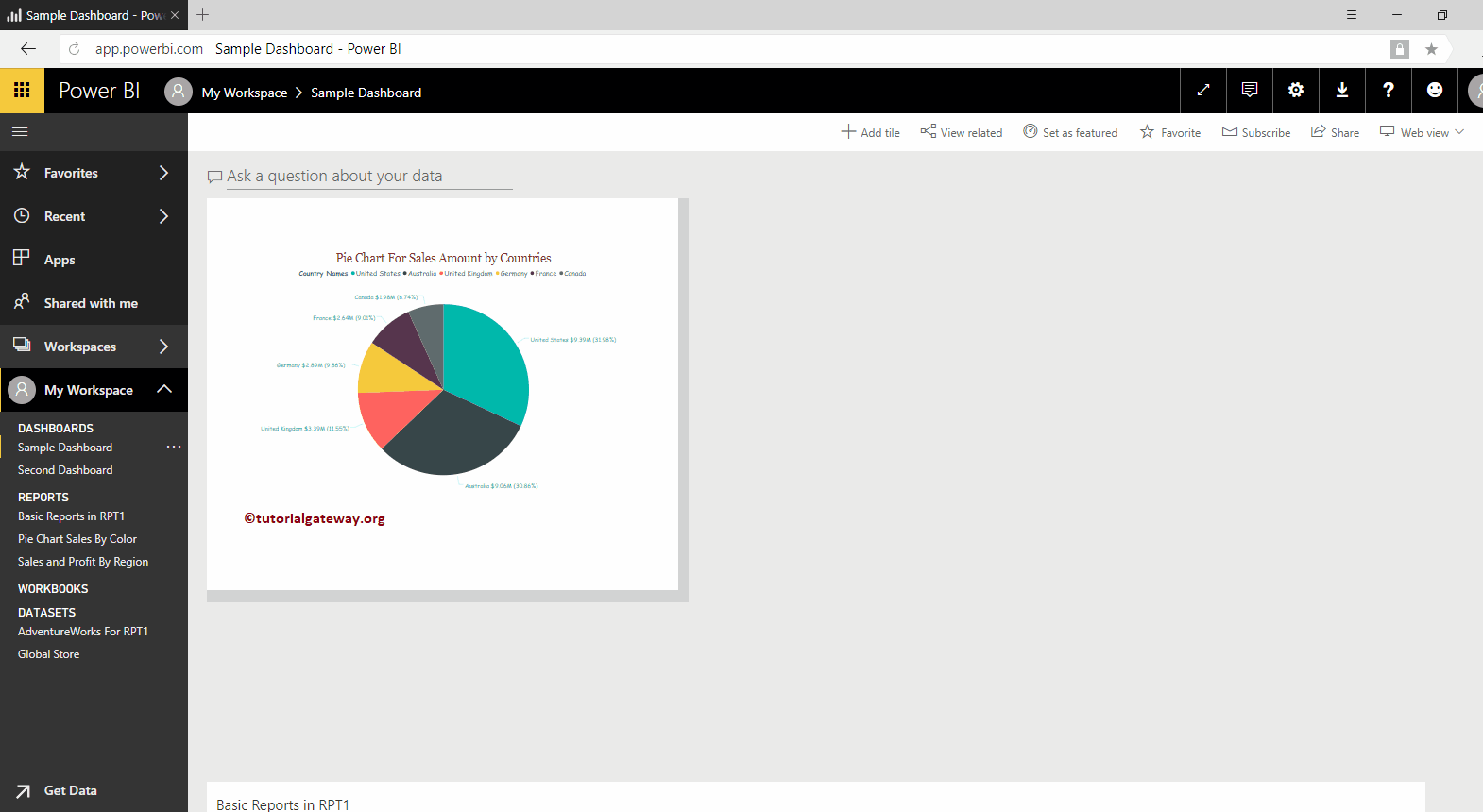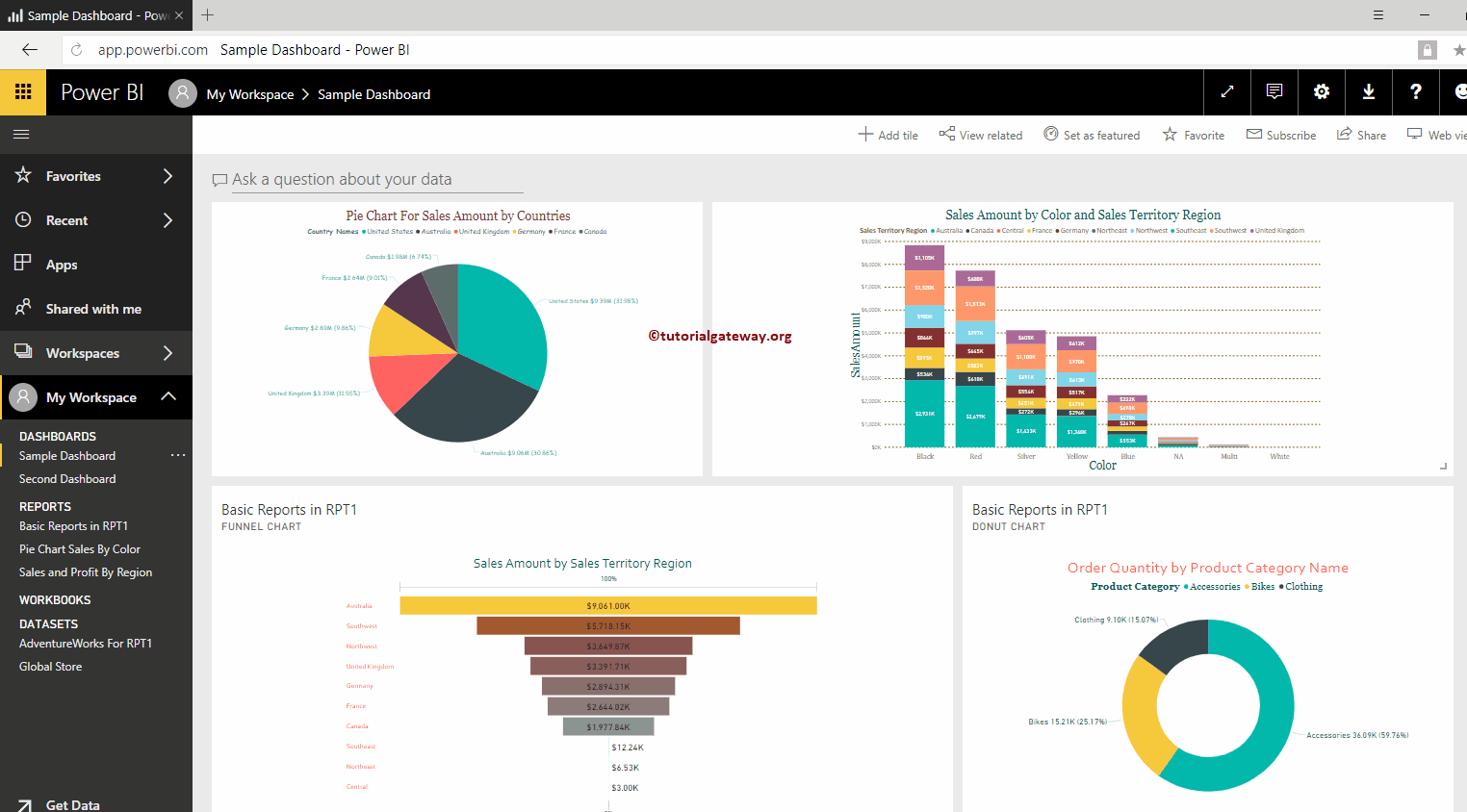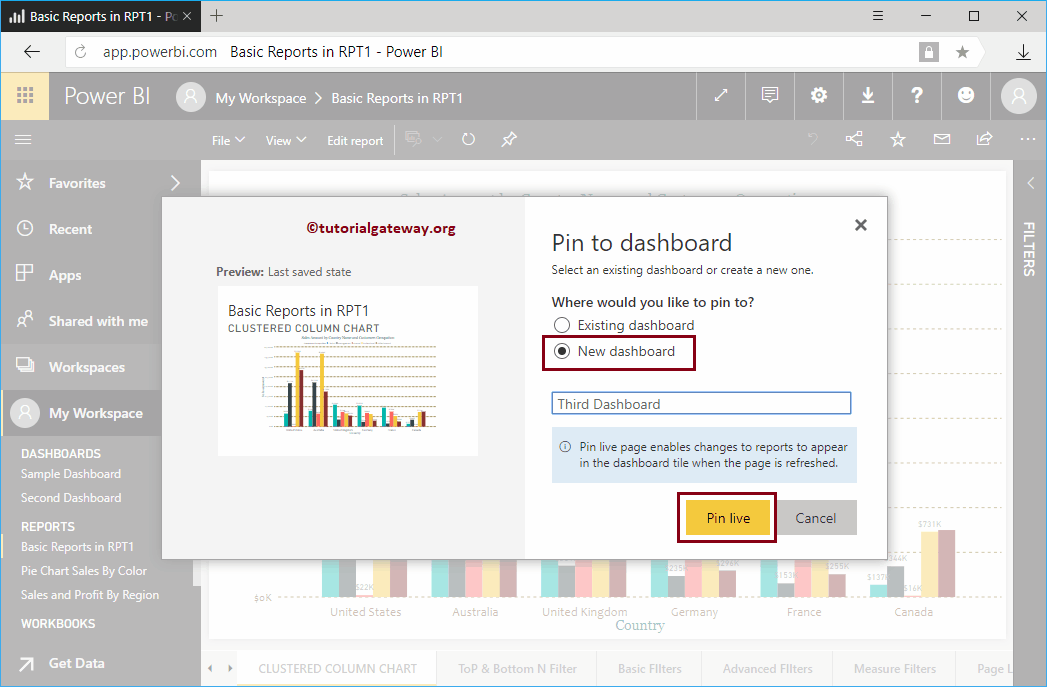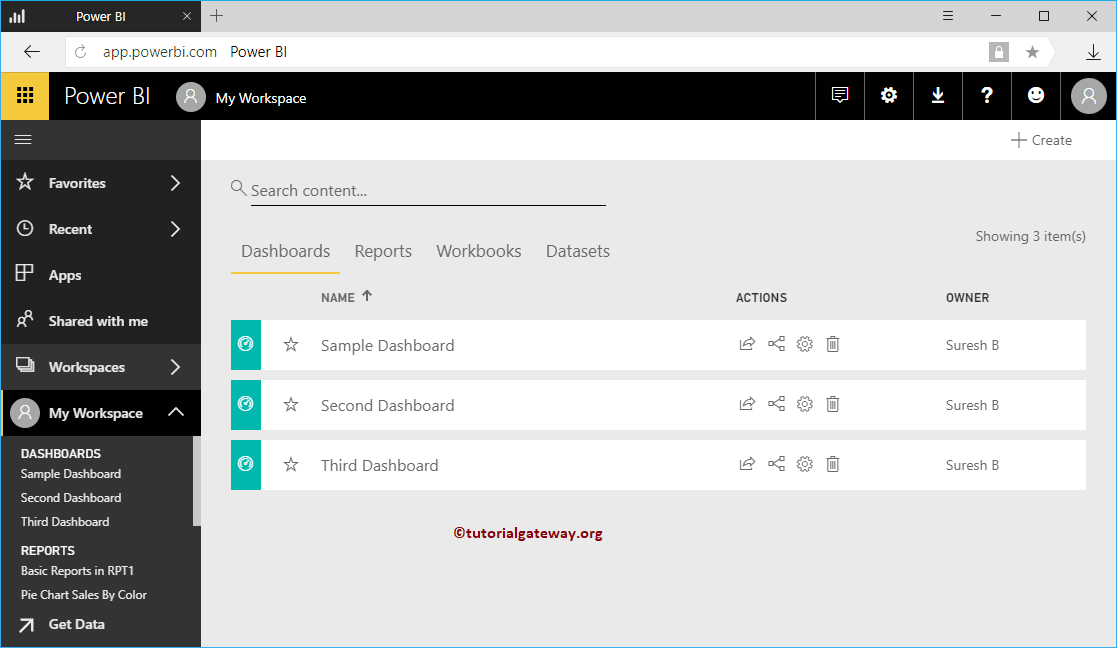Comment ajouter des rapports au tableau de bord Power BI avec un exemple pratique? Avant de passer à l'exemple réel d'ajout de rapports au tableau de bord Power BI, laissez-moi vous montrer les tableaux de bord disponibles dans mon espace de travail.
ASTUCE: Je vous suggère de consulter l'article Créer un tableau de bord Power BI pour comprendre les étapes requises pour créer un tableau de bord Power BI.
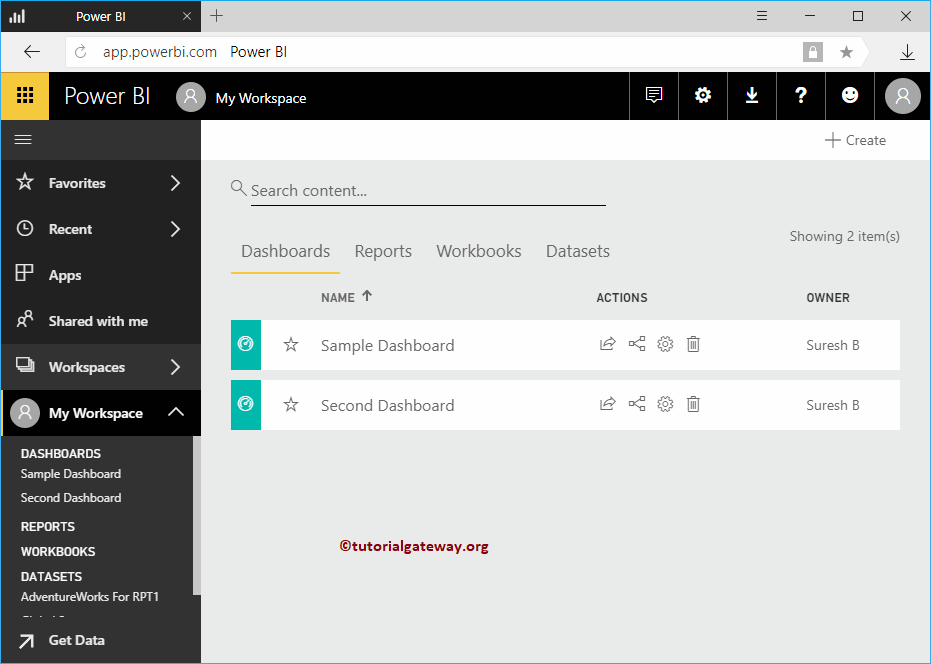
Parcourez-vous pour voir la liste des rapports disponibles dans votre espace de travail.
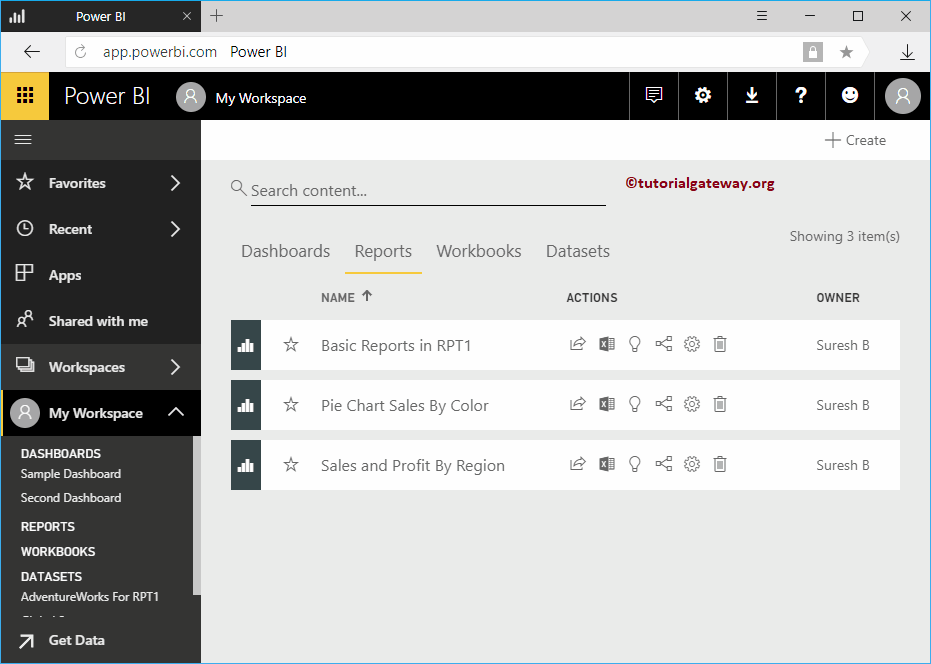
Comment ajouter des rapports au tableau de bord Power BI
Dans cet exemple, nous allons utiliser les rapports de base dans le rapport RPT 1. Cliquez ensuite sur ce rapport pour voir les pages disponibles dans ce rapport.
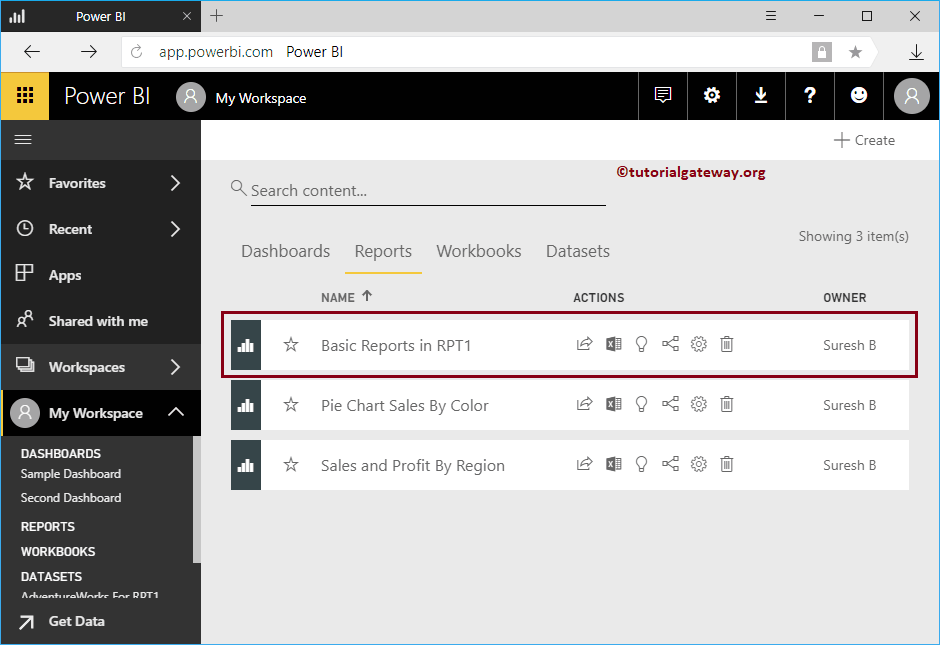
Vous pouvez maintenant afficher les pages du rapport sélectionné. Permettez-moi d'ajouter ce graphique à secteurs à notre tableau de bord.
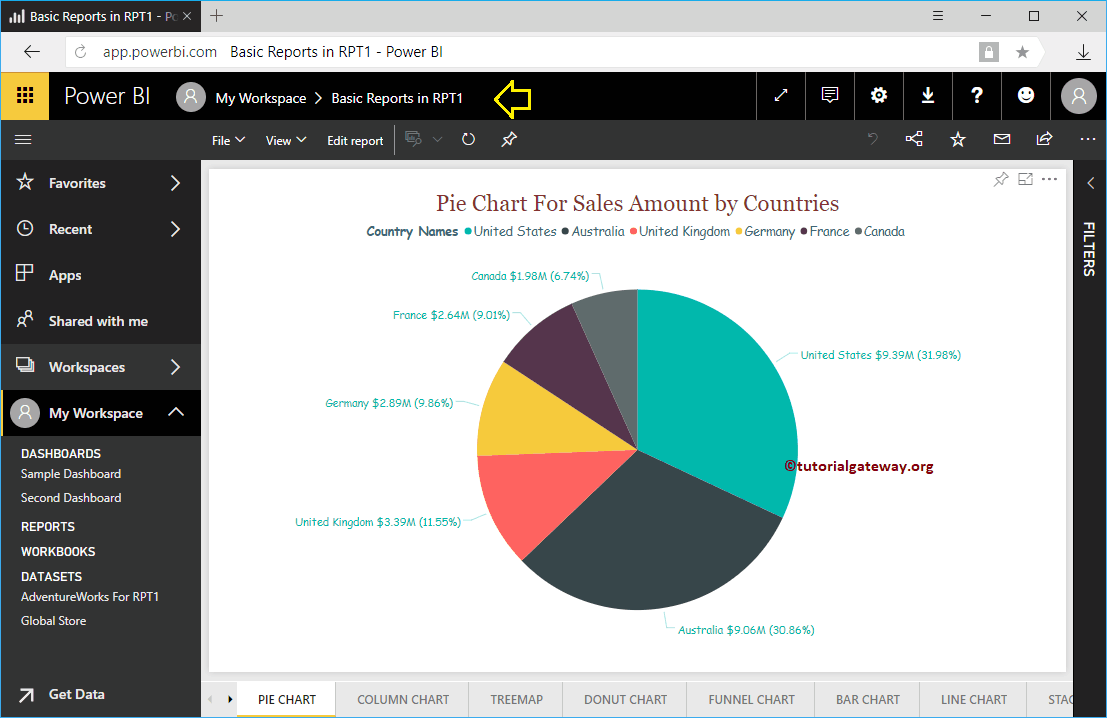
Clique sur le Définir la page en direct bouton que nous avons montré dans la capture d'écran ci-dessous.
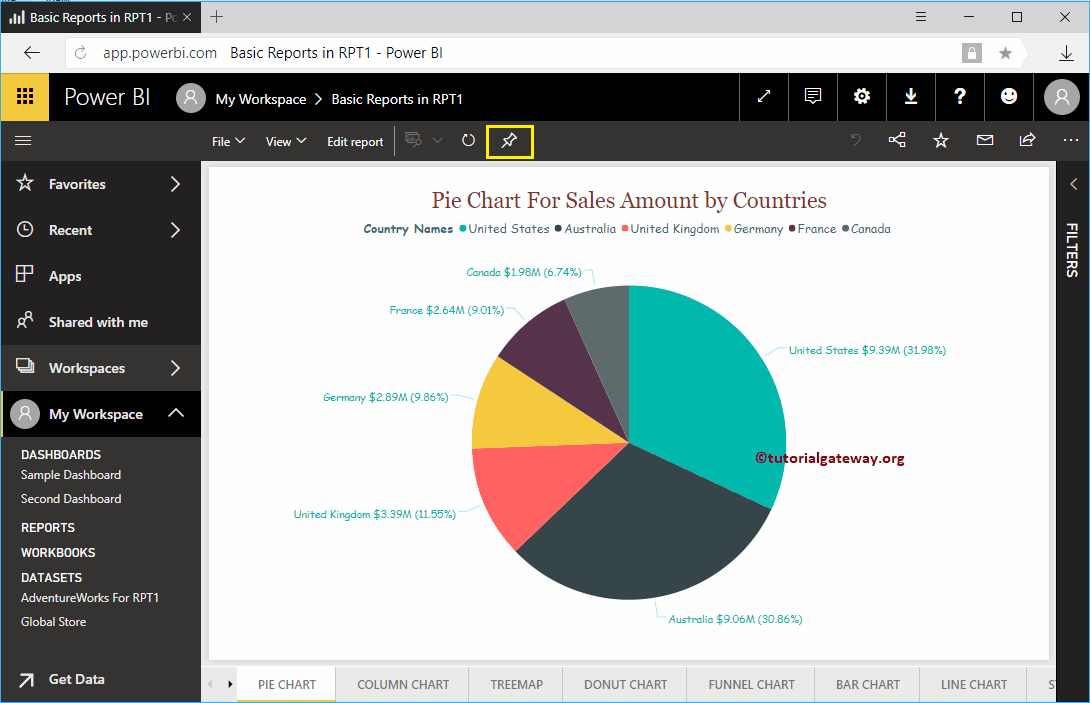
Cliquez sur ce bouton pour ouvrir la fenêtre suivante.
- Avance: Vous montre l'aperçu du rapport sélectionné.
- Panneau de contrôle existant: Si vous souhaitez ajouter ce rapport à un tableau de bord existant, vous devez sélectionner cette option.
- Nouveau tableau de bord: Si vous souhaitez créer un nouveau tableau de bord pour ce rapport, vous devez sélectionner cette option.
- Le menu déroulant: Utilisez cette liste déroulante pour sélectionner le panneau.
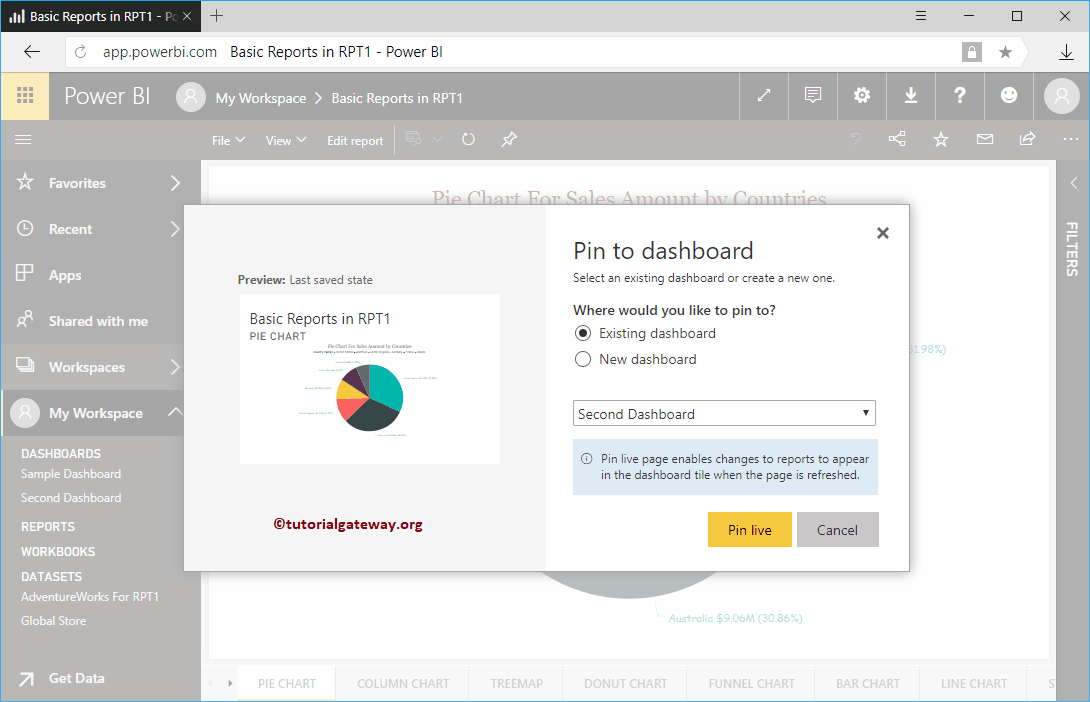
Ajouter des rapports à votre tableau de bord Power BI existant
Dans cet exemple, nous sélectionnons l'option de tableau de bord Power BI existante. Ensuite, nous sélectionnons le panel d'échantillons
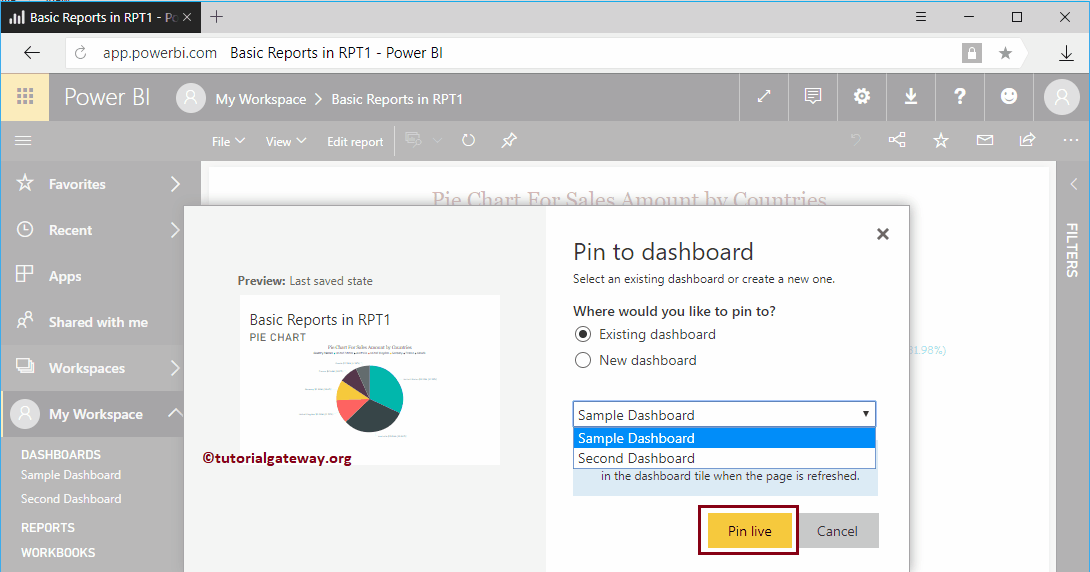
Cliquez sur le bouton Définir en direct pour ajouter un rapport à l'exemple de tableau de bord. Permettez-moi d'ouvrir mon exemple de panneau.
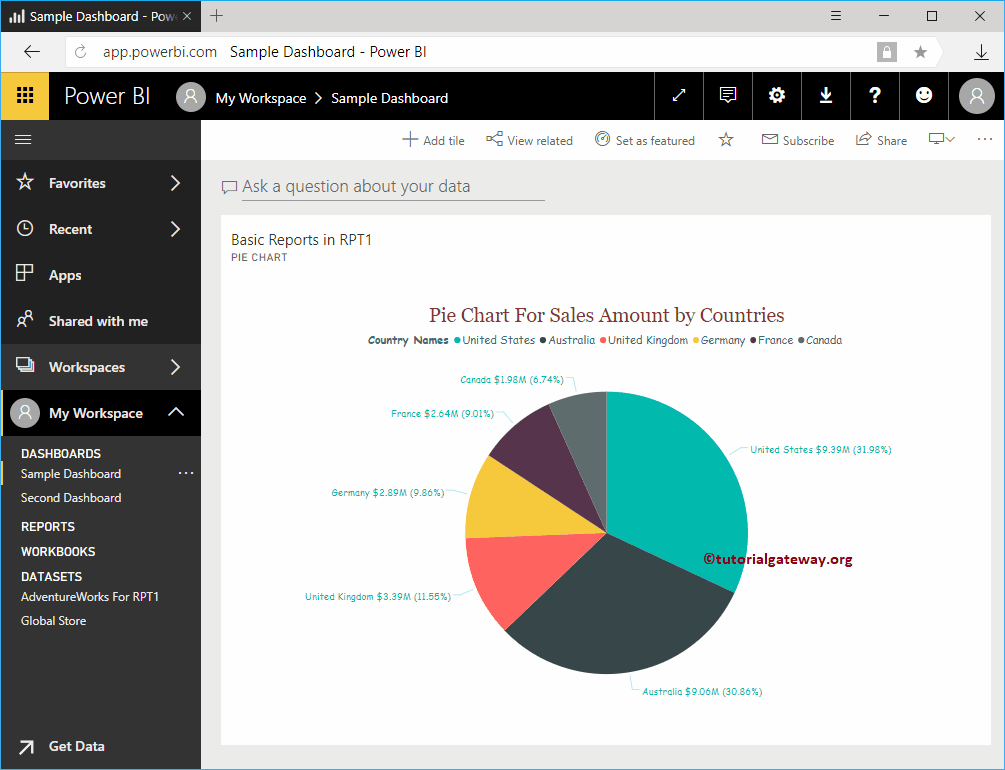
De même, vous pouvez ajouter plusieurs rapports à un seul tableau de bord.
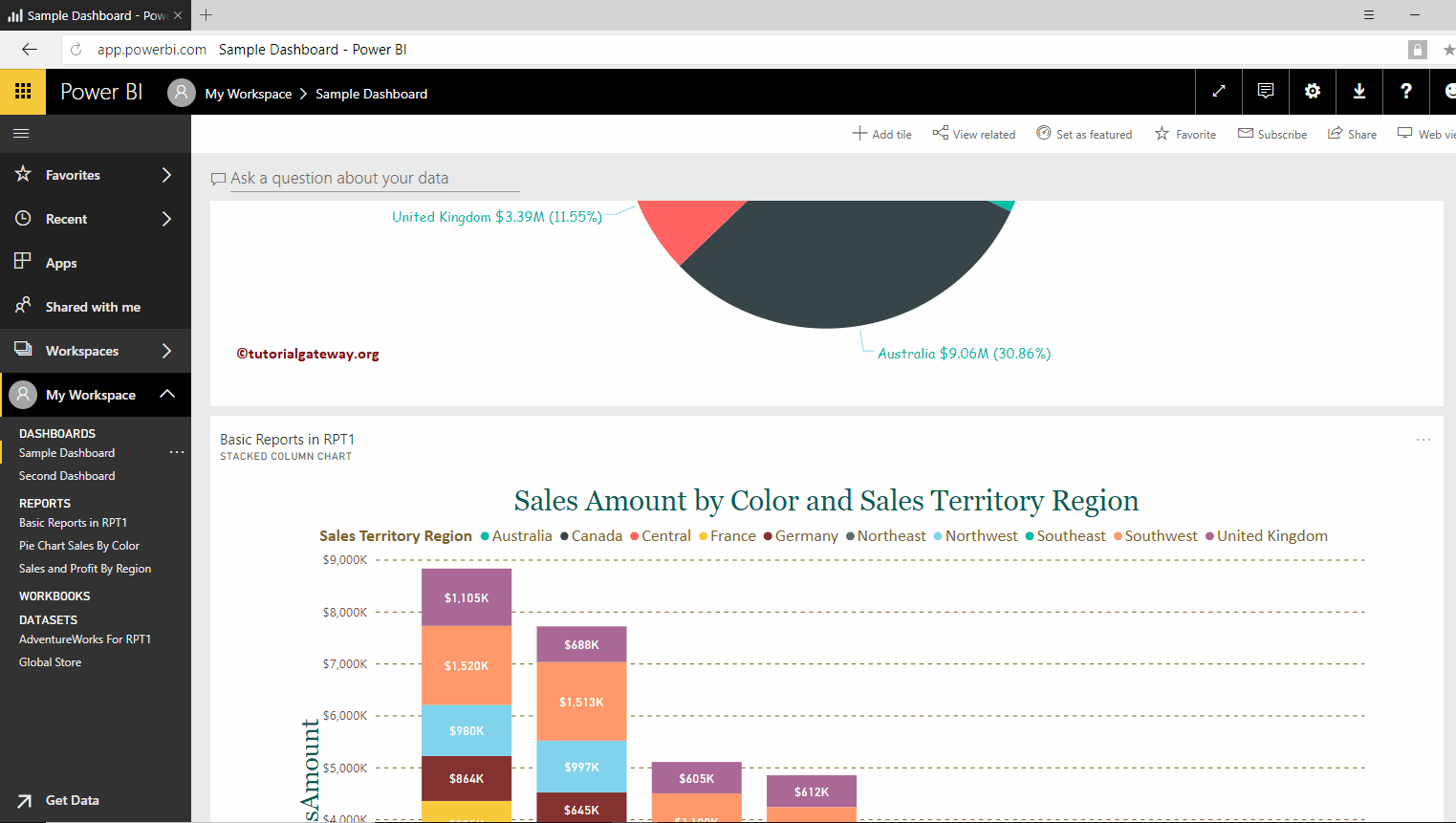
Vous pouvez utiliser le curseur de la souris pour ajuster la taille et la position d'un rapport dans votre tableau de bord. Permettez-moi de régler pour votre référence.
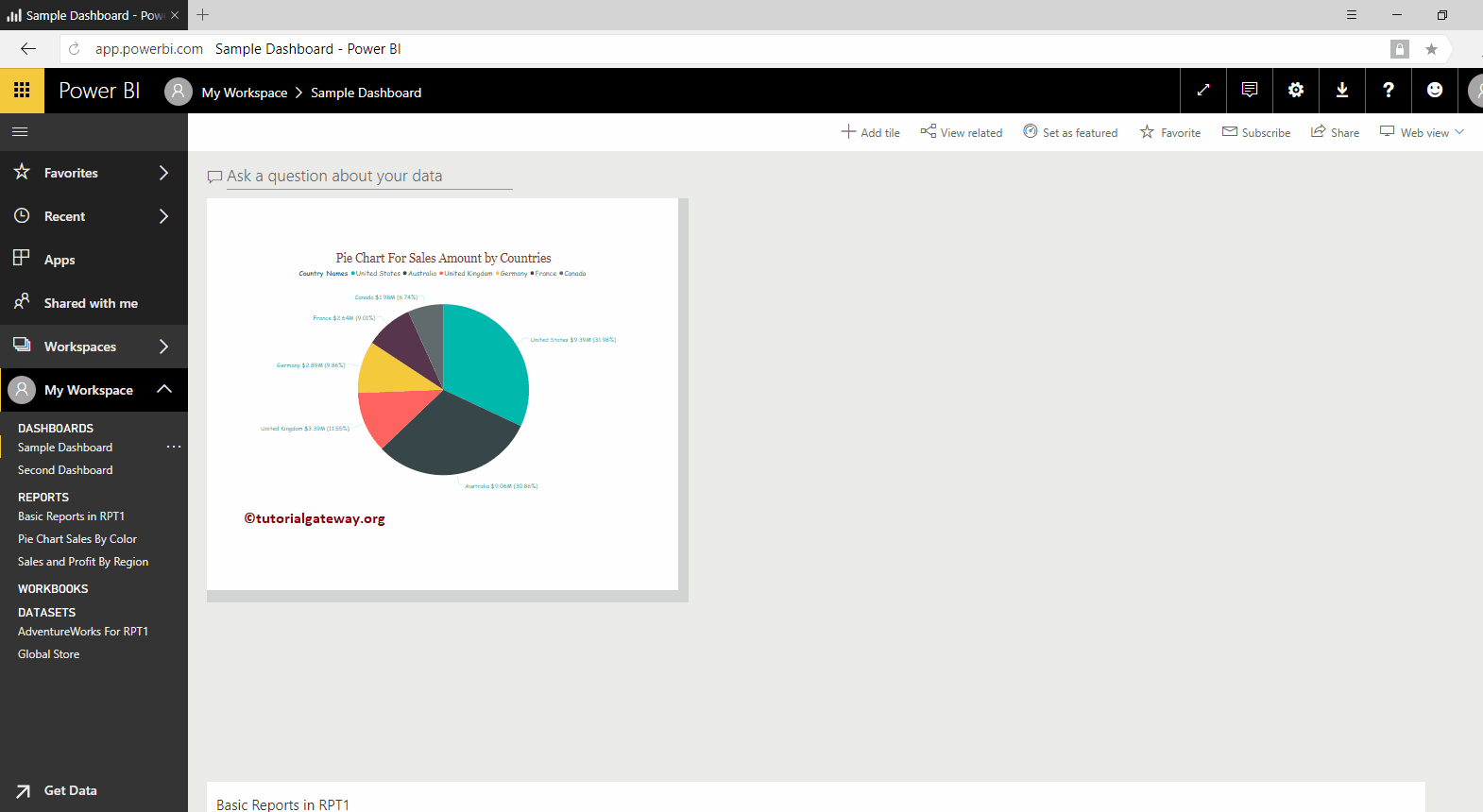
Vous pouvez maintenant voir tous les rapports disponibles.
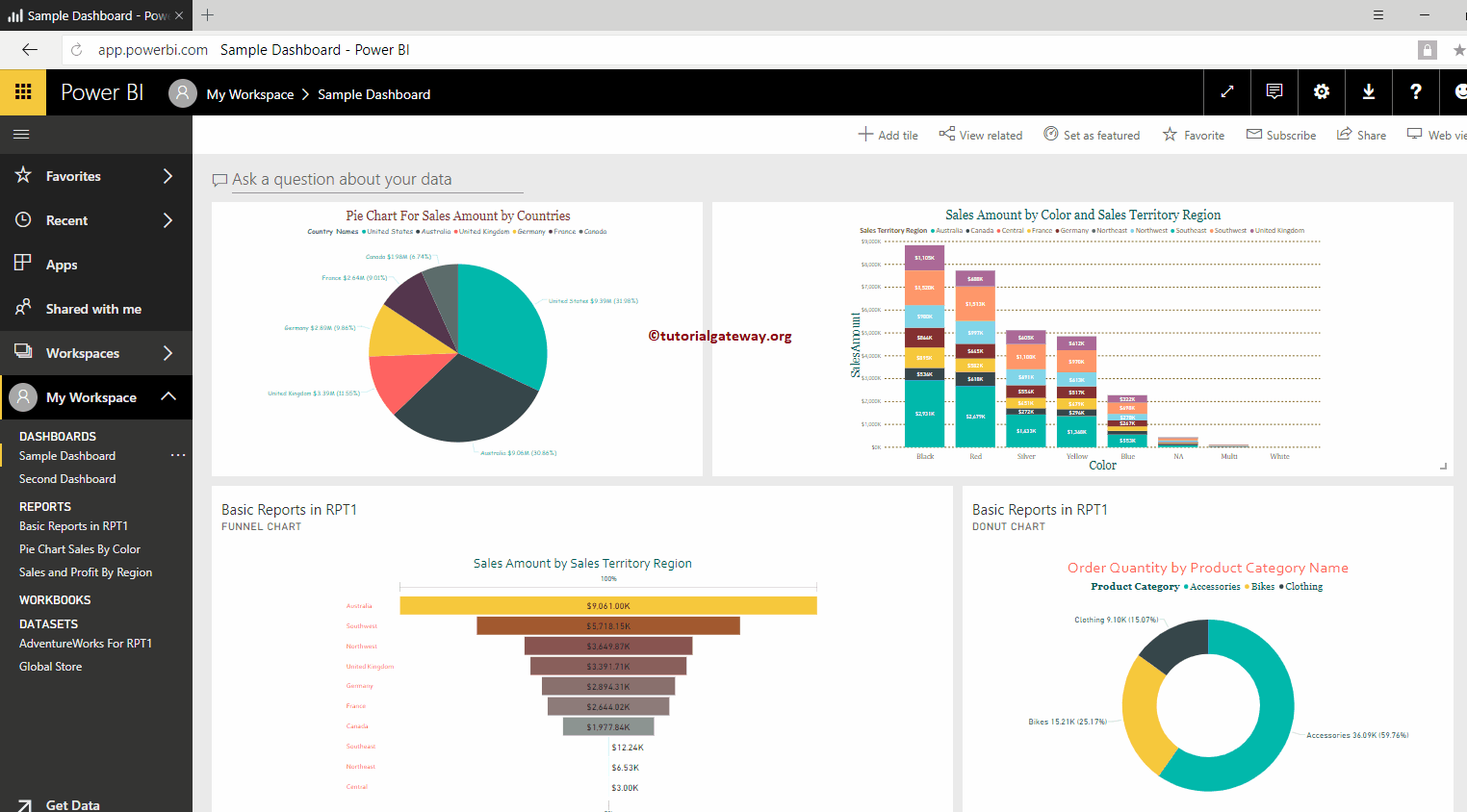
Ajouter des rapports au nouveau tableau de bord Power BI
Dans cet exemple, nous ajouterons des rapports au tableau de bord Power BI existant. Nous sélectionnons donc l'option Nouveau panneau.
Remplacez la zone de liste déroulante par la zone de texte. Vous devez fournir votre nouveau nom de panneau dans cette zone de texte.
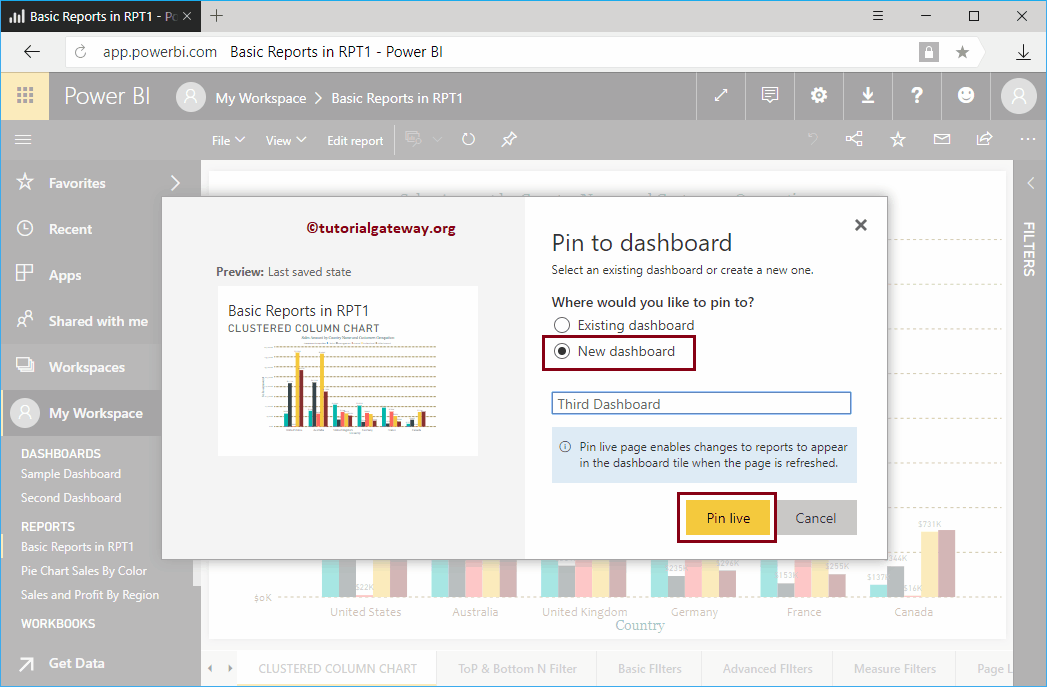
Vous pouvez maintenant voir le graphique à colonnes groupées dans votre troisième panneau.
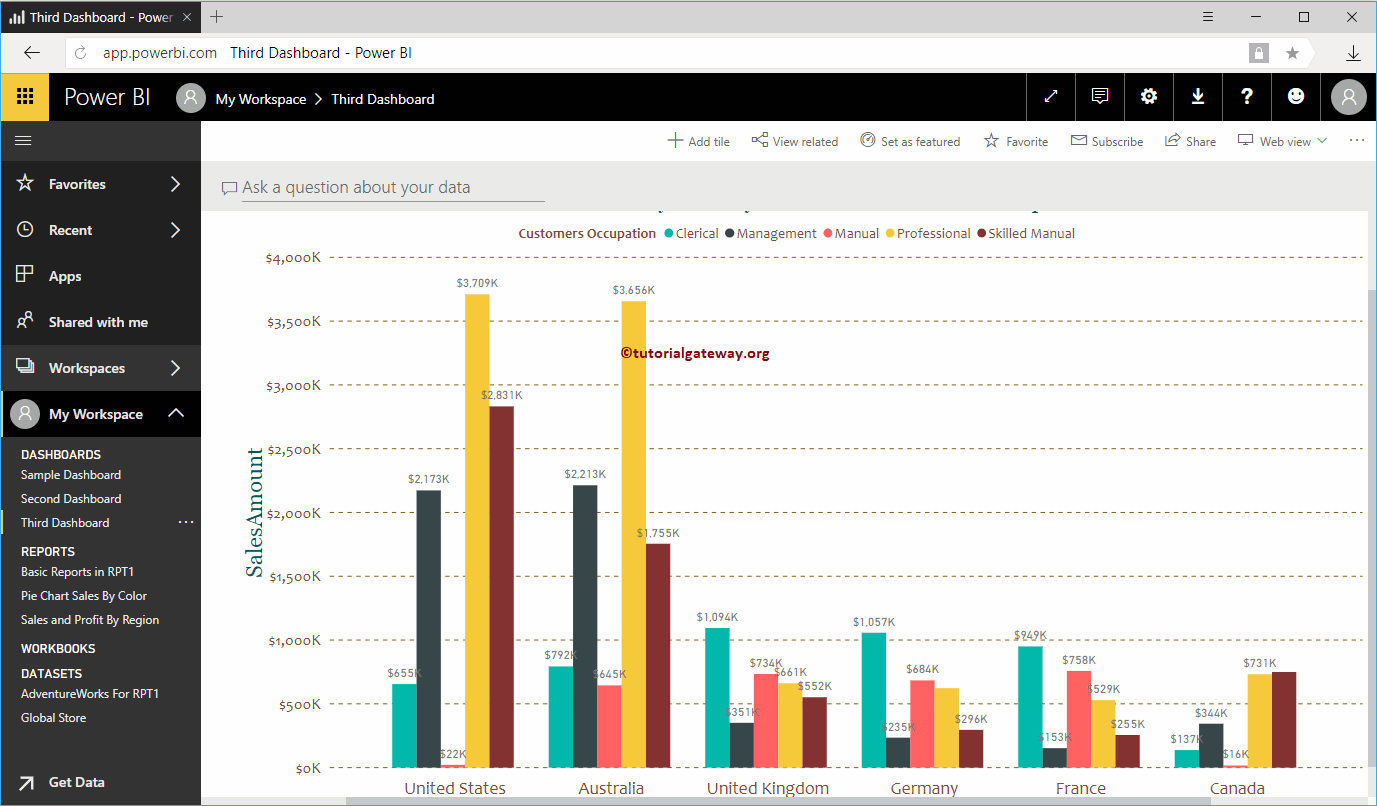
Permettez-moi de naviguer vers Mon espace de travail -> et l'onglet Panneaux pour voir les panneaux. Comme vous pouvez le voir, il montre le troisième panneau que nous avons créé précédemment.