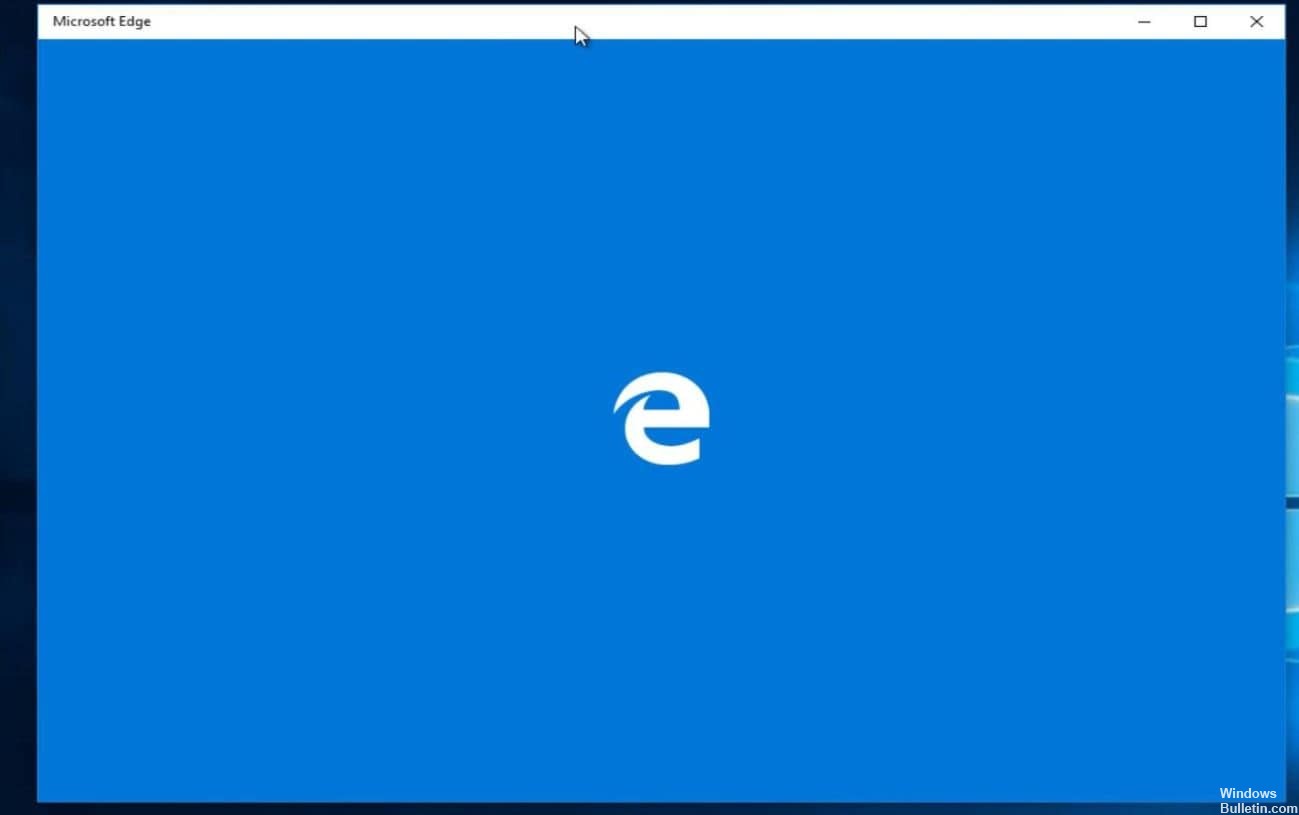Después del lanzamiento de Microsoft Windows 10, la gente informó de muchos problemas. Ya he hablado de algunos errores y soluciones. Pero hoy se me ocurrió un error nuevo y distinto de Windows 10. Está asociado con Microsoft Edge. Algunas gens disponen problemas con este le navigateur. Uno de ellos es Microsoft Edge, que se cierra de forma automática después de abrirse.
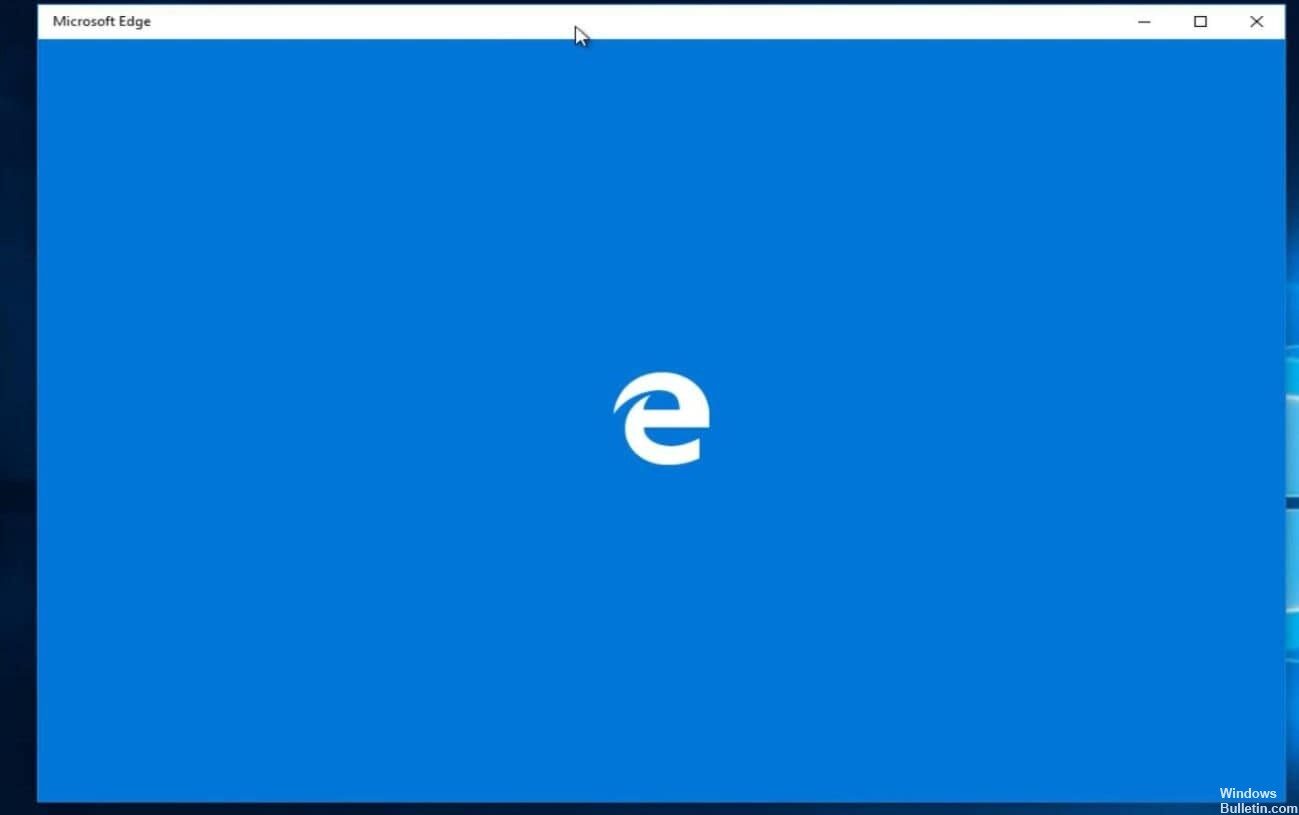
Debo decir que Microsoft Edge es un navegador la toile más rápido. Pero aún tiene errores. Ahora sabrá cómo arreglar el problema con Microsoft Edge Closes inmediatamente después de abrirlo.
Comment résoudre le problème d'ouverture et de fermeture de Microsoft Edge
Eh bien, il n'y a pas de solution exacte qui vous permette de réparer immédiatement les plantages d'Edge ou les plantages du navigateur Edge après l'ouverture du problème. Par conséquent, essayez attentivement les solutions fournies les unes après les autres.
Quoi qu'il en soit, il est en outre recommandé d'exécuter l'outil de réparation de Windows pour analyser une fois les multiples problèmes et erreurs informatiques. Souvent, les problèmes informatiques entraînent diverses erreurs et problèmes, il est donc recommandé d'analyser votre système avec cet utilitaire automatique.
Définir une page d'accueil personnalisée
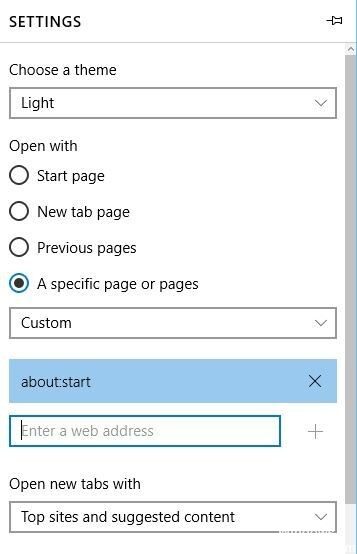
Selon les utilisateurs, vous pouvez résoudre les problèmes avec Microsoft Edge en modifiant essentiellement la page d'accueil. Pour ce faire, vous devrez peut-être d'abord désactiver votre connexion Internet ou débrancher votre câble Ethernet. Après avoir désactivé la connexion Internet, suivez ces étapes :
- Lancez MicrosoftEdge.
- Cliquez sur le bouton Menu dans le coin supérieur droit et sélectionnez Paramètres.
- Dans la section Ouvrir avec, sélectionnez une ou plusieurs pages spécifiques, choisissez Personnaliser dans le menu et saisissez l'adresse Web de votre nouvelle page d'accueil.
- Ensuite, fermez Edge, activez votre connexion Internet et assurez-vous que le problème est résolu.
(*10*)Activando el Pare-feu de Windows
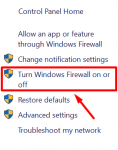
Si le pare-feu Windows est désactivé sur votre ordinateur, vous pouvez rencontrer des problèmes avec Edge. Allumez-le donc. Pour faire ceci…
- Accédez à Panneau de configuration > Système et sécurité > Pare-feu Windows.
- Cliquez ensuite sur Activer ou désactiver le pare-feu Windows.
- Maintenant, activez-le pour le réseau public et privé.
- Si vous avez un problème de désactivation du pare-feu à fermeture automatique MS Edge, cela le résoudra.
Désinstallation des extensions Edge
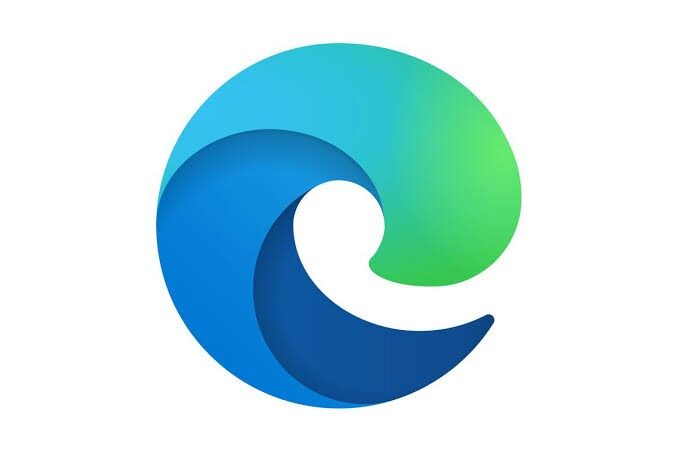
Même si vous avez installé diverses extensions de navigateur Edge, cela peut parfois également causer le problème dans le navigateur Edge. Nous vous suggérons de désactiver tous les plugins de navigateur installés et de vérifier que le navigateur Edge fonctionne correctement.
Ouvrez le navigateur Edge, cliquez sur l'icône à trois têtes (…) juste en dessous du bouton de fermeture, puis cliquez sur Extensions. Cela montre toutes les extensions de bordure installées.
Cliquez sur le nom d'une extension pour voir ses paramètres, cliquez sur l'option "Désactiver l'extension" pour désactiver l'extension. Faites de même pour les autres extensions, puis redémarrez le navigateur Edge. Sinon, essayez de désinstaller l'amplitude pour le supprimer complètement.
Réinstaller Microsoft Edge
Les étapes ci-dessus devraient vous permettre de désinstaller Microsoft Edge de votre ordinateur. Vous pouvez maintenant réinstaller le navigateur en suivant ces étapes
- Appuyez une fois sur la touche Windows
- Tapez Powershell dans le champ Démarrer la recherche
- Faites un clic droit sur PowerShell qui apparaît dans les résultats de la recherche et sélectionnez Exécuter en tant qu'administrateur
- Escriba cd c: usuarios [username] y pulse Acceder. Reemplazar «[username]”Con el nombre de Nom d'utilisateur de su computadora. Al mismo tiempo, tenga en cuenta que si su nombre de usuario tiene más de una palabra, escríbalo entre comillas.
- A titre d'exemple, les utilisateurs "John boy".
- Tapez Get-AppXPackage -AllUsers -Name Microsoft.MicrosoftEdge | Pour chaque {Add-AppxPackage -DisableDevelopmentMode -Register "$ ($_.InstallLocation) AppXManifest.xml" -Verbose} et appuyez sur Entrée

- Attendez que le traitement soit terminé.
- Tapez exit et appuyez sur Entrée lorsque la procédure est terminée.