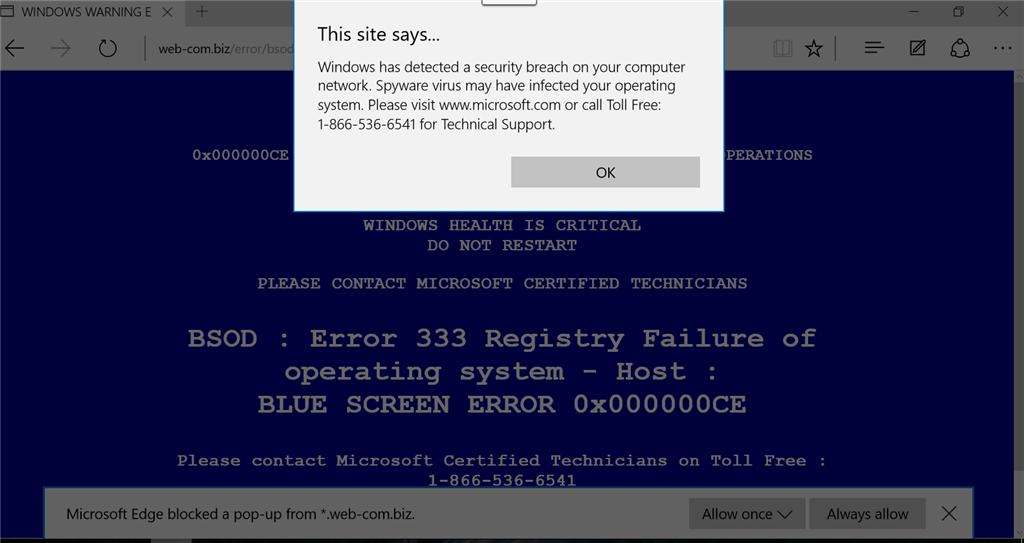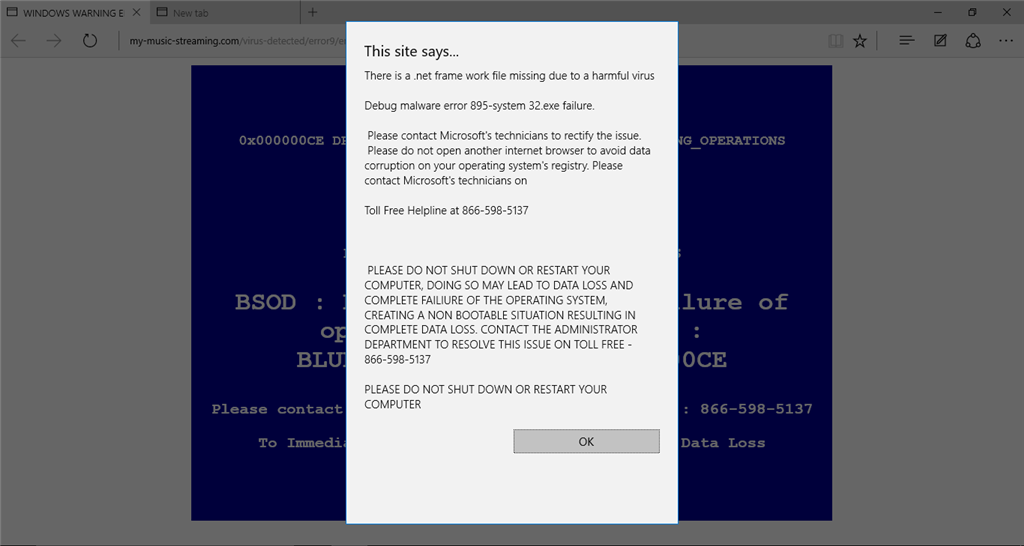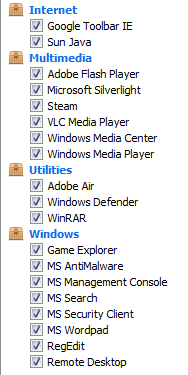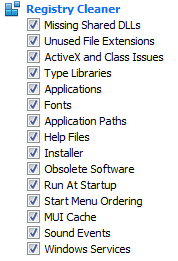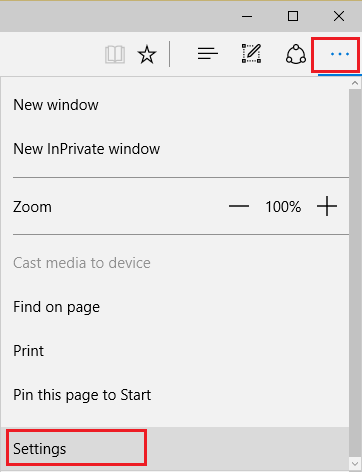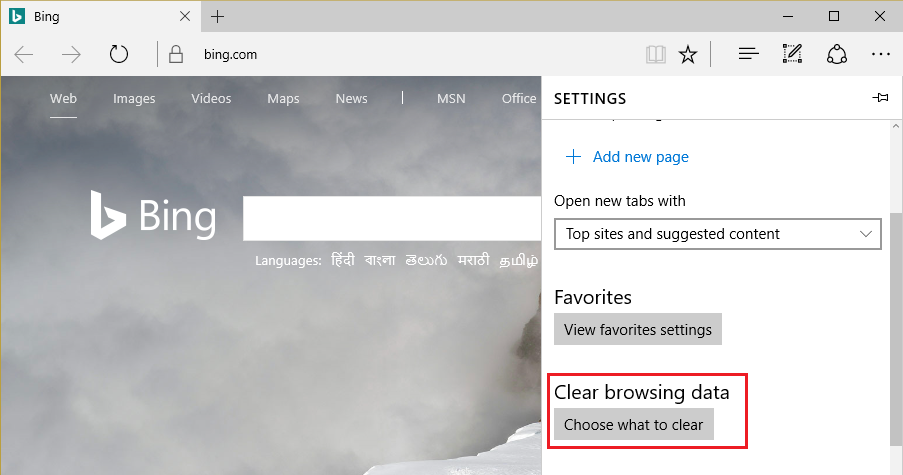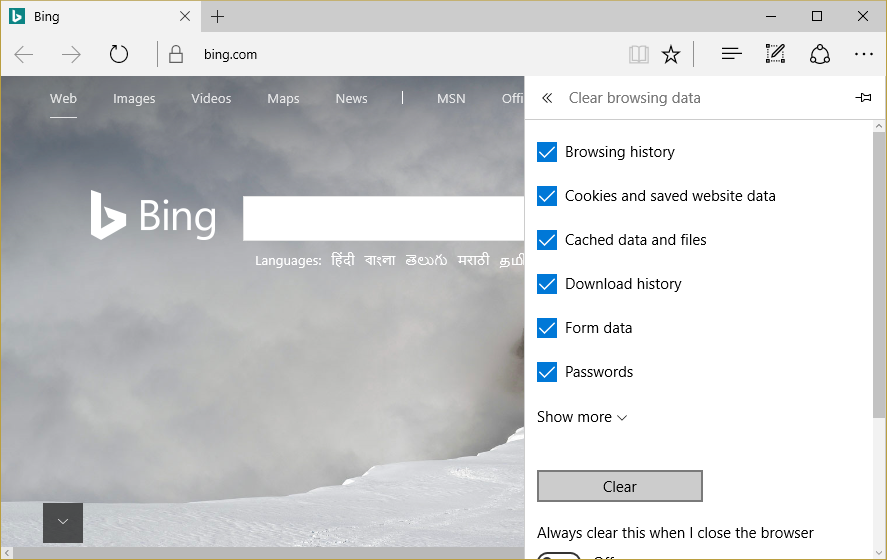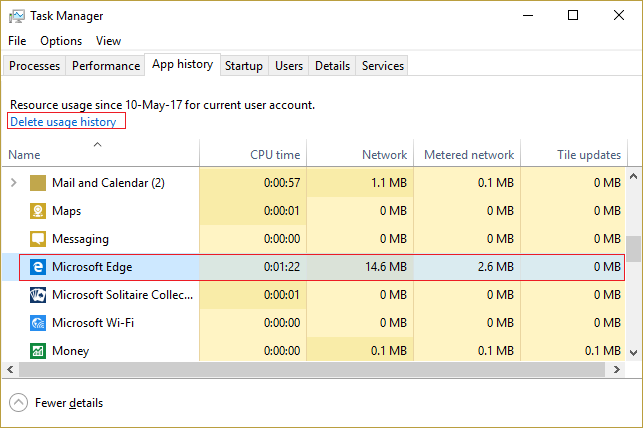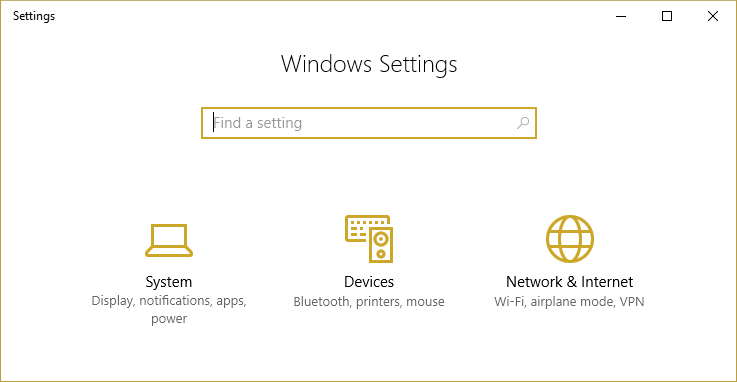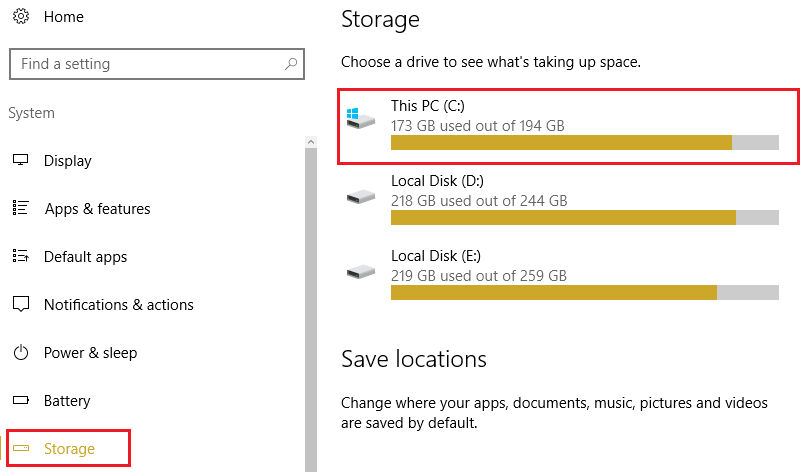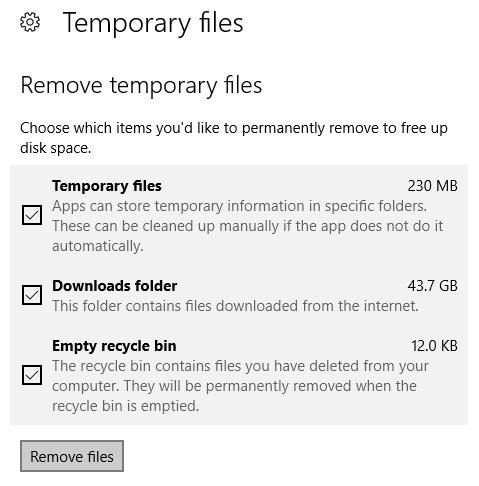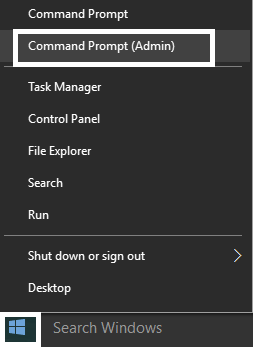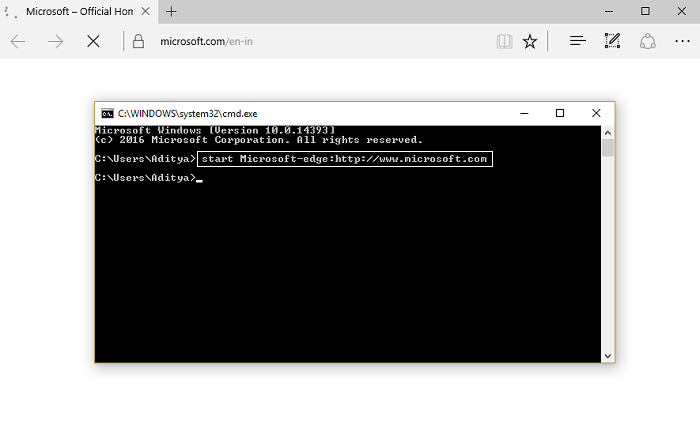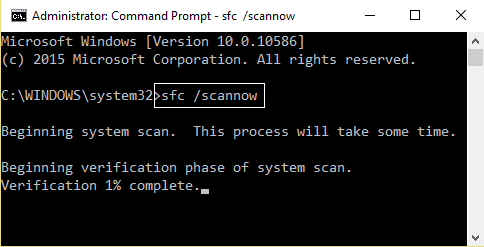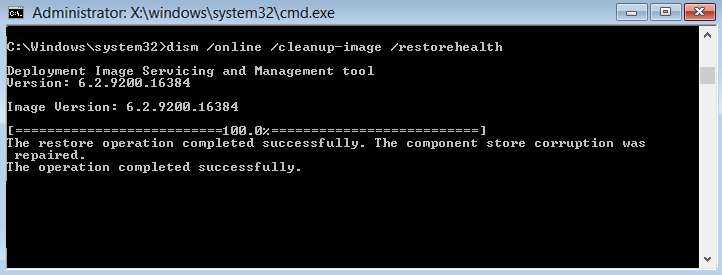Correction d'une erreur d'écran bleu dans Microsoft Edge: les utilisateurs ont signalé qu'ils étaient confrontés à l'écran bleu de la mort (BSOD) lors de l'accès ou du lancement de Microsoft Edge et en même temps, quelques-uns d'entre eux ont également entendu un bip fort dans ce processus. Non seulement cela, mais les utilisateurs sont parfois invités à appeler un numéro pour résoudre ce problème, maintenant cela est quelque peu suspect car Microsoft ne demande jamais à personne d'appeler un numéro pour résoudre le problème.
Eh bien, c'est une chose étrange car il n'est pas courant d'obtenir une erreur BSOD en accédant à Microsoft Edge. Un dépannage ultérieur a conduit à la conclusion que cette erreur est générée par un virus ou un logiciel malveillant qui a pris le contrôle de leurs applications et que l'écran bleu de la mort est un faux doublon pour inciter les utilisateurs à appeler le numéro fourni.
Remarque: n'appelez jamais de numéro causé par les applications.
Alors maintenant, vous savez que votre système est sous l'influence de logiciels publicitaires qui sont à l'origine de tous ces désagréments, mais cela peut être dangereux car il est capable de jouer son petit jeu sur votre système. Donc, sans perdre de temps, voyons comment résoudre ce problème avec les étapes de dépannage ci-dessous.
Erreur d'écran bleu dans Microsoft Edge
Assurez-vous de créer un point de restauration en cas de problème.
Méthode 1: Exécutez CCleaner et Malwarebytes
Exécutez une analyse antivirus complète pour vous assurer que votre ordinateur est en sécurité. En même temps, il exécute CCleaner et Malwarebytes Anti-malware.
1.Téléchargez et installez CCleaner et Malwarebytes.
2. Lancez Malwarebytes et laissez-le analyser votre système à la recherche de fichiers nuisibles.
3.Si un logiciel malveillant est détecté, il le supprimera automatiquement.
4.Lancez maintenant CCleaner et dans la section "Nettoyeur", dans l'onglet Windows, nous vous recommandons de vérifier les sélections suivantes à nettoyer:
5.Une fois que vous vous êtes assuré que les points corrects sont vérifiés, cliquez essentiellement sur Exécuter Cleaner et laissez CCleaner suivre son cours.
6.Pour nettoyer votre système, sélectionnez l'onglet Registre et assurez-vous que ce qui suit est coché:
7.Sélectionnez Analyser par problème et autorisez CCleaner à le scanner, puis cliquez sur Résoudre les problèmes sélectionnés.
8.Lorsque CCleaner demande "Avez-vous l'intention de sauvegarder les modifications du registre?" sélectionnez Oui.
9.Une fois votre sauvegarde terminée, sélectionnez Résoudre tous les problèmes sélectionnés.
10.Redémarrez votre ordinateur pour enregistrer les modifications.
Méthode 2: vider le cache du navigateur
1.Ouvrez Microsoft Edge et cliquez sur les 3 points dans le coin supérieur droit et choisissez Paramètres.
2.Faites défiler jusqu'à ce que vous trouviez «Supprimer les données de navigation», puis cliquez sur le bouton Sélectionnez ce que vous voulez supprimer.
3.Sélectionnez tout et cliquez sur le bouton Supprimer.
4.Attendez que le navigateur efface toutes les données et redémarrez Edge. La suppression du cache du navigateur semble corriger l'erreur d'écran bleu dans Microsoft Edge, mais si cette étape ne vous a pas été utile, essayez la suivante.
Méthode 3: supprimer l'historique de l'application
1.Appuyez sur Ctrl + Maj + Échap pour ouvrir le Gestionnaire des tâches.
2.Lorsque le Gestionnaire des tâches s'ouvre, accédez à l'onglet Historique de l'application.
3. Recherchez Microsoft Edge dans la liste et cliquez sur Effacer l'historique d'utilisation dans le coin supérieur gauche.
Méthode 4: nettoyer les fichiers temporaires
1.Appuyez sur la touche Windows + I pour ouvrir les paramètres Windows, puis accédez à Système> Stockage.
2. Vous verrez que votre partition de disque dur apparaîtra dans la liste, sélectionnez "Cet ordinateur" et cliquez dessus.
3.Faites défiler vers le bas et cliquez sur Fichiers temporaires.
4.Cliquez sur le bouton Effacer les fichiers temporaires.
5. Laissez la procédure ci-dessus se terminer et redémarrez votre ordinateur. Cette méthode devrait corriger l'erreur d'écran bleu dans Microsoft Edge, mais si ce n'est pas le cas, essayez la suivante.
Méthode 5: utilisez la commande Prompt
1.Appuyez sur la touche Windows + X, puis sélectionnez Invite de commandes (Admin).
2. Tapez la commande suivante et appuyez sur Entrée: démarrez Microsoft-edge: http: //www.microsoft.com
3.Edge va maintenant ouvrir un nouvel onglet et vous devriez pouvoir fermer l'onglet problématique sans problème.
Méthode 6: Exécutez le vérificateur de fichiers système (SFC) et vérifiez le disque (CHKDSK)
Appuyez sur la touche Windows + X, puis cliquez sur Invite de commandes (Admin).
2. Maintenant, tapez ce qui suit dans la cmd et appuyez sur Entrée:
Sfc / scannow sfc / scannow / offbootdir = c: / offwindir = c: Nwindows
3.Attendez que la procédure ci-dessus se termine et une fois terminée, redémarrez votre ordinateur.
4.Ensuite, exécutez CHKDSK à partir d'ici. Corrigez les erreurs du système de fichiers avec l'utilitaire Check Disk (CHKDSK).
5.Laissez la procédure ci-dessus terminée et redémarrez votre ordinateur pour enregistrer les modifications.
Méthode 7: exécuter DISM (maintenance et gestion des images de déploiement)
Appuyez sur la touche Windows + X, puis sélectionnez Invite de commandes (Admin).
2. Entrez la commande suivante dans cmd et appuyez sur Entrée:
Important: lorsque DESM, vous devez avoir le support d'installation de Windows prêt.
DISM.exe / Online / Clean-Image / RestoreHealth / Source: C: N-Repair Windows Source / Limiter l'accès
Remarque: remplacez les fenêtres de la fontaine de réparation par l'emplacement de votre fontaine de réparation
2.Appuyez sur Entrée pour exécuter la commande ci-dessus et attendez que la procédure se termine, normalement cela prend 15-20 minutes.
REMARQUE: Si la commande ci-dessus ne fonctionne pas, essayez ce qui suit: Desm / Image: C: Noffline / Clean-Image / RestoreHealth / Source: c: N-mount windows Desm / Online / Clean-Image / RestoreHealth / Source: c: | monter les fenêtres / LimitAccess
3. Après la procédure DISM, si elle est terminée, tapez ce qui suit dans la cmd et appuyez sur Entrée: sfc / scannow
4. Laissez le vérificateur des fichiers système s'exécuter et, une fois terminé, redémarrez votre ordinateur.
Méthode 8: réenregistrer les applications
1.Ouvrez l'invite de commandes en tant qu'administrateur.
2.Exécutez sous la commande PowerShell
Get-AppXPackage - AllUsers | Where-Object {$_.InstallLocation -like "* SystemApps *"} | Add-AppxPackage -DisableDevelopmentMode -Register "$ ($_.InstallLocation) AppXManifest.xml"}
3… Une fois terminé, fermez l'invite de commande et redémarrez votre ordinateur.
Recommandé pour vous:
- Correction de l'erreur dns_probe_finished_bad_config
- Comment réparer l'erreur d'application 523
- Comment réparer l'erreur 502 Bad Gateway
- Correctif L'application ne s'est pas initialisée correctement
Voilà, vous avez résolu avec succès le bogue de l'écran bleu dans Microsoft Edge, mais si vous avez encore des questions sur ce guide, n'hésitez pas à les poser dans la section des commentaires.