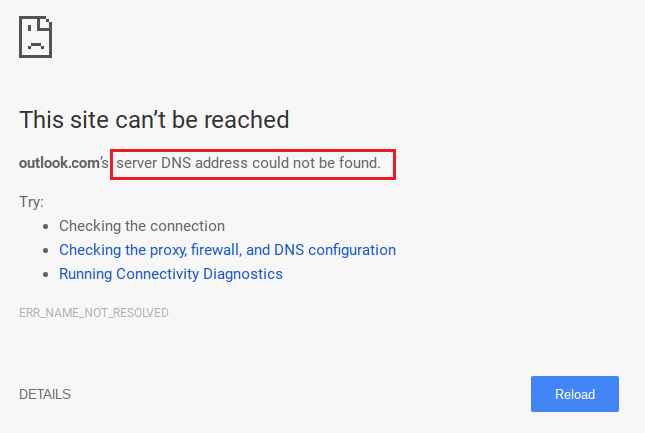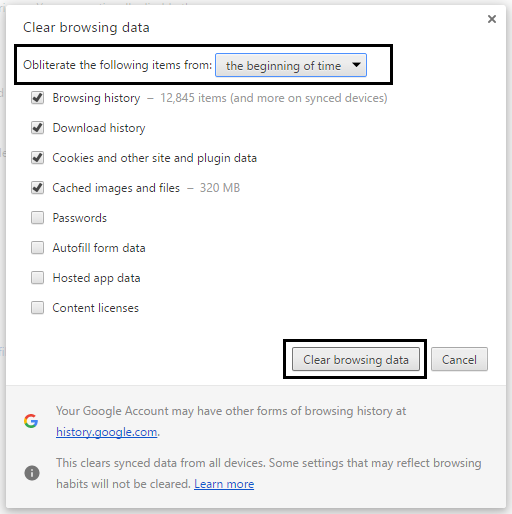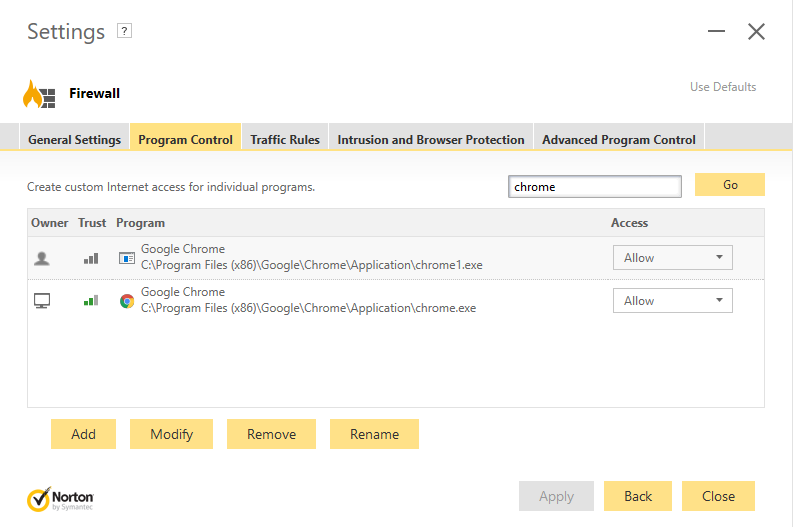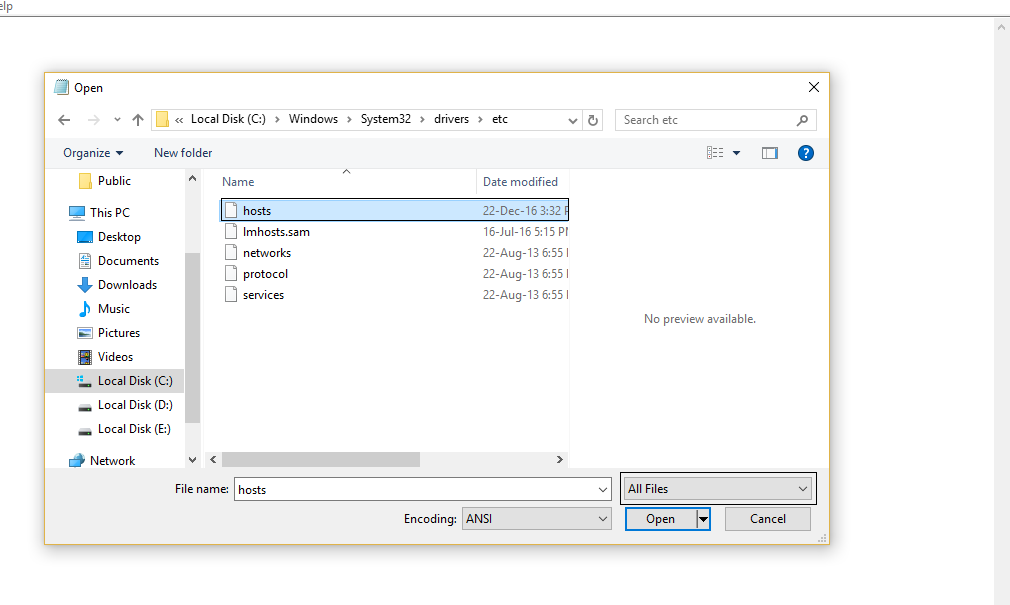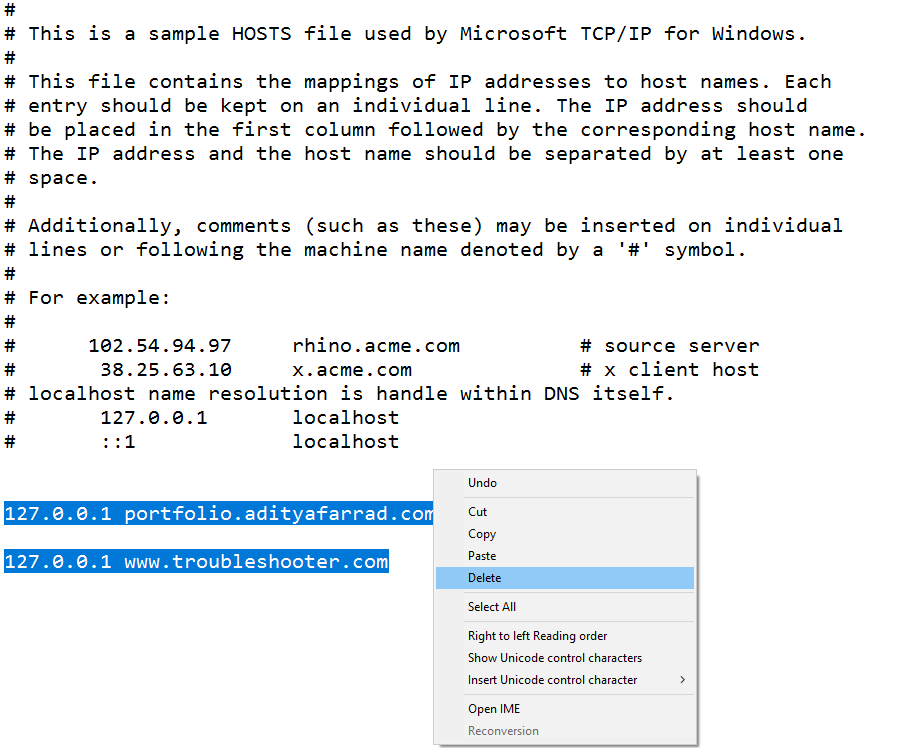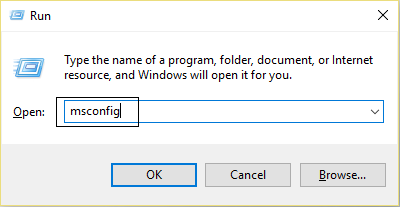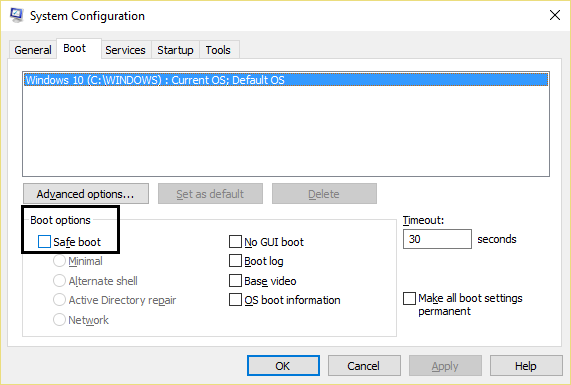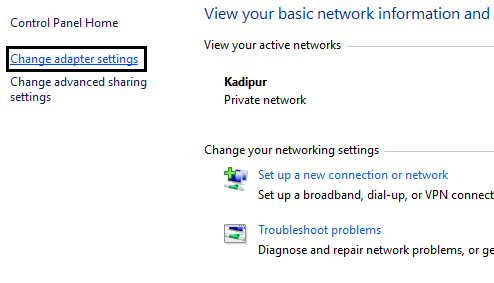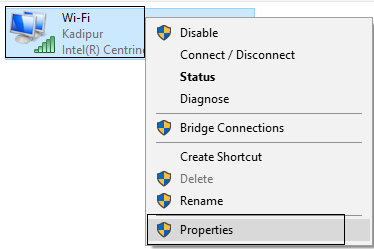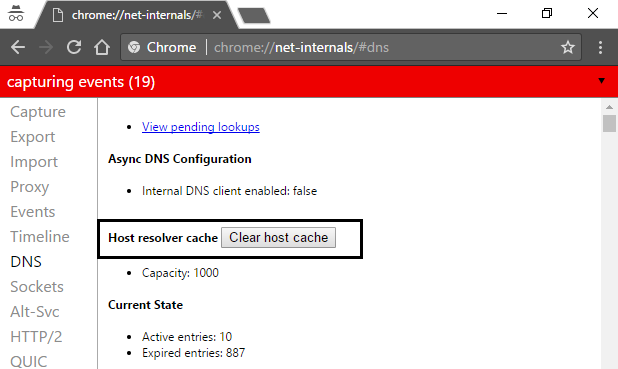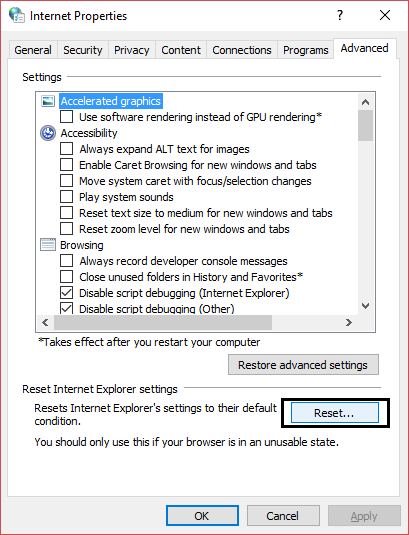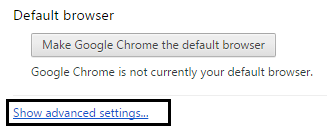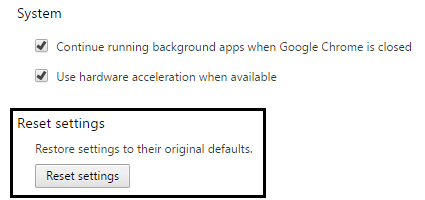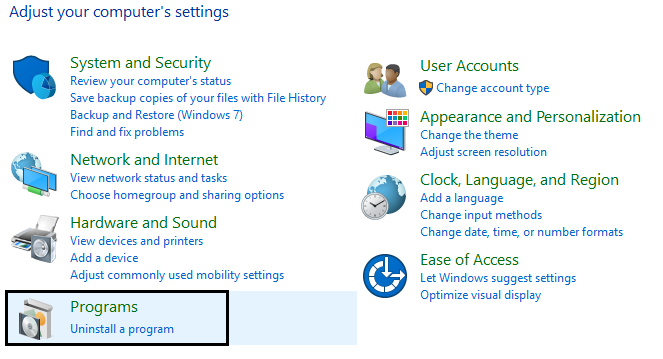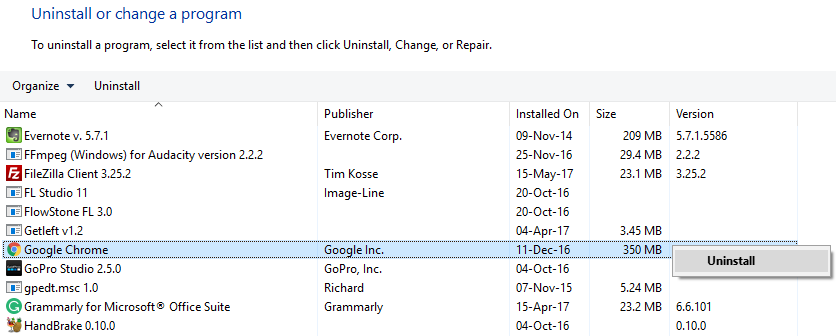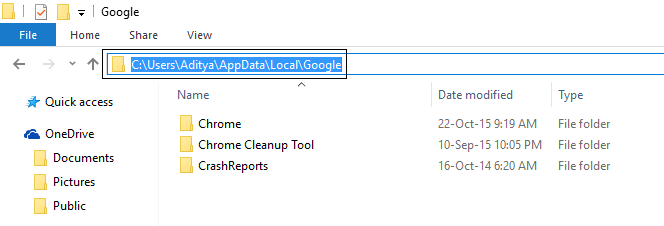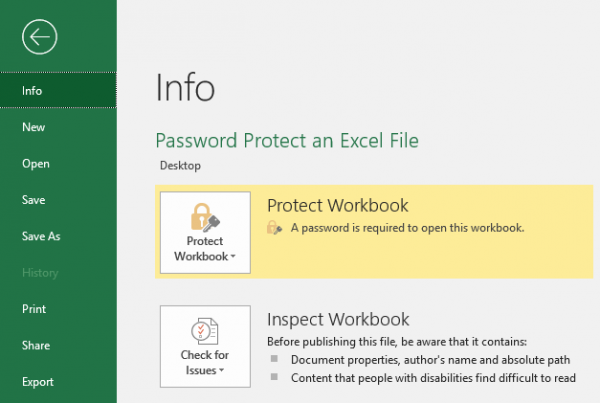L'adresse DNS du serveur d'arrangement n'a pas pu être trouvée par erreur: cette erreur est générée lorsque le serveur de nom de domaine (DNS) ne peut pas résoudre l'adresse IP du portail Web. Lors de la visite d'un portail Web, la première chose que fait le navigateur est de contacter le serveur DNS, mais de temps en temps, cette recherche DNS échoue, provoquant l'erreur. Et oui, vous ne pourrez visiter aucun portail Web tant que cette erreur ne sera pas résolue. L'erreur ressemble à quelque chose comme ceci:
Ce site ne peut pas être atteint L'adresse DNS du serveur outlook.com est introuvable Essayez: Vérifiez la connexion Vérification du proxy, du pare-feu et des paramètres DNS Exécution des diagnostics de connectivité ERR_NAME_NOT_RESOLVED
Comme vous pouvez le voir, il y a beaucoup d'informations attachées à cette erreur et il y a aussi quelques étapes de dépannage qui sont vraiment très pratiques. Dans la plupart des cas, suivre les étapes ci-dessus semble résoudre le problème, nous allons donc clarifier les étapes ci-dessus en détail.
C'est une exigence préalable:
- Assurez-vous d'avoir effacé les caches et les cookies de votre ordinateur.
- Supprimez les extensions Chrome inutiles qui pourraient être à l'origine de ce problème.
- Une connexion correcte à Chrome est autorisée via le pare-feu Windows.
- Assurez-vous que vous disposez d'une connexion Internet appropriée.
L'adresse DNS du serveur est introuvable, erreur
Assurez-vous de créer un point de restauration en cas de problème.
Méthode 1: modifier le fichier hôte Windows
Appuyez sur la touche Windows + Q, puis tapez Bloc-notes et cliquez dessus avec le bouton droit de la souris pour choisir Exécuter en tant qu'administrateur.
2.Maintenant, cliquez sur Fichier, puis sélectionnez Ouvrir et accédez à l'emplacement suivant:
C: système de fenêtre à 32 conducteurs, etc.
3.Ensuite, à partir du type de fichier, sélectionnez Tous les fichiers.
4. Sélectionnez ensuite le fichier hosts et cliquez sur Ouvrir.
5. Tout supprimer après le dernier signe #.
6. Cliquez sur Fichier> Enregistrer, puis fermez le Bloc-notes et redémarrez votre ordinateur.
Méthode 2: désactiver les paramètres de proxy
Appuyez sur la touche Windows + R et tapez msconfig et cliquez sur OK.
2.Sélectionnez l'onglet de démarrage et vérifiez le bouton de démarrage sécurisé. Cliquez ensuite sur Appliquer et OK.
3.Redémarrez votre ordinateur et une fois redémarré, appuyez sur la touche Windows + R et tapez inetcpl.cpl.
4.Appuyez sur OK pour ouvrir les propriétés Internet et à partir de là, sélectionnez Connexions.
5. Décochez "Utiliser un serveur proxy pour votre réseau local". Cliquez ensuite sur OK.
6. Ouvrez à nouveau msconfig et décochez l'option de démarrage sécurisé, puis cliquez sur Appliquer et OK.
7.Redémarrez votre ordinateur et il est possible que vous puissiez corriger l'adresse DNS du serveur qui n'a pas pu être trouvée dans le moteur de recherche Google Chrome.
Méthode 3: Utilisation de Google DNS
1.Ouvrez le Panneau de configuration et cliquez sur Réseau et Internet.
2. Ensuite, cliquez sur Centre Réseau et partage et puis cliquez sur Modifier les paramètres de la carte.
3.Sélectionnez votre Wi-Fi et double-cliquez dessus et sélectionnez Propriétés.
4. Sélectionnez maintenant Internet Protocol Version 4 (TCP / IPv4) et cliquez sur Propriétés.
5. Cochez la case "Utiliser les adresses de serveur DNS suivantes" et saisissez ce qui suit:
Serveur DNS préféré: 8.8.8.8 Serveur DNS alternatif: 8.8.4.4
6. Fermez tout et vérifiez à nouveau si l'erreur a été résolue ou non.
Méthode 4: effacez le cache DNS interne
1.Ouvrez Google Chrome, puis passez en mode navigation privée en appuyant sur Ctrl + Maj + N.
Tapez maintenant ce qui suit dans la barre d'adresse et appuyez sur Entrée:
cromo://net-internos/#dns
3. Ensuite, cliquez sur Effacer le cache de l'hôte et redémarrez le navigateur.
Méthode 5: effacez le DNS et redémarrez TCP / IP
1.Cliquez avec le bouton droit sur le bouton Windows et sélectionnez «Invite de commandes (Admin)».
2. Maintenant, tapez la commande suivante et appuyez sur Entrée après chacune d'elles: (a) ipconfig / release (b) ipconfig / flushdns (c) ipconfig / renew
3. Ouvrez à nouveau l'invite de commande d'administration et tapez ce qui suit et appuyez sur Entrée après chacun:
- ipconfig / flushdns
- nbtstat -r
- netsh int ip réinitialisation
- réinitialisation netsh winsock
4.Redémarrez pour appliquer les modifications. Le nettoyage DNS semble corriger l'adresse DNS du serveur n'a pas pu être trouvée dans le moteur de recherche Google Chrome.
Méthode 6: réinitialiser les paramètres Internet
Appuyez sur la touche Windows + R, puis tapez inetcpl.cpl et appuyez sur Entrée pour ouvrir les propriétés Internet.
2.Dans la fenêtre des paramètres Internet, sélectionnez l'onglet Avancé.
3.Cliquez sur le bouton de redémarrage et Internet Explorer lancera la procédure de redémarrage.
4.Ouvrez Chrome et dans le menu, allez dans Paramètres.
5.Faites défiler vers le bas et cliquez sur Afficher les paramètres avancés.
6. Ensuite, dans la section "Réinitialiser les paramètres", cliquez sur Réinitialiser les paramètres.
4.Redémarrez à nouveau l'appareil Windows 10 et vérifiez si l'erreur a été résolue ou non.
Méthode 7: utilisez l'outil de nettoyage Chrome
L'outil de nettoyage officiel de Google Chrome permet d'analyser et d'effacer les logiciels susceptibles d'être à l'origine du problème de chrome, par exemple des plantages, des pages d'accueil ou des barres d'outils inhabituelles, des publicités inattendues dont vous ne pouvez pas vous débarrasser ou des modifications de l'expérience de navigation.
Les correctifs ci-dessus vous aideront certainement à corriger l'erreur d'adresse DNS du serveur qui n'a pas pu être trouvée dans le moteur de recherche Google Chrome, mais si vous rencontrez toujours l'erreur, en dernier recours, vous pouvez réinstaller votre navigateur Chrome.
Méthode 8: réinstallez le chromateur
Appuyez sur la touche Windows + X, puis cliquez sur Panneau de configuration.
2. Cliquez sur Désinstaller un programme sous Programmes.
Recherchez Google Chrome, puis cliquez dessus avec le bouton droit de la souris et sélectionnez Désinstaller.
4.Accédez à C: NUsuaries%your_name%AppDataNLocalGoogleN et supprimez tout ce qui se trouve dans ce dossier.
5.Redémarrez votre ordinateur pour enregistrer les modifications, puis ouvrez Internet Explorer ou Edge.
6.Allez ensuite sur ce lien et téléchargez la dernière version de Chrome pour votre ordinateur.
7.Une fois le téléchargement terminé, assurez-vous d'exécuter et d'installer le programme d'installation.
8.Fermez tout une fois l'installation terminée et redémarrez votre ordinateur.
Vous pouvez également le vérifier:
- Correction du problème de temps de connexion dans le moteur de recherche Google Chrome
- Comment réparer ce site ne peut pas être atteint une erreur dans Gooogle Chrome
- Correction d'une erreur ERR_TUNNEL_CONNECTION_FAILED dans le moteur de recherche Google Chrome
- Comment réparer l'erreur de certificat SSL dans le moteur de recherche Google Chrome
C'est tout ce que vous avez fait correctement Corriger l'adresse DNS du serveur n'a pas pu trouver l'erreur dans le moteur de recherche Google Chrome, mais si vous avez encore des questions concernant ce message, n'hésitez pas à demander dans les commentaires et à partager ce message sur les réseaux sociaux médias pour aider vos amis à résoudre ce problème facilement.