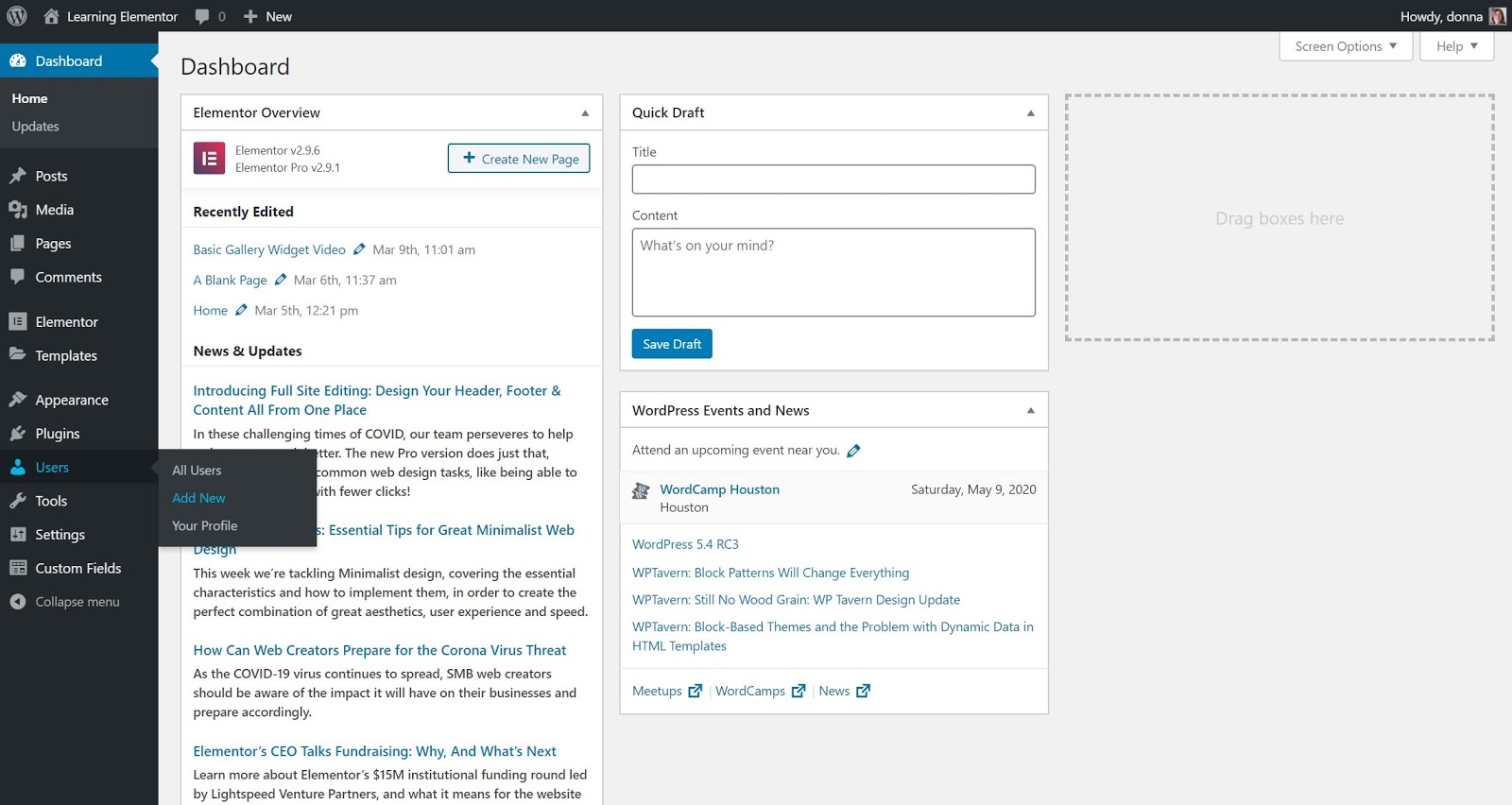Si en est un Nom d'utilisateur de Elementor Pro, es elegible para el Soporte Premium. Al comunicarse con el equipo de soporte de Elementor, se les puede pedir a los usuarios Pro que proporcionen credenciales de administrador de WordPress *, para que nuestros representantes puedan iniciar sesión en su sitio de WordPress para investigar y solucionar cualquier problema que pueda estar experimentando. Para resolver su problema, nuestros representantes necesitarán acceso con derechos de administrador.
* Remarque: Le terme «informations d'identification» fait référence aux informations nécessaires pour vous connecter au backend administratif de votre site, qui dans ce cas consisterait en un nom d'utilisateur et un mot de passe valides.
Bien que vous puissiez fournir au représentant vos propres informations d'identification d'utilisateur, nous vous suggérons de créer un nouveau compte d'utilisateur WordPress, avec des droits d'administrateur, spécifiquement pour que l'équipe Elementor puisse l'utiliser. Une fois le problème résolu, vous pouvez supprimer le compte que vous avez créé.
A continuación, le mostraremos cómo agregar rápida y fácilmente un nuevo usuario de WordPress para este propósito. Además, también compartiremos un brancher útil que le permite eludir el proceso por completo si lo desea. Pero primero, veamos cómo agregar un nuevo usuario.
Parcourir pour ajouter un nouveau formulaire utilisateur
- Depuis votre tableau de bord WordPress, accédez à Utilisateurs> Ajouter nouveau pour naviguer vers le Ajouter un nouvel utilisateur former.
Remplissez et soumettez le formulaire pour ajouter un nouvel utilisateur
- Nom d'utilisateur (requis): Entrez ici un nom d'utilisateur approprié, tel que Support Elementor.
- Email (requis): Saisissez une adresse e-mail qui n'est pas utilisée par un compte utilisateur existant.
- Prénom: Optionnel. Inutile à des fins d'assistance.
- Le nom: Optionnel. Inutile à des fins d'assistance.
- Placer la toile: Optionnel. Inutile à des fins d'assistance.
- Mot de passeNous vous recommandons d'utiliser le mot de passe que WordPress génère automatiquement pour vous, car sa sécurité est garantie. Copiez ce mot de passe dans votre presse-papiers ou collez-le dans le bloc-notes de votre ordinateur afin de pouvoir le transmettre ultérieurement à votre représentant.
- Envoyer une notification utilisateur: Si vous cochez cette case, l'utilisateur enverra un e-mail avec les nouvelles informations d'identification; cependant, nous vous recommandons de fournir les informations d'identification directement à votre représentant plutôt que d'utiliser ce processus pour vous assurer que votre représentant spécifique reçoit les informations.
- Papier: Veuillez sélectionner Administrateur pour le rôle ici. Toute autre fonction empêchera votre représentant de l'assistance de résoudre votre problème.
- Clique sur le Ajouter un nouveau bouton d'utilisateur pour terminer le processus et créer le nouveau compte utilisateur.
- Fournissez à votre représentant du support Elementor le nom d'utilisateur et le mot de passe nouvellement créés. S'il vous plait non Fais lui confiance «Envoyer une notification à l'utilisateur" pour ca. Elementor a de nombreux représentants, et celui qui s'occupe de votre ticket peut ne pas recevoir cette notification.
- Supprimez le compte utilisateur une fois le problème résolu.
Comment supprimer le nouveau compte utilisateur lorsqu'il n'est plus nécessaire
- Aller Utilisateurs> Tous les utilisateurs
- Survolez le compte que vous souhaitez supprimer et cliquez sur le bouton Se débarrasser de relier.
- Un nouvel écran apparaîtra. Clique sur le Bouton de confirmation pour confirmer que vous souhaitez supprimer le compte de cet utilisateur.
Méthode alternative pour fournir un accès administrateur
Si vous n'êtes pas à l'aise avec l'ajout d'un nouvel utilisateur, vous pouvez installer le troisième Connexion temporaire sans mot de passe plugin à la place. Le principal avantage de l'utilisation de cette méthode est que vous n'aurez pas à vous rappeler de supprimer le compte utilisateur une fois le problème résolu. Au lieu de cela, ce plugin annulera automatiquement l'accès après une période de temps définie de votre choix, telle qu'une semaine, un mois, etc.
- Installez le Connexion temporaire sans mot de passe prise de courant
- Aller Utilisateurs> Connexions temporaires.
- Cliquez sur le bouton Créer nouveau.
- Remplissez et soumettez le Créer un nouveau formulaire de connexion temporaire.
- Donnez le lien de connexion temporaire généré à votre représentant de l'assistance
- Courriel: Obligatoire. Saisissez une adresse e-mail qui n'est pas utilisée par un compte utilisateur existant.
- Prénom: Optionnel. Inutile à des fins d'assistance.
- Le nom: Optionnel. Inutile à des fins d'assistance.
- Papier: Veuillez sélectionner Administrateur pour le rôle ici. Toute autre fonction empêchera votre représentant de l'assistance de résoudre votre problème.
- Expiration: Choisissez la date d'expiration de ce lien, par exemple Une semaine après l'accès ou Dans un mois.
- langage: Choisissez s'il vous plaît États Unis Anglais) ici.
- Clique sur le Bouton de soumission pour terminer le processus et créer la nouvelle connexion temporaire.
Désormais, un lien de connexion temporaire sera créé pour cet utilisateur. Cliquez simplement sur le Cliquez sur le bouton Copier pour ce compte pour copier le lien dans le presse-papiers de votre ordinateur. Veuillez fournir ce lien à votre représentant de l'assistance. Ils peuvent alors accéder rapidement à leur compte sans avoir besoin d'un mot de passe. Le lien expirera après le laps de temps que vous avez spécifié dans le Expiration Campagne.