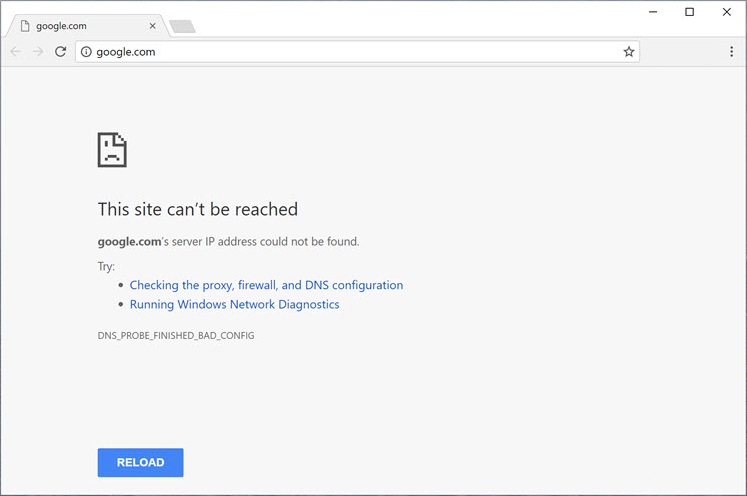Si te enfrentas al problema de la resolución de errores de host en Google Chrome que hace que los sitios la toile se carguen lentamente o que no se encuentre el serveur DNS, evita preocuparte, dado que en esta guía hablaremos de varias soluciones que resolverán el problema.
Si no puedes abrir un portal web o si el portal web se carga muy lentamente en Google Chrome, si observas con atención verás el mensaje «Resolviendo el Host» en la barra de estado del le navigateur, que es la causa principal del problema. Este problema lo experimentan la mayoría de los usuarios pero no conocen verdaderamente la razón detrás de esto y básicamente ignoran el mensaje hasta que no pueden abrir el portal web. No sólo Google Chrome sino todos los demás navigateurs además se ven afectados por este problema, como Firefox, Safari, Edge, etc.
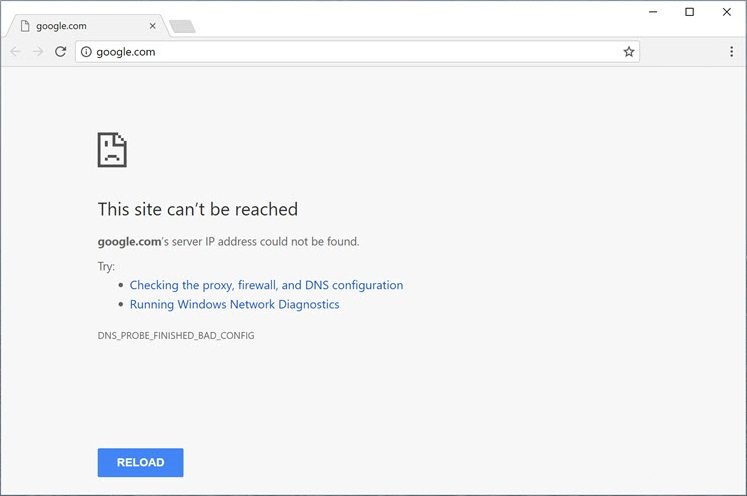
Remarque: Ce message peut varier d'un navigateur à l'autre, comme dans Chrome, il affiche «Résolution de l'hôte», dans Firefox, il affiche «Recherche», et ainsi de suite.
Pourquoi le problème d'invité a-t-il été résolu dans Chrome?
Para abrir cualquier portal web lo primero que hay que hacer es introducir la URL del portal web en la barra de direcciones del navegador y pulsar Intro. Y si piensas que así es como se abre la página web, entonces te equivocas amigo mío, dado que en realidad hay un procedimiento complejo para abrir cualquier página web. Para abrir cualquier portal web, la URL que ingresas se convierte primero en la adresse IP para que las computadoras puedan entenderla. La resolución de la URL en una dirección IP ocurre por medio de del Système de noms de domaine (DNS).
Cuando se introduce una URL, ésta pasa a una jerarquía multinivel de DNS y en cuanto se encuentra la dirección IP correcta para la URL introducida, se envía de nuevo al navegador y, como resultado, se muestra la página web. El motivo para resolver el problema del host puede ser su proveedor de servicios de Internet (ISP), dado que los servidores DNS configurados por ellos tardan mucho tiempo en hallar una dirección IP de mapeo para la URL introducida. Otras razones de los problemas son un cambio en el ISP o un cambio en la configuración del DNS. Otra razón es que el cache de DNS almacenado además puede causar un retraso en la búsqueda de la dirección IP correcta.
10 façons de résoudre la résolution d'une erreur d'hôte dans Google Chrome
La forma más fácil y rápida de arreglar el error de host es introduciendo de forma directa la dirección IP del portal web que desea abrir en la barra de direcciones de su navegador. Esto saltará todo el procedimiento de conversion de URL a dirección IP y no será necesario el DNS. Por ejemplo, si necesitas abrir la página web de Apple, entonces en lugar de introducir su URL que es www.apple.com, introduce de forma directa su dirección IP que es «17.178.96.59». Aún cuando esto es sólo una solución temporal dado que será imposible recordar todas las direcciones IP de todos los sitios web y a veces un solo portal web puede tener diversos direcciones IP. En un escenario de hospedaje compartido, se asigna una dirección IP a varios sitios web, lo que además dificulta la apertura del portal web con la ayuda de la dirección IP, por lo que hace falta buscar una solución permanente para resolver este problema.
Vous trouverez ci-dessous plusieurs méthodes permettant de corriger l'erreur d'hôte dans Chrome:
Méthode 1: désactiver la prédiction DNS ou la pré-recherche
L'option Chrome Prefetch permet aux pages Web de se charger rapidement et cette fonctionnalité fonctionne en mettant en cache les adresses IP des pages Web que vous avez visitées ou recherchées. Et maintenant, chaque fois que vous essayez de visiter la même URL, au lieu de la rechercher à nouveau, le navigateur recherchera directement l'adresse IP de l'URL entrée dans le cache, améliorant la vitesse de chargement de la page Web. Mais cette option peut également causer le problème de résolution de l'hôte dans Chrome, vous devez donc désactiver la fonction de pré-recherche en suivant les étapes ci-dessous:
1.Ouvrez Google Chrome.
2.Cliquez maintenant sur l'icône à trois points disponible dans le coin supérieur droit et sélectionnez Paramètres.
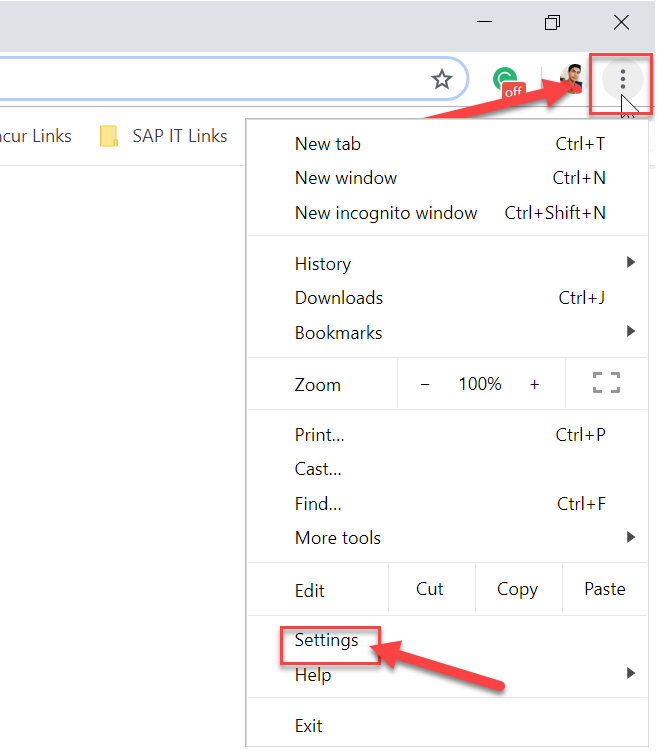
3.Faites défiler vers le bas de la fenêtre et cliquez sur l'option Avancé.
(*10*)
4. Désactivez maintenant, dans la section Confidentialité et sécurité, le bouton à côté de l'option "Utiliser un service de prédiction pour charger les pages plus rapidement".
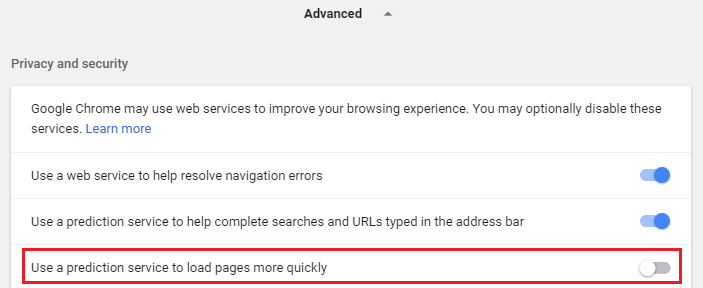
Une fois les étapes ci-dessus terminées, l'option Pré-extraire la ressource sera désactivée et vous pourrez désormais visiter la page Web qui affichait précédemment Résolution de l'erreur de l'hôte.
Méthode 2: utilisez le serveur DNS de Google
Parfois, le serveur DNS par défaut fourni par le FAI peut provoquer l'erreur dans Chrome ou parfois le DNS par défaut n'est pas fiable, dans de tels cas, vous pouvez facilement changer les serveurs DNS dans Windows 10. Il est recommandé d'utiliser le DNS public de Google car ils sont fiables et peut résoudre tout problème lié au DNS de votre ordinateur.
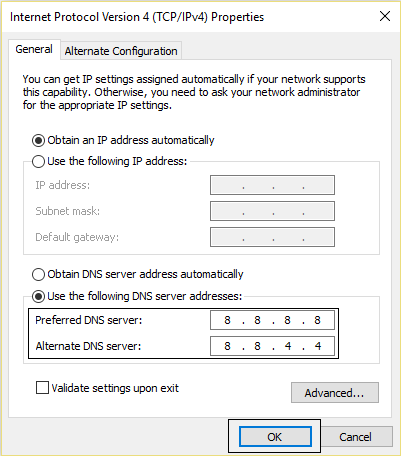
Méthode 3: effacer le cache DNS
1.Ouvrez Google Chrome, puis passez en mode navigation privée en appuyant sur Ctrl + Maj + N.
Tapez maintenant ce qui suit dans la barre d'adresse et appuyez sur Entrée:
cromo://net-internos/#dns
3. Ensuite, cliquez sur Effacer le cache de l'hôte et redémarrez le navigateur.
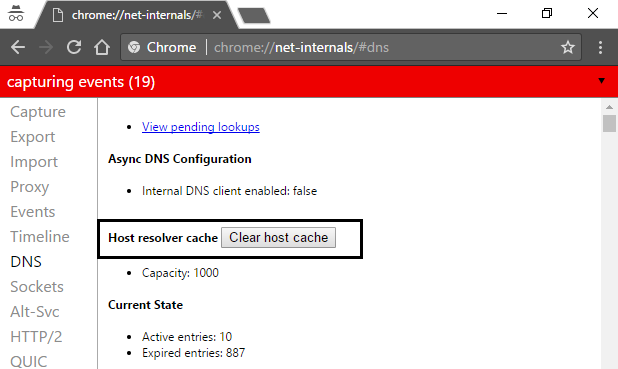
Recommandé: 10 façons de corriger le chargement lent des pages dans Google Chrome
Méthode 4: effacez le DNS et redémarrez TCP / IP
1.Cliquez avec le bouton droit sur le bouton Windows et sélectionnez «Invite de commandes (Admin)».

2. Maintenant, tapez la commande suivante et appuyez sur Entrée après chacune d'elles:
ipconfig / releaseipconfig / flushdns ipconfig / renew

3. Ouvrez à nouveau l'invite de commande haute et tapez ce qui suit et appuyez sur "Entrée" après chacun:
ipconfig / flushdnsnbtstat -rnetsh int ip resetnetsh winsock reset

4.Redémarrez pour appliquer les modifications. Le nettoyage DNS semble corriger la résolution d'une erreur d'hôte dans Google Chrome.
Méthode 5: désactiver le VPN et le proxy
Si estás utilizando una VPN para desbloquear los sitios bloqueados en las escuelas, colegios, lugares de negocios, etc., además puede causar el problema de resolver el Host en Chrome. Cuando se activa la VPN, la dirección IP real del Nom d'utilisateur se bloquea y en su lugar se asigna una dirección IP anónima que puede crear confusión en la red y puede bloquear el acceso a las páginas web.
Ya que la dirección IP asignada por la VPN puede ser utilizada por un gran número de usuarios, lo que puede llevar a resolver el problema del host en Chrome, se aconseja desactivar temporalmente el Logiciel de la VPN y chequear si se puede tener acceso al portal web o no.
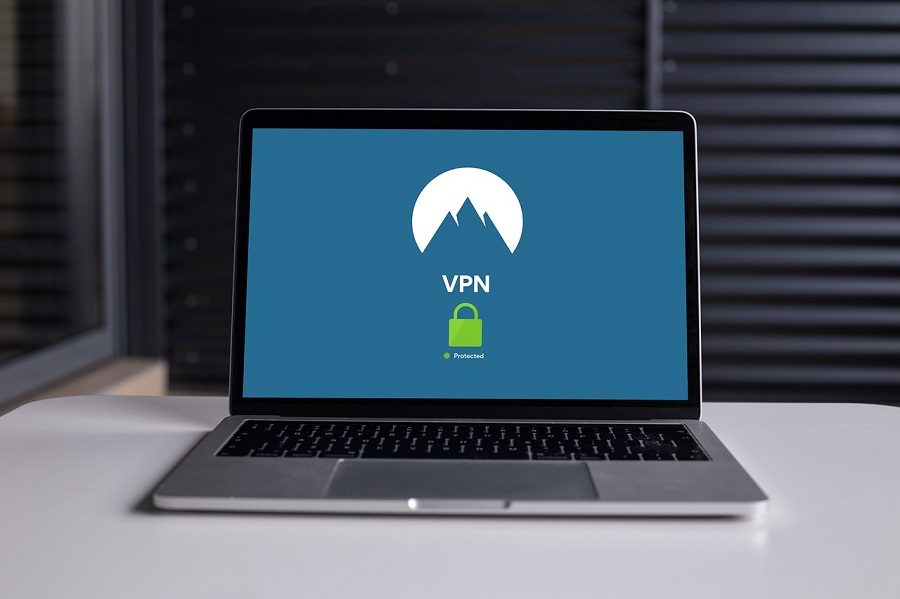
Si le logiciel VPN est installé sur votre système ou navigateur, vous pouvez le supprimer en suivant ces étapes:
- Habituellement, si un VPN est installé dans le navigateur, son icône sera disponible dans la barre d'adresse de Chrome.
- Cliquez avec le bouton droit sur l'icône VPN et sélectionnez l'option "Supprimer de Chrome" dans le menu.
- En même temps, si vous avez un VPN installé sur votre système, dans la zone de notification, cliquez avec le bouton droit sur l'icône du logiciel VPN.
- Cliquez sur l'option Déconnecter.
Après avoir effectué les étapes ci-dessus, le VPN sera supprimé ou temporairement déconnecté et vous pouvez maintenant essayer de vérifier si vous pouvez visiter la page Web qui montrait précédemment l'erreur. Si vous rencontrez toujours le problème, vous devez également désactiver le proxy dans Windows 10 en suivant les étapes ci-dessous:
Appuyez sur la touche Windows + R et tapez msconfig et cliquez sur OK.
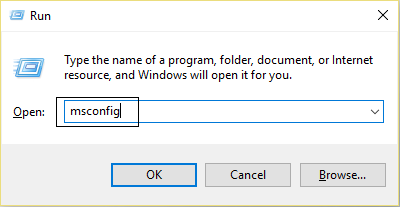
2.Sélectionnez l'onglet de démarrage et vérifiez le bouton de démarrage sécurisé. Cliquez ensuite sur Appliquer et OK.
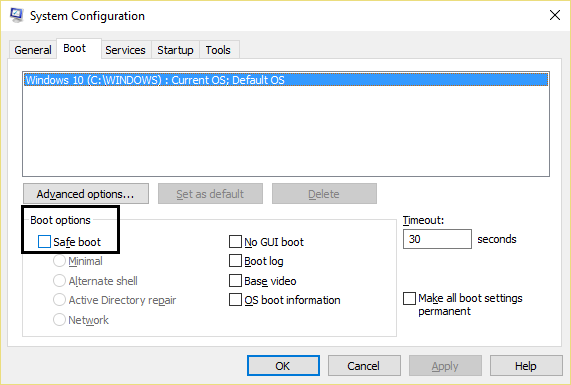
3.Redémarrez votre ordinateur et une fois redémarré, appuyez sur la touche Windows + R et tapez inetcpl.cpl.

4.Appuyez sur OK pour ouvrir les propriétés Internet et à partir de là, sélectionnez Connexions.

5.Desmarca «Utilizar un Serveur proxy para tu LAN». Después haga clic en OK.

6.Ouvrez à nouveau la fenêtre MSConfig et décochez l'option de démarrage sécurisé, puis cliquez sur Appliquer et OK.
7.Redémarrez votre ordinateur et vous pourrez corriger la résolution d'erreur de l'hôte dans Google Chrome.
Méthode 6: supprimer les données de navigation
Lorsque vous naviguez sur n'importe quoi à l'aide de Chrome, enregistrez les URL que vous avez recherchées, téléchargez des cookies d'historique, d'autres sites Web et des plugins. Le but de cela est d'accélérer le résultat de la recherche en regardant d'abord dans le cache ou sur le disque dur, puis en allant sur le portail Web pour le télécharger s'il ne se trouve pas dans le cache ou sur le disque dur. Mais parfois, ce cache devient trop volumineux et finit par ralentir le chargement de la page, provoquant une erreur de résolution de l'hôte dans Chrome. De cette façon, en supprimant les données de navigation, votre problème peut être résolu.
Pour supprimer tout l'historique de navigation, suivez les étapes ci-dessous:
1.Ouvrez Google Chrome et appuyez sur Ctrl + H pour ouvrir l'historique.
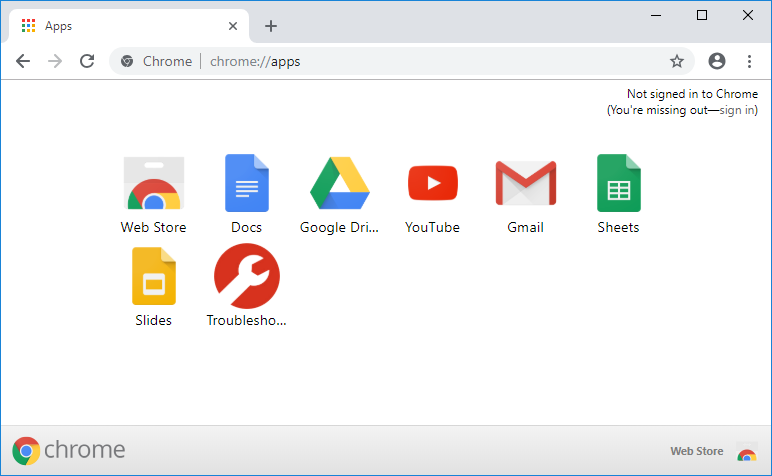
2.Cliquez ensuite sur Effacer les données de navigation dans le panneau de gauche.

3. Vous devez maintenant choisir la période pour laquelle vous supprimez la date de l'historique. Si vous souhaitez supprimer depuis le début, vous devez sélectionner l'option permettant de supprimer l'historique de navigation depuis le début.
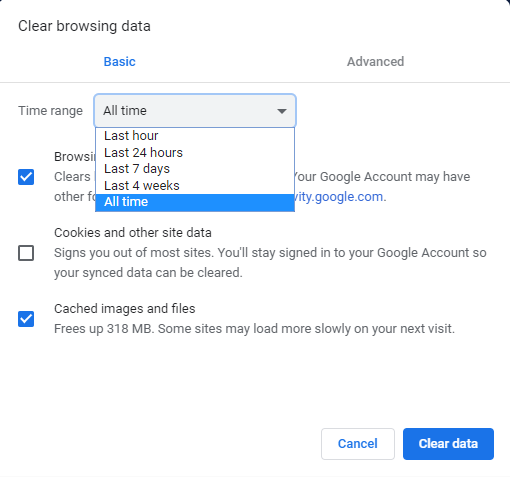
Remarque: vous pouvez également choisir d'autres options telles que Dernière heure, Dernières 24 heures, 7 derniers jours, etc.
4. Vérifiez également les éléments suivants:
- Historique de navigation
- Cookies et autres données du site
- Images et fichiers mis en cache
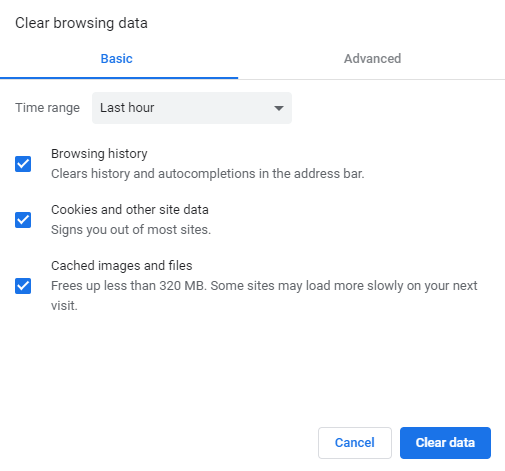
5.Maintenant, cliquez sur Supprimer les données pour commencer à supprimer l'historique de navigation et attendez qu'il se termine.
6.Fermez votre navigateur et redémarrez votre ordinateur.
Méthode 7: modification du profil des hôtes
Un fichier "hosts" est un fichier texte brut, qui mappe les noms d'hôtes aux adresses IP. Un fichier «hôte» permet d’adresser les nœuds du réseau sur un réseau informatique. Si le portail Web que vous essayez de visiter mais que vous ne pouvez pas visiter en raison d’une erreur d’hôte est ajouté dans le fichier hosts, vous devez supprimer le portail Web concerné et enregistrer le fichier hosts pour résoudre le problème. La modification du fichier hôte n'est pas facile, il est donc recommandé de consulter ce guide. Pour modifier le fichier hôte, procédez comme suit:
Appuyez sur la touche Windows + Q, puis tapez Bloc-notes et cliquez dessus avec le bouton droit de la souris pour choisir Exécuter en tant qu'administrateur.
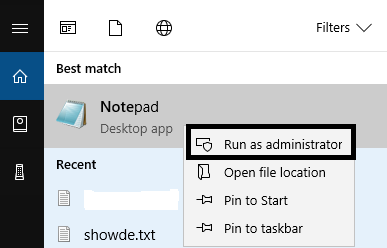
2.Cliquez maintenant sur Fichier, puis sélectionnez Ouvrir et accédez à l'emplacement suivant:
C: système de fenêtre à 32 conducteurs, etc.
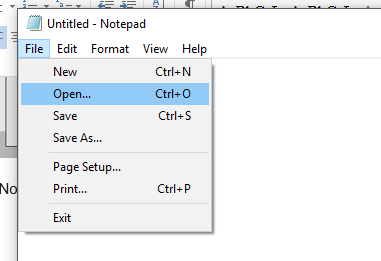
3.Ensuite, à partir du type de fichier, sélectionnez Tous les fichiers.
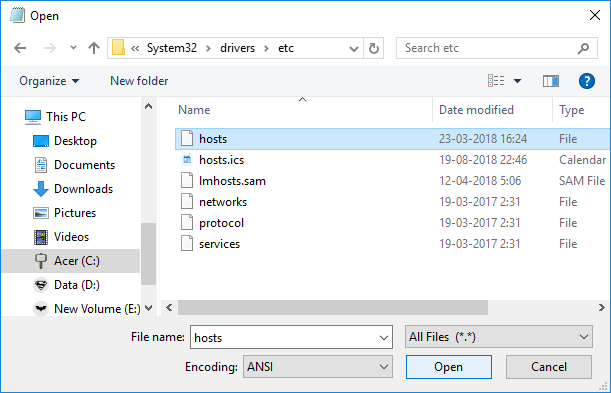
4. Sélectionnez ensuite le fichier hosts et cliquez sur Ouvrir.
5. Tout supprimer après le dernier signe #.
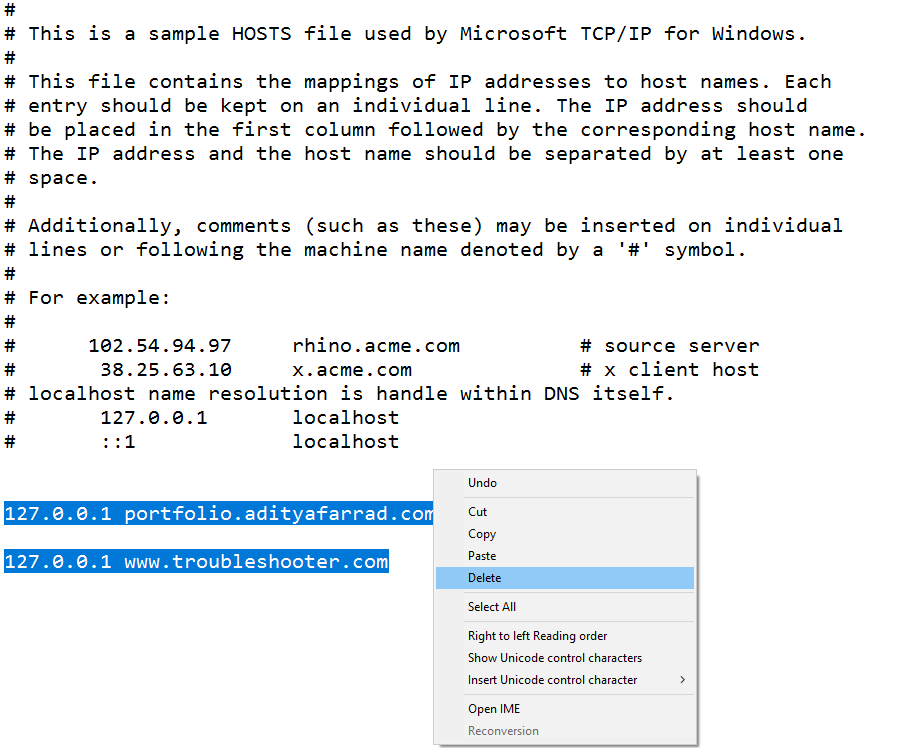
6. Cliquez sur Fichier> Enregistrer, puis fermez le Bloc-notes et redémarrez votre ordinateur.
Après avoir terminé les étapes ci-dessus, le fichier de votre hôte sera modifié et maintenant il essaie d'exécuter le portail Web, il peut se charger correctement maintenant.
Pero si aún no puedes abrir el portal web, entonces puedes controlar la resolución del nombre de domaine a la dirección IP utilizando el archivo del host. Y la resolución del archivo host tiene lugar antes de la resolución del DNS. De esta manera, puedes agregar fácilmente la dirección IP y su respectivo nombre de dominio o la URL en el archivo del host para arreglar el error de resolución del host en Chrome. Así, siempre y cuando visites un portal web determinado, la dirección IP se resolverá de forma directa desde el archivo del host y el procedimiento de resolución será mucho más rápido para los sitios que visites a menudo. La única desventaja de este método es que no es viable mantener las direcciones IP de todos los sitios web que visitas en el archivo de hosts.
1. Tapez Notepad dans la barre de recherche du menu Démarrer, puis cliquez dessus avec le bouton droit de la souris et sélectionnez Exécuter en tant qu'administrateur.
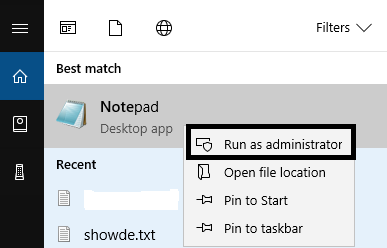
2.Cliquez maintenant sur Fichier dans le menu du bloc-notes, puis sélectionnez Ouvrir et accédez à l'emplacement suivant:
C: système de fenêtre à 32 conducteurs, etc.
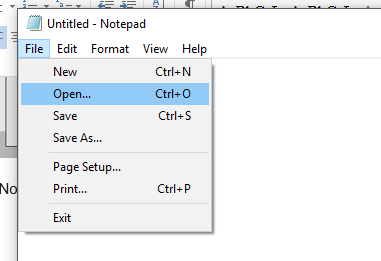
3.Ensuite, à partir du type de fichier, sélectionnez Tous les fichiers, puis sélectionnez le fichier d'hôtes et cliquez sur Ouvrir.
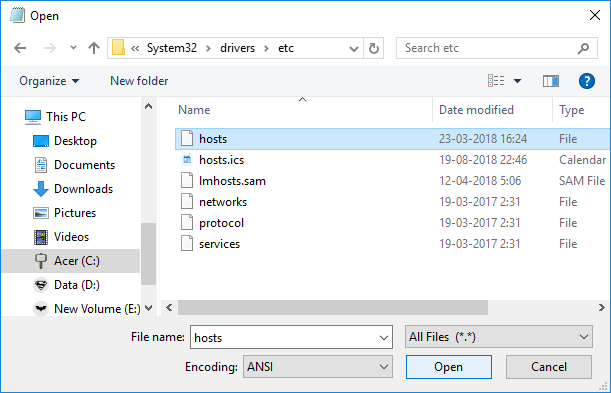
4.Le fichier hosts s'ouvre, ajoutez maintenant l'adresse IP requise et votre nom de domaine (URL) dans le fichier hosts.
Exemple: 17.178.96.59 www.apple.com
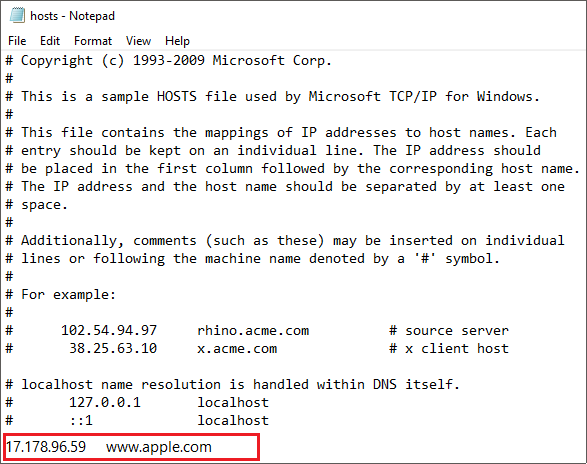
5. Enregistrez le fichier en appuyant sur le bouton Ctrl + S de votre clavier.
Après avoir terminé les étapes ci-dessus, votre fichier d'hôtes sera modifié et vous pouvez maintenant réessayer d'ouvrir le portail Web et cette fois, il peut se charger sans problème.
Méthode 8: désactiver IPv6
1.Cliquez droit sur l'icône WiFi dans la barre d'état système, puis cliquez sur "Ouvrir les paramètres Internet et réseau".
![]()
Faites maintenant défiler la fenêtre État et cliquez sur Centre Réseau et partage.
3. Ensuite, cliquez sur votre connexion actuelle pour ouvrir sa fenêtre Propriétés.
Remarque: si vous ne pouvez pas vous connecter au réseau, utilisez le câble Ethernet pour vous connecter et suivez cette étape.
4.Cliquez sur le bouton Propriétés dans la fenêtre d'état Wi-Fi.

5. Assurez-vous de décocher Internet Protocol version 6 (TCP / IPv6).
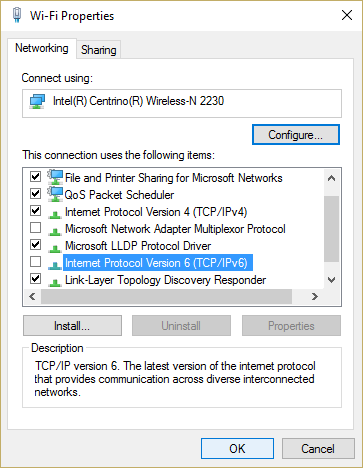
6.Cliquez sur OK puis sur Fermer. 7. Redémarrez votre ordinateur pour enregistrer les modifications.
Méthode 9: conflit d'adresse IP
Même si ce n'est pas quelque chose qui arrive souvent, malgré cela, les conflits d'adresses IP sont des problèmes extrêmement réels et ennuient de nombreux utilisateurs. Des conflits d'adresses IP se produisent lorsque deux ou plusieurs systèmes, points de terminaison de connexion ou appareils portables sur le même réseau se voient attribuer la même adresse IP. Ces points de terminaison peuvent être des ordinateurs, des appareils mobiles ou d'autres entités du réseau. Lorsque ce conflit IP se produit entre 2 points de terminaison, il provoque des problèmes lors de l'utilisation d'Internet ou de la connexion à Internet.
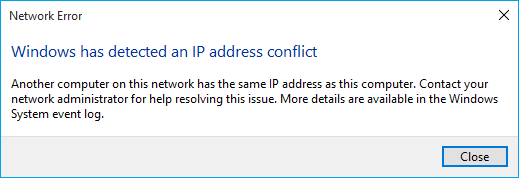
Si vous rencontrez l'erreur que Windows a détecté un conflit d'adresse IP sur votre PC, cela signifie qu'un autre périphérique sur le même réseau a la même adresse IP que votre ordinateur. Le problème principal semble être la connexion entre l'ordinateur et le routeur, essayez donc de redémarrer le modem ou le routeur et le problème pourra être résolu.
Méthode 10: contactez votre fournisseur d'accès Internet
Si aucune des méthodes ci-dessus ne fonctionne, la dernière option consiste à contacter votre fournisseur d'accès Internet (FAI) et à en discuter avec lui. Vous devez également leur fournir toutes les URL des sites Web auxquels vous essayez d'accéder mais que vous ne pouvez pas en raison de la résolution des erreurs de l'hôte dans Chrome. Votre FAI vérifiera le problème pour sa part et le corrigera ou vous informera qu'il bloque ces sites Web.
J'espère donc qu'en utilisant l'une des solutions mentionnées ci-dessus, vous pourrez résoudre le problème d'hôte dans Google Chrome.