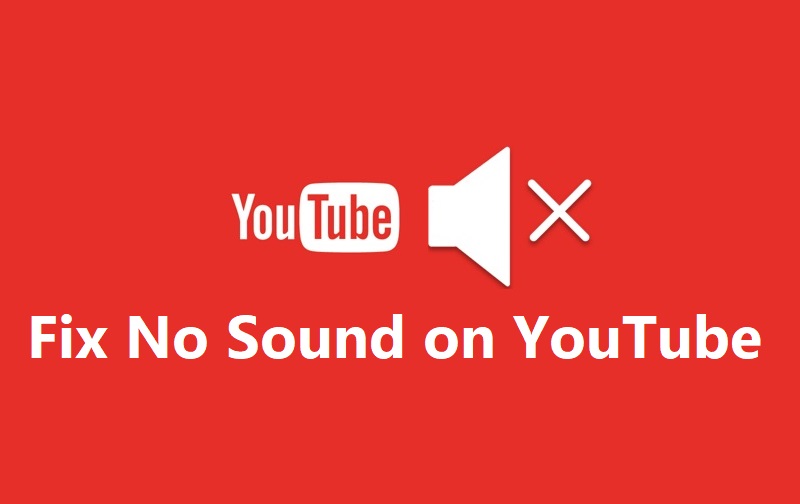Solucionar «No hay sonido» en Youtube:No se necesita una introducción para YouTube, uno de los sitios la toile más populares de transmisión de videos. A pesar de todo, a veces se experimentan algunos fallos mientras se ven los videos favoritos. Uno de los problemas más comunes que experimentan los usuarios es «Sin sonido» mientras ven su video. En realidad, puede irritarte hasta el extremo, pero además hay una solución para este problema.
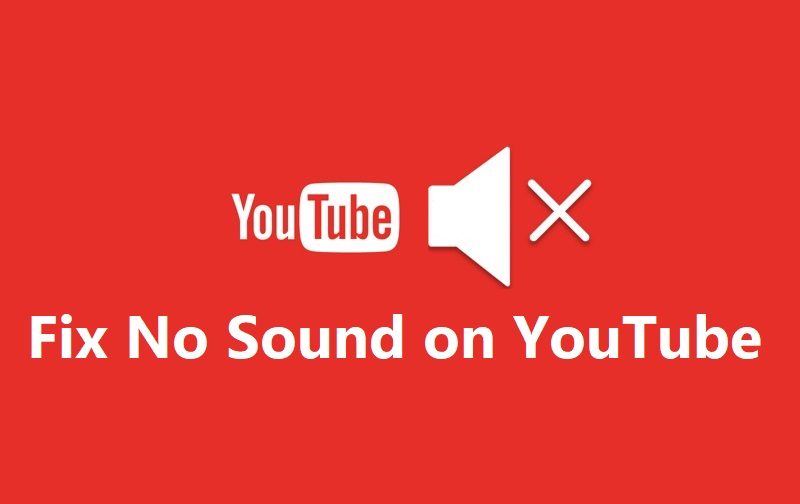
Cada problema viene con las soluciones, todo lo que necesitas hacer es hallar la mejor. Cuando se trata de hallar la respuesta a este problema, deberíamos comenzar por identificar la verdadera causa de la falta de sonido en YouTube. Podría haber varias cosas que interfieren en el sonido de YouTube, como la configuración del sitio, problemas del le navigateur, problemas de sonido del sistema, etc. A pesar de todo, si se sigue un enfoque sistemático para reducir las alternativas para hallar el problema, definitivamente se encontraría la verdadera causa de este problema para aislar el problema al instante. A continuación se mencionan los métodos para arreglar los problemas de falta de sonido en YouTube.
5 façons de réparer le son sur YouTube
Assurez-vous de créer un point de restauration en cas de problème.
Méthode 1 - Vérifier les sons du système
Lo primero que tiene que hacer es chequear el sonido del sistema si funciona correctamente o no. Podría ser viable que la causa principal del problema de falta de sonido de YouTube être que el sonido del sistema no funciona. Para chequear la configuración del sonido del sistema, sólo debes de hacer un clic con el botón derecho del ratón en el icono de sonido de la barra de tareas y seleccionar Sonidos y hacer un clic en el botón Probar.
![]()
S'il n'y a pas de son, vous devez vérifier les paramètres du système.
1. Réglage du volume – Un obstacle pourrait être que le volume est coupé. Vous pouvez le vérifier sur votre barre des tâches. Une fois que vous avez cliqué sur l'icône du son, vous verrez une barre bleue, si elle est en sourdine, il y aura une marque X sur le haut-parleur. Vous devez le rallumer.
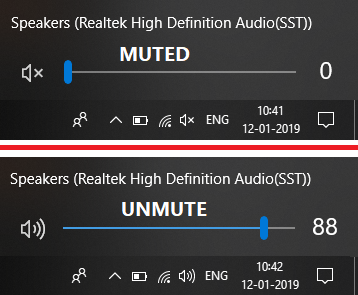
2. Vérifiez et mettez à jour le pilote audio - La plupart du temps, nous oublions que certains pilotes veulent être mis à jour à temps. Vous devez vérifier le pilote audio pour ce problème. Cela nécessite d'ouvrir le Gestionnaire de périphériques où vous trouverez des paramètres de son et de vidéo. S'il y a un point d'exclamation jaune sous ce paramètre, vous devez cliquer avec le bouton droit et mettre à jour le pilote. Veuillez vous référer à la dernière méthode pour voir comment mettre à jour manuellement vos pilotes audio peer-to-peer.
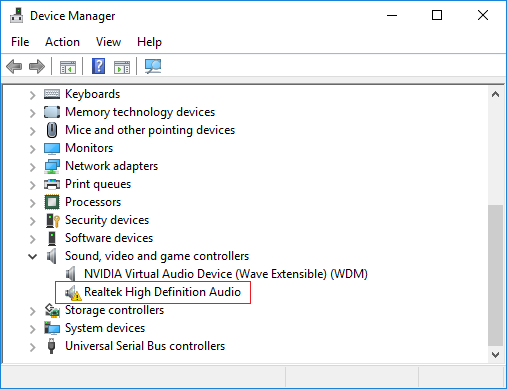
3. Activez le pilote audio – Il est possible que vous ayez désactivé par erreur le pilote audio. Vous devriez le vérifier dans le Gestionnaire de périphériques et dans le pilote audio. S'il est désactivé, faites un clic droit sur le pilote audio et sélectionnez l'option Activer.
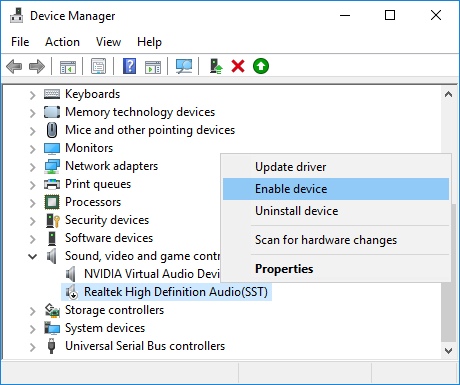
Méthode 2 – Problème de navigateur
Si estás ejecutando tu vídeo de YouTube en el navegador Chrome y no hay sonido, deberías probar a abrir el mismo vídeo en un navegador distinto. Si el sonido funciona, puedes entender fácilmente que el problema era del navegador. Ahora debes arreglar el problema con el mismo navegador. Empieza con «clic derecho» en el icono del altavoz de la barra de tareas, abre el Mezclador de volumen y arregla el problema con el navegador elegido. En algunos casos, el altavoz podría estar silenciado para determinados navigateurs, por lo que hace falta habilitarlo. Si no tienes otro navegador instalado, necesitas instalar uno para marcar esta opción.
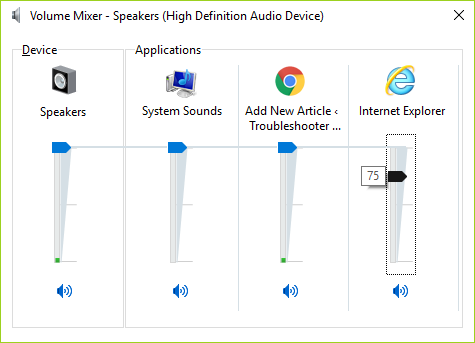
Método 3 – Actualización de Adobe Éclat joueur
Si vous ouvrez une vidéo flash sur un autre site Web de streaming vidéo et que vous entendez le son, le problème vient des paramètres YouTube. Quoi qu'il en soit, s'il y a toujours un obstacle sonore, le problème vient du lecteur Adobe Flash. Vous devez vous assurer que votre lecteur Adobe Flash est la dernière version recommandée pour Windows. Si vous constatez que votre version n'est pas la dernière recommandée pour Windows, vous devez la mettre à jour ou installer la dernière version d'Adobe Flash Player pour résoudre YouTube sans problème de son.
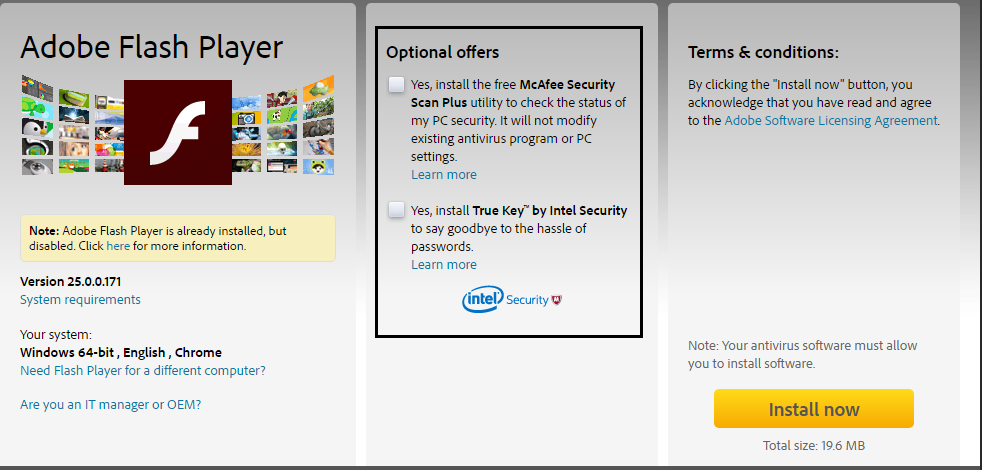
Además debes asegurarte de que el Adobe Flash Player está habilitado para tu navegador en Windows 10. Por lo tanto si no sabes cómo hacerlo, entonces definitivamente deberías leer este Publier:Habilitar Adobe Flash Player en Chrome, Firefox y Edge
Méthode 4 - Paramètres YouTube
De alguna manera has silenciado la configuración de sonido de YouTube. Sí, sucede con algunas gens que a veces silencian el YouTube y olvidan volver a activarlo para el sonido. Debes de mirar el icono del altavoz en el vídeo de YouTube, si ves la marca de la X en él, entonces está desactivado o silenciado. Cuando mueves el mouse sobre el ícono, puedes volver a activarlo fácilmente y ajustar el volumen. Debes mover el control deslizante hacia la derecha para incrementar el volumen.
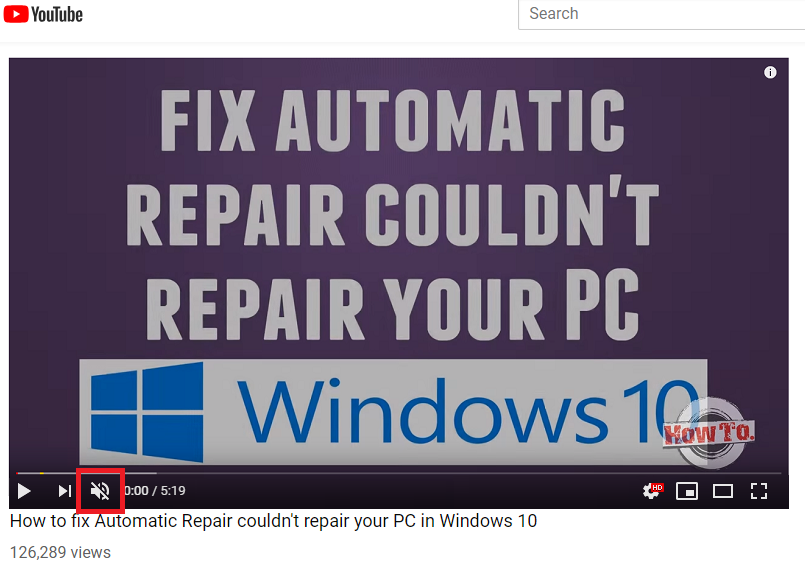
Méthode 5 - Mettre à jour le pilote de la carte son
1.Appuyez sur la touche Windows + R puis tapez devmgmt.msc et appuyez sur Entrée pour ouvrir le Gestionnaire de périphériques.

2. Développez Contrôleurs audio, vidéo et jeu, puis cliquez avec le bouton droit sur « Realtek High Definition Audio » et sélectionnez Mettre à jour le pilote.
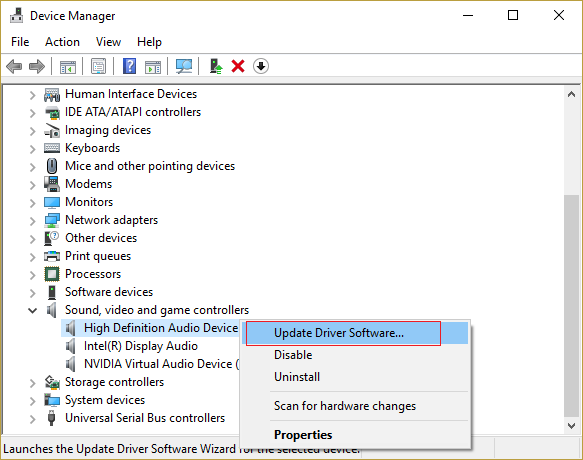
3.En la próxima ventana, haga clic en «Buscar de forma automática el Logiciel de controlador actualizado».
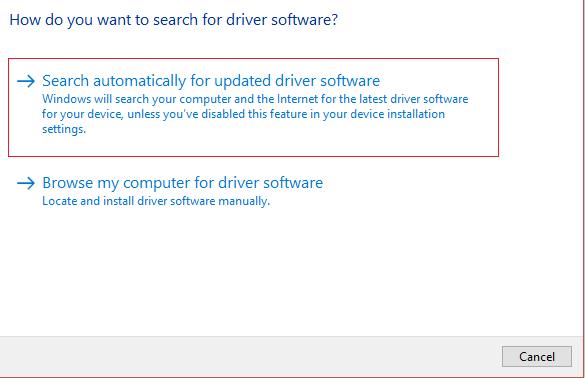
4.Si vous disposez déjà du pilote mis à jour, le message "Les meilleurs pilotes pour votre appareil sont déjà installés" apparaîtra.
(*5*)
5.Si vous ne disposez pas des derniers pilotes, Windows mettra automatiquement à jour vos pilotes Realtek Audio avec la dernière mise à jour disponible.
5. Une fois terminé, redémarrez votre ordinateur pour enregistrer les modifications.
Si vous rencontrez toujours le problème des pilotes audio haute définition Realtek, vous devez mettre à jour manuellement les pilotes, suivez simplement ce guide.
1. Ouvrez à nouveau le Gestionnaire de périphériques, puis cliquez avec le bouton droit sur Realtek High Definition Audio et sélectionnez Mettre à jour le pilote.
2.Cette fois, cliquez sur "Parcourir mon PC pour le logiciel du pilote".
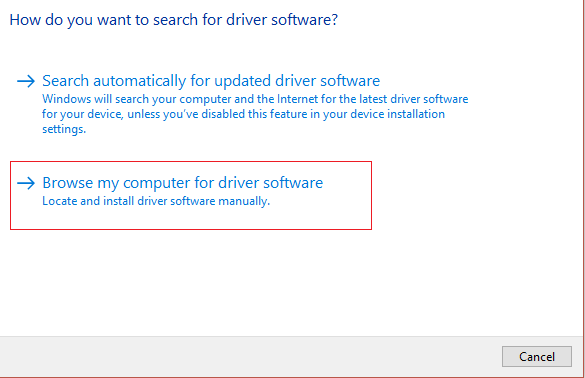
3.Ensuite, sélectionnez "Me laisser sélectionner parmi une liste de pilotes disponibles sur mon PC".
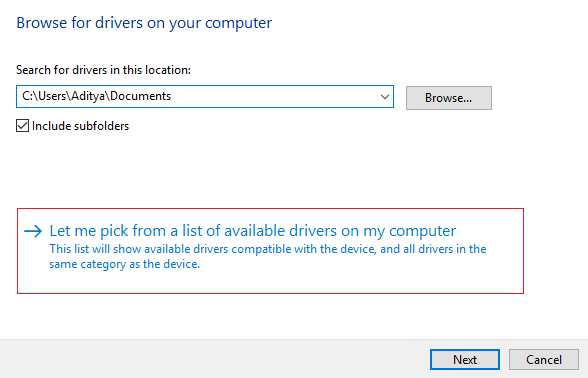
4.Sélectionnez le pilote approprié dans la liste et cliquez sur Suivant.
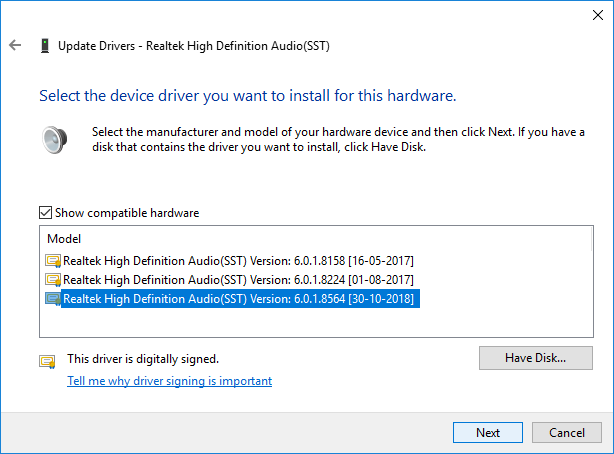
5.Laissez l'installation du pilote se terminer, puis redémarrez votre ordinateur.
Espérons que les étapes mentionnées ci-dessus vous aideront à résoudre le problème "Pas de son sur YouTube". Vous devez commencer par une option pour comprendre si cette méthode fonctionne pour vous ou non. Une par une, vous pouvez vérifier toutes les méthodes mentionnées, et positivement, vous aurez la possibilité de regarder à nouveau votre vidéo préférée avec Sound comme d'habitude.