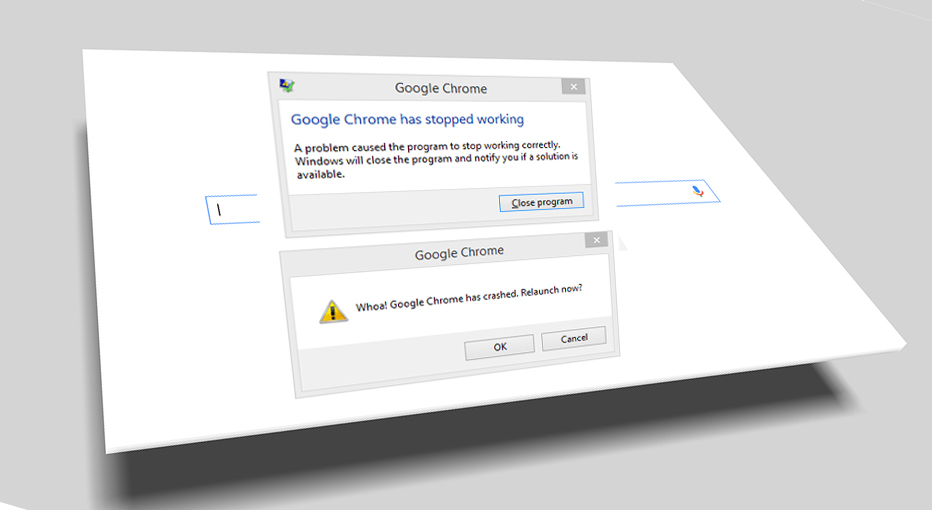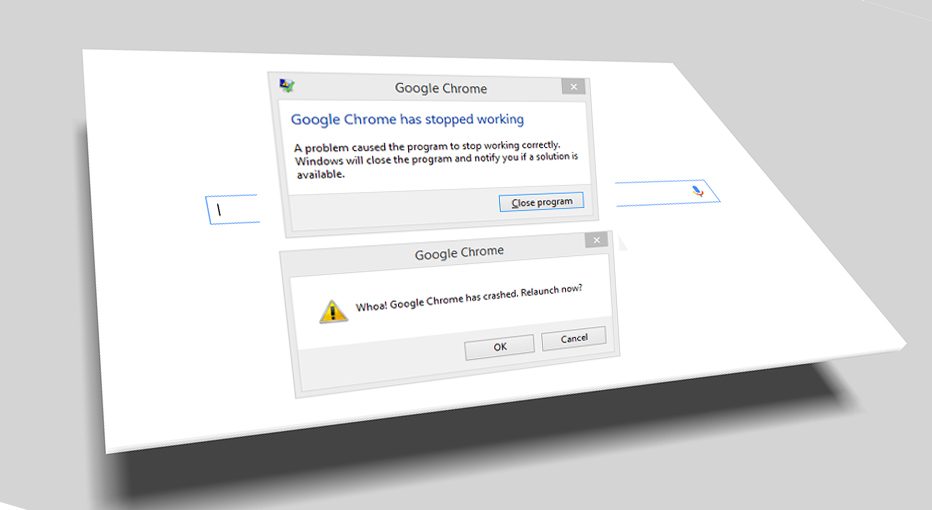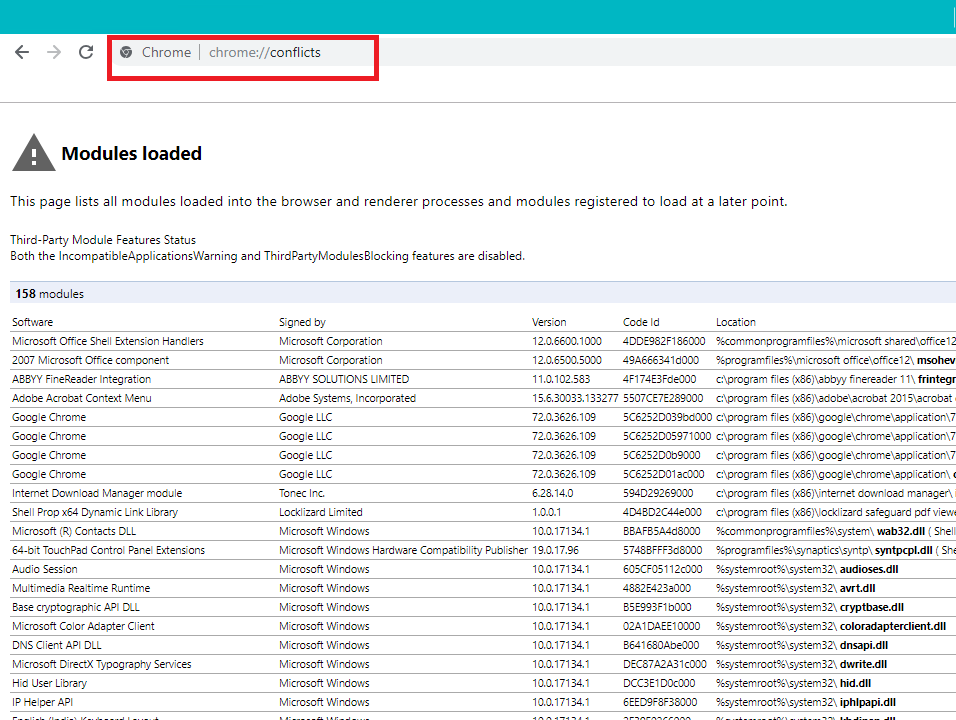Solucionar los choques de Google Chrome: Si te enfrentas al problema de que Google Chrome se estrelle, y recibes un «¡Whoa! Google Chrome se ha bloqueado», entonces tu PC y/o tu le navigateur tiene algún problema asociado que requiere una solución inmediata. Si el bloqueo es ocasional, puede deberse a que se han abierto demasiadas pestañas o a que varios programas se ejecutan en paralelo. Pero si estos bloqueos son regulares, entonces probablemente necesites hacer algo para arreglarlo. En caso de que tengas curiosidad por saber cuántas veces al día se bloquea el cromo, puedes visitar esta URL «chrome://crashes» en la barra de direcciones y pulsar Intro. Esto te proporcionará una lista para mostrarte todos los choques que han tenido lugar. De esta manera, este Publier hablará sobre los diferentes métodos para arreglar el problema de la caída de Chrome.
Whoa! Google Chrome est tombé en panne »
Google Chrome plante? 8 façons simples de résoudre ce problème!
Assurez-vous de créer un point de restauration en cas de problème.
Méthode 1: exécutez l'outil de nettoyage de Google Chrome
La herramienta oficial de limpieza de Google Chrome ayuda a escanear y a quitar el Logiciel que puede causar el problema con el cromo, por ejemplo, bloqueos, páginas de inicio o barres de herramientas inusuales, anuncios inesperados de los que no puedes deshacerte o cambios en la experiencia de navegación.

Méthode 2: Confirmer pour tout logiciel en conflit
Es factible que haya algún software en el equipo o apps instaladas en el sistema que puedan provocar un conflicto con Google Chrome y que el navegador se bloquee. Puede tratarse de programas de software malintencionado o de software del sistema relacionado con la red que no être compatible con Google Chrome. Pero hay una forma de comprobarlo. Google Chrome dispone de una página de utilidad oculta para chequear este tipo de problemas.
Pour accéder à la liste des conflits détectés par Google Chrome, visitez: "chrome: // conflits" dans la barre d'adresse de Chrome.
Al mismo tiempo, además puedes consultar la página la toile de Google para averiguar el listado de apps que puede ser la razón por el que el navegador Chrome se bloquea. En caso de que encuentres algún software conflictivo asociado a este problema y que el navegador se bloquee, debes actualizar esas apps a la última versión o puedes inhabilitarlo o desinstalarlo si la actualización de esa aplicación no funciona.
Méthode 3: fermer les autres onglets
Vous avez peut-être remarqué que lorsque vous ouvrez trop d'onglets dans le navigateur Chrome, le mouvement de la souris et la navigation ralentissent car le navigateur Chrome peut manquer de mémoire et le navigateur se bloque à cause de cela. Par conséquent, pour éviter ce problème -
- Fermez tous les onglets que vous avez ouverts dans Chrome.
- Fermez ensuite votre navigateur et redémarrez Chrome.
- Ouvrez à nouveau le navigateur et commencez à utiliser plusieurs onglets un par un lentement pour vérifier si cela fonctionne ou non.
Méthode 4: désactiver les extensions inutiles ou indésirables
Une autre méthode pourrait être de désactiver les modules complémentaires / extensions que vous avez installés dans votre navigateur Chrome. Les extensions sont une fonctionnalité très utile dans Chrome pour étendre ses fonctionnalités, mais vous devez savoir que ces extensions occupent des ressources système lorsqu'elles s'exécutent en arrière-plan. En conclusion, même lorsque la largeur particulière n'est pas utilisée, elle utilisera toujours les ressources de votre système. De cette façon, il est judicieux de supprimer toutes les extensions Chrome indésirables / supprimées que vous avez peut-être installées auparavant. Et cela fonctionne si fondamentalement Si vous désactivez l'étendue de Chrome que vous n'utilisez pas, cela économisera une énorme mémoire RAM, ce qui entraînera une augmentation de la vitesse du navigateur Chrome.
1.Ouvrez Google Chrome et tapez chrome: // extensions dans l'adresse et appuyez sur Entrée.
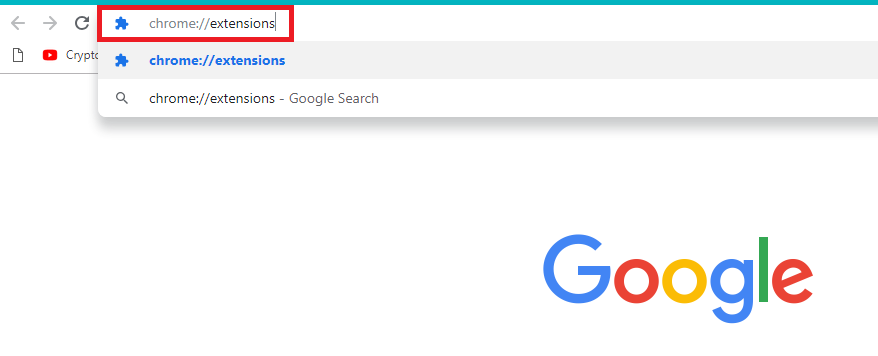
Désactivez maintenant toutes les extensions indésirables en désactivant la bascule associée à chaque extension.
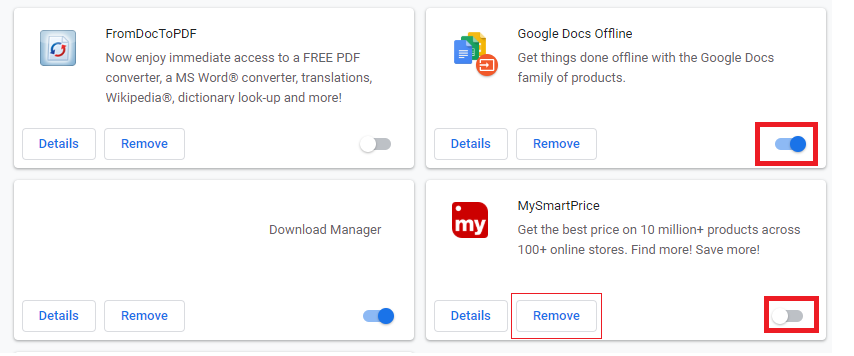
3.Ensuite, supprimez les extensions inutilisées en cliquant sur le bouton Supprimer.
4.Redémarrez Chrome et voyez si vous pouvez résoudre le problème de plantage de Google Chrome.
Método 5: Escanear para cualquier malwares en su sistema
Les logiciels malveillants peuvent également être la raison pour laquelle votre Google Chrome plante. Dans le cas où le navigateur plante régulièrement, vous devez analyser le système avec le logiciel antivirus ou antimalware mis à jour comme Microsoft Security Essential (qui est un programme antivirus gratuit officiel de Microsoft). Sinon, si vous disposez d'un autre antivirus ou d'un autre scanner de logiciels malveillants, vous pouvez également l'utiliser pour supprimer les logiciels malveillants de votre système.
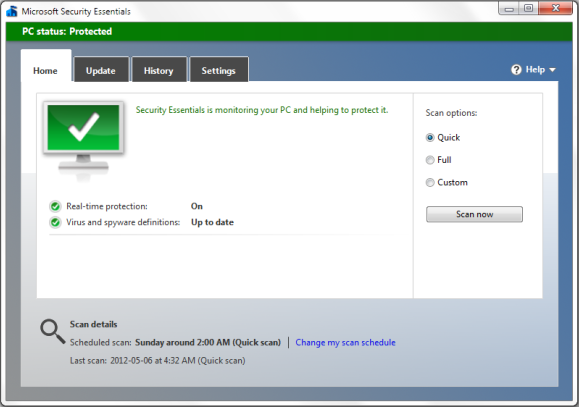
Méthode 6: Exécutez CCleaner et Malwarebytes
1.Téléchargez et installez CCleaner et Malwarebytes.
2. Lancez Malwarebytes et laissez-le analyser votre système à la recherche de fichiers nuisibles.
3.Si un logiciel malveillant est détecté, il le supprimera automatiquement.
4.Lancez maintenant CCleaner et dans la section "Nettoyeur", dans l'onglet Windows, nous vous recommandons de vérifier les sélections suivantes à nettoyer:
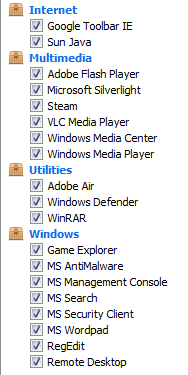
5.Une fois que vous vous êtes assuré que les points corrects sont vérifiés, cliquez essentiellement sur Exécuter Cleaner et laissez CCleaner suivre son cours.
6.Pour nettoyer votre système, sélectionnez l'onglet Registre et assurez-vous que ce qui suit est coché:
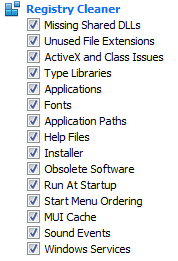
7.Sélectionnez Analyser par problème et autorisez CCleaner à le scanner, puis cliquez sur Résoudre les problèmes sélectionnés.
8.Lorsque CCleaner demande "Voulez-vous sauvegarder les modifications du registre?" sélectionnez Oui.
9.Une fois votre sauvegarde terminée, sélectionnez Résoudre tous les problèmes sélectionnés.
10.Redémarrez votre ordinateur pour enregistrer les modifications et cela résoudra le plantage de Google Chrome.
Método 7: Cambiar a un nuevo perfil de Nom d'utilisateur en Chrome
Vous pouvez avoir des problèmes avec les collisions de Google Chrome si le profil de votre navigateur est corrompu. En règle générale, les utilisateurs accèdent au navigateur Chrome avec leur compte de messagerie pour conserver leurs données de navigation et leurs favoris enregistrés. Malgré tout, si le navigateur plante souvent, c'est peut-être parce que le profil auquel vous avez accédé est corrompu. De cette façon, pour éviter cela, vous devez passer à un nouveau profil (accès avec un nouveau compte de messagerie) et vérifier si vous pouvez résoudre le problème de blocage de Google Chrome.
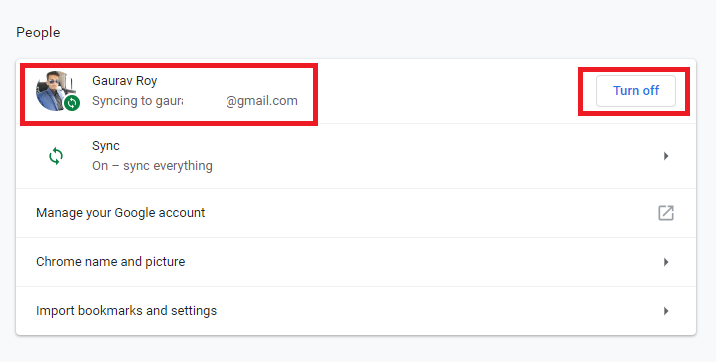
Méthode 8: Exécutez le SFC et vérifiez le disque
Google recommande souvent aux utilisateurs d'exécuter SFC.EXE / SCANNOW pour rechercher des correctifs dans les fichiers système. Ces fichiers peuvent être des fichiers système protégés associés à votre système d'exploitation Windows et peuvent provoquer des pannes. Pour résoudre ce problème, les étapes sont:
Appuyez sur la touche Windows + X, puis cliquez sur Invite de commandes (Admin).

2. Maintenant, tapez ce qui suit dans la cmd et appuyez sur Entrée:
Sfc / scannow sfc / scannow / offbootdir = c: / offwindir = c: windows (Si ce qui précède échoue, essayez celui-ci)
(*8*)
3.Attendez que la procédure ci-dessus se termine et une fois terminée, redémarrez votre ordinateur.
4.Ensuite, exécutez CHKDSK à partir d'ici. Corrigez les erreurs du système de fichiers avec l'utilitaire Check Disk (CHKDSK).
5.Laissez la procédure ci-dessus terminée et redémarrez votre ordinateur pour enregistrer les modifications.
J'espère que cet article a été utile et que vous pouvez désormais résoudre facilement le problème de plantage de Google Chrome, mais si vous avez encore des questions sur ce tutoriel, n'hésitez pas à les poser dans la section commentaires.