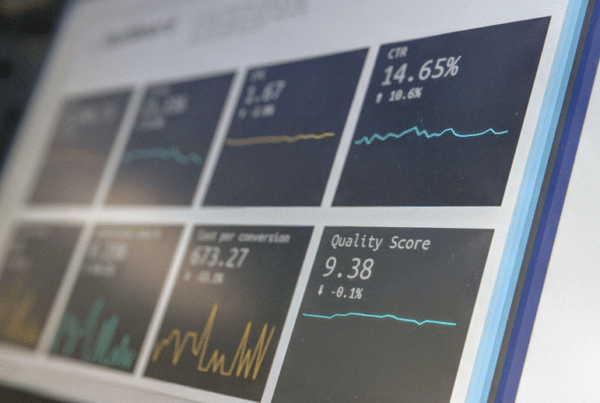Ensuite, Nous allons clarifier étape par étape comment installer Windows 10.
Configuration requise pour Windows 10
La configuration minimale requise pour pouvoir installer et exécuter Windows 10 sans problème est la même que Windows 7:
- Processeur 1 Ghz.
- 2 Go de RAM.
- 16 Go d'espace disque dur pour Windows 10 32 bits et 20 Go d'espace disque pour la version 64 bits.
- Carte graphique compatible DirectX 9.0.
- Écran avec une résolution minimale de 800 × 600.
Préparation à l'installation de Windows 10
Si Windows 7 ou Windows 8.1 est installé sur notre PC, nous pouvons mettre à jour vers le nouveau Windows 10 sans renoncer aux données et programmes installés sur notre PC via Windows Update. Cependant, la procédure de mise à jour ne se déroule pas toujours bien et, à l'occasion, elle peut rendre notre PC inutilisable et même empêcher Windows de fonctionner comme il se doit.
Par conséquent, il est toujours conseillé d'effectuer une installation propre, à partir de zéro.
Téléchargez Windows 10 gratuitement et créez une clé USB
Pour installer Windows 10 à partir de zéro, la première chose à faire est de télécharger windows 10 à partir du lien suivant. Microsoft nous permettra de télécharger une image ISO de la dernière version du système d'exploitation directement à partir de ses serveurs.
Une fois l'image ISO de Windows 10 téléchargée, l'étape suivante consistera à la graver sur un DVD ou une clé USB. Pour le graver sur un DVD, il suffit d'insérer le disque vide dans notre PC et de cliquer sur l'image ISO de Windows 10 avec le bouton droit pour sélectionner l'option de gravure d'image.
Pour le moment, il est beaucoup plus pratique de travailler avec des clés USB, c'est pourquoi Microsoft nous offre également la possibilité de télécharger et d'enregistrer l'image directement sur un DVD avec l'outil de création multimédia. Cette application est gratuite et nous pouvons la télécharger sur le site Web de Microsoft en cliquant sur «Téléchargez l'outil maintenant«.
Une fois téléchargé, nous l'exécutons sur notre PC et nous verrons une fenêtre comme la suivante.
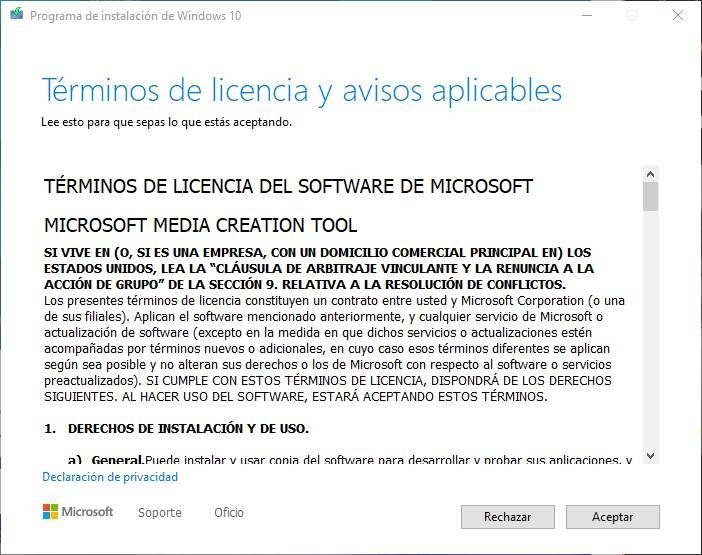
Nous acceptons les termes de la licence et continuons. Le programme se préparera à la création du support d'installation.
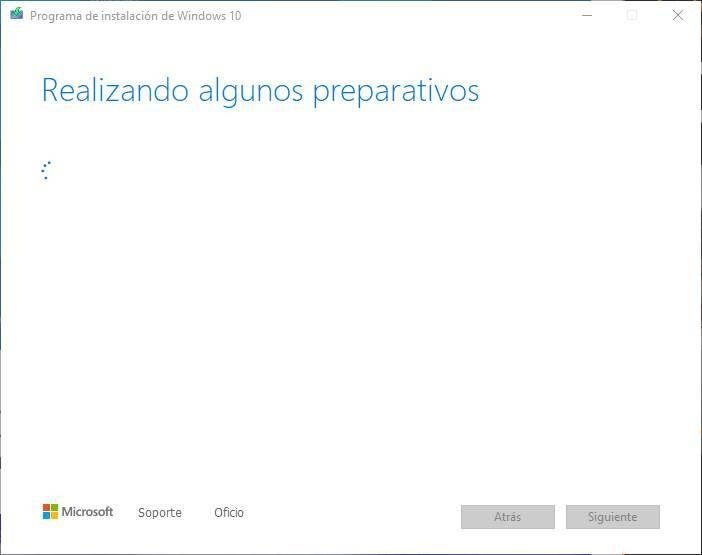
Après quelques secondes, le programme nous demandera ce que nous voulons faire, s'il faut mettre à jour notre ordinateur (si nous n'avons pas la dernière version de Windows 10 installée) ou créer un support d'installation pour un autre ordinateur. Dans notre cas, nous sélectionnons cette deuxième option pour continuer.
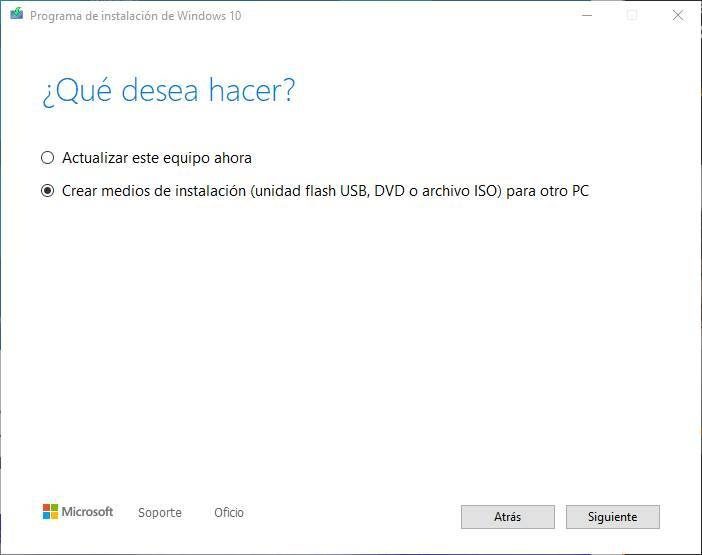
Dans l'étape suivante, nous pouvons personnaliser le support d'installation de notre Windows. Nous pouvons, à titre d'exemple, changer la langue, l'édition ou l'architecture du Windows que nous allons installer. Par défaut, il chargera la configuration actuelle de notre système.
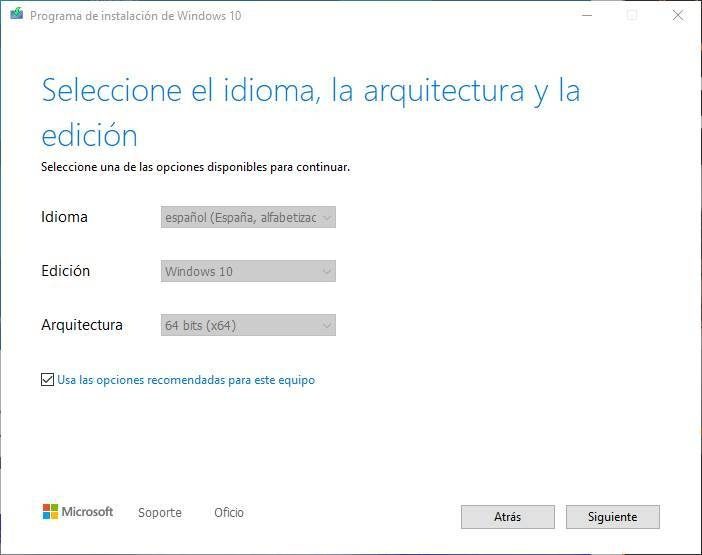
Continuamos con el asistente y, en el siguiente paso, nos preguntará qué tipo de medio vamos a utilizar. Desde aquí podemos además descargar la ISO, igual que hemos visto antes, desde los servidores de Microsoft o crear una unidad Éclat USB para instalar Windows 10 desde ella.
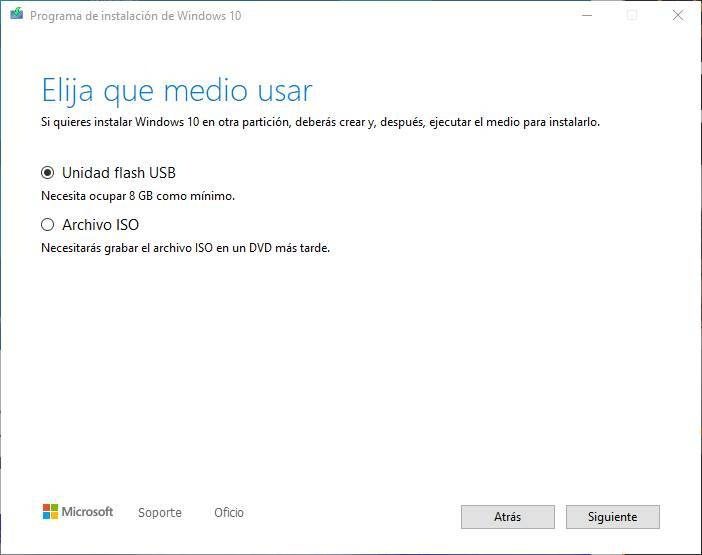
Nous sélectionnons cette première option et appuyons sur Suivant pour continuer. À l'étape suivante, l'assistant recherchera les clés USB connectées à notre PC et les affichera dans la liste. Nous choisirons celle qui correspond à la clé USB sur laquelle nous copierons Windows 10 (avec précaution, car la procédure effacera toutes les données existantes) et nous cliquerons sur «Suivant» pour lancer la procédure.
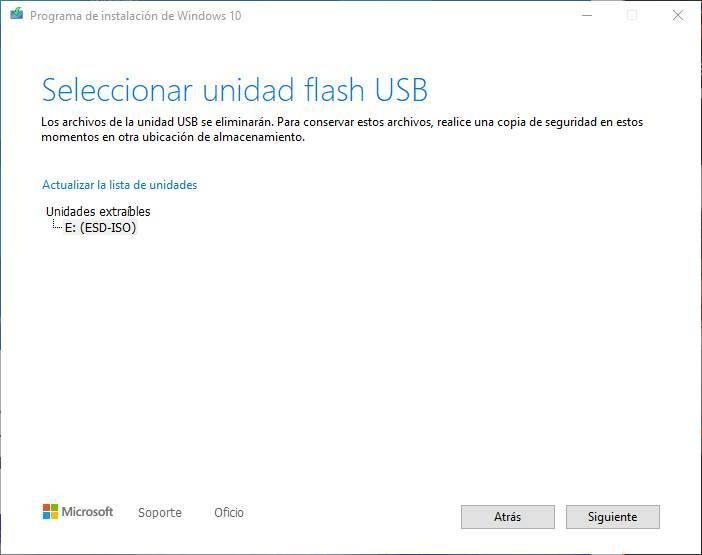
L'assistant téléchargera la dernière version de Windows 10 à partir des serveurs de Microsoft et la copiera sur la mémoire USB choisie pour la transformer en mémoire d'installation. Cette procédure peut prendre plusieurs minutes, nous attendons donc calmement qu'elle se termine.
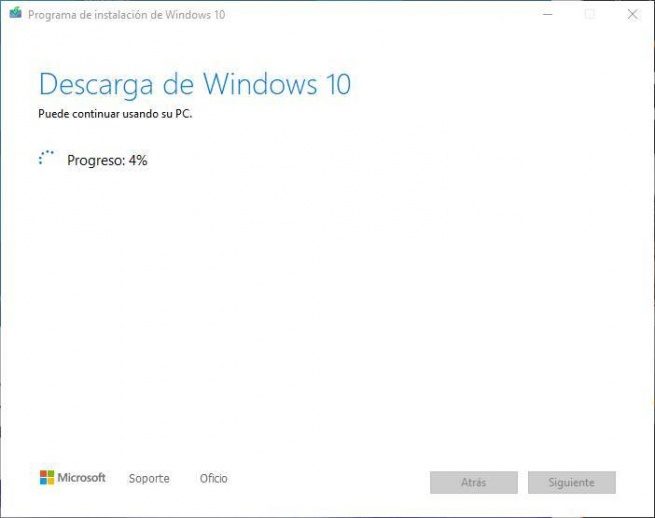
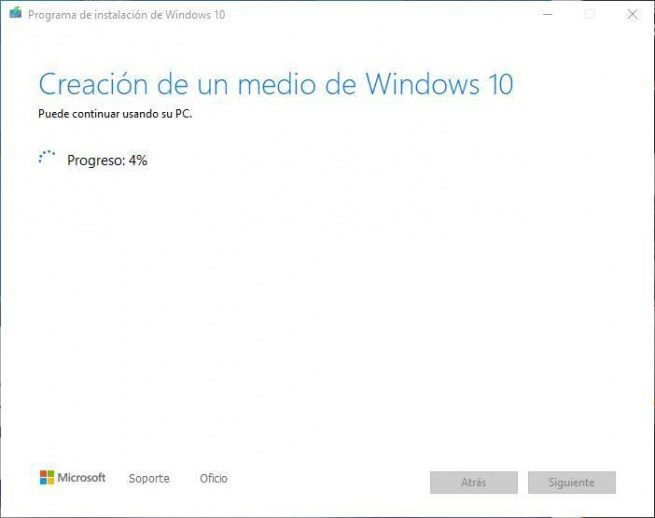
Une fois toute la procédure terminée, nous aurons notre clé USB prête à installer Windows 10 à partir de celle-ci sur notre PC. Nous l'extrayons du PC et nous nous préparons à continuer.
Préparez l'ordinateur et configurez le BIOS
Une fois que la mémoire USB avec Windows 10 est installée sur notre PC, l'étape suivante sera de préparer le PC à démarrer à partir de celle-ci. Chaque carte mère et chaque modèle de PC est un monde, il n'y a donc pas de moyen universel de le faire.
Pour accéder au BIOS ou à l'UEFI d'un PC, il faut l'activer et, tout au long du démarrage, appuyer sur les touches F pour accéder à ce menu. Il se peut aussi que notre ordinateur entre dans ce menu avec la touche SUPPRIMER, cela dépend des modèles.
Une fois à l'intérieur, nous devons chercher le chapitre de démarrage et nous assurer que la mémoire USB avec Windows 10 est configurée comme démarrage principal.
Puisque nous sommes dans le BIOS et que nous allons installer Windows 10 à partir de zéro, nous pouvons profiter et activer le démarrage sécurisé et assurez-vous que l'ordinateur est configuré en Mode UEFI. De este modo lograremos optimiser el ordenador y asegurarnos de que todo nuestro ordenador se ejecuta de forma segura.
Ces options ne peuvent pas (ou plutôt ne doivent pas être) modifiées une fois Windows installé. Si tel est le cas, ils ne seraient d'aucune utilité.
Comment installer Windows 10 étape par étape sur un PC à partir de zéro
La prochaine chose que nous devons faire est d'insérer la mémoire USB dans le PC éteint et de l'allumer. À moins que le BIOS / UEFI de notre PC ne soit configuré pour démarrer à partir de périphériques amovibles tels que des clés USB, nous devons appuyez sur la touche F8 au démarrage à plusieurs reprises (ou similaire, selon les modèles de carte mère) afin que le menu de démarrage apparaisse et choisissez notre clé USB avec Windows 10 à installer.
Lorsque le système essaie de démarrer à partir de la mémoire USB, la première chose que nous verrons sera un message qui nous demandera d'appuyer sur n'importe quelle touche pour commencer l'installation de Windows 10.
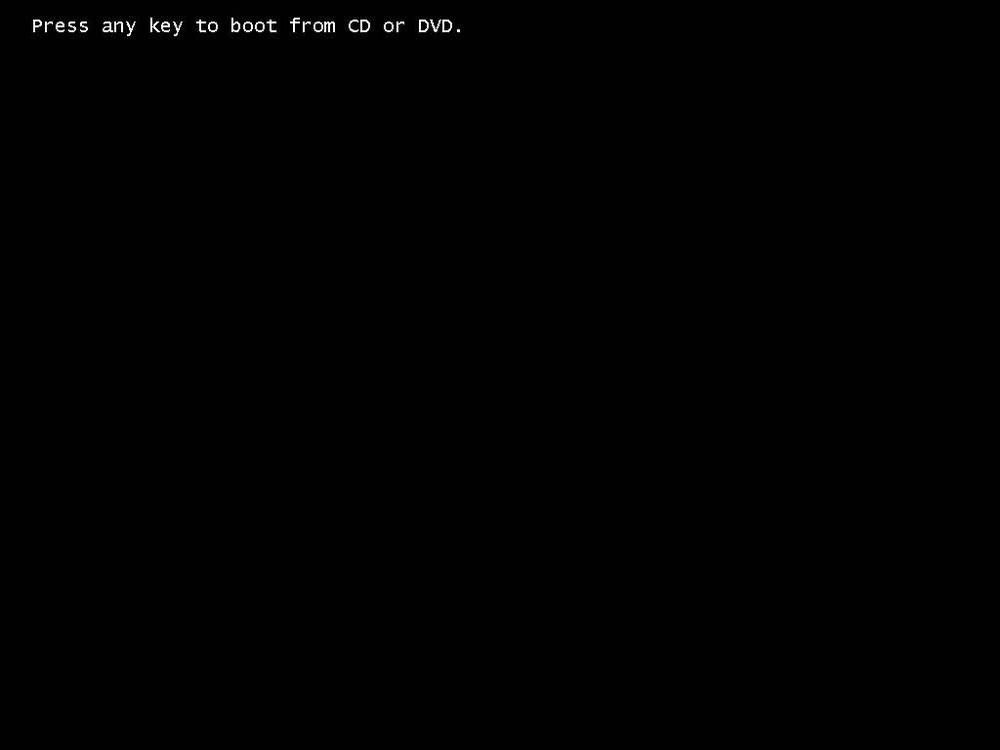
Appuyez sur n'importe quelle touche et une fenêtre de chargement commencera pendant laquelle tout ce qui est essentiel pour démarrer l'assistant d'installation sera chargé en mémoire.
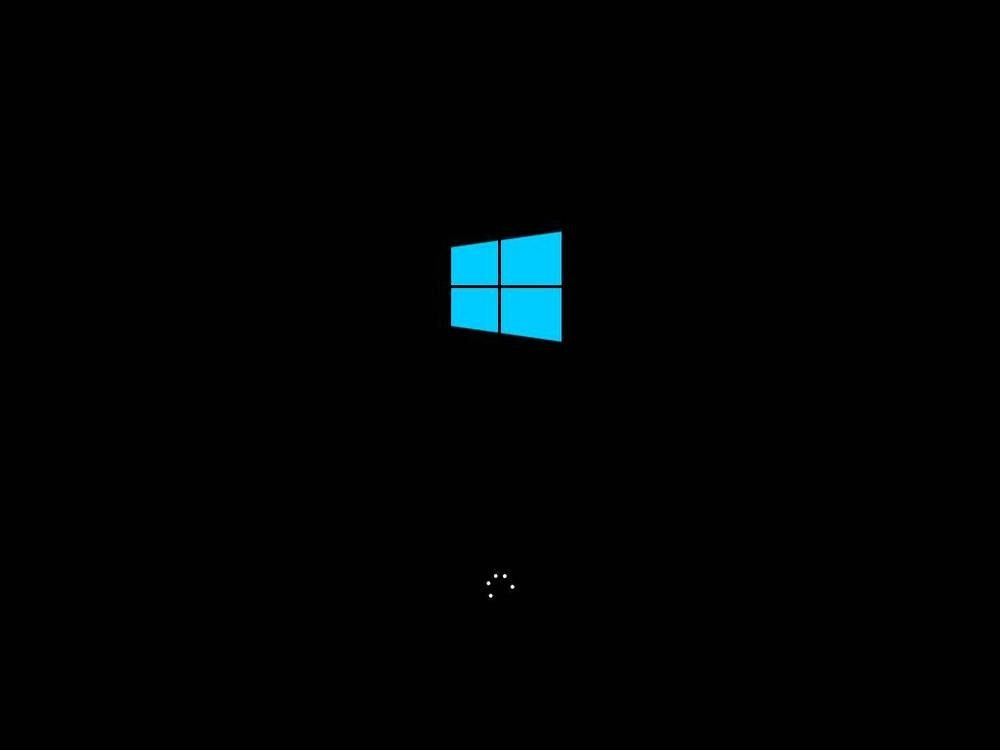
Après cette fenêtre de chargement, qui dure quelques secondes, nous verrons la fenêtre initiale de l'assistant d'installation de Windows 10.
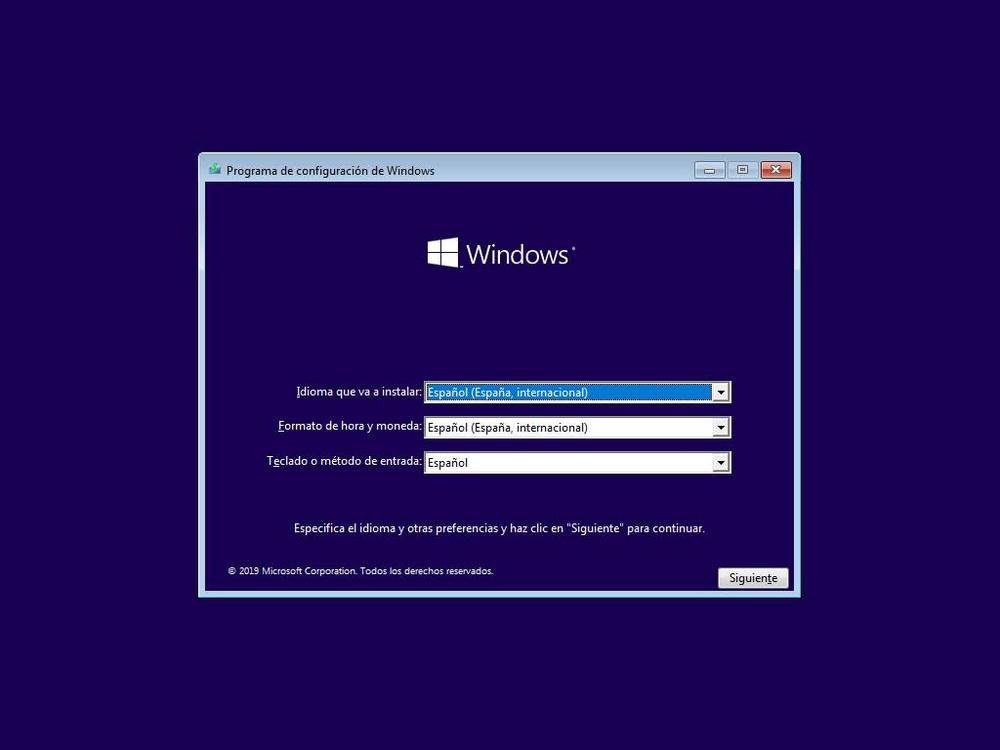
Dans cette fenêtre, nous devons configurer la langue de notre système d'exploitation, le format de l'heure et de la devise et le type de clavier que nous allons utiliser.
Nous pressons "Suivant" et dans la nouvelle fenêtre qui apparaît, nous cliquons sur «Installer maintenant«.
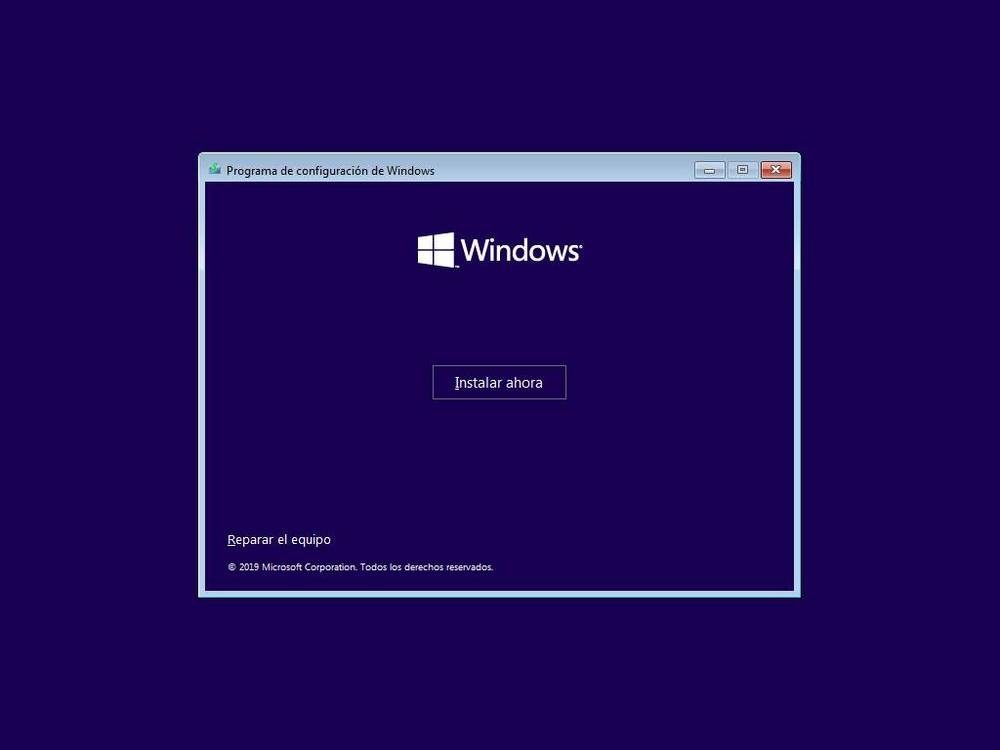
L'assistant d'installation de Windows prendra quelques secondes pour préparer l'installation.
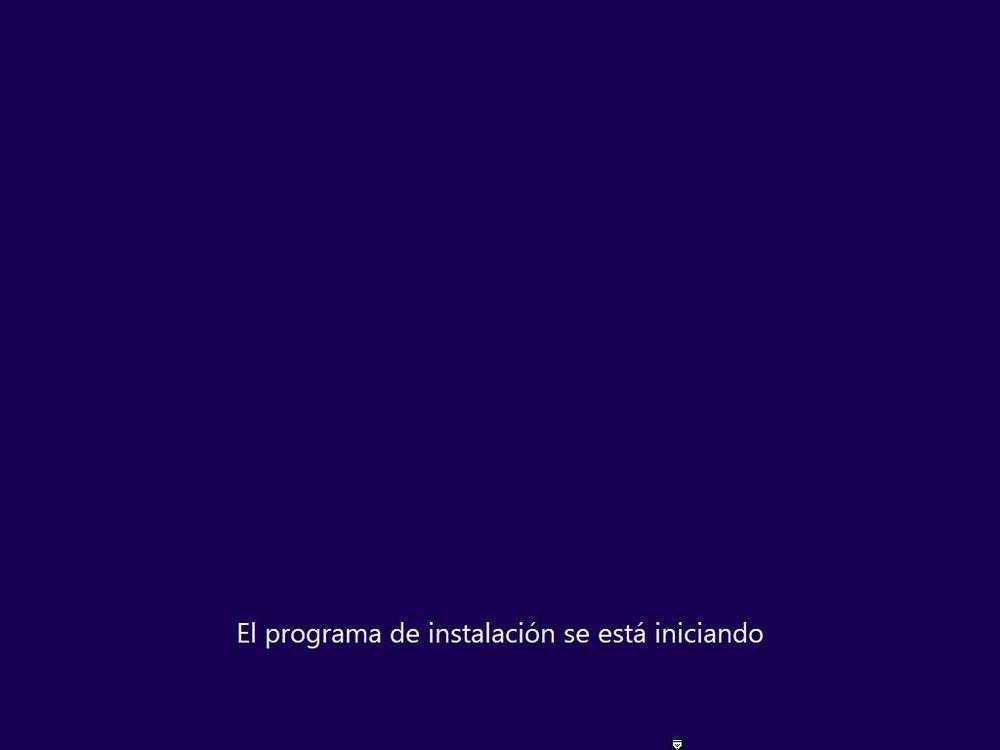
La prochaine étape que l'assistant nous demandera sera de saisir le numéro de licence de notre Windows. Si la licence est enregistrée dans le BIOS / UEFI de notre PC, nous ne verrons pas cette fenêtre. Sinon, si nous l'avons sous la main, nous pouvons le saisir ou, sinon, cliquer sur «Je n'ai pas de clé de produit»Continuer sans ladite licence.
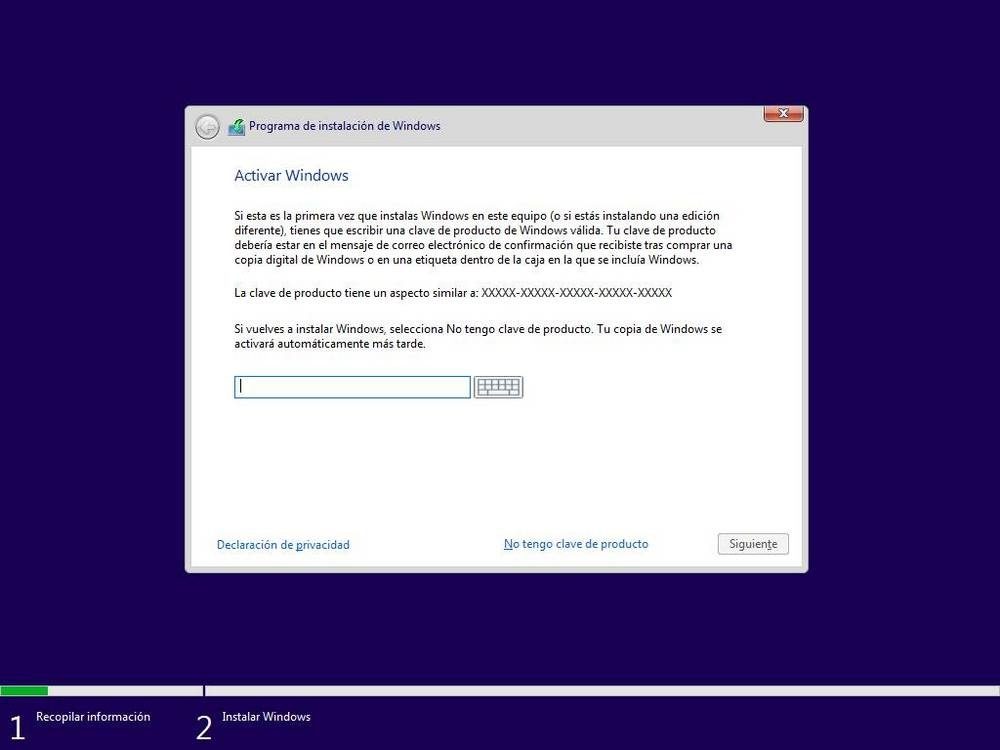
Ensuite, l'assistant nous demandera la version de Windows 10 que nous voulons installer. Nous devons sélectionner celui qui correspond à notre licence pour éviter les problèmes.
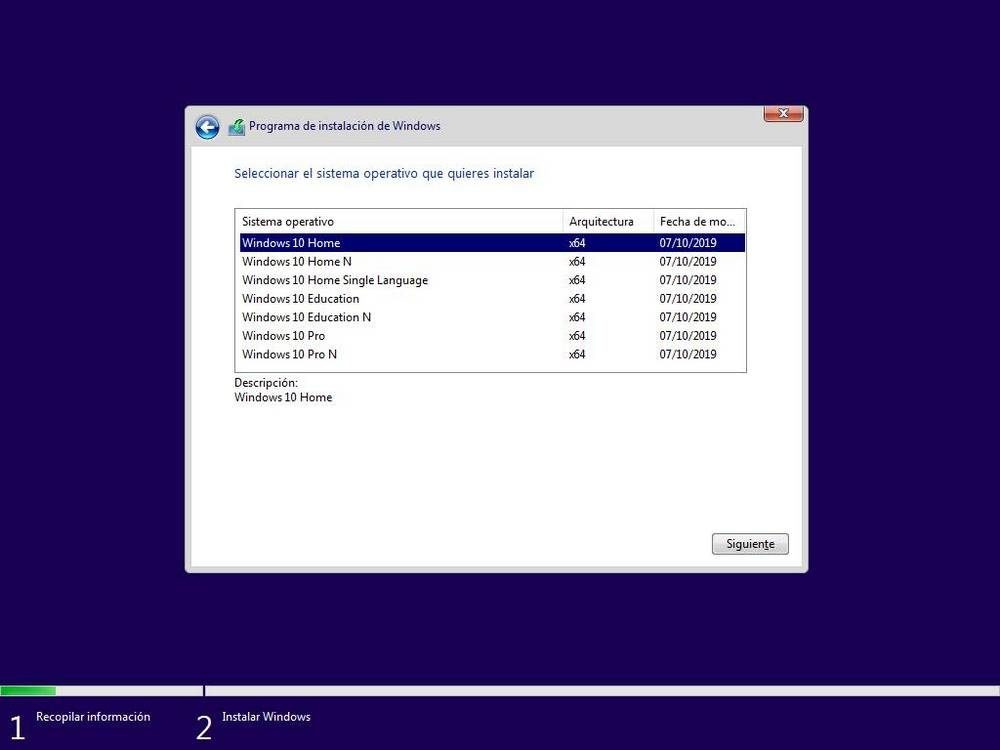
Cliquez à nouveau sur Suivant et les termes de la licence apparaîtront, ce que nous accepterons de continuer.
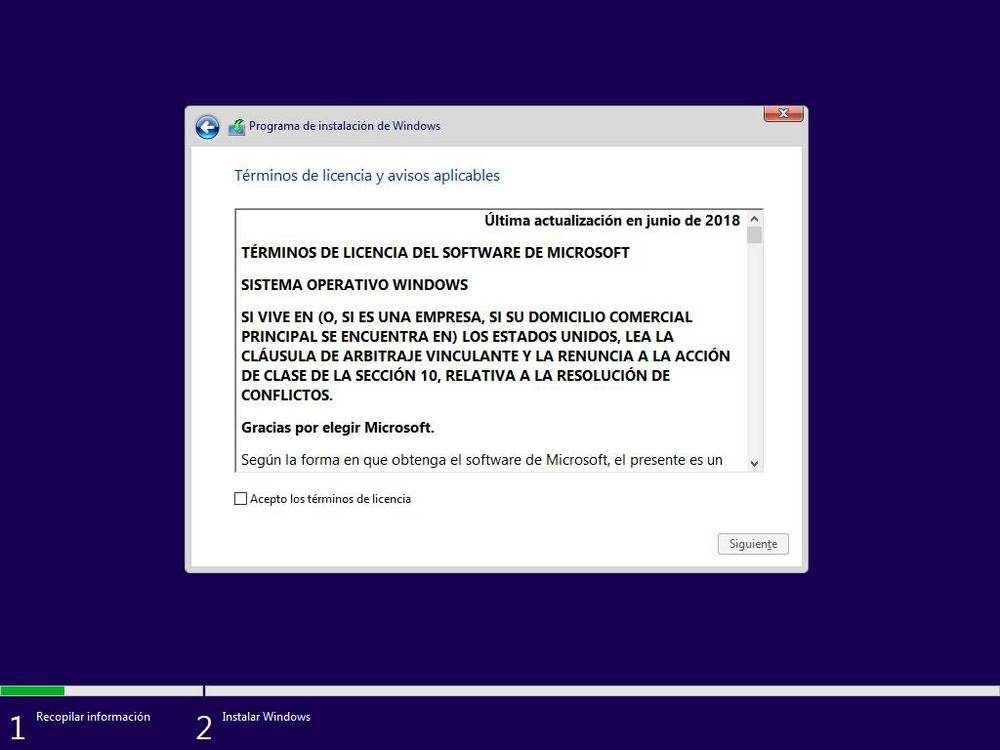
La fenêtre suivante est l'une des plus importantes. Dans celui-ci, nous choisirons le type d'installation que nous voulons:
- Si nous voulons mettre à jour Windows et ne pas perdre de données ou d'applications, nous choisirons "Actualisation".
- Pour une installation propre, nous choisirons "Personnalisé".
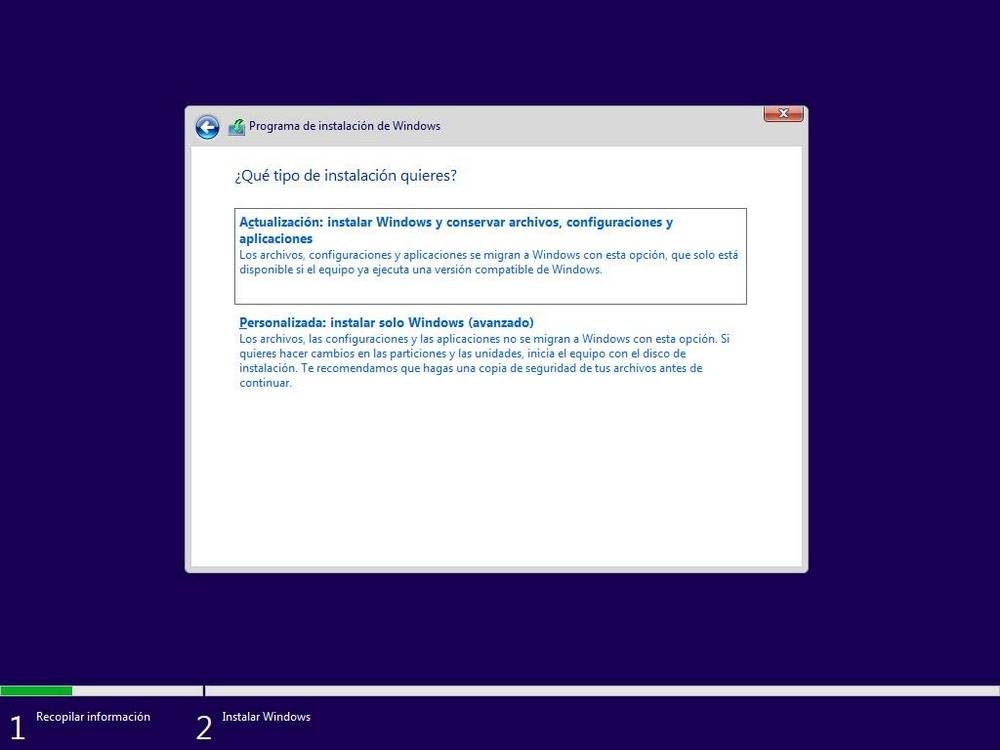
Dans notre cas, nous sélectionnons la deuxième option, personnalisée, et nous verrons une nouvelle étape dans l'assistant où nous sélectionnons la partition du disque dur sur laquelle nous installerons Windows.
Si nous voulons créer des partitions, nous cliquons sur "Nouveau" et nous allons configurer l'espace que nous voulons utiliser pour notre Windows. Si nous ne faisons rien, l'assistant utilisera automatiquement tout l'espace pour installer Windows (et créer la partition de récupération de 500 Mo). Dans la deuxième image, nous pouvons voir les partitions que Windows crée par défaut pour pouvoir démarrer et fonctionner.
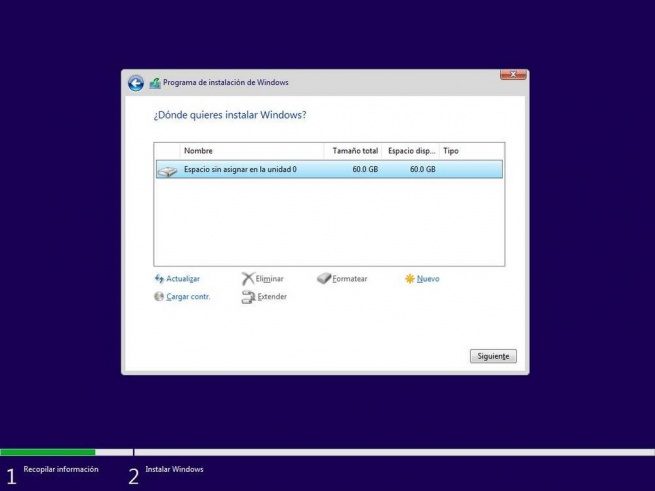
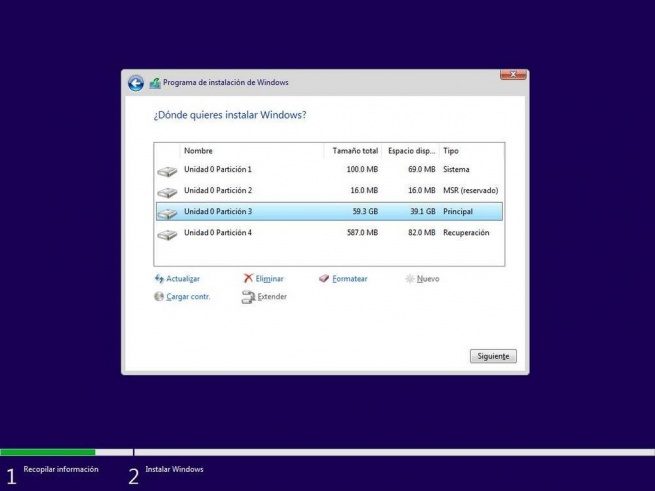
Nous pressons "Suivant" et la procédure d'installation commencera. Au cours de cette procédure, une série de tâches sera effectuée:
- Copie de tous les fichiers d'installation sur le disque dur.
- Préparez les fichiers pour l'installation.
- Installez les fonctionnalités Windows.
- Installez les mises à jour incluses sur le support d'installation.
- Installation complète.
Il faut attendre la fin de la procédure d'installation. Au cours de laquelle, le PC redémarrera plusieurs fois et, en même temps, nous verrons différentes phases, à la fois de l'assistant d'installation et de la configuration initiale de notre Windows 10.
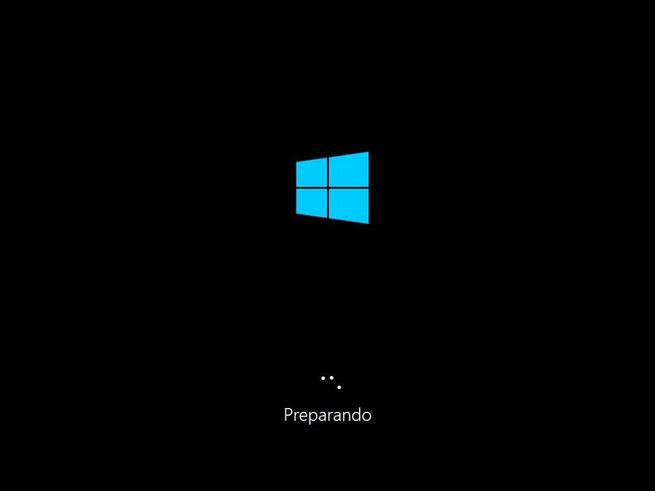
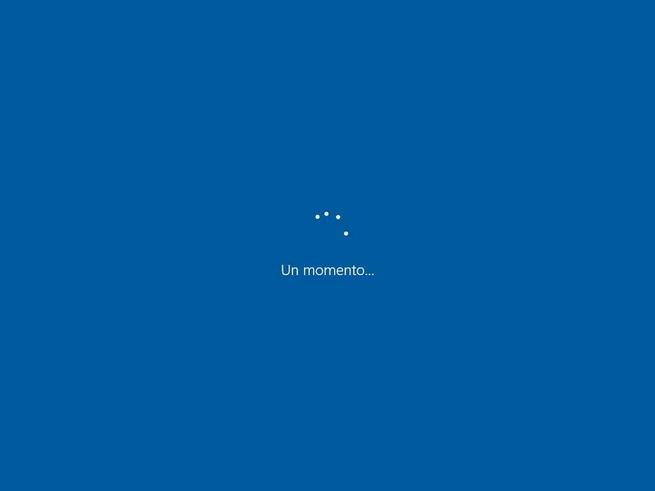
Après les redémarrages, Windows 10 sera déjà installé, même si avant de pouvoir l'utiliser, nous devrons compléter l'assistant de configuration initiale suivant.
Configuration initiale après l'installation de Windows 10
Une fois l'installation et les préparations précédentes pour Windows 10 terminées, nous verrons un assistant de configuration initiale à partir duquel nous devrons configurer notre système d'exploitation.
Configuration de base
La première chose qui apparaîtra dans cet assistant de configuration sera Cortana, l'assistant personnel. Cela peut même nous effrayer, car il commencera à parler.
Si nous ne voulons pas que Cortana nous assiste lors de cette configuration initiale, nous pouvons alors cliquer sur l'icône du microphone qui apparaît en bas à gauche pour la faire taire.
Ensuite, ce que nous devons configurer dans Windows 10 est le Région du système d'exploitation, ainsi que la disposition du clavier que nous allons utiliser. Dans le même temps, l'assistant nous permettra d'ajouter d'autres dispositions de clavier, si elles sont utilisées. Si nous n'allons pas ajouter d'autres dispositions de clavier, nous cliquerons sur "Ignorer" pour continuer.
Configuration du réseau
L'assistant de configuration de Windows 10 se chargera ensuite d'effectuer une série de configurations, comme par exemple le réseau. Si nous sommes connectés par câble, l'assistant se connectera automatiquement à Internet. Si nous le faisons pour Wifi, nous verrons une liste avec tous les réseaux, et nous devrons sélectionner le nôtre.
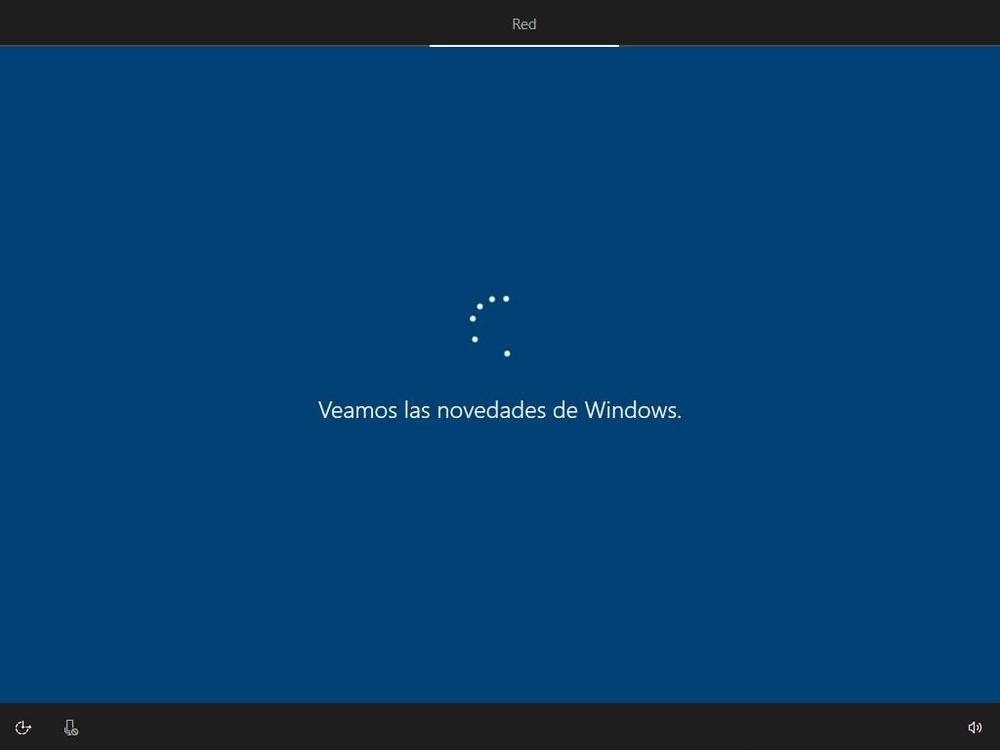
Paramètres du compte
Une fois connecté au réseau, l'une des étapes les plus controversées de Windows 10: se connecter avec un compte Microsoft. Si nous avons le compte et que nous allons l'utiliser, nous pouvons entrer notre adresse e-mail et notre mot de passe dans cet assistant pour nous connecter. Si nous n'avons pas de compte, nous pouvons en créer un nouveau à partir d'ici.
Un compte Microsoft nous offre de nombreux avantages lors de l'utilisation du système d'exploitation, tels que l'accès à OneDrive et la possibilité de synchroniser les paramètres de l'ordinateur avec le cloud. Cela nous permet également d'accéder au Microsoft Store pour télécharger des applications à partir du Windows Store.
Et si on le souhaite utiliser un compte local Windows 10? Microsoft a assez compliqué cette option dans Windows 10 Famille, mais il est possible de le faire. En gros, il faut éviter de se connecter à Internet lors de l'installation pour que cette opportunité apparaisse. Dans tous les cas, nous vous suggérons de choisir de vous connecter avec votre compte Microsoft.
La prochaine étape sera créer un code PIN ouvrir une session. Grâce à lui, nous pourrons commencer plus rapidement avec le code numérique au lieu d'avoir à taper le mot de passe encore et encore, ce qui, pour la sécurité, devrait être assez long.
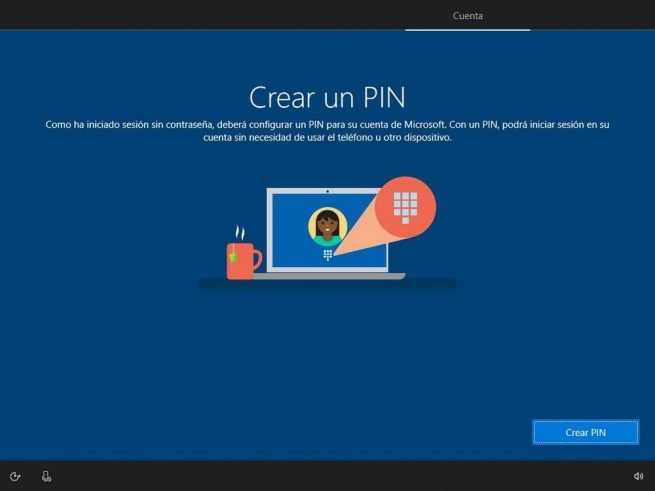
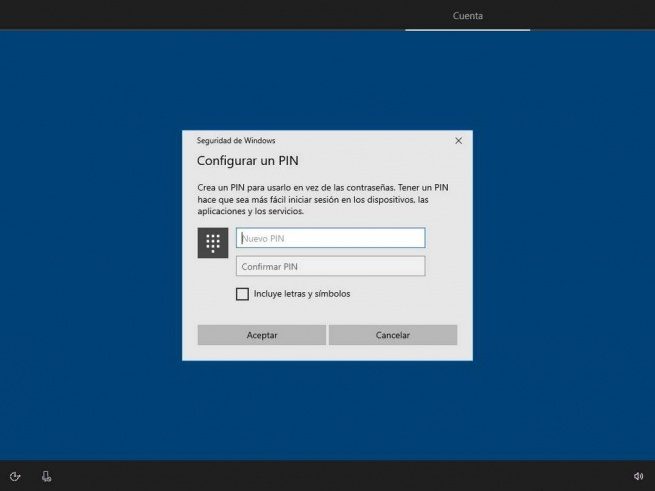
Configuration des services Microsoft
La prochaine étape nous permettra de choisir si nous voulons ou non activer le historique des activités. Cette fonction nous permet de synchroniser tous nos PC et appareils afin que nous puissions continuer ce que nous faisons dans l'un d'eux dans n'importe quel autre. Tout cela grâce à notre compte Microsoft. Si nous n'allons pas l'utiliser, nous pouvons le nier, que la procédure continuera de toute façon.
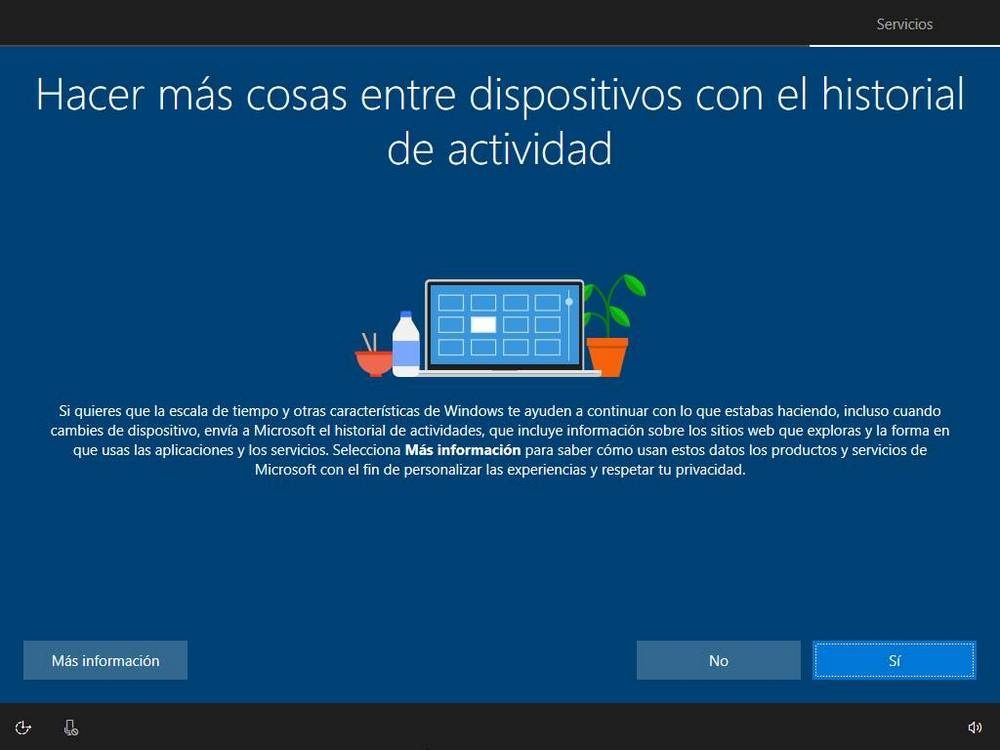
Nous verrons également un écran qui nous permettra d'installer l'application "Ton téléphone", et configurez directement Windows 10 pour que nous puissions contrôler notre smartphone depuis l'ordinateur.
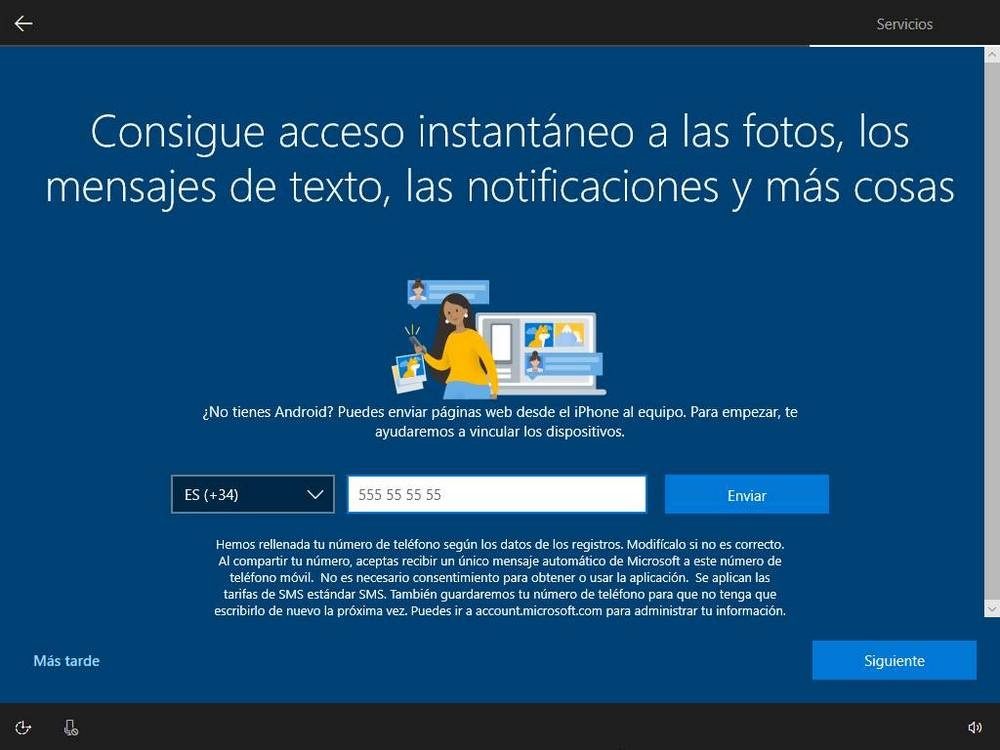
Ensuite, nous devrons sélectionner si nous voulons activer OneDrive pour stocker toutes les données personnelles dans le cloud Microsoft, ou si nous voulons enregistrer les données localement sur l'ordinateur.
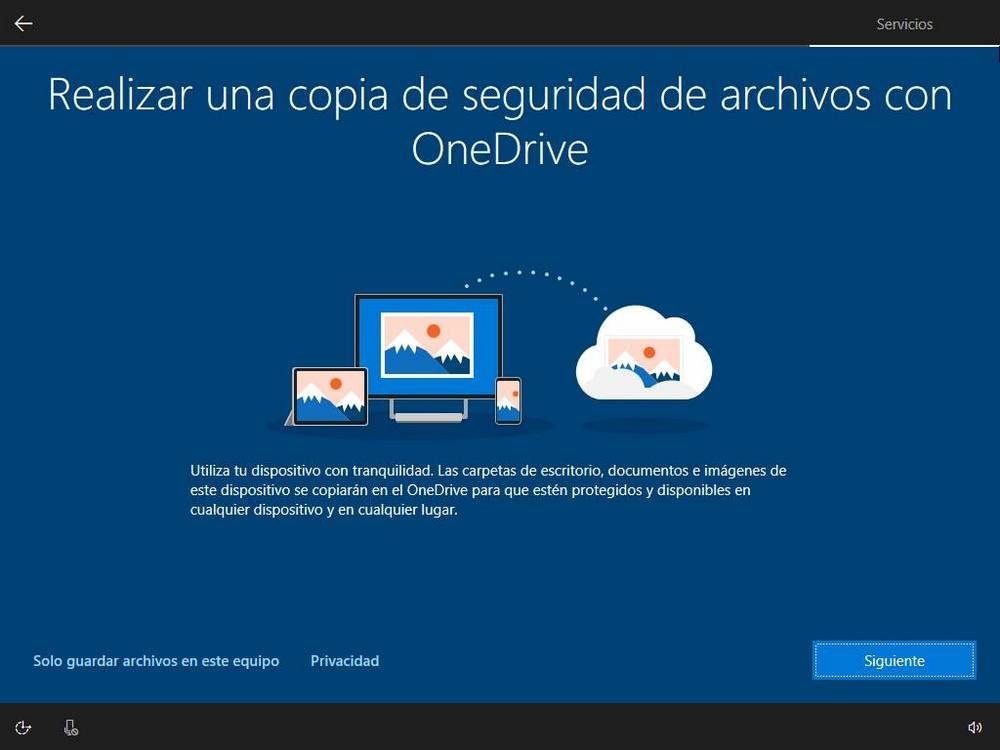
Windows 10 nous offrira également la possibilité d'installer un Version d'évaluation d'Office 365 dans le système d'exploitation, ou achetez directement la licence de la suite.
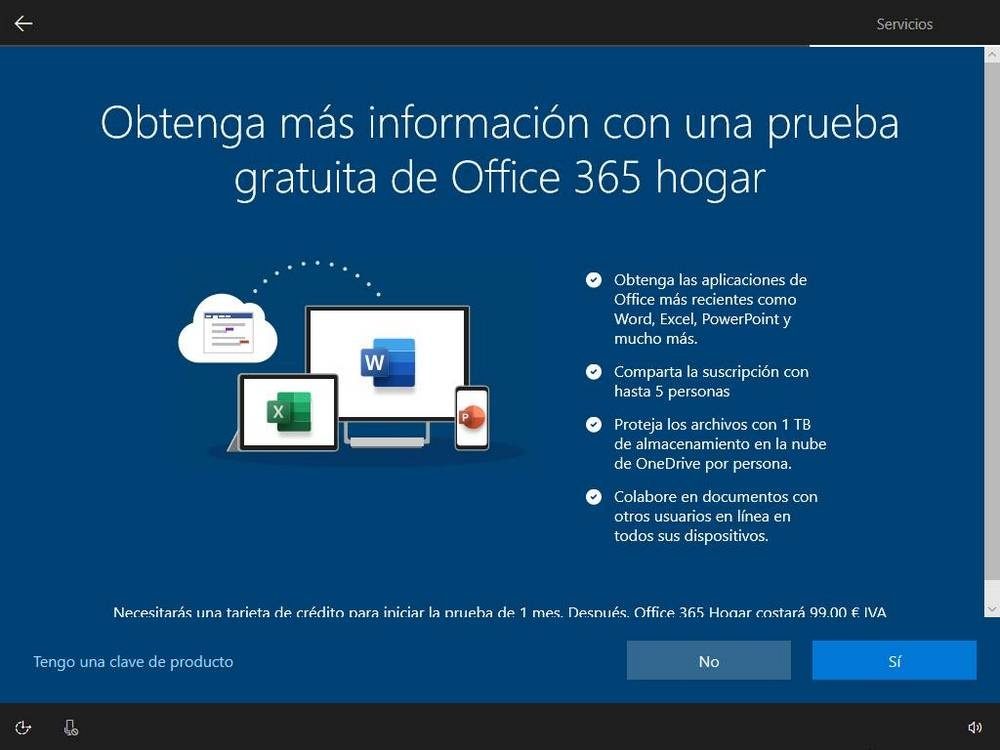
Ensuite, nous devrons sélectionner si nous voulons Cortana être nuestro asistente personal, o si deseamos que el asistente digital quede desactivado. Si lo habilitamos, Cortana nos ayudará con recordatorios, nos ayudará a buscar cosas y, al mismo tiempo, nos contará chistes malos. Además podemos marcar la casilla que nos permitirá indicarle si deseamos que responda de forma automática al comando de voz «Hola Cortana».
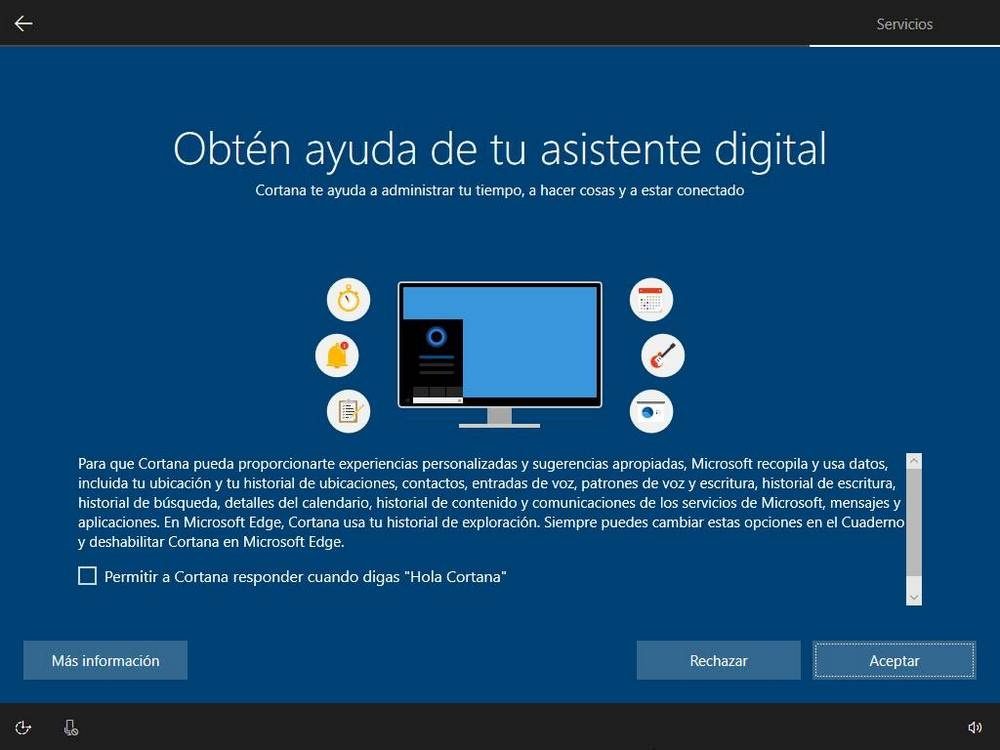
Paramètres de confidentialité
Et, pour finir, il suffit de configurer les différents Options de confidentialité de Windows 10. Ces options sont très claires et explicatives, et elles nous permettent de savoir comment et pour quoi Windows 10 utilisera nos données. Comme nous le souhaitons, nous pouvons l'autoriser ou vous empêcher d'accéder à ces données.
Les points de confidentialité Windows 10 que nous allons configurer sont:
- Accréditation vocale.
- Emplacement.
- Trouvez mon appareil.
- Envoyez les diagnostics à Microsoft.
- Améliorez l'écriture.
- Obtenez des expériences personnalisées.
- Autorisez les applications à utiliser l'ID de promotion distributeur.
Quoi qu'il en soit, ces options de confidentialité (et d'autres) peuvent être configurées plus tard une fois Windows 10 installé.
Une fois cela configuré, l'assistant de configuration finira de préparer Windows 10 pour nous.
Cette procédure peut prendre quelques minutes et, lorsqu'elle sera terminée, nous pourrons voir le bureau Windows. Nous avons déjà installé Windows 10 à partir de zéro.
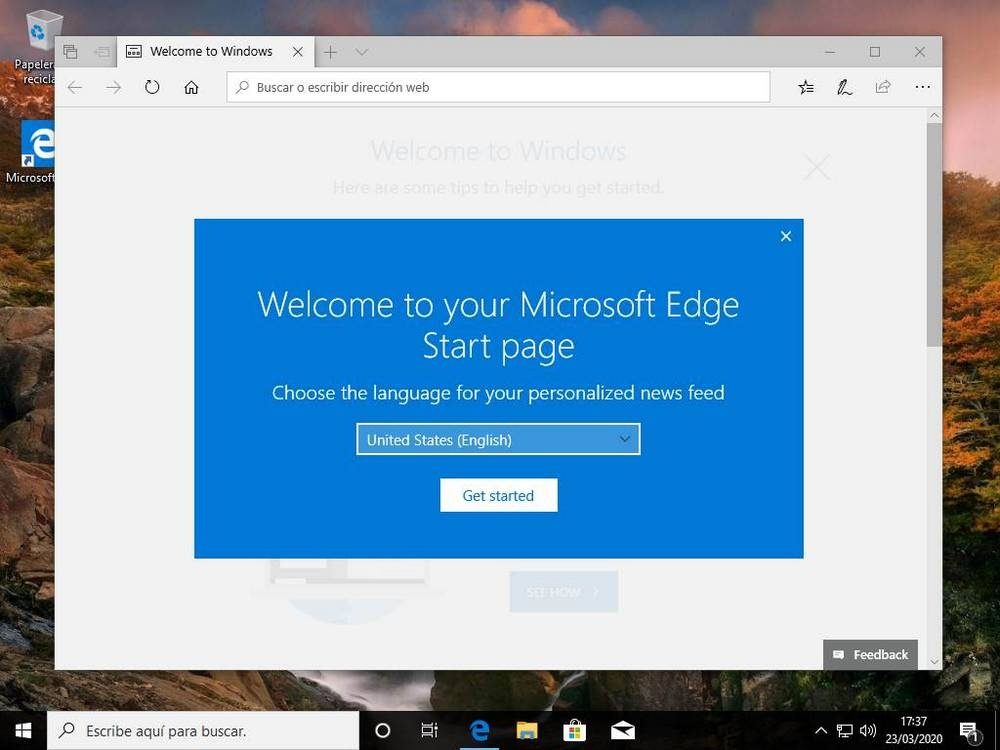
Mettre à jour Windows et afficher les icônes: démarrer Windows 10 après l'installation
Personnaliser le bureau
Une fois l'installation de Windows 10 terminée, nous pourrons voir notre bureau avec la poubelle et, si nous avions déjà utilisé le système d'exploitation sur un autre PC, son arrière-plan de bureau et son thème de couleur.
Une fois que nous avons le contrôle de l'ordinateur, la première chose à faire serait de supprimer les icônes Ordinateur et Documents du bureau. Pour cela, il suffirait d'ouvrir le menu de Paramètres> Personnalisation> Thèmes et cliquez sur «Paramètres de l'icône du bureau«.
![]()
Installez les derniers correctifs
L'étape suivante consisterait à exécuter Windows Update pour mettre à jour Windows 10 vers la dernière version disponible avec des correctifs cumulatifs. Pour cela, toujours dans le menu de configuration, nous allons au chapitre «Mise à jour et sécurité»Et à partir de là, nous chercherons les mises à jour disponibles.
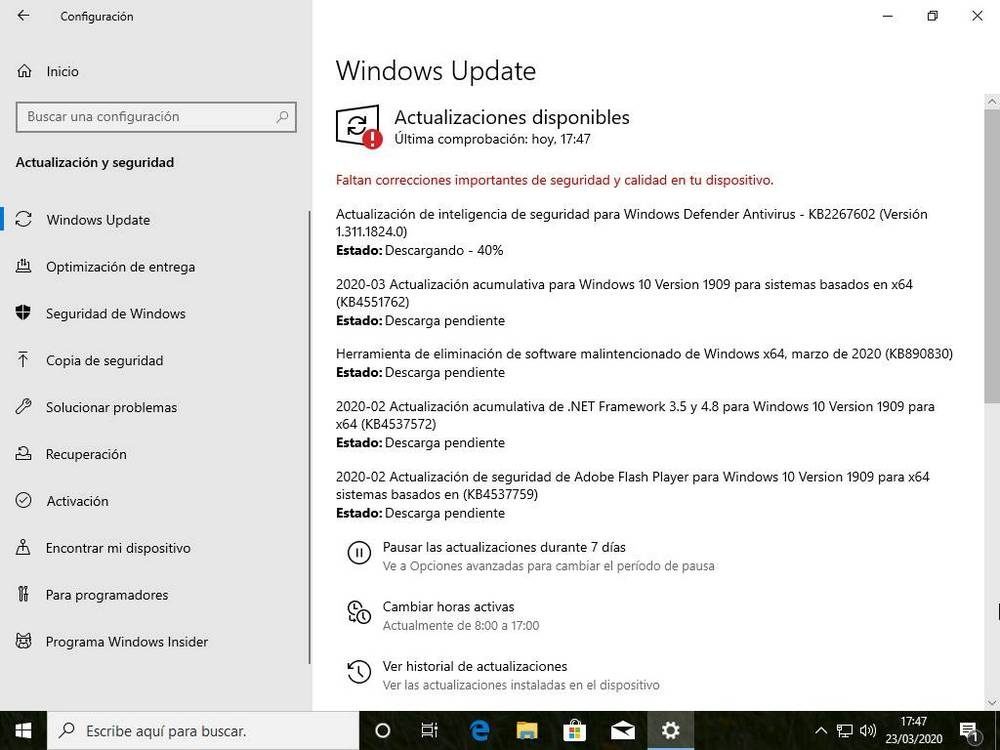
Installer les pilotes sous Windows 10
En même temps que les mises à jour et les correctifs, grâce à Windows Update, nous atteindrons également télécharger et installer les pilotes ou pilotes qui n'ont pas pu être activés lors de l'installation de Windows 10. De cette façon, notre système sera absolument prêt et tous nos composants fonctionneront normalement.
En caso de que algo siga sin funcionar y Windows Update no descargue los drivers correspondientes, no tendremos más remedio que buscarlos en la página la toile del fabricante. A modo de ejemplo, si nuestra placa base es de Gigabyte, tendremos que ir a dicha web para bajar las últimas versiones de los mismos. Al mismo tiempo de todo, se recomienda bajar e instalar los drivers de NVIDIA y AMD manualmente para aprovecharnos de las mejoras de las últimas versiones.
Au cas où nous continuerions à avoir des problèmes avec les pilotes Windows, nous devons alors recourir à d'autres programmes tiers, spécialement conçus pour nous aider à télécharger et installer les pilotes pour notre ordinateur. L'un des meilleurs est IObit Driver Booster.
Installer des programmes
Pour finir, il suffit de télécharger et installer les programmes essentiels. Certains des plus courants qui ne peuvent manquer sur aucun PC sont:
- Le navigateur web: Google Chrome o Firefox.
- Compresseur de fichiers: WinRAR ou PeaZip.
- Lecteur multimédia: VLC ou MPC-HC.
- Editor de fotos: Photoshop o GIMP.
- Bureautique: Office ou LibreOffice.
- Música: Spotify o Aimp.
- Gestionnaires de téléchargement: uTorrent, Transmission ou Jdownloader.
- Jeux: Steam.
Réinstaller Windows 10 - Comment faire une nouvelle installation
Si Windows 10 est déjà installé sur notre PC, mais que cela commence à mal tourner, nous n'avons pas à faire toute la procédure précédente pour installer Windows à partir de zéroAu lieu de cela, nous pouvons recourir à des alternatives de récupération pour restaurer l'ordinateur et le laisser comme frais du magasin.
Les alternatives de récupération de Windows 10 nous permettent réinitialiser le système d'exploitation à ses paramètres d'usine par défaut. Cela peut être fait en conservant nos données ou en les effaçant complètement du système. Dans le même temps, nous pouvons choisir entre la restauration de Windows à partir de la version actuelle du système d'exploitation ou depuis le cloud, le téléchargement et l'installation de la dernière version tout au long de la procédure.
Pour entrer ces options, il faut ouvrir le menu Paramètres de Windows 10, et aller au chapitre "Mise à jour et sécurité"> "Récupération". Et ici nous verrons le chapitre «Réinitialiser cet ordinateur».
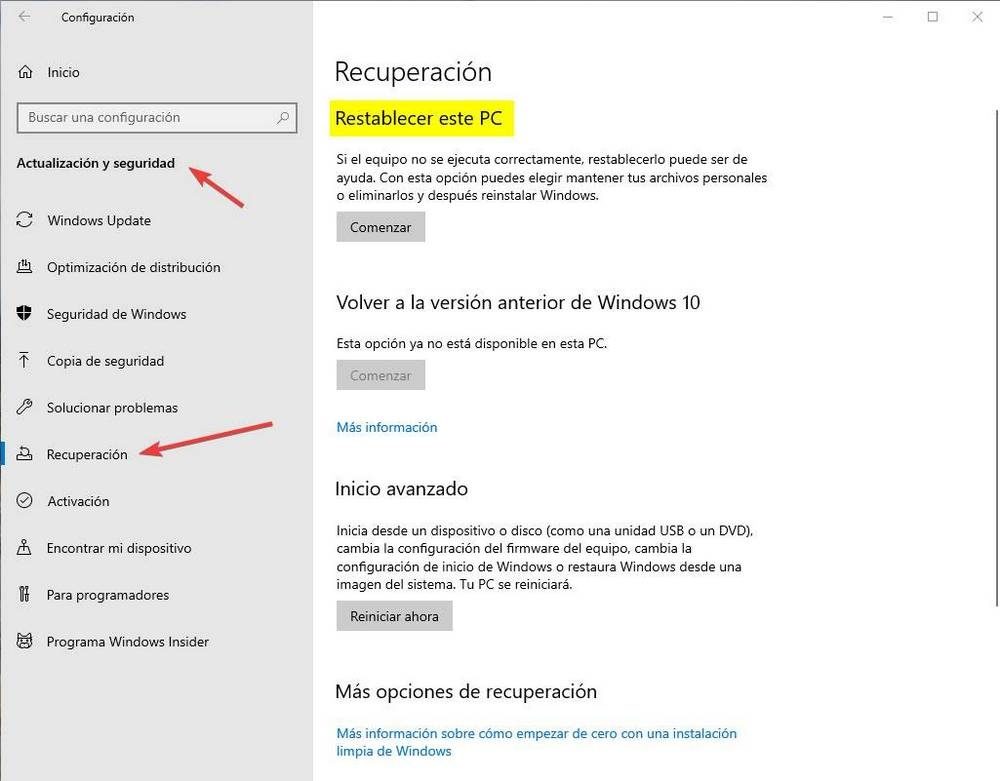
Lorsque nous cliquons sur le bouton «Démarrer», nous verrons un assistant qui nous guidera à travers la procédure de réinstallation du système d'exploitation à partir de zéro. La première chose que nous verrons est une fenêtre qui nous demandera si nous voulons conserver ou supprimer les données.
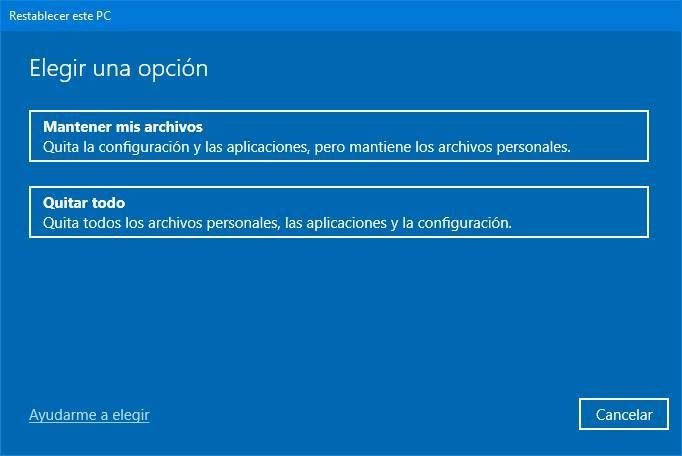
Ensuite, nous pourrons sélectionner le type de restauration que nous souhaitons réaliser. Nous pouvons sélectionner, comme nous l'avons expliqué, parmi les nuage (avec lequel nous devrons télécharger 4 Go de données), ou à partir de la réinstallation local. Cette deuxième option peut poser des problèmes (si l'installation d'origine de Windows est endommagée), nous vous suggérons donc d'utiliser l'option cloud tant que cela est possible. En même temps, en le sélectionnant, nous pourrons télécharger et installer la dernière version, ce qui nous permettra de mettre à jour notre Windows.

Ci-dessous, nous verrons un résumé des alternatives que nous avons choisies. Dans le même temps, nous pourrons personnaliser certaines des alternatives telles que la possibilité de nettoyer le lecteur (en même temps pour supprimer les données, pour compliquer sa récupération), et confirmer le téléchargement de Windows à partir d'Internet.
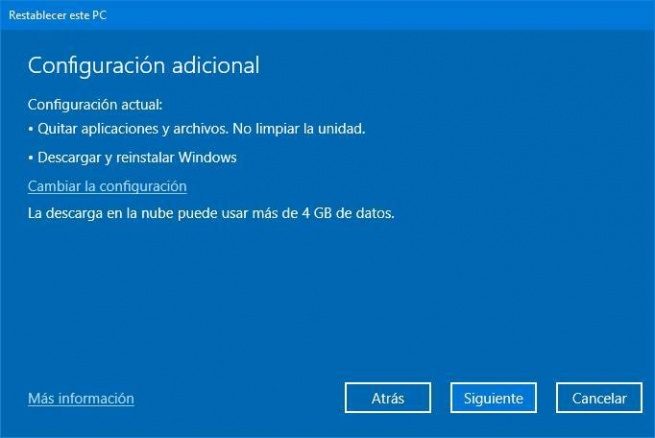
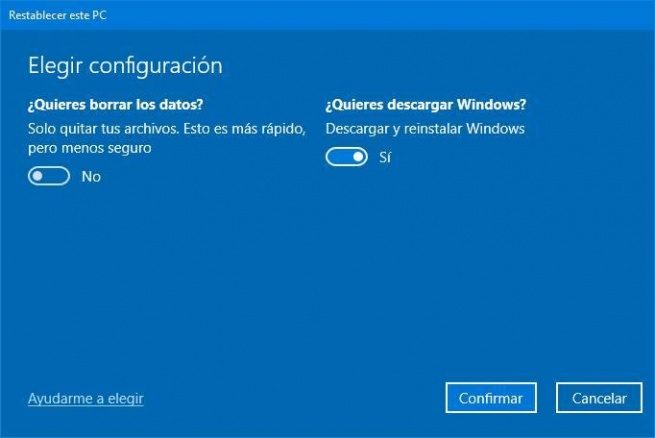
Si tout est correct, nous cliquons sur "Suivant" et nous attendrons que Windows effectue tous les préparatifs. Quand il sera terminé, nous verrons un résumé détaillé final avec tout ce qui va être fait sur l'ordinateur.
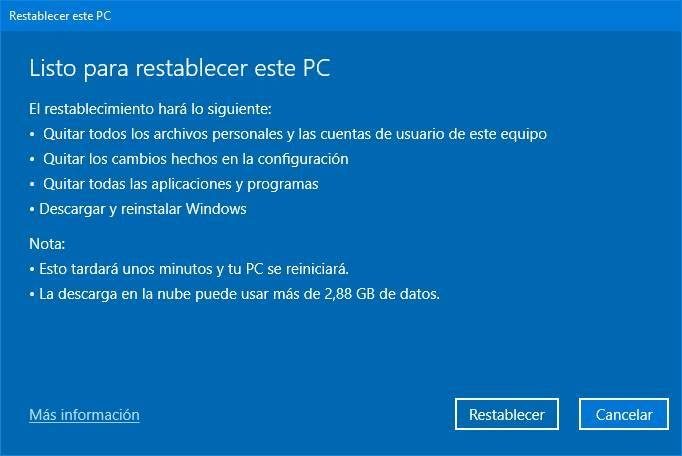
Si tout est correct, nous cliquons sur "Restaurer" et prêt. Windows commencera à télécharger la dernière version du système, à la préparer et à redémarrer l'ordinateur pour lancer la procédure de nettoyage et de réparation de Windows.
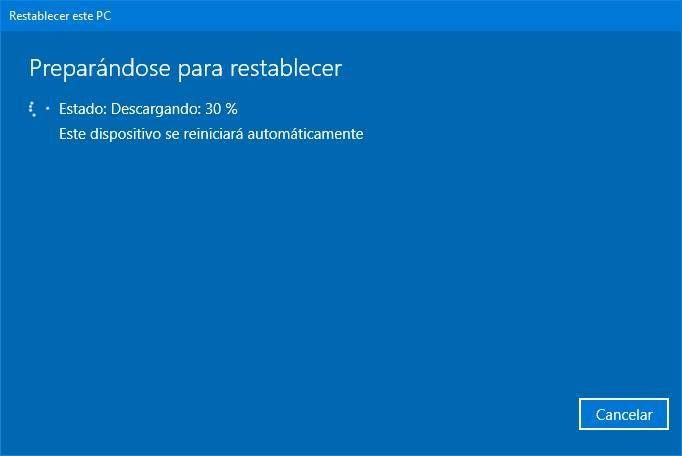
Cette procédure peut prendre plusieurs minutes. Même quelques heures. Nous devons attendre patiemment que cela se termine. Lorsqu'il sera prêt, nous devrons essentiellement terminer l'assistant d'installation du système d'exploitation et c'est tout.
Lorsque nous aurons le contrôle de notre bureau, nous aurons un Windows 10 propre et fraîchement installé (avec ou sans nos données, selon l'option que nous avons choisie) et prêt à travailler à nouveau sans problème.