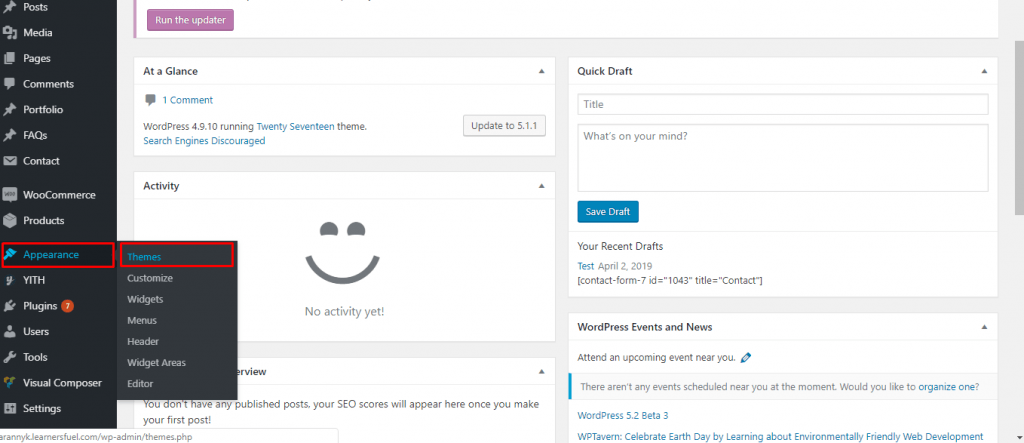<>
2UYqlnu
As a beginner, it might be confusing to do this, but don't worry as I'm going to show you three different ways to do it in this article.
Existen cientos de temas de WordPress gratuitos y de pago disponibles para elegir. Si lo desea, puede elegir temas libres del repositorio de WordPress, pero a veces estos temas libres no pueden satisfacer sus necesidades. En ese caso, es posible que tenga que cargar un tema premium de WordPress en su sitio Web.
In order for the WordPress theme installation process to run smoothly, we have divided the articles into the following three sections
How to install a WordPress theme: 3 methods
- Install a WordPress theme from the official directory
- Install a WordPress theme from your computer using the upload method
- Instalar un tema de WordPress usando cPanel
Before installing a WordPress theme, you will need:
- Access to the WordPress Administrator area
- A theme already downloaded to your computer
- cAccess to the panel
How to install a WordPress theme from the Official Directory
By default, when you install WordPress on your hosting, you will get Twenty-eight themes installed on your site. But, this is just an underlying issue where you may not find your expected designs. In that case, WordPress allows you to choose themes from its official directory. It is the easiest way to install a WordPress theme.
First of all, you need to log into the WordPress admin area and click on Appearance >> Topics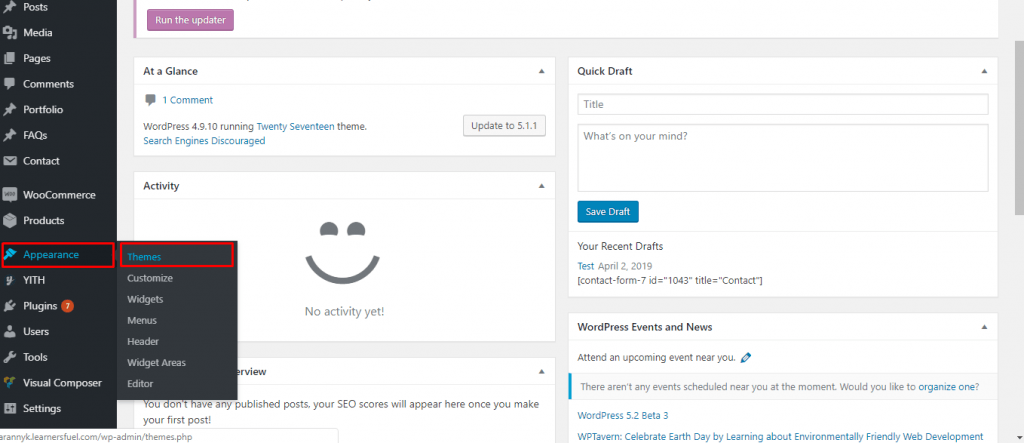
You will see a window like the following image. From there, click Add new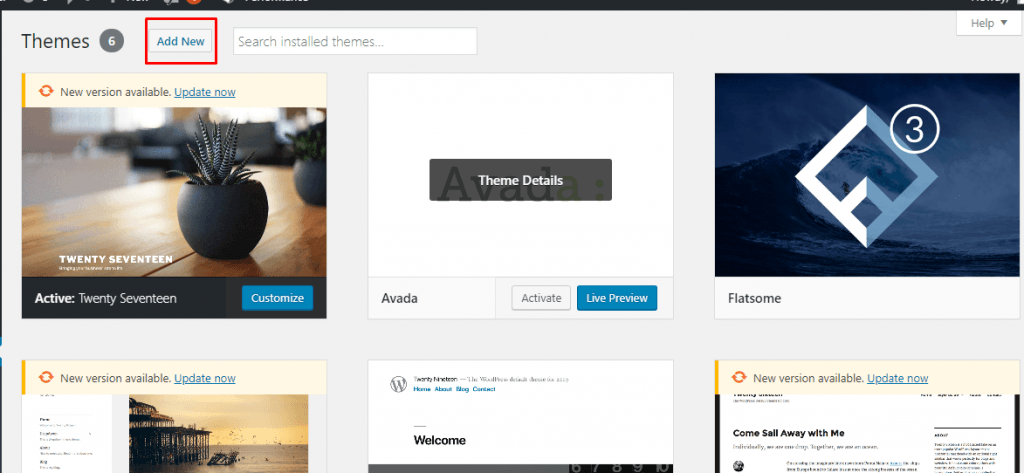
On the next screen, you will see all the available themes from the official theme directory. You can see all the featured topics here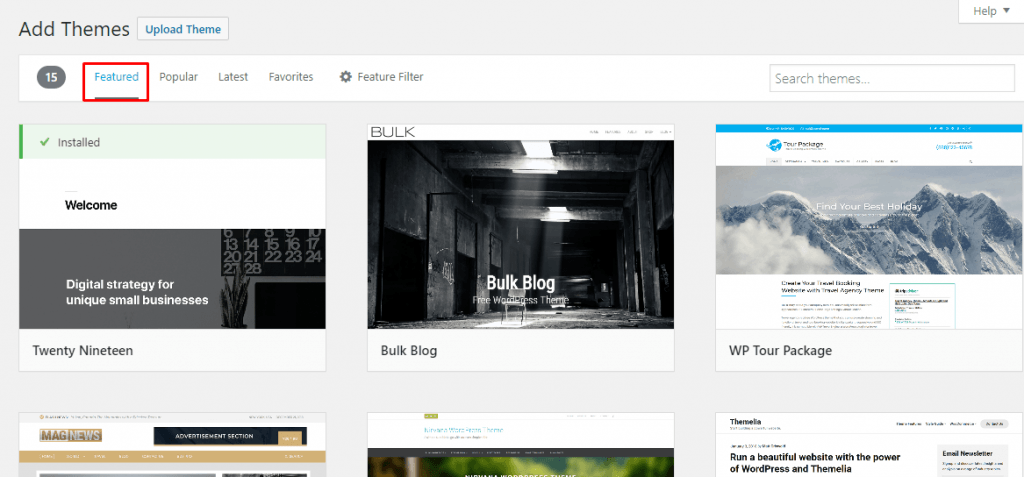
At the same time you can check the popular topics and the latest topics by clicking Popular and Latest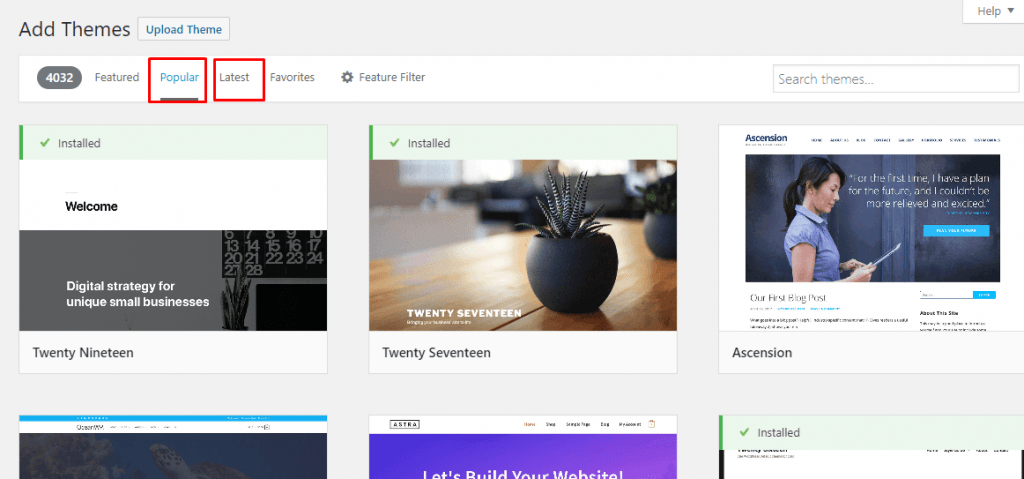
At the same time you can use Feature Filter to find the WordPress theme you want. There are many options for finding the WordPress theme. At the same time you can search for a topic using the option Look for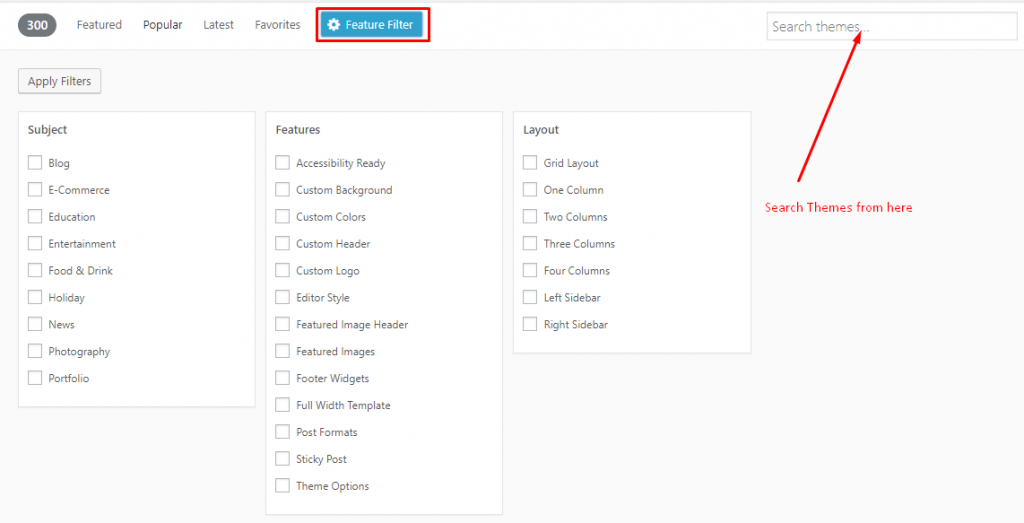
After finding the desired WordPress theme, click Details and preview o Preview for get more information on the topic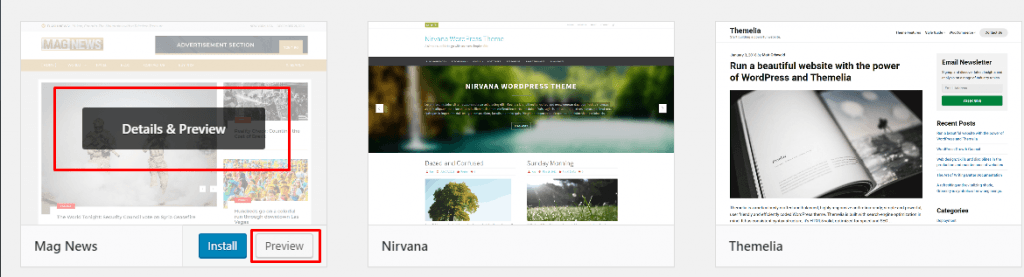
When you decide on a theme you like, click Install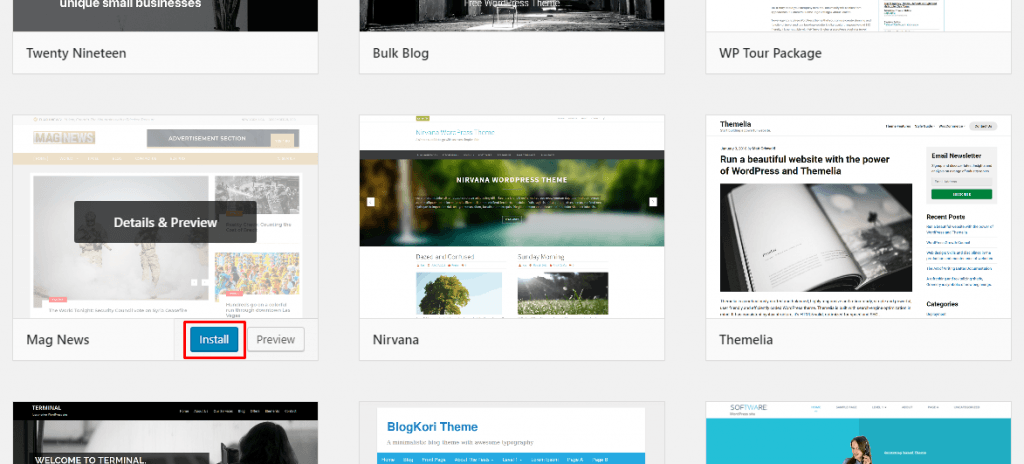
Congratulations! You have successfully installed a WordPress theme. Now, it is time to activate the WordPress theme. Click on Activate and here you go. At the same time you can click Live Preview to see how the new theme looks on your website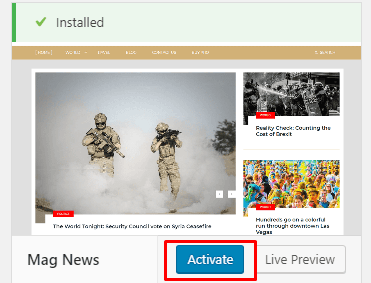
How to install a WordPress theme from a Zip file
In this way, we have already gone through the first method, but that method only allows you to install the free themes available in the WordPress.org themes directory.
The first method works fine unless you want to use a premium paid theme (by the way, check out our selection of the best WordPress themes), a theme that doesn't exist in the default WordPress theme directory, or you have any custom WordPress theme. .
Before starting this installation method, make sure you have the downloaded copy (.zip file) of your theme.
In this method, you must use the Upload Topic options by clicking Appearance >> Topics >> Add New >> Rise Topic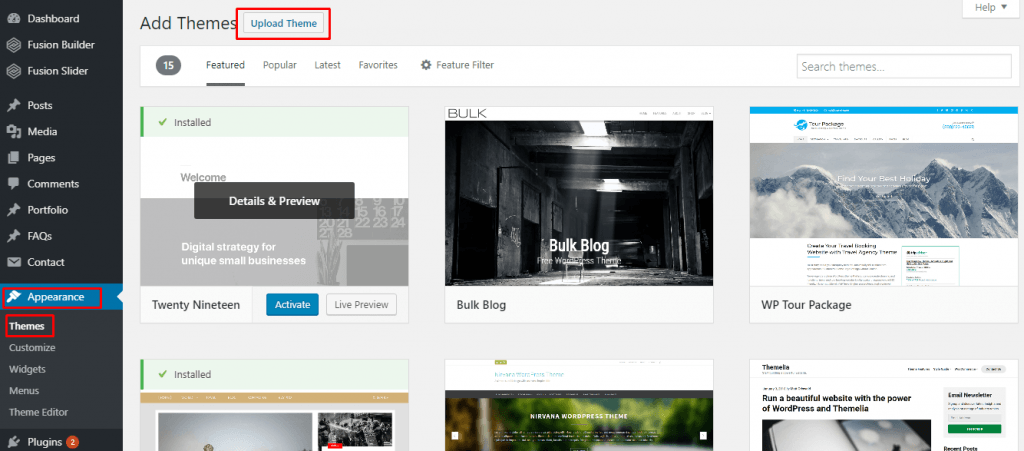
On the next screen, you will see the option to upload your WordPress theme. After successfully loading the theme from your computer, click Install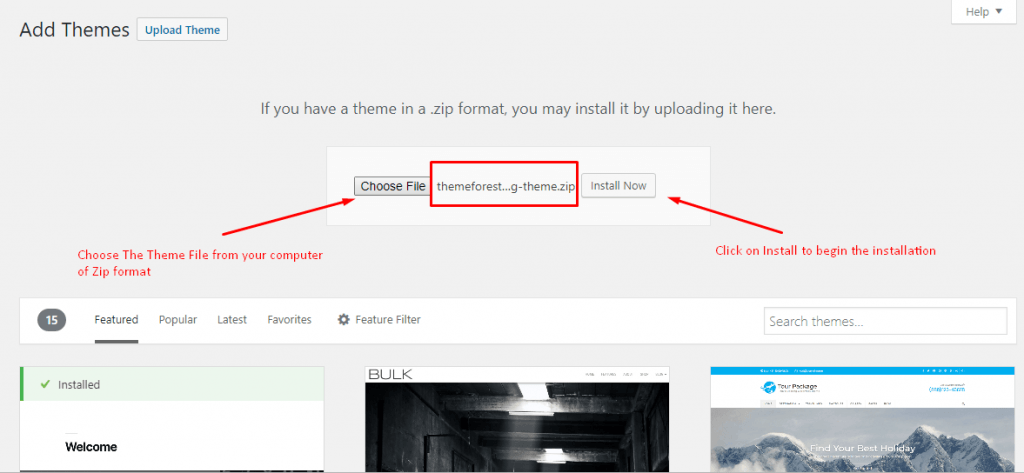
When you finish clicking the button Install Now, wait a few moments when the installation is in progress. When the theme is installed, you will get the following three options:
- Live preview- Here you can see what the installed theme looks like on your website.
- Activate - Clicking this button will activate the theme.
- Back to topic page- Clicking this option will take you back to the installation page of the previous topic.
Congratulations! Your new business or custom theme is now ready to go.
There is one more way to install a WordPress theme, let's check it out.
How to install a WordPress theme in cPanel manually
If you want to install a WordPress theme manually, then you can install the theme using cPanel on your hosting.
Al principio, debe iniciar sesión en su cuenta de cPanel. Para entrar a su cPanel, debe visitar su sitio web.com/cpanel. A continuación, debe introducir el nombre de Username y la contraseña para entrar. Puede obtener esta información de su proveedor de alojamiento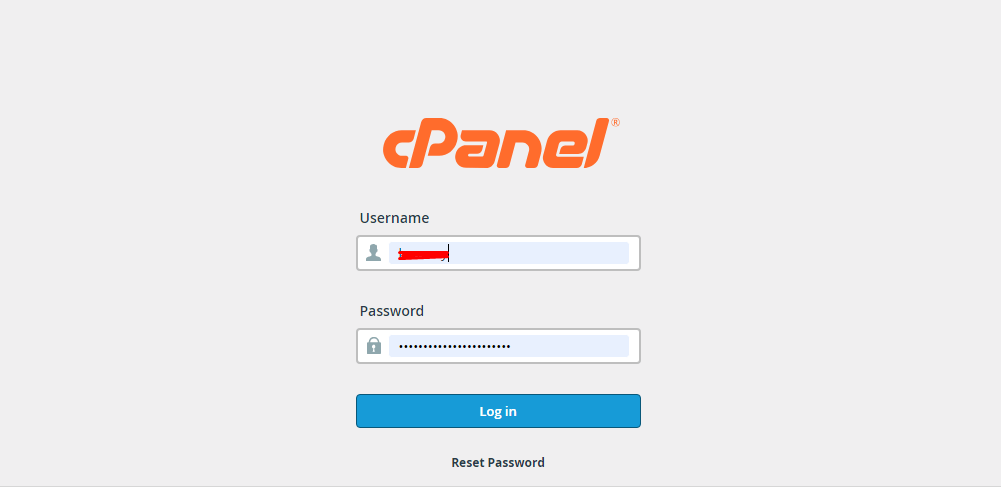
After successfully logging in, go to Files and click on Administrator of Records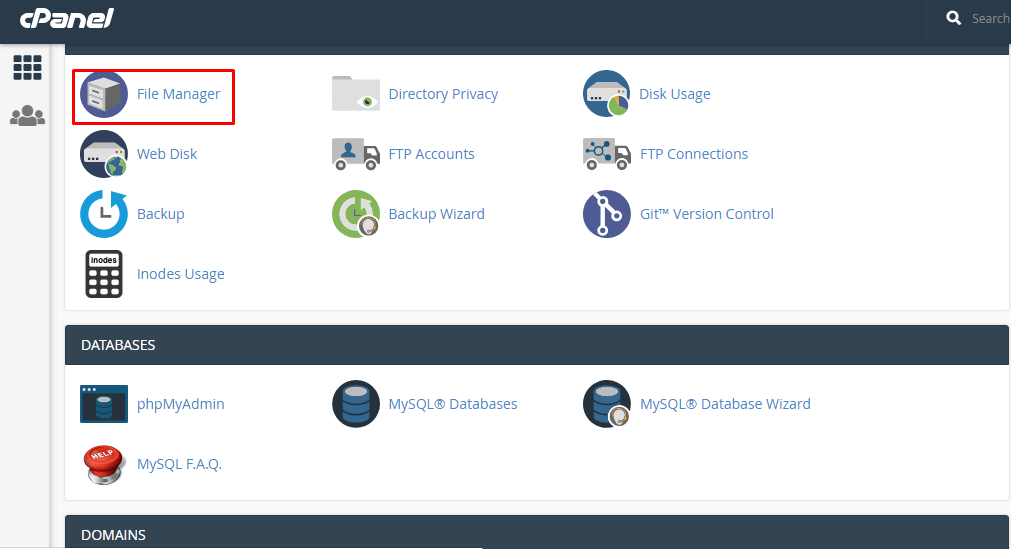
On the next screen, you will see all your files. On the right side, click public_html. You will see all your WordPress files here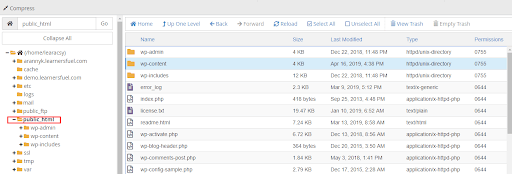
Note that: All theme and plugin files are contained in the folder wp-content. Since you are going to install a WordPress theme, you have to click on Topics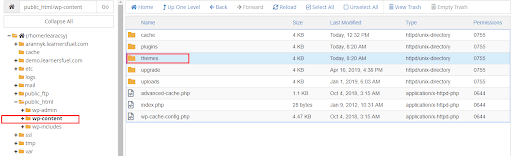
After going to the next screen, click Load from the top navigation
Now, it is time to upload your WordPress theme in zip format.

After a successful upload, return to the theme directory. You will see the recently uploaded theme in Zip format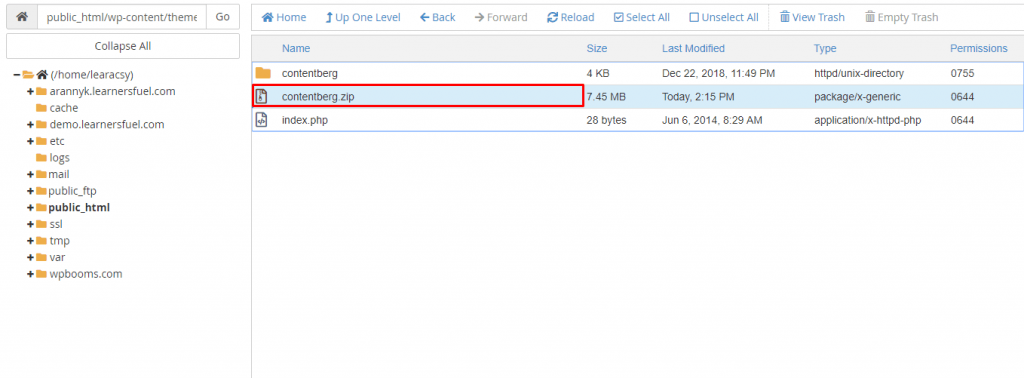
Your next task is to unzip the theme and you are done. Go back to your WordPress admin area and you will be able to see the theme that you have recently uploaded from Appearance >> Topics >> Add new. Activate and enjoy the new interface of your website.
Final words
Espero que esto te ayude a aclarar tu confusión sobre cómo instalar un tema de WordPress, pero si tienes a tu disposición de algún problema por favor házmelo saber! Si buscas más ayuda con tu Blog, entonces al mismo tiempo puedes unirte a mi curso de blogging GRATUITO donde responderé a tus preguntas personalmente.