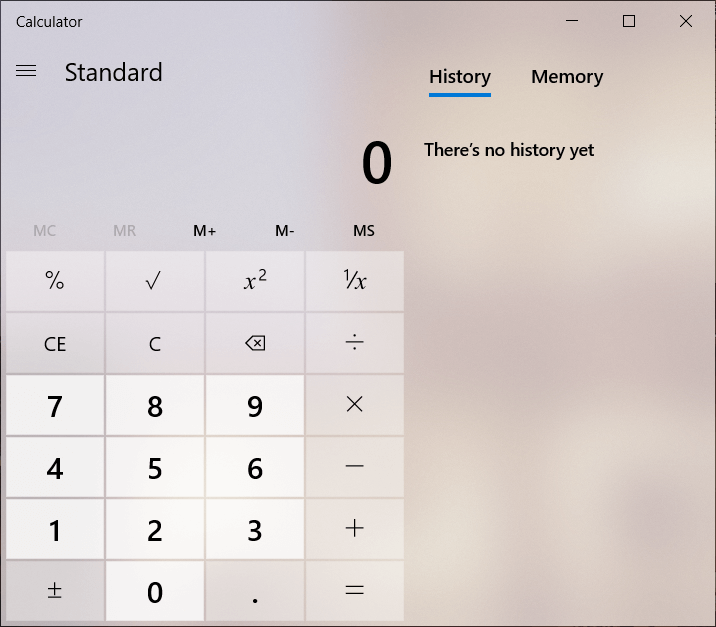Having trouble with the Windows 10 calculator? Doesn't it work or won't it open? Don't worry if you have a problem with the Windows 10 calculator like it won't open or the calculator won't work, then you should follow this guide to fix the underlying problem.
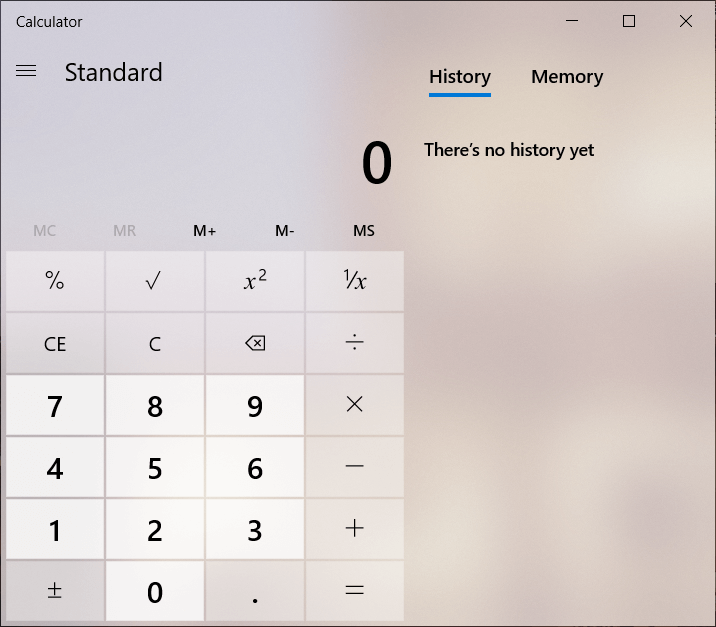
El sistema operativo Windows siempre ha proporcionado algunas aplicaciones icónicas de utilidad como la pintura, la calculadora y el bloc de notas. La calculadora es una de las aplicaciones más útiles que Windows proporciona. Hace que el trabajo be fácil y rápido y el Username no tiene que operar en ninguna calculadora física, sino que puede acceder a la calculadora incorporada en Windows 10. A veces, la calculadora de Windows 10 no funcionará, así que para resolver un problema de este tipo hay muchas maneras fáciles de resolverlo rápidamente.
Arrangement Calculator not working on Windows 10
Make sure to create a restore point in case something goes wrong.
METHOD 1: Reset Windows 10 Calculator
If any application in Windows 10 is not working, then to fix it, the best solution is to restart the application. To reset the calculator in Windows 10, follow these steps:
1.Open the Start menu or press the Windows key.
2.Type "Applications and Features" in "Windows Search" and then click on the search result.
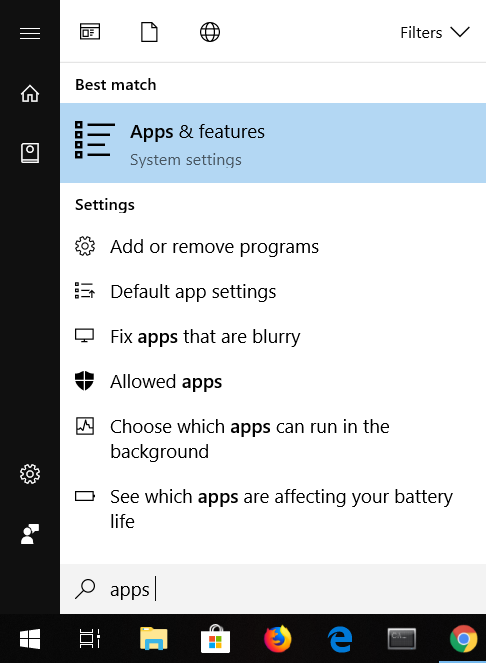
3.In the new window, find the Calculator in the list.
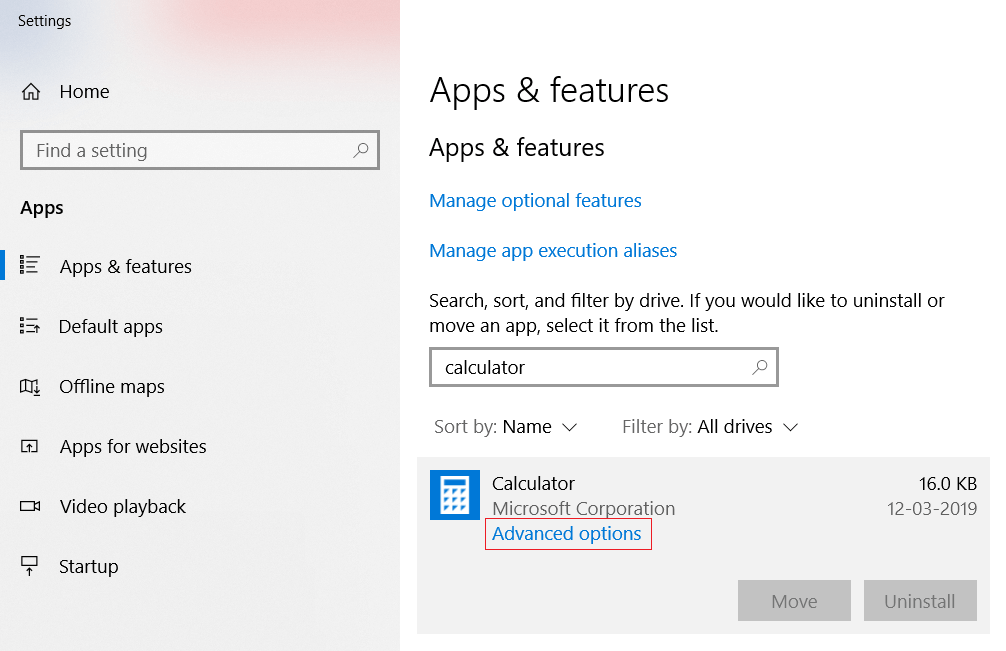
4.Click on the application and then on Advanced Options.
5.In the advanced options window, click the Reset button.
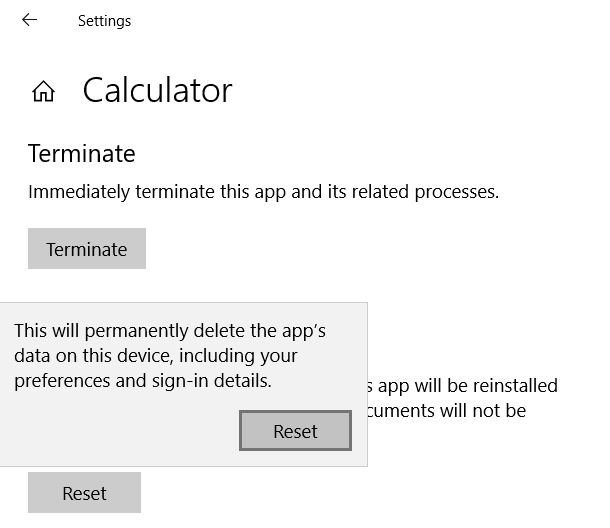
The calculator will restart, now try to open the calculator again and it should work fine.
METHOD 2: Reinstall the calculator using PowerShell
La calculadora de Windows 10 está incorporada y por lo tanto no puede ser eliminada directamente de las propiedades. Para reinstalar una aplicación primero la aplicación debe ser eliminada. Para desinstalar la calculadora y otras aplicaciones de este tipo, debe utilizar Windows PowerShell. Sin embargo, esto tiene un scope limitado ya que otras aplicaciones como Microsoft Edge y Cortana no pueden ser desinstaladas de esta manera. De todos modos, para desinstalar la calculadora sigue estos pasos.
1.Type Powershell in Windows Search, then right-click Windows PowerShell and select Run as administrator.
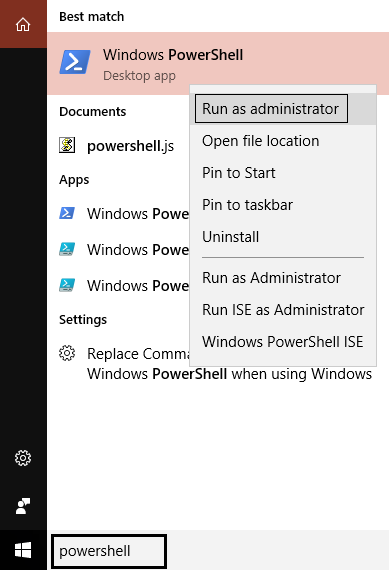
2. Type or paste the following command in Windows PowerShell:
Get-AppxPackage * windowscalculator * | Remove-AppxPackage
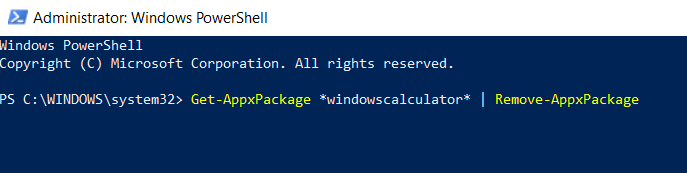
3.This command will successfully uninstall Calculator from Windows 10.
4.Now to install Calculator again, you need to type or paste the following command in PowerShell and hit Enter:
Get-AppxPackage - AllUsers | Foreach {Add-AppxPackage -DisableDevelopmentMode -Register »$ ($_.InstallLocation) AppXManifest.xml»}

This will install the Calculator in Windows 10 again, but if you want to install the Calculator using the Microsoft store, please uninstall it first and then you can install it from here. After reinstalling the calculator, you should be able to fix the problem that the calculator does not work in Windows 10.
METHOD 3: Run the System File Checker (SFC)
El Comprobador de Archivos de Sistema es una utilidad en Microsoft Windows que escanea y reemplaza el archivo dañado con una copia en cache de los archivos presentes en una carpeta comprimida en el Windows. Para ejecutar el escaneo SFC siga estos pasos.
1.Open the Start menu or press the Windows key.
2. Type CMD, right-click on the command line and select Run as Administrator.
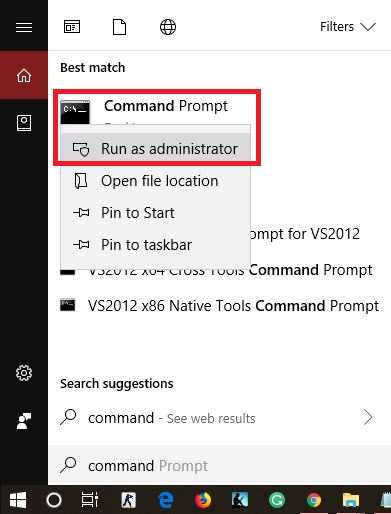
3. Type sfc / scannow and press Enter to run the SFC scan.
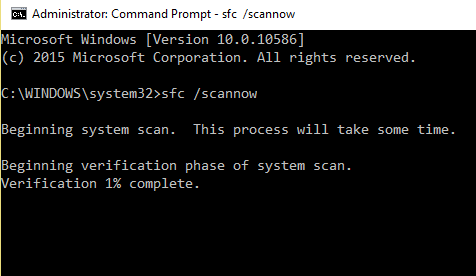
4.Restart the computer to save the changes.
The SFC scan will take some time and after restarting the computer it will try to open the calculator application again. This time you should be able to fix the problem of calculator not working in Windows 10.
METHOD 4: Run the Deployment Image Management and Service (DISM)
DISM is another utility in windows that also works the same way as SFC. If the SFC doesn't fix the calculator problem, then you should run this service. To run DISM follow these steps.
1.Press Windows key + X and then select Command Prompt (Admin).
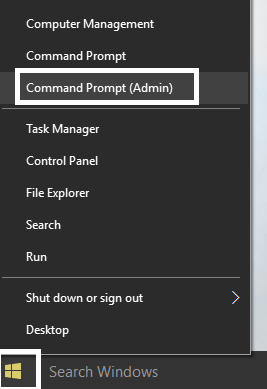
2. Type DISM / Online / Cleanup-Image / RestoreHealth and press enter to launch DISM.
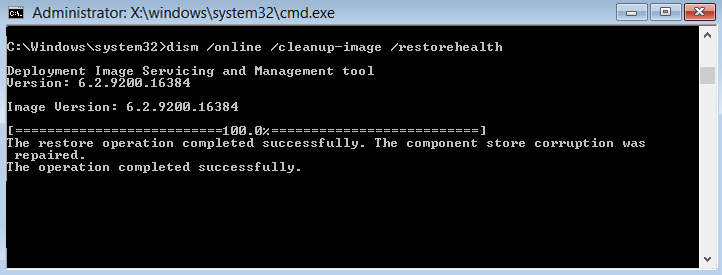
3.The process can take 10-15 minutes or even longer depending on the level of corruption. Please do not interrupt the process.
4.If the above command doesn't work, then try the following commands:
Dism / Image: C: Noffline / Clean-Image / Restore-Health / Source: c: N-mounting windows Desm / Online / Clean-Image / RestoreHealth / Source: c: | mount windows / LimitAccess
5.After DISM, run SFC scan again via the above-mentioned method.
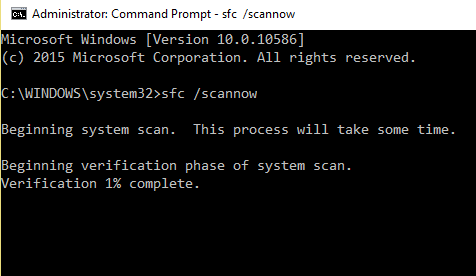
6.Restart the system and try opening the calculator and it should open without problems.
METHOD 5: Perform System Restore
If the above methods don't fix the problem, then you can use system restore. A system restore point is a point where the system rolls back. The system restore point is created so that if there are any problems in the future, then Windows can roll back to these settings without errors. To perform a system restore you need to have a system restore point.
1.Type control in Windows search and then click the "Control Panel" shortcut from the search result.
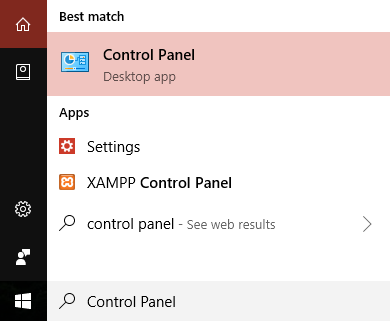
2.Change the "View by" mode to "Small icons".
![]()
3.Click on "Recovery".
4.Click "Open System Restore" to undo recent system changes. Follow all the necessary steps.

5.Now from the Restore system files and settings window, click Next.
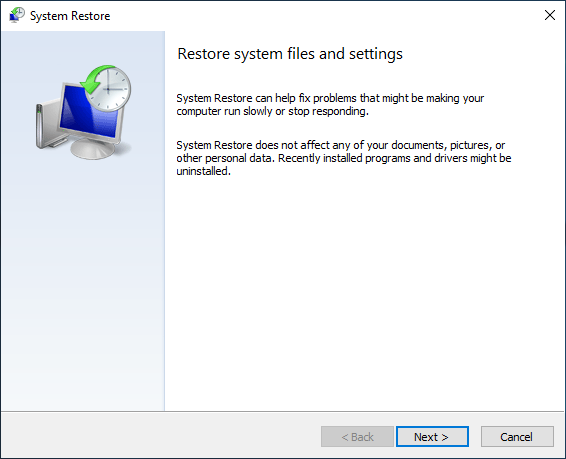
6.Select the restore point and make sure this restore point is created before you face the BSOD issue.
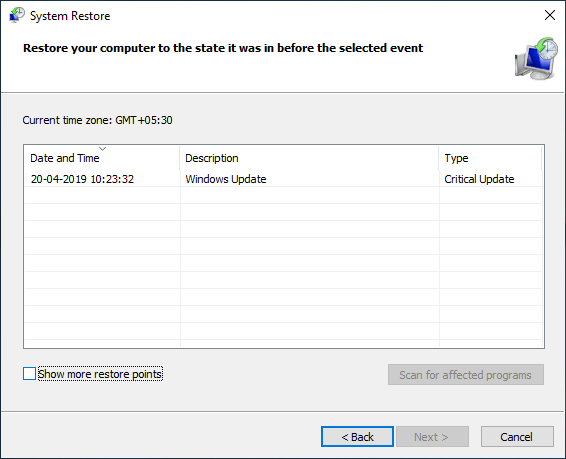
7. If you cannot find the old restore points, then check "Show more restore points" and then select the restore point.
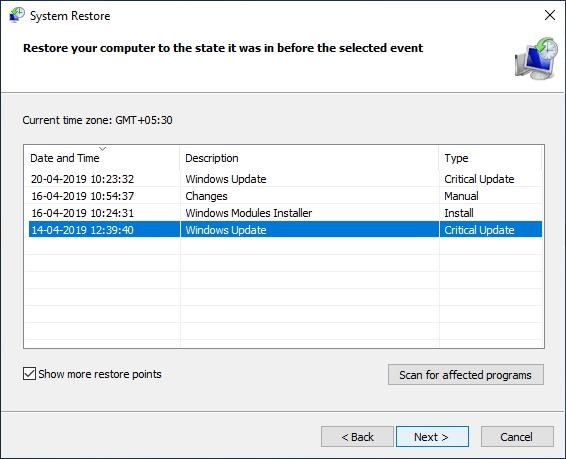
8. Click Next and then review all the settings you configured.
9.Finally, click Finish to start the restore process.
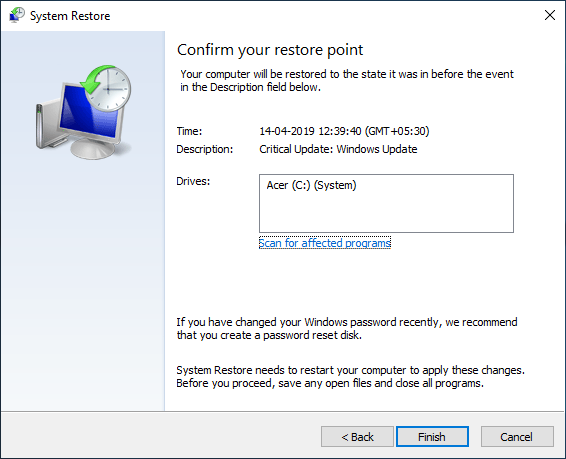
10.Restart the computer and try to open the calculator.
This method will roll back Windows to a stable configuration and the corrupted files will be replaced. Therefore, this method should correct the problem of calculator not working in Windows 10.
METHOD 6: Add a new user account
If all the above methods have failed, then create a new user account and try to open the calculator on that account. To create a new user account in Windows 10, follow these steps.
1.Press Windows key + I to open Settings and then click Accounts.
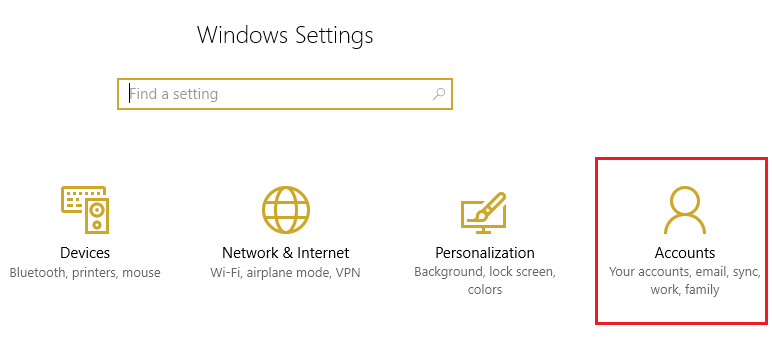
2.Haga clic en la pestaña Familia y otras persons en el menú de la izquierda y haga clic en Añadir a otra persona a este PC en Otras personas.
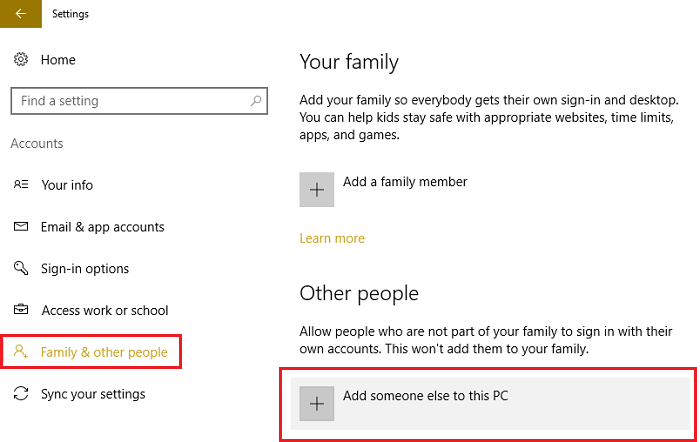
3.Click I don't have this person's login information at the bottom.
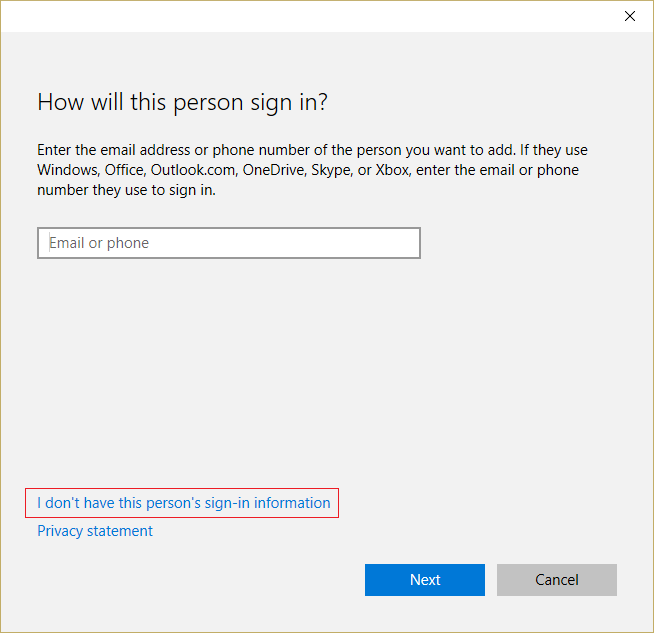
4.Select Add a user without a Microsoft account at the bottom.
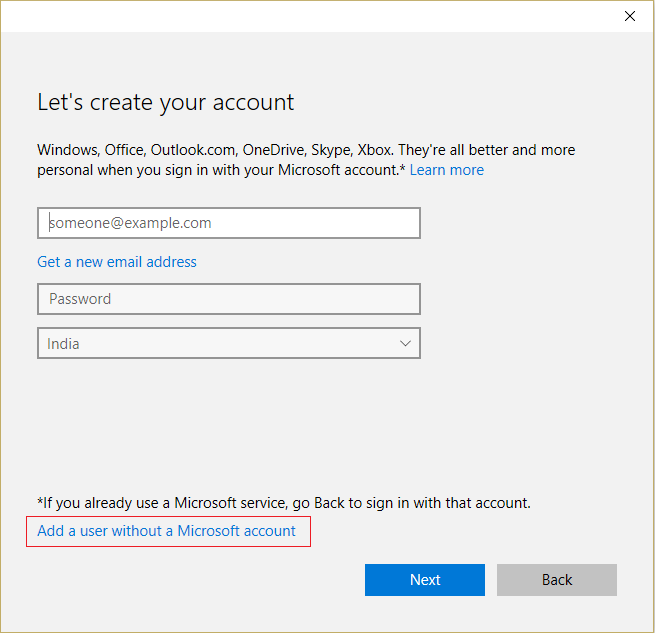
5.Now enter the username and password for the new account and click Next.
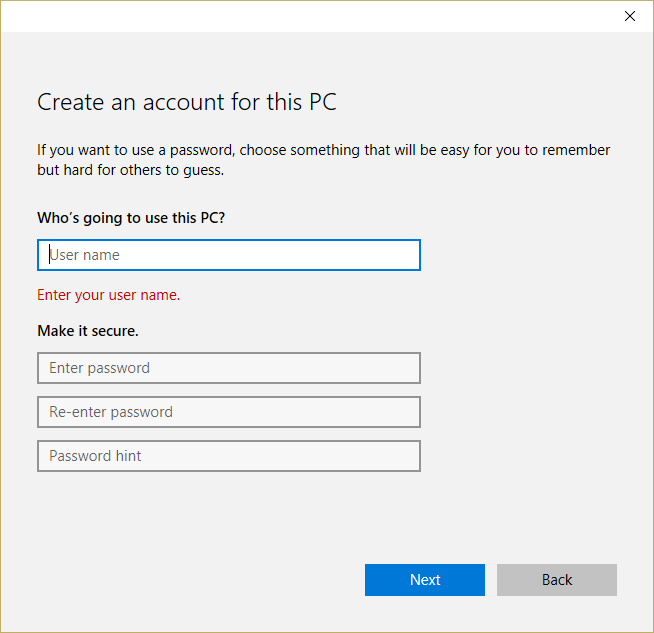
6.Open the start menu and you will see the icon of the other user.
![]()
7. Switch to that user account and try to open the calculator.
Login to this new user account and see if the calculator works or not. If you manage to solve the problem that the calculator does not work in this new user account, then the problem was with your old user account, which could have been corrupted.
METHOD 7: Use a third-party app
Si no te funciona nada, puedes descargar una aplicación de Calculadora de terceros. Esta calculadora funcionará tan bien como la calculadora de Windows 10. Para descargar varias aplicaciones de Calculadora, puedes visitar este link and download the app.
I hope this article was helpful and that you can now easily fix Calculator not working in Windows 10, but if you still have any questions about this tutorial, feel free to ask them in the comment section.