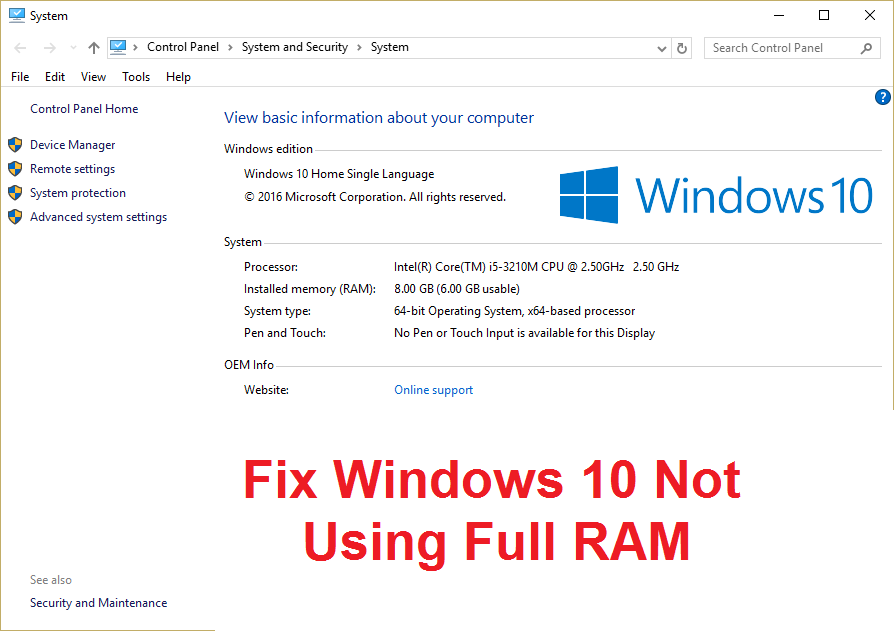Arreglar Windows 10 no usando toda la RAM:Muchos usuarios han informado de que su sistema no utiliza la memoria instalada disponible, en lugar de ello sólo se muestra una parte de la memoria en el Administrador de tareas y sólo esa memoria es utilizable por Windows. La pregunta principal sigue siendo que ¿a dónde se ha ido la otra parte de la memoria? Bueno, antes de responder a esta pregunta veamos lo que sucede en realidad, por ejemplo, un Username tiene 8 GB de RAM instalada pero sólo 6 GB son utilizables y se muestran en el Administrador de tareas.
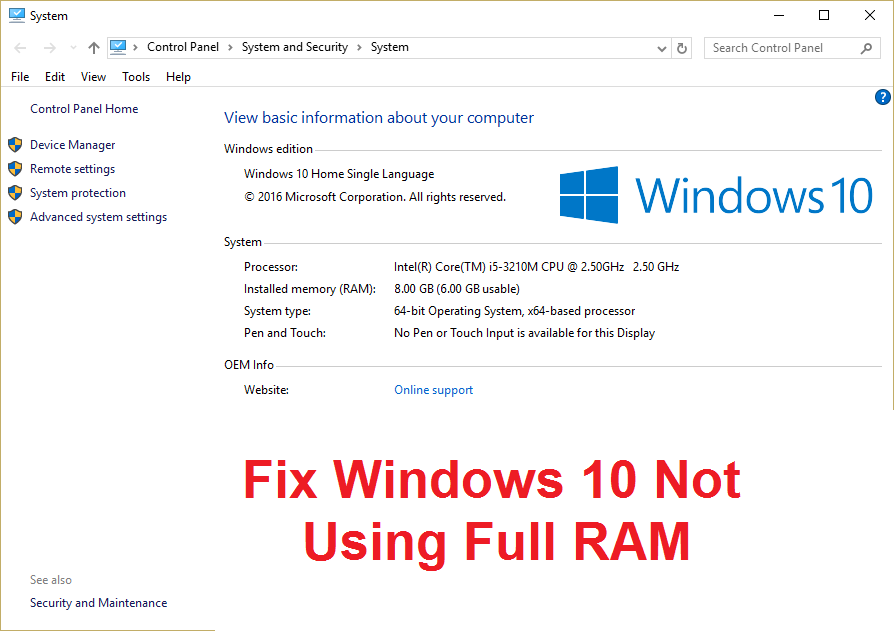
RAM (Random Access Memory) is a computer storage device that is frequently used to store the type of data that the Operating System is using to increase the overall speed of a system. Once the system is shut down, all data in RAM is erased as it is a temporary storage device and is used for faster access to data. Having more amount of RAM ensures that your system will run smoothly and perform well, as there will be more RAM available to store more files for faster access. But having a good amount of RAM but not being able to use it is very annoying for anyone and that is what happens here. You have programs and games that require a minimal amount of RAM to run, but again, you won't be able to run these programs as you have less RAM available (even if you've installed a large amount of memory).
Why isn't Windows 10 using all the RAM?
En algunos casos alguna porción de RAM es un sistema reservado, también a veces alguna cantidad de memoria es también reservada por la tarjeta gráfica si tienes una integrada. Pero si tienes una Tarjeta Gráfica dedicada, entonces esto no debería ser un problema. Obviamente, el 2% de la RAM siempre está libre, por ejemplo, si tienes 4GB de RAM instalada, entonces la memoria utilizable estaría entre 3.6GB o 3.8GB, lo cual es perfectamente normal. El caso anterior para los usuarios que han instalado 8GB de RAM pero sólo 4GB o 6GB está disponible en el Administrador de Tareas o en las Propiedades del Sistema. Además, en algunos casos, el BIOS puede reservar alguna cantidad de RAM, lo que hace que no be utilizable por Windows.
Important notice for users with 32-bit Windows installed
For users who have a 32-bit operating system installed on their system, they will only be able to access 3.5 GB of RAM, no matter how much RAM they have physically installed. To access the full RAM, you need to clean the installation of the 64-bit version of Windows and there is no other way to do it. Now, before going ahead with the solutions for users who have the 64-bit version of Windows and still cannot access the full RAM, first check what type of operating system you have installed:
1.Press Windows key + R, then type "msinfo32" and press Enter to open System Information.
2.Now in the new window that opens, look for the System Type in the right pane of the window.
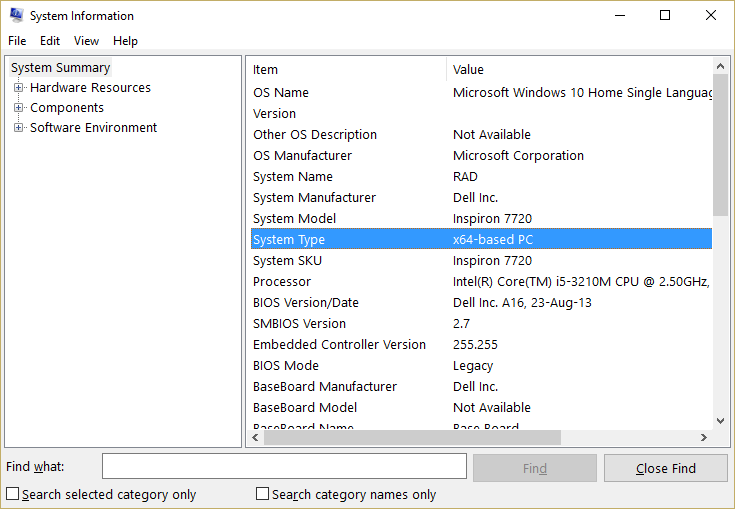
3. If you have an x64-based PC, it means you have a 64-bit operating system, but if you have an x86-based PC, then you have a 32-bit operating system.
Now that we know what kind of operating system you have, let's see how to fix this problem without wasting time.
Fix Windows 10 not using all RAM
Also, make sure the RAM is properly placed in its placeholder, sometimes silly things like this can also cause this problem, so before proceeding make sure to swap RAM slots to check for memory slots. Bad RAM.
Method 1: Enable the memory rebuild feature
This feature is used to enable / disable the memory remap feature that is mainly used for 64-bit operating systems that have 4GB of RAM installed. Basically, it allows you to reallocate the overlapping PCI memory on top of the total physical memory.
1.Restart your PC, when it powers on simultaneously press F2, DEL or F12 (depending on your manufacturer) to enter BIOS setup.
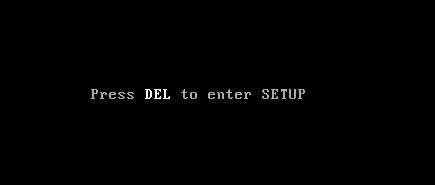
2.Go to Advanced Chipset Features.
3. Then, under North Bridge Configuration or Memory Characteristic, you will find the Memory Remediation Characteristic.
4.Change the setting of the reset memory function to enable it.
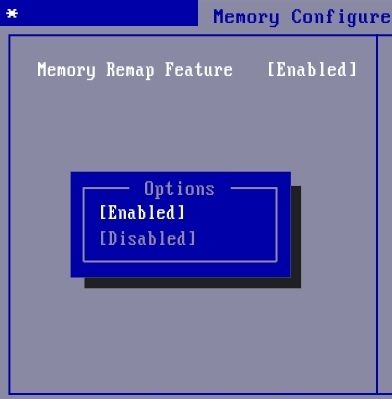
5.Save and exit the changes and then restart your PC normally. Enabling the memory reclamation features seems to fix Windows 10 problems not using all the RAM, but if this method doesn't help, then move on to the next one.
Method 2: Uncheck the maximum memory option
1.Press Windows Key + R, then type msconfig and hit Enter to open system settings.
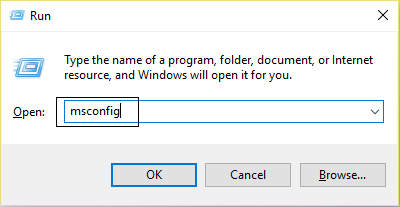
2.Switch to the boot tab and make sure you have highlighted the currently installed operating system.
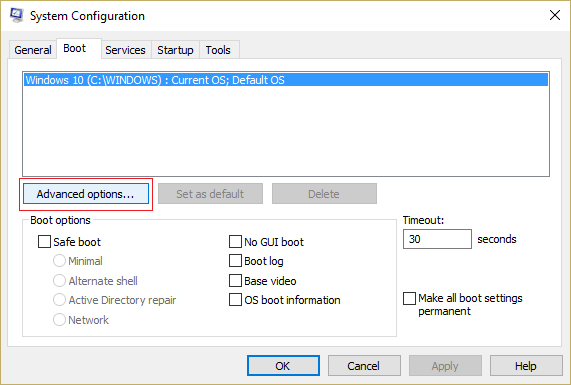
3.Then click Advanced Options and uncheck the Maximum Memory option and then click OK.
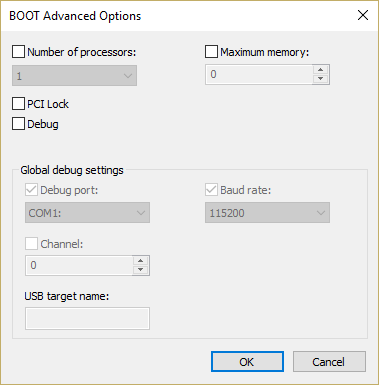
4.Now click Apply followed by OK and close everything. Restart your PC to save the changes.
Method 3: Update BIOS (Basic Input / Output System)
Performing the BIOS update is a critical task and if something goes wrong it can seriously damage your system, therefore expert supervision is recommended.
1.The first step is to identify your BIOS version, to do this press Windows key + R, then type "msinfo32" (without quotes) and press enter to open System Information.
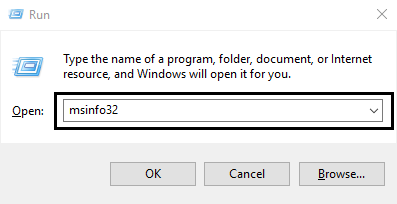
2.Once the System Information window opens, locate the BIOS Version / Date and note the manufacturer and BIOS version.
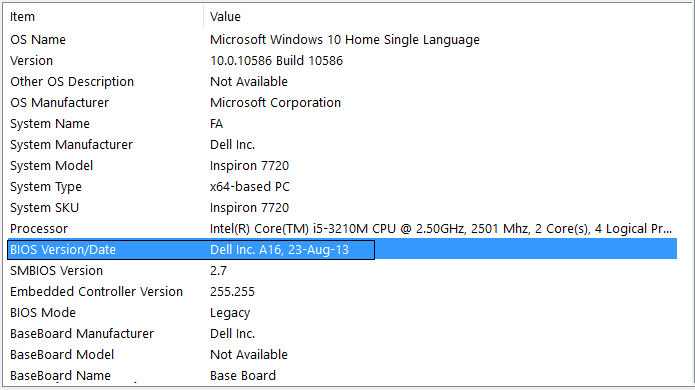
3.A continuación, vaya a la página Web del fabricante, por ejemplo, en mi caso es Dell, así que iré a la página web de Dell y luego introduciré el número de serie de mi ordenador o haré clic en la opción de detección automática.
4.Now from the list of drivers shown I will click on BIOS and download the recommended update.
Note: Do not turn off the computer or disconnect from the power source while updating the BIOS, as it may damage the computer. During the update, your computer will restart and you will briefly see a black screen.
5.Once the file is downloaded, just double-click the Exe file to run it.
6.Finally, you have updated your BIOS and this can also fix Windows 10 not using all RAM.
Method 4: Run Windows Memory Diagnostic
1.Type the memory in the Windows search bar and select "Windows Memory Diagnostic".
2.In the set of options displayed, select "Restart now and check for problems".
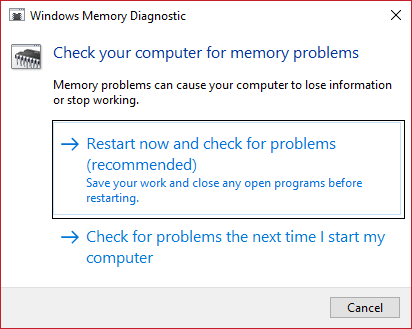
3.After which Windows will restart to check for possible RAM errors and is expected to show possible reasons why Windows 10 is not using all RAM.
4.Restart your PC to save the changes.
Method 5: Run Memtest86 +
Ahora ejecuta el Memtest86+ que es un software de terceros, pero elimina todas las posibles excepciones de errores de memoria ya que se ejecuta fuera del entorno de Windows.
Nota: Antes de comenzar, asegúrese de que tiene acceso a otro equipo, ya que deberá descargar y grabar el software en el disco o la unidad flash USB. Es mejor dejar el equipo durante la noche cuando se ejecuta Memtest, ya que es muy probable que lleve algún tiempo.
1.Connect a USB flash drive to your system.
2. Download and install the Windows Memtest86 Auto-Installer for the USB key.
3.Right-click on the image file you just downloaded and select the "Extract here" option.
4.Once extracted, open the folder and run the Memtest86 + USB installer.
5.Choose your plugged in USB drive to burn the MemTest86 software (This will format your USB drive).
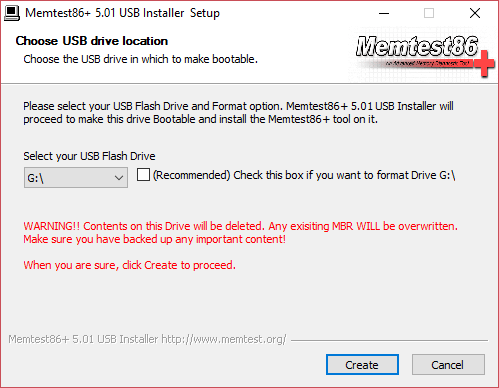
6.Once the above process is finished, please insert the USB into the PC where Windows 10 does not use all the RAM.
7.Restart your PC and make sure USB flash drive boot is selected.
8.Memtest86 will start to test for memory corruption on your system.
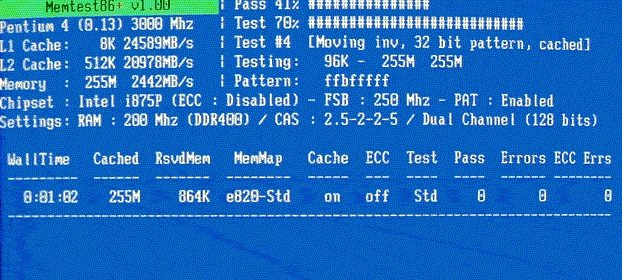
9.If you have passed all the tests, you can be sure that your memory is working properly.
10.If some of the steps were unsuccessful then Memtest86 will find memory corruption which means Windows 10 cannot use all RAM due to bad / corrupted memory.
11.To fix Windows 10 not using all RAM, you will need to replace your RAM if bad memory sectors are found.
Recommended for you:
- Fix REGISTRY_ERROR blue screen errors
- How to fix Windows 10 won't remember saved WiFi password
- Fix Internet Explorer has stopped working due to iertutil.dll
- Fix WiFi disconnection problem in Windows 10
That's it, you have successfully fixed Windows 10 without using all the RAM, but if you still have any doubts regarding this post, feel free to ask in the comment section.