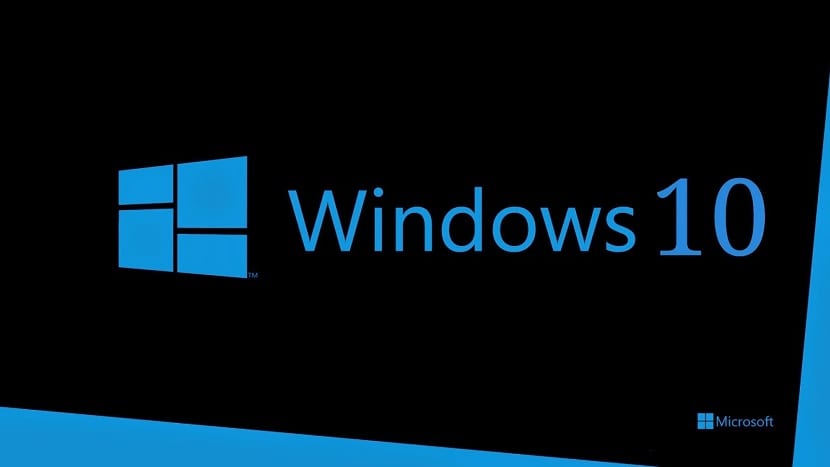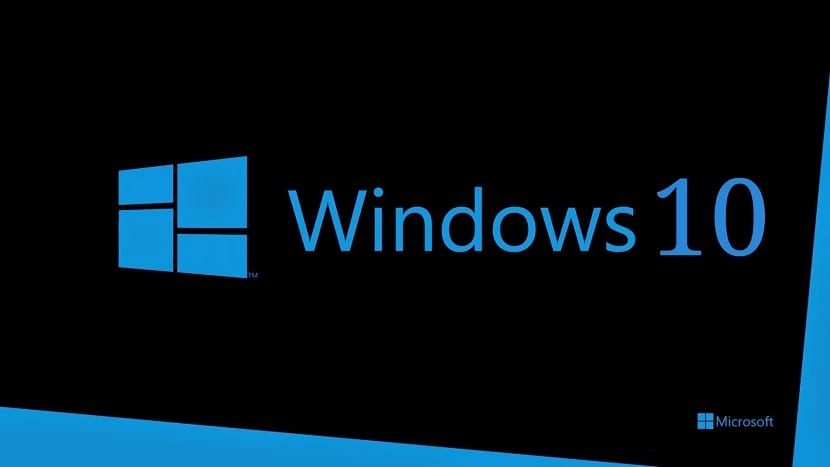
Quizá en alguna ocasión instale cualquier aplicación en Windows 10 que cause mal funcionamiento. Provoca bloqueos del sistema, mensajes de error continuos o una ralentización del sistema. En este tipo de casos, muchos usuarios optan por reiniciar en modo seguro. Aunque puede ayudar, no inicia todos los controladores y servicios, por lo que no es la mejor opción para probar un error.
A tal efecto, la mejor opción que tenemos disponible en Windows 10 es hacer un reinicio limpio. Lo que hará este reinicio es inhabilitar los controladores y programas que se inician de forma automática. Con esto, buscamos chequear si alguno de ellos es el origen de este problema en nuestro equipo.
Por ende, se presenta como una buena manera de buscar errores en el sistema operativo. Por lo que es un método que nos puede resultar muy útil en todo momento, puesto que en muchos casos, desconocemos el origen de esta falla en el sistema. Con este reinicio limpio, tendremos más oportunidades de encontrarlo.
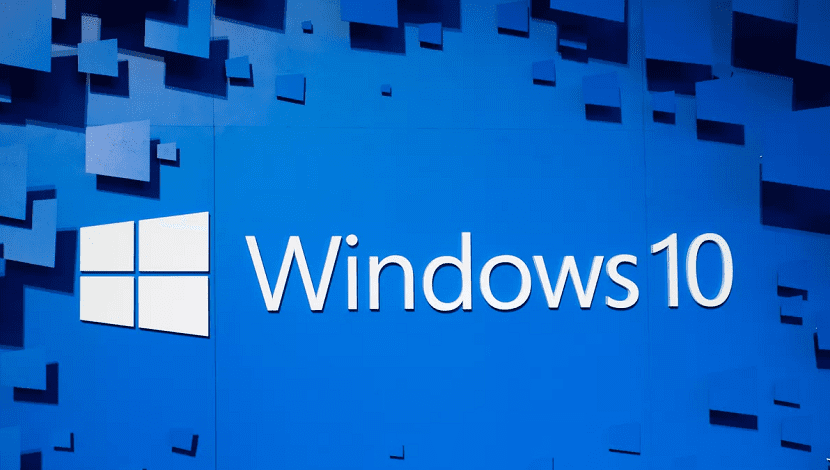
Antes de comenzar, es bueno crear un punto de restauración en Windows 10. Nunca se sabe lo que pasará. Entonces, si hay una falla, al menos no vamos a perder ninguna información en la computadora, lo que sería una verdadera lástima si sucediera. De esta dinámica, una vez hemos dicho punto de restauración, podemos empezar con todo el procedimiento.
Realice un reinicio limpio en Windows 10
Lo primero que vamos a tener que hacer es abre una ventana de ejecución en la computadora. Esto es algo que hacemos con la combinación de teclas Win + R. Posteriormente, cuando esta ventana ya esté abierta, tenemos que escribir el siguiente comando en el recuadro: msconfig y posteriormente le damos a aceptar. Al hacer esto, accede a una opción especial llamada configuración del sistema. Aquí podemos configurar el comportamiento de Windows 10 al iniciar.
Dentro de esta ventana que posteriormente aparece en pantalla, tenemos que hacer clic en la pestaña de servicios, que aparece en la parte de arriba de la pantalla. Entonces vamos a visualizar todos los servicios que están instalados. En la parte inferior de esta pestaña tenemos el Esconder toda la opción de servicios de Microsoft. Debemos activar esta opción.
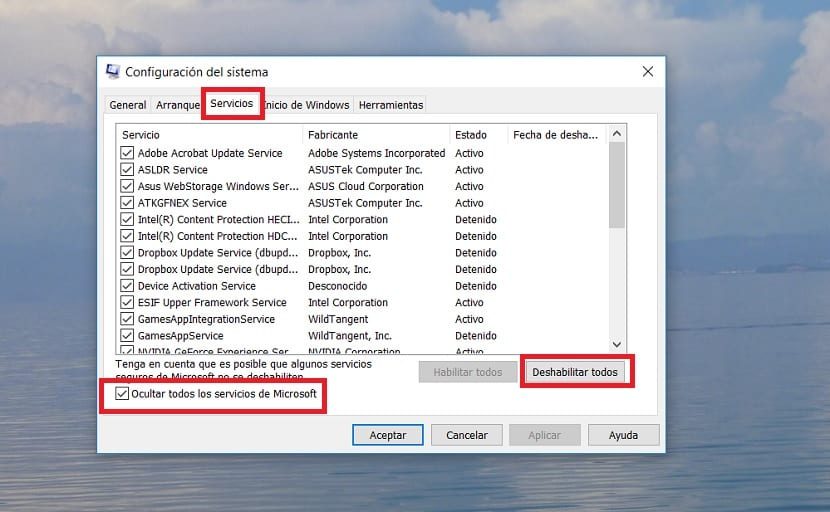
Cuando hayamos activado esta opción, posteriormente haga clic en el botón inhabilitar todo, para inhabilitar de forma directa los servicios de terceros que se estén ejecutando en ese momento. Al hacer esto, posteriormente hacemos clic en el botón Aceptar, para que Windows 10 registre estos cambios.
Una vez realizado esto, la configuración nos mostrará una nueva ventana. En él se nos informará que es viable que sea necesario reiniciar Windows 10 para aplicar estos cambios. Una de las alternativas que aparecen en pantalla es salir sin reiniciar, que es el que debemos presionar en ese momento. El motivo de esto es que aún tenemos algunos cambios que hacer antes de hacer este reinicio limpio en la computadora.
A continuación tenemos que administrador de tareas abierto, utilizando la combinación de teclas Ctrl + Shift + Esc. Dentro del administrador, tenemos que hacer clic en la pestaña de inicio que aparece en la parte de arriba de la misma. Es la pestaña en la que encontramos las aplicaciones que se ejecutan de forma automática cuando iniciamos Windows 10.
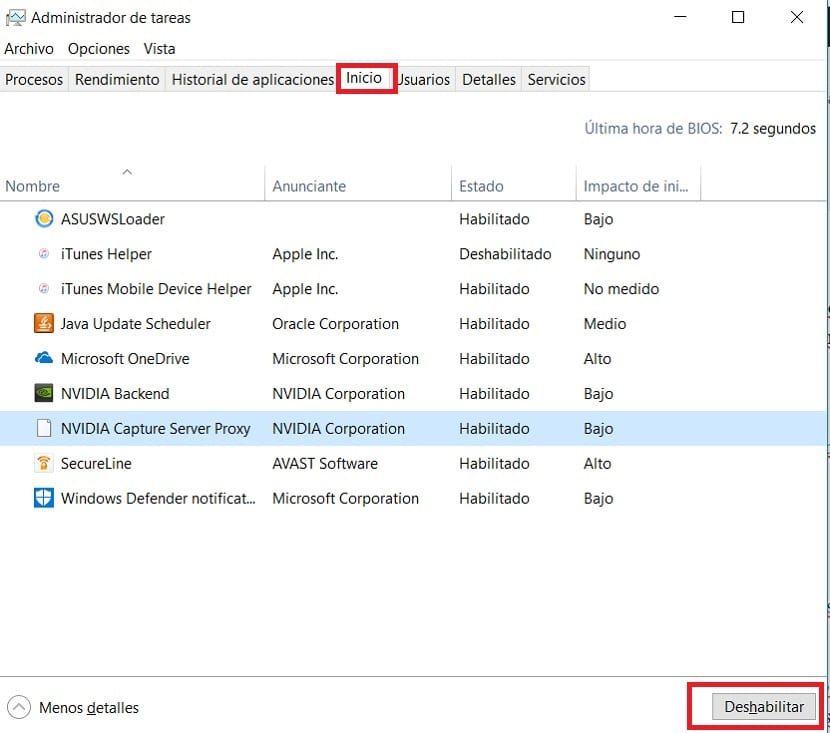
Lo siguiente que tenemos que hacer es elegir todas estas aplicaciones de inicio y tenemos que hacer clic en el botón desactivar, que aparece en la parte inferior derecha de la pantalla. El motivo por la que hacemos esto es para inhabilitar las aplicaciones que se inician junto con Windows 10. Para que el inicio del sistema sea absolutamente limpio.
Cuando hayamos hecho esto y hayamos deshabilitado todas las aplicaciones, estamos listos para reiniciar. El reinicio que tenemos que hacer será absolutamente limpio, debido a que no habrá servicios ni aplicaciones que se estén ejecutando. Entonces no habrá problemas en este sentido. Nos permitirá hallar la causa del problema más fácilmente.