Corregir la hora del reloj de Windows 10: Si te enfrentas a este problema en Windows 10, en el que la hora del reloj siempre es incorrecta aún cuando la fecha be correcta, entonces debes seguir esta guía para corregir el problema. La hora de la barra de tareas y la configuración se verán afectadas por este problema. Si intentas configurar la hora manualmente, sólo funcionará temporalmente y una vez que reinicies el sistema, la hora regresará a cambiar. Te quedarás atascado en un bucle, dado que cada vez que intentes cambiar la hora funcionará hasta que reinicies el sistema.

¿El reloj de tu PC muestra una fecha u hora equivocada? Podría haber muchas razones posibles para este problema. En este post, discutiremos acerca de muchos métodos para solucionar el reloj que muestra la fecha y la hora equivocadas.
10 ways to fix the clock time in Windows 10
Make sure to create a restore point in case something goes wrong.
Method 1: Reset the date and time settings
1.Click on the Windows icon on your taskbar and then on the gear icon in the menu to open Settings.
![]()
2.Now, in Settings, click on the "Time and Language" icon.
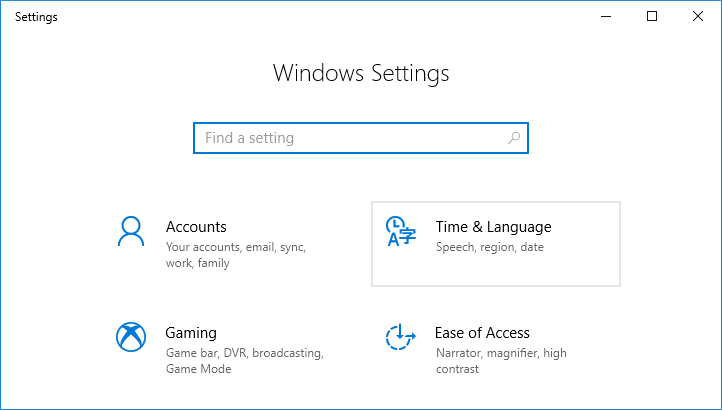
3.In the left pane of the window, click on "Date and Time".
4.Now, try setting the time and time zone to automatic. Turn on both switches. If they are already on, turn them off once and then on again.
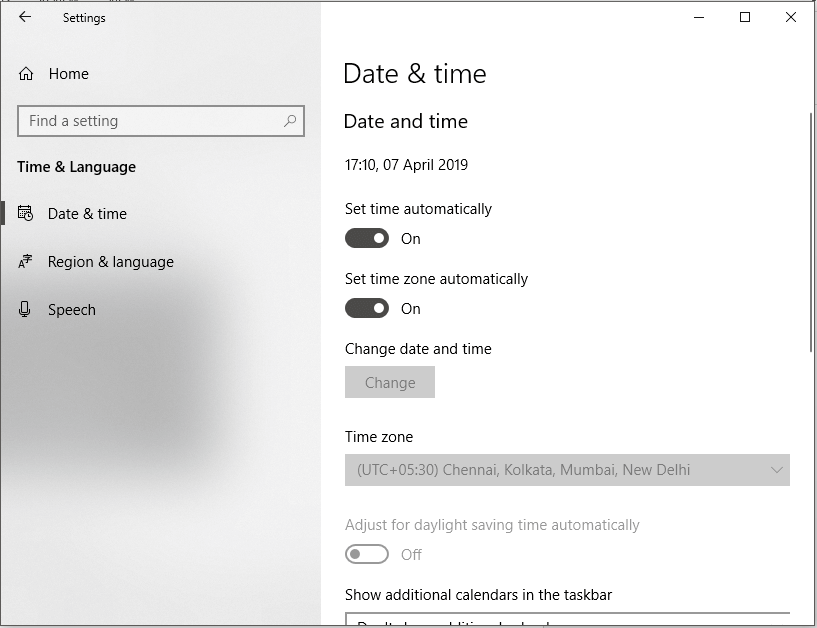
5. See if the clock shows the correct time.
6. If it doesn't, turn off the automatic time. 7.Click the Change button and set the date and time manually.
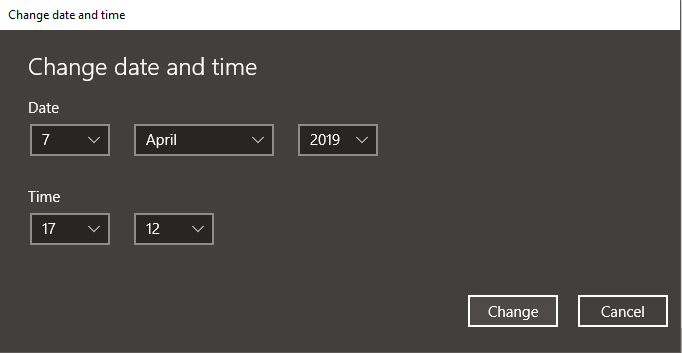
7. Click Change to store the changes. If your watch still does not show the correct time, disable the automatic time zone. Use the drop-down menu to configure it manually.
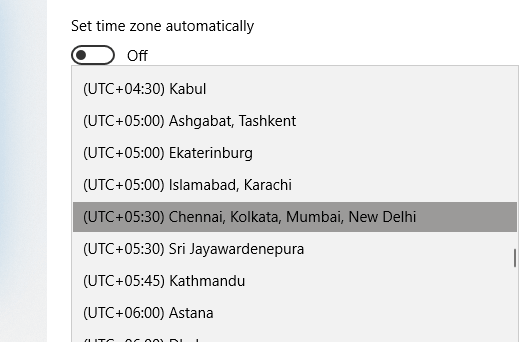
8. See if you can fix the Windows 10 clock time issue, if not, proceed to the next methods.
Method 2: Check Windows Time Service
If the Windows Time service is not configured correctly, the clock may show the wrong date and time. To fix this problem,
1.In the search field on the taskbar, type services. 2.Click Services from the search result.
2. Find "Windows Time" in the services window, then right-click and select Properties.
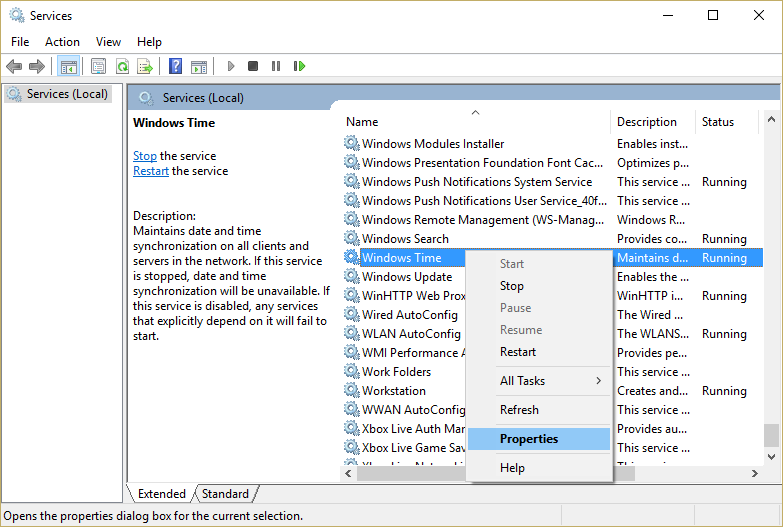
3. Make sure the startup type is set to automatic.
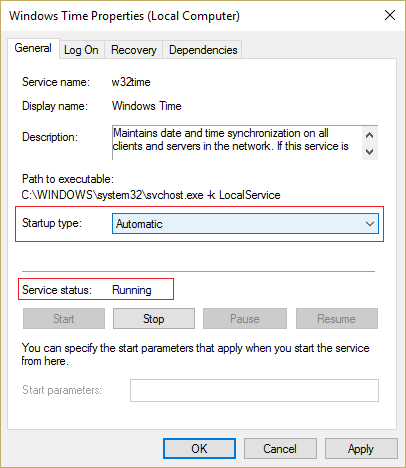
4.In the "Service Status", if it is already running, stop it and start it again. Otherwise, basically rip it off.
5. Click Apply and then OK.
Método 3: Activar o cambiar el server de tiempo de Internet
Additionally, your Internet time server may be the reason for the wrong date and time. To fix it,
1.In the Windows search found on your taskbar, find the control panel and open it.
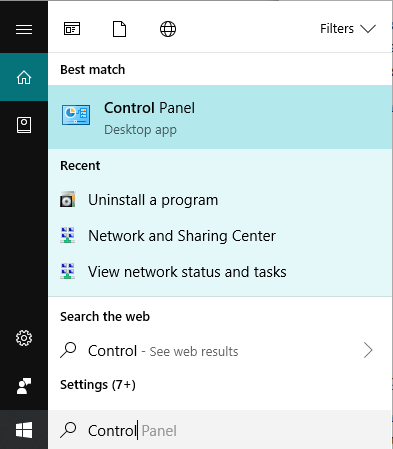
2.Now from the Control Panel click on "Clock and Region".
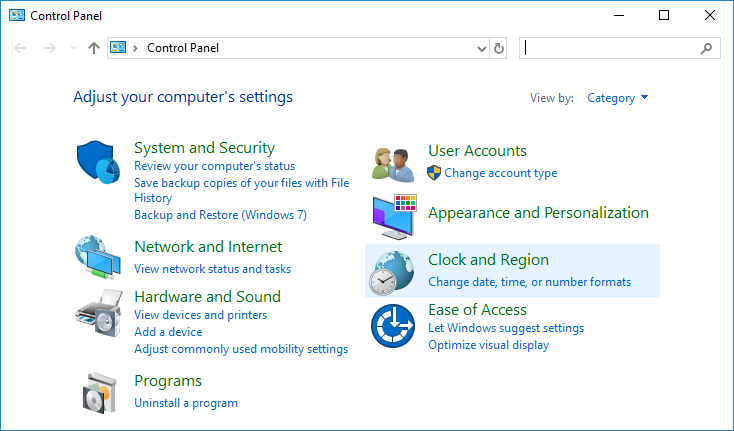
3. On the next screen, click on "Date and Time".
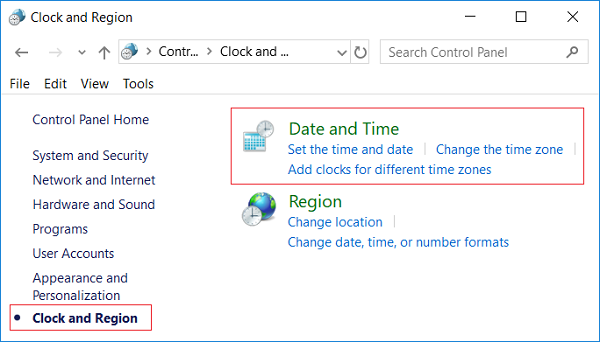
4.Switch to the "Internet Time" tab and click "Change settings".

5. Check the box "Synchronize with an Internet time server" if it is not already checked.

6.Now, from the Server drop-down menu, select $0027time.nist.gov$0027.
7.Click on "Update now" and then on OK.
8. See if you can fix the time clock problem in Windows 10. If not, go to the next method.
Method 4: Reregister the Windows Time DLL
1.In the search field on the taskbar, type the command line.
2.Right click on the command prompt shortcut and select "Run as administrator".
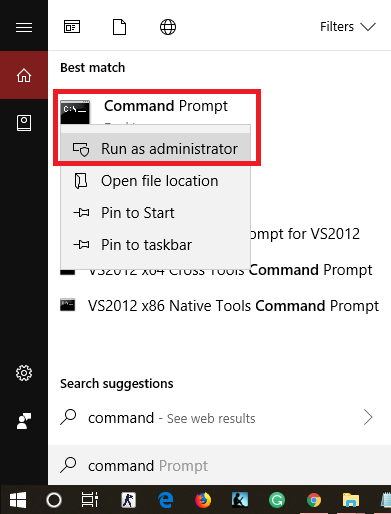
3. Type the following command and hit enter: regsvr32 w32time.dll
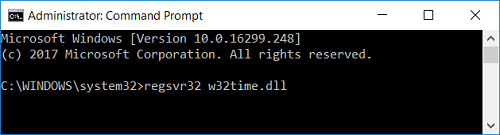
4.Check if the problem has been solved. Skip to the next method if you haven't already.
Method 5: Reregister the Windows Time Service
1.In the search field on the taskbar, type the command line.
2.Right click on the command line shortcut and select "Run as administrator".
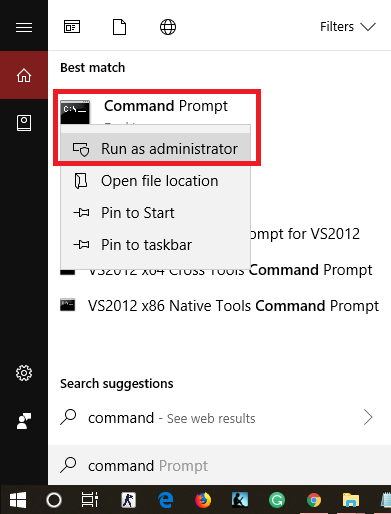
3.In the command prompt window, type each of the following commands and press enter after each:
net stop w32time w32tm / unregister w32tm / register net start w32time w32tm / resync
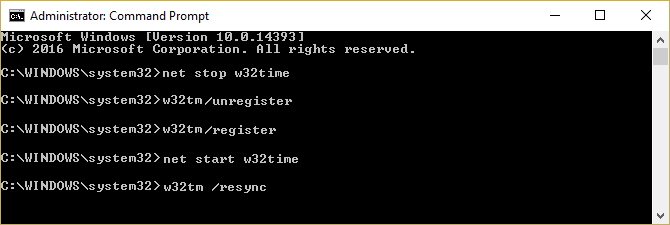
4.Close the command prompt window and restart the PC.
Additionally, you can synchronize the time with Windows PowerShell. For it,
- In the search field on the taskbar, type "powershell."
- Right-click on the Windows PowerShell shortcut and select "Run as administrator."
- If you are logged in as an administrator, run the command: w32tm / resync
- If not, type: net time / domain and press Enter.
Método 6: Revise su computadora por si hay malware
A veces, algunos programas maliciosos o virus pueden interrumpir el funcionamiento normal del reloj de la computadora. La presencia de este tipo de malware puede hacer que el reloj muestre una fecha u hora equivocada. Debe analizar su sistema con un software antivirus y deshacerse inmediatamente de cualquier malware o virus no deseado.
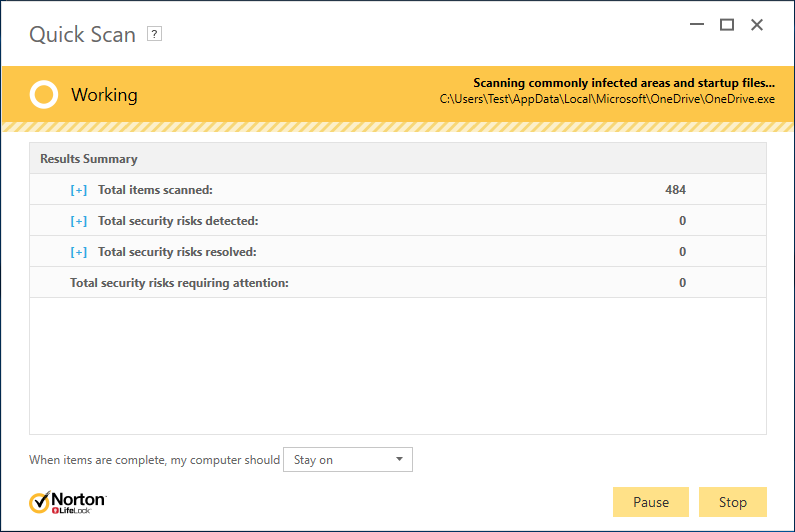
Now, you should use a malware detection tool like Malwarebytes to run a system scan. You can download it from here. Run the downloaded file to install this software. Once downloaded and updated, you can disconnect the Internet. Alternatively, you can download the software to some other device and then transfer it to your infected computer with a USB drive.
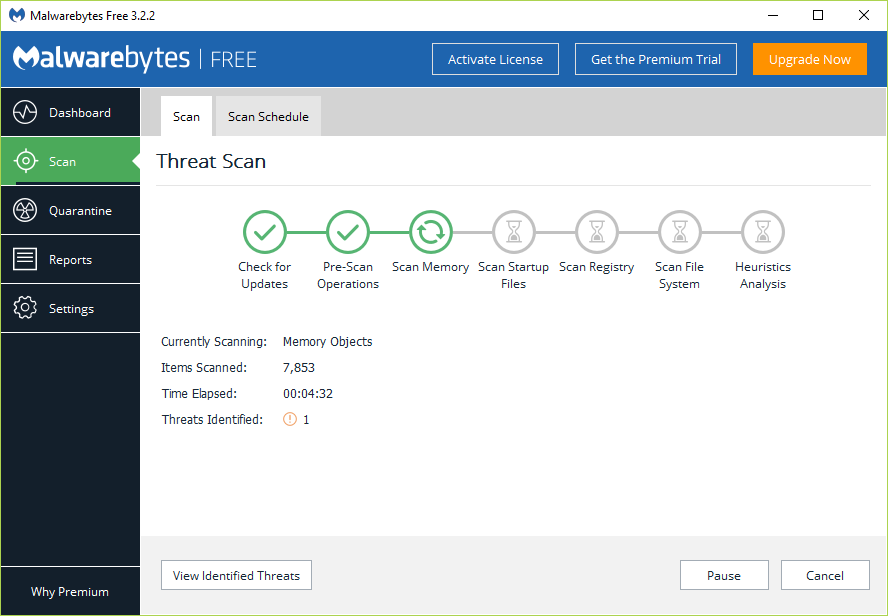
Therefore, it is advised to keep an up-to-date antivirus that can often scan and erase such Internet Worms and Malware from your device to fix the problem of Wrong Clock Time in Windows 10. Therefore, use this guide to learn more about how to use Malwarebytes Anti-Malware.
Method 7: Remove Adobe Reader
For some users, Adobe Reader was causing this problem. For this, they must uninstall Adobe Reader. Then change your time zone temporarily to another time zone. You can do it in the date and time settings like we did in the first method. After this, restart your computer and change your time zone to the original one. Now, reinstall Adobe Reader and restart your computer again.
Method 8: Update your Windows and BIOS
An outdated version of Windows could also interfere with the normal operation of the clock. In fact, it could be a snag with the existing version, which may have been fixed in the latest version.
1.Press Windows key + I to open Settings and then click Update & Security.
![]()
2.In the menu on the left make sure to choose Windows Update.
3.Now click on the "Check for updates" button and download and install any pending updates.
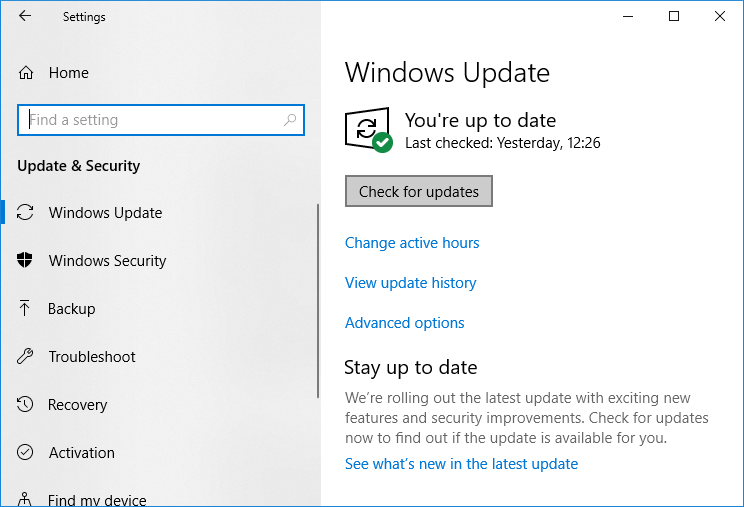
An outdated BIOS, similarly, could also be the reason for the inaccurate date and time. Updating the BIOS may work for you. Performing the BIOS update is a critical task and if something goes wrong it can seriously damage your system, therefore expert supervision is recommended.
1.The first step is to identify the version of your BIOS, for this press the Windows key + R, then type "msinfo32" (without quotes) and press enter to open System Information.
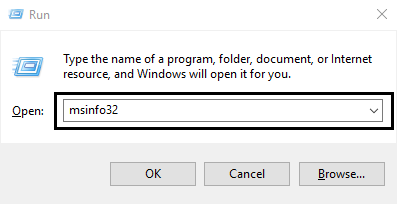
2.Once the System Information window opens, locate the BIOS Version / Date and note the manufacturer and BIOS version.
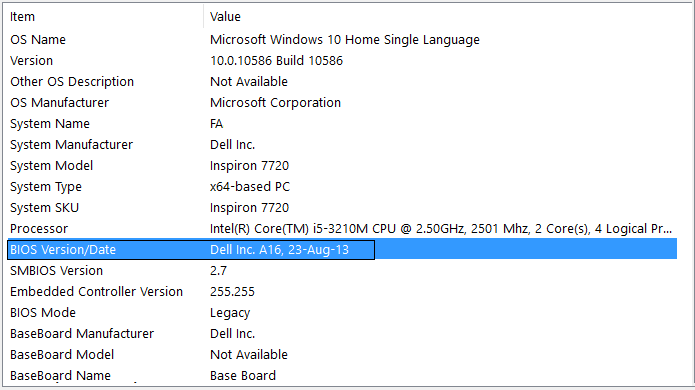
3.A continuación, vaya a la página Web del fabricante, a modo de ejemplo, en mi caso es Dell, por lo tanto iré a la página web de Dell y después introduciré el número de serie de mi PC o haré clic en la opción de detección automática.
4.Now from the list of drivers shown I will click on BIOS and download the recommended update.
Note: Do not turn off the PC or disconnect from the power source while updating the BIOS, as it may damage the PC. During the update, the PC will restart and you will briefly see a black screen.
5.Once the file is downloaded, just double-click the Exe file to run it.
In short, you have updated your BIOS and this may also fix the wrong time of the Windows 10 clock.
Method 9: Register RealTimeIsUniversal in Registry Editor
For those of you who use dual boot for Windows 10 and Linux, adding RealTimeIsUniversal DWORD in Registry Editor might work. For it,
1.Entra en Linux y ejecuta los comandos dados como Username root:
ntpdate pool.ntp.orghwclock -systohc -utc
2.Now, restart your PC and log into Windows.
3.Open Run by pressing Windows key + R.
4. Type regedit and hit Enter.
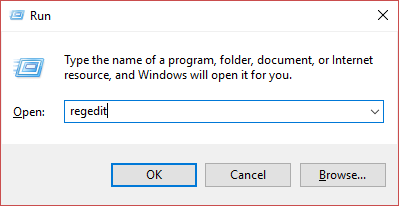
5.From the left panel, navigate to ..:
HKEY_LOCAL_MACHINE_SYSTEMN-Control Zone Current ControlN Time Zone Information
6.Right-click TimeZoneInformation and select New> DWORD (32-bit) Value.
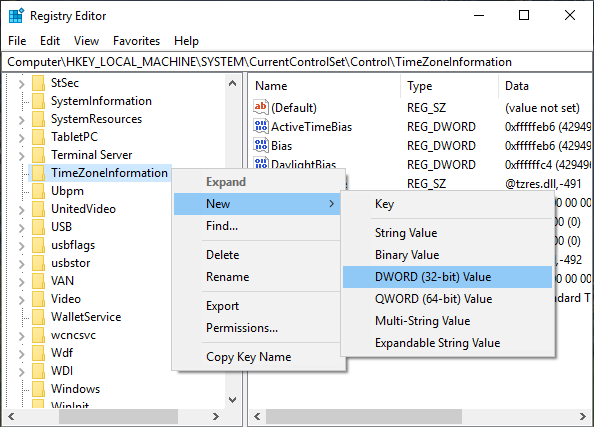
7. Type RealTimeIsUniversal as the name of this newly created DWORD.
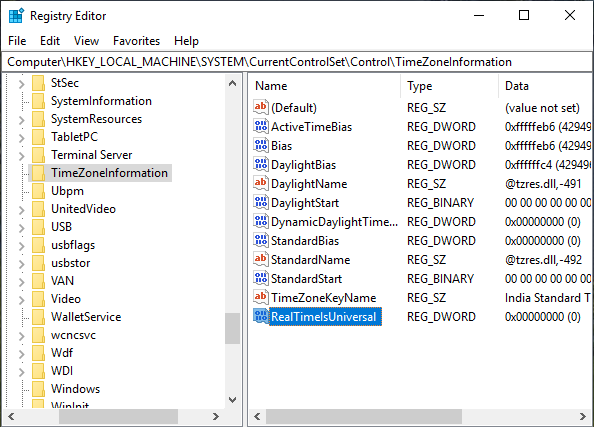
8.Now, double click on it and set the value data to 1.
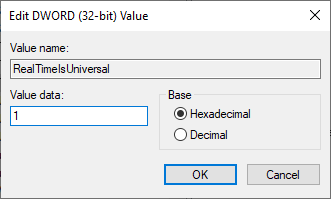
9.Click OK.
10. Your problem must be solved. If not, consider the following method.
Method 10: Replace the CMOS battery
The CMOS battery is used to keep the system clock running when the system is off. Therefore, a possible reason for the clock not working properly could be that the CMOS battery has run out. In this case, you will need to change the battery. To confirm that the CMOS battery is the problem, check the time in the BIOS. If your BIOS time is not correct, then the problem is CMOS. You may also consider the opportunity to restore the BIOS to its default state to fix this problem.

I hope this post has been helpful and that you can now easily fix the Windows 10 wrong time clock issue, but if you still have any questions about this guide, feel free to ask them in the comments section.







