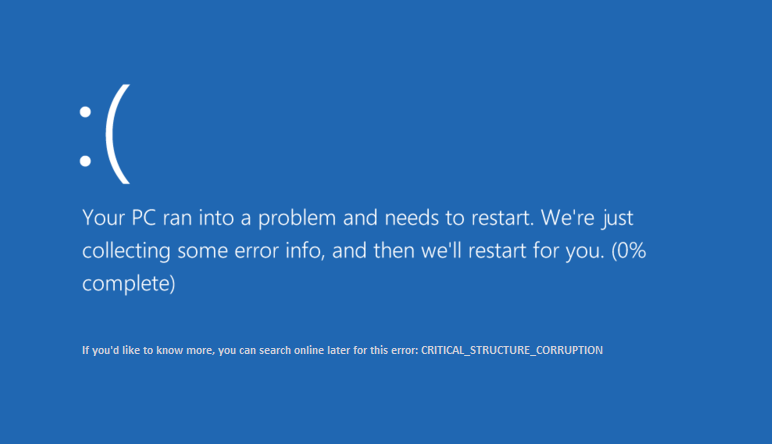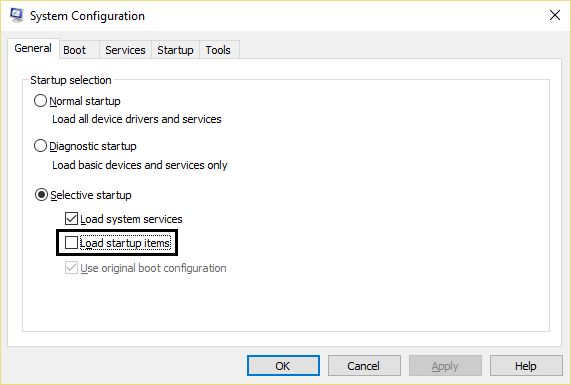Arreglar el error CRITICAL_STRUCTURE_CORRUPTION:Si te encuentras frente a la pantalla azul de la muerte (BSOD) CRITICAL_STRUCTURE_CORRUPTION Error, entonces puedes asumir con seguridad que es causado por controladores corruptos, incompatibles o anticuados. Si ha actualizado recientemente a Windows 10, es probable que be más propenso a este error, ya que los controladores antiguos pueden haberse vuelto incompatibles con la nueva versión de Windows. Por lo tanto, sin perder tiempo, veamos cómo corregir realmente el error CRITICAL_STRUCTURE_CORRUPTION con la ayuda de la guía de solución de problemas que aparece a continuación.
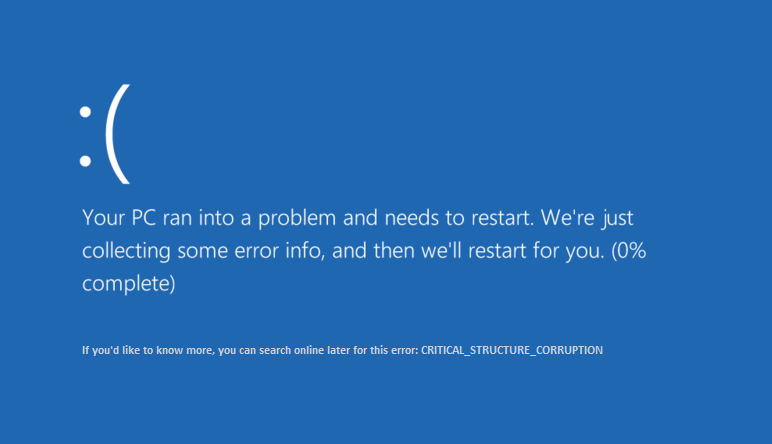
Fix CRITICAL_STRUCTURE_CORRUPTION error
Make sure to create a restore point in case something goes wrong.
Method 1: Check the system log in Event Viewer
Press Windows Key + R, then type eventvwr.msc and hit Enter to open Event Viewer.
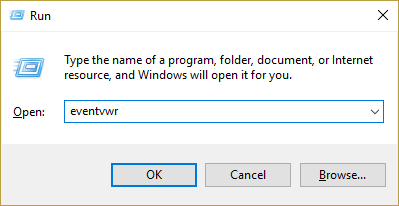
Now navigate to the following path: Windows Logs> System. Wait a few seconds for Windows to load the necessary logs. Now under System look for anything suspicious that may have caused the CRITICAL_STRUCTURE_CORRUPTION BSOD error. Check if a certain program is guilty, it is so then uninstall that particular program from your system.
Method 2: Run the SFC and CHKDSK
1.Press Windows Key + X and then click Command Prompt (Admin).
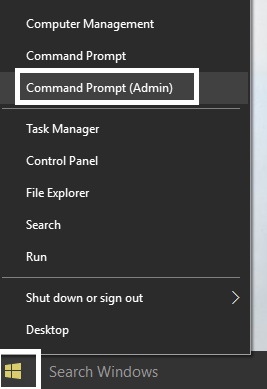
2.Now type the following in the cmd and hit enter:
Sfc / scannow sfc / scannow / offbootdir = c: / offwindir = c: Nwindows
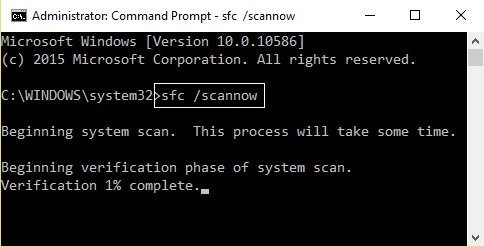
3.Wait for the above process to finish and once done, restart your PC.
4.Then run CHKDSK from here Fix file system errors with Check Disk Utility (CHKDSK).
5.Let the above process complete and restart your PC again to save the changes.
Method 3: Run DISM
1.Press Windows Key + X and then click Command Prompt (Admin).
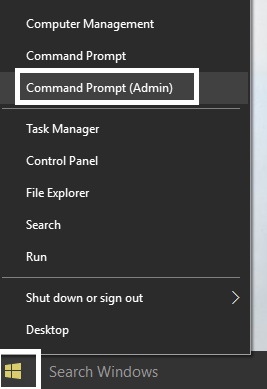
2.Now type the following in the cmd and hit enter after each one:
a) Dism / Online / Cleanup-Image / CheckHealth b) Dism / Online / Clean-Image / ScanHealth c) Dism / Online / Clean-Image / RestoreHealth
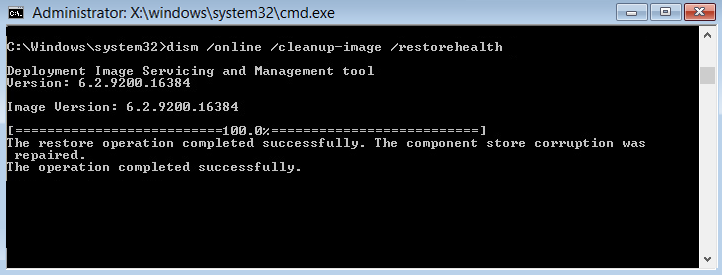
3. Let the DISM command work and wait for it to finish.
4. If the above command doesn't work, then try the following:
Dism / Image: C: Noffline / Clean-Image / Restore-Health / Source: c: N-mounting windows Desm / Online / Clean-Image / RestoreHealth / Source: c: | mount windows / LimitAccess
Note: Replace C: NRepairSourceNWindows with the location of your repair source (Windows Installation or Recovery Disc).
5.Restart your PC to save the changes and see if you are able to fix the CRITICAL_STRUCTURE_CORRUPTION error.
Method 4: Make a clean boot
Sometimes he software de terceros puede entrar en conflicto con Windows y puede causar un error de Pantalla Azul de la Muerte. Para arreglar el error CRITICAL_STRUCTURE_CORRUPTION, necesitas realizar un arranque limpio en tu PC y diagnosticar el problema paso a paso.
Method 5: Run the Driver Checker
This method is only useful if you can log into your Windows normally not in safe mode. Next, make sure to create a system restore point.
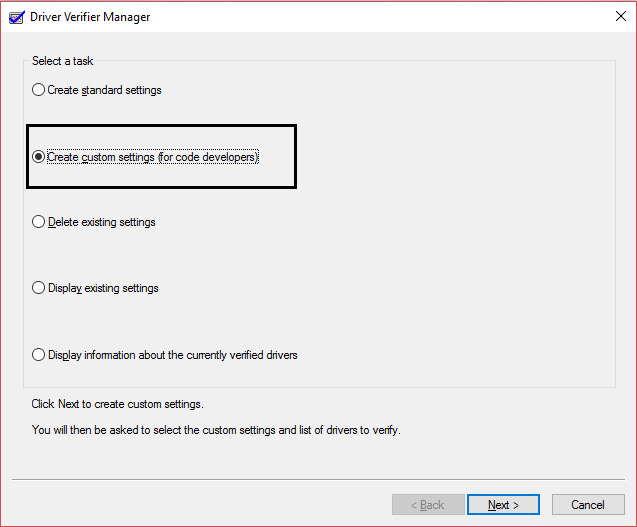
Run the Driver Checker to fix the CRITICAL_STRUCTURE_CORRUPTION error. This would eliminate any conflicting driver issues due to which this error can occur.
Method 6: Run Windows Memory Diagnostic
1.Type the memory in the Windows search bar and select "Windows Memory Diagnostic".
2.In the set of options displayed, select "Restart now and check for problems".
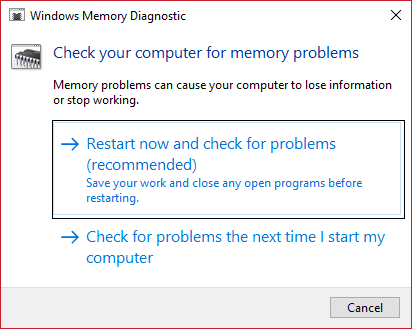
3.After which Windows will reboot to check for possible RAM errors and hopefully display the possible reasons for getting the Blue Screen of Death (BSOD) error message.
4.Restart your PC to save the changes.
Method 7: Update the BIOS
Performing the BIOS update is a critical task and if something goes wrong it can seriously damage your system, therefore expert supervision is recommended.
1.The first step is to identify your BIOS version, to do this press Windows key + R, then type "msinfo32" (without quotes) and press enter to open System Information.
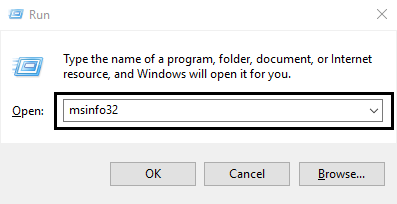
2.Once the System Information window opens, locate the BIOS Version / Date and note the manufacturer and BIOS version.
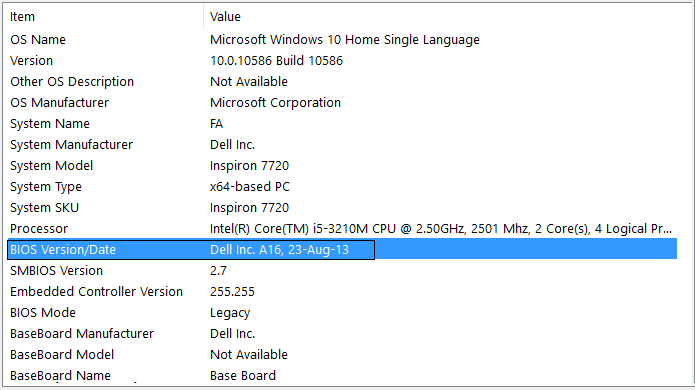
3.A continuación, vaya a la página Web del fabricante, por ejemplo, en mi caso es Dell, así que iré a la página web de Dell y luego introduciré el número de serie de mi ordenador o haré clic en la opción de detección automática.
4.Now from the list of drivers shown I will click on BIOS and download the recommended update.
Note: Do not turn off the computer or disconnect from the power source while updating the BIOS, as it may damage the computer. During the update, your computer will restart and you will briefly see a black screen.
5.Once the file is downloaded, just double-click the Exe file to run it.
6.Finally, you have updated your BIOS and this may also fix the CRITICAL_STRUCTURE_CORRUPTION error.
Method 8: Update the drivers
Make sure Windows is up to date and all device drivers are up to date as well. If not, open Device Manager and manually update each and every device driver. You can also download the latest drivers for the device from the manufacturer's website.
Recommended for you:
- Fix brightness issues after Windows 10 Creators Update
- Fix Windows could not start the Print Spooler service on the local computer
- How to Fix Print Coil Error 0x800706b9
- Fix Windows 10 Creator Update not installing
Eso es todo, has arreglado con éxito el error CRITICAL_STRUCTURE_CORRUPTION Blue Screen of Death, pero si todavía tienes alguna pregunta sobre este post, no dudes en hacerla en la sección de comentarios.