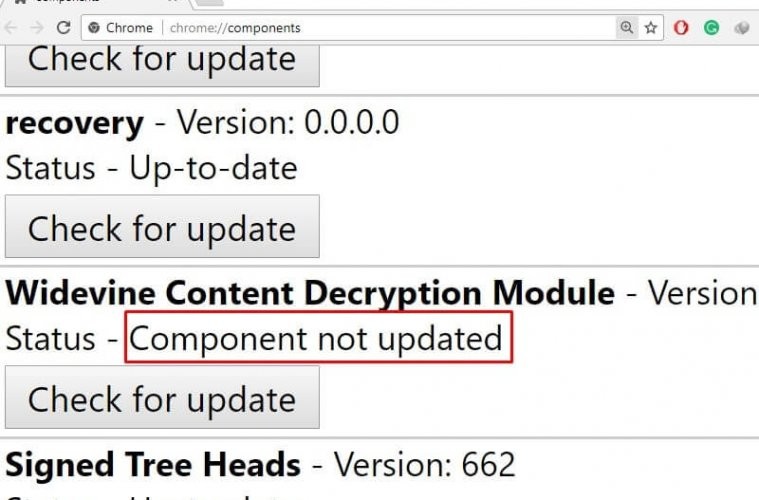RECOMMENDED: Click here to fix Windows errors and get the most out of your system performance
Google Chrome es un browser ampliamente utilizado y, de vez en cuando, hay actualizaciones disponibles para incrementar la eficiencia de la experiencia del navegador del Username. A veces, luego de la instalación de la actualización, Chrome puede bloquearse o congelarse. Algunos usuarios reportan que cuando intentan actualizar Flash Player u otro componente de Google Chrome, encuentran un error como «Componente no actualizado».
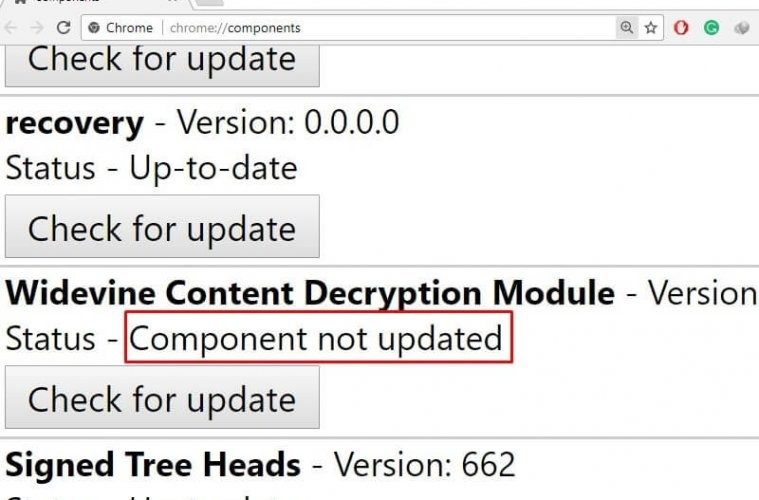
There are several reasons why the error occurs during the procedure. One of them is when various components of Google Chrome become outdated and are not regularly updated. This can also include the Adobe Flash player. Upgrades are available to maximize component efficiency. If it is not updated, it will not work properly or it will interfere with processes.
Otra razón es si tiene demasiadas cookies y cachés que impiden que los procesos funcionen correctamente. Una buena manera es eliminar la memoria cache y las cookies para que el procedimiento se desarrolle sin problemas. Además debe verificar su navegador Chrome, incluidos sus componentes, y ver si hay algún componente que tenga requerimientos más altos que su computadora.
How to fix Chrome 'Component out of date' error:
Chrome address update
- Type chrome://components in the Chrome address bar.
- Click the Check for Updates button for each Chrome component you want to update.
- When the update is finished, restart Chrome.
Update your Adobe Flash Player
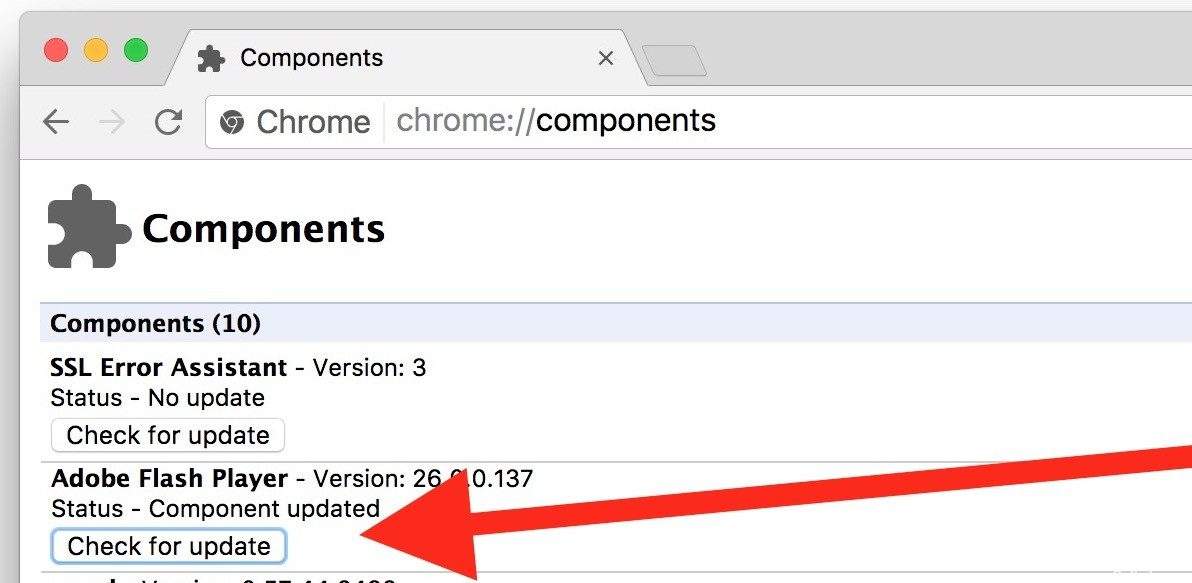
- Open Chrome on your computer.
- In the address bar at the top, type chrome://components and press Enter.
- Under "Adobe Flash Player," click Check for updates.
- Regrese a la página de contents Flash.
- If it doesn't load automatically, click Reload in the top left.
Download Chrome again
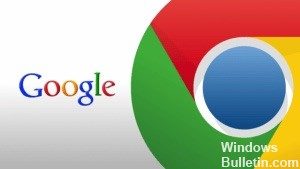
- First uninstall Chrome.
- Close all Chrome windows and tabs on your computer.
- Click the Start menu, then Settings.
- Click on Applications.
- Find and click Google Chrome under Apps & features.
- Click Uninstall.
- Confirm by clicking Uninstall.
- To clear your profile information, such as bookmarks and history, select "Also clear your browsing data."
- Click Uninstall.
- Make sure your computer meets the system requirements.
- Download Chrome again.
- When prompted, click Run or Save.
- If you chose Save, double-click the download to start the installation.
clear cache
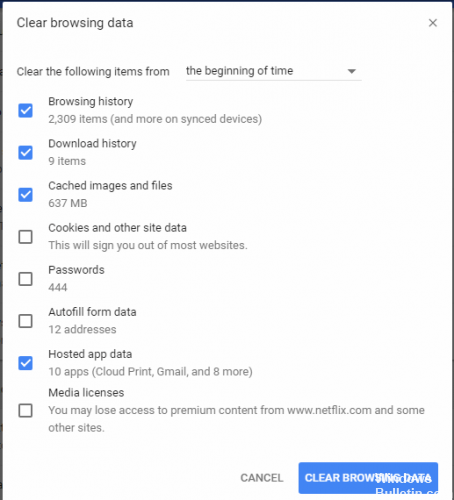
- Press the “Windows” + “R” keys simultaneously to open the “Run” prompt.
- Type “appdata” and press “Enter” to open the cache folder.
- Double-click the Local folder, then double-click the Google folder.
- Double-click the Chrome folder, then double-click the User Data folder.
- Right-click the folder with the name of the module and click Delete.
- When prompted, click Yes and see if the issue persists.
Run Clean Boot
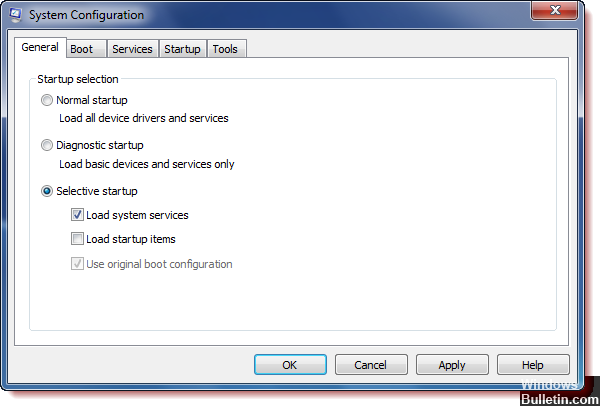
- Right-click on the Start button.
- Click Search.
- Type msconfig and hit Enter on your keyboard.
- Click Services.
- Select the check box next to Hide all Microsoft services.
- Click Disable All.
- Click Start.
- Click Open Task Manager.
- Click on any startup program that you suspect may be problematic.
- Click Deactivate.
- Click another startup program again and disable it. Do this for all startup programs.
- Click the X to close Task Manager.
- In the System Configuration window, click OK.
- Restart your computer and check if the issue persists.
https://support.google.com/chrome/forum/AAAAP1KN0B0ow2t4p45wfw
RECOMMENDED: Click here to fix Windows errors and get the most out of your system performance