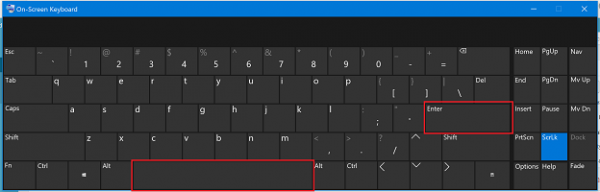RECOMMENDED: Click here to fix Windows errors and get the most out of your system performance
La barra espaciadora y la tecla Intro son las teclas más usadas y las persons que utilizan una computadora no las notan. No nos damos cuenta del valor de estos héroes olvidados en nuestra informática diaria hasta que dejan de funcionar. Es un obstáculo aburrido. En este post, veremos cómo solucionar la barra espaciadora o la tecla Enter no funciona en una computadora con Windows 10.
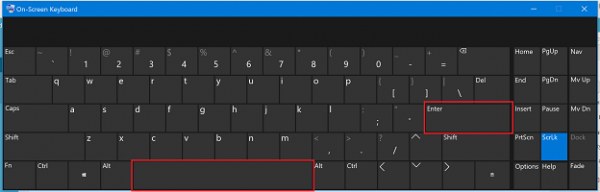
El problema puede ocurrir por dos razones: una falla de hardware o problemas de software. El aspecto de software de este error está en la configuración de Windows y driver. In this way, you should consider the following areas:
- Checking the settings of sticky keys and filter keys
- Start fixing keyboard problems.
- Reinstall, uninstall or update the keyboard driver
- Physically check the keyboard.
Be sure to check the troubleshooting after each troubleshooting step.
Sticky keys and filter keys
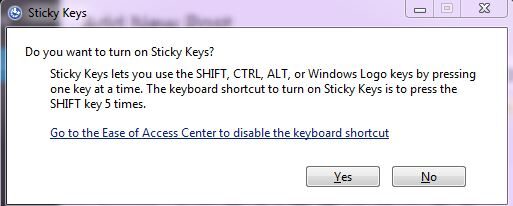
Microsoft has developed a tool called Ease Of Access that simplifies the use of your computer. Ease Of Access is built into the Windows operating system and requires changing some settings. We will show you how to disable Sticky Keys in Windows 10. If you are using older operating systems, you can follow this operation to disable Sticky Keys.
- Mantenga presionado el Logo de Windows y pulse R
- Enter the control panel and press Enter.
- Filter icons by category
- Choose easy access
- Click Choose to see how your keyboard works.
- Uncheck Paste Keys under Make Entry Easier.
- Clear the Filter Key check box under Make Typing Easier.
- Click Apply, then click OK.
- Keyboard key test
Roll back the keyboard driver to a previous version
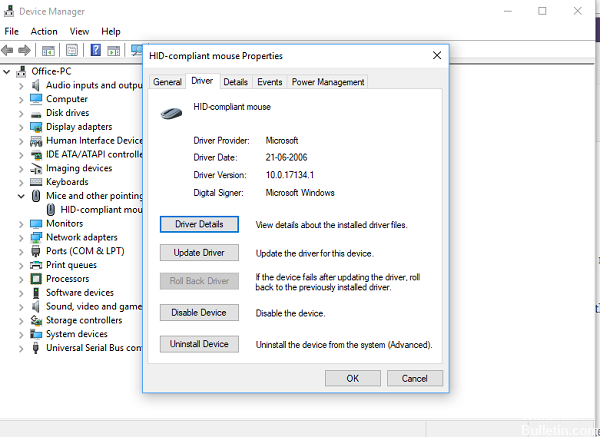
1) Simultaneously press the Windows logo button + X button to open the DeepL login menu.
Then click Device Manager to open it.
2) In the Device Manager pop-up window, locate and expand the Keyboards dialog box. Next, right-click on your keyboard software and select Properties.
3) Select this option to display it in the Pilot window. Then click on the Roll Back Driver icon.
Nota: Si el icono del controlador de cancelación está atenuado, puede descargar una versión anterior del controlador desde el portal Web del fabricante de su teclado.
CONCLUSION
The keyboard was basically unresponsive at all. Also remember that laptop keyboards are sensitive and should not be used for long periods. The laptop keyboard is more complicated. Therefore we do not open it ourselves and repair it, but there is no problem with your equipment, because as I mentioned previously, there are many factors related to this problem. So, anyway, be sure to always save the best for last time: the end of the surprise of staying satisfied with your reader.
I hope you liked this amazing post about how to use the space bar, enter and reverse key not working. Comment below if you require any help.
RECOMMENDED: Click here to fix Windows errors and get the most out of your system performance