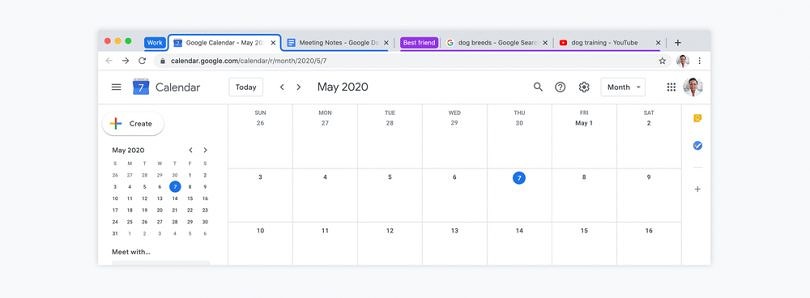RECOMMENDED: Click here to fix Windows errors and get the most out of your system performance
Google Chrome es colorido y ofrece nuevas formas de gestionar el browser cuando tienes una gran cantidad de pestañas abiertas. Ahora puede optar los colores que se mostrarán en la pestaña, el fondo detrás de ella y la página de nueva pestaña.
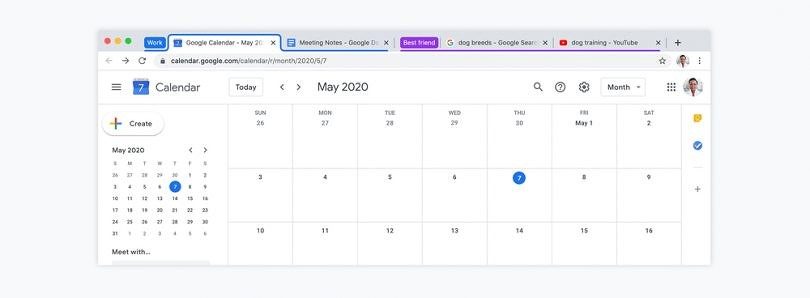
Colors are a good option if you want to personalize your browser, even though you can already do so by installing Chrome extensions. It is now built in by default. You can access it by opening a new empty tab, clicking the "Customize" button in the bottom right corner, and then clicking the "Color & Theme" tab.
Estos cambios cosméticos son solo superficiales, pero muchas persons están interesadas en ellos; no busque más allá de la línea loca para agregar un modo oscuro a cualquier aplicación y sistema operativo.
To enable the New Tab Colors and Themes dialog in Google Chrome
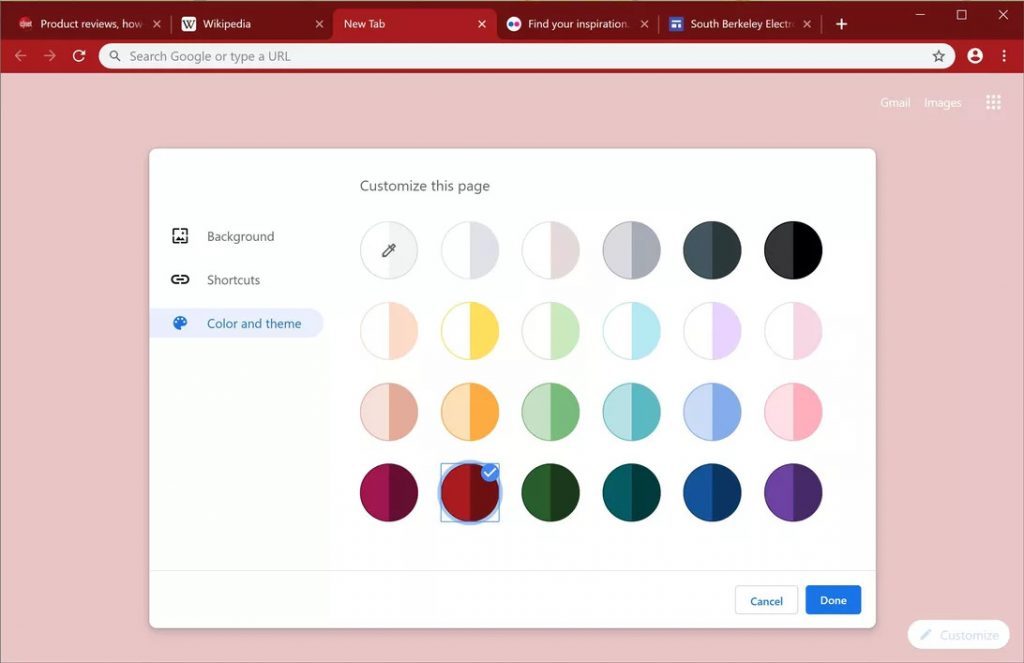
- Please update your Google Chrome browser to version 77.
- Open Google Chrome and type the following in the address bar: chrome://flags/# ntp-custom-menu-v2.
- Select “Enabled” from the drop-down list next to the “NTP version 2 customization menu” checkmark.
- Ahora ingrese la Url chrome: // flags / # chrome-colors.
- Turn on the “Chrome Colors Menu” flag.
- Finally, turn on the flagchrome://flags/# chrome-colors-custom-color-picker named “Custom Color Picker for Chrome Colors Menu”.
- Restart the browser when prompted.
- Clever!
- Now click the pencil button and customize the browser with the new dialog.
To disable these features later, open the “Flags” page and change the above alternatives from “Enabled” to “Default”.
Use themes to change tab color in Chrome
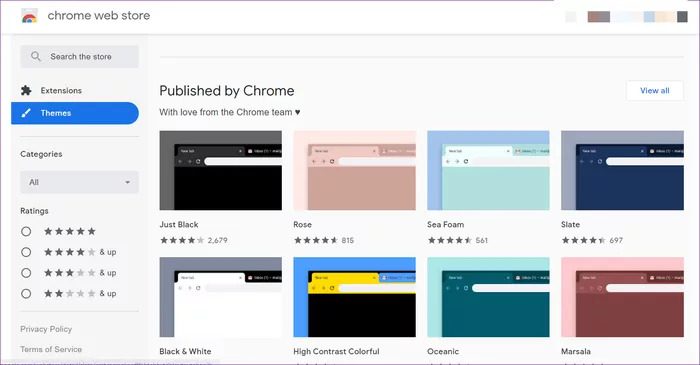
Themes help you customize the look of Chrome to your liking. When you change the theme of Chrome, it changes the color of the Chrome toolbar or top bar. This includes the color of your tabs, the search bar (address bar), and the bookmarks bar (if it's active). Changing themes also affects the appearance of the new tab in Chrome.
If you have many tabs open, it will be difficult to identify the active tab. The default colors in Chrome don't help much as the color difference is negligible. This is where themes can come in handy. Using a different Chrome theme will help you to change the color of the active tab.
- Launch Chrome and click on the three dots icon at the top. Select Settings from the menu.
- In Settings, scroll down to the Appearance section. Click on Themes.
- The browser takes you to the online store for Chrome themes. Google has several interesting themes of its own. You will find them at the top of the theme store. If you don't like your collection, you can opt for a different theme by scrolling down the page. Click on the theme you want to activate.
- On the theme page, click Add to Chrome.
Wait for Chrome to install the theme. Once the theme is installed and activated, the color of your tabs will change.
conclusion
To create tab groups, you basically right-click on a Chrome tab. You will see the option “Add a tab to a new group” and from there you can give the group a name and assign it a color. The group name will appear to the left of the tabs and the color will appear below the tabs and underline the current tab. Tabs can also be moved to other groups.
Tab groups are now available in the latest beta version of Chrome for desktop. This feature will be widely introduced next week in Chrome for desktop on Chrome OS, Windows, Mac, and Linux. This seems to be a cool feature for all those who live their lives by tabs.
https://support.google.com/chrome/thread/22874898?hl=es
RECOMMENDED: Click here to fix Windows errors and get the most out of your system performance