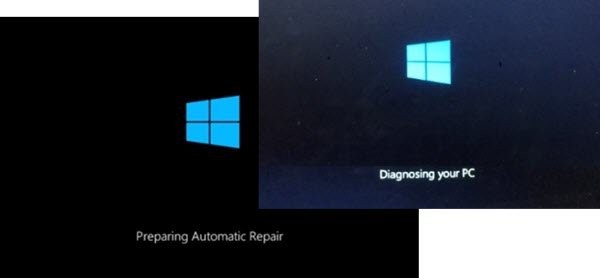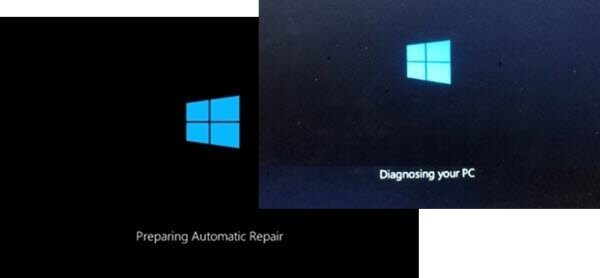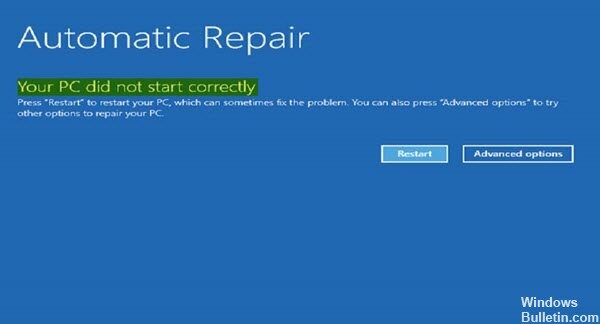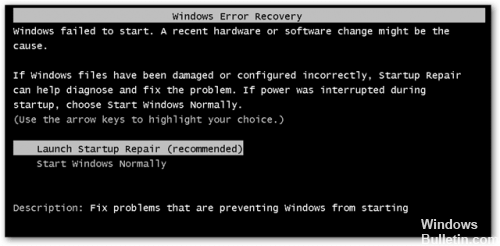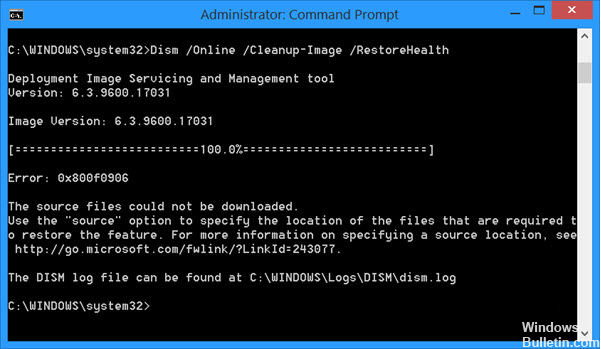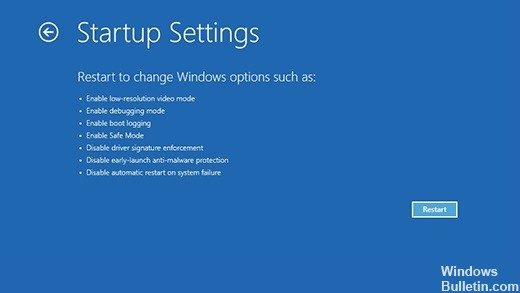RECOMENDADO: Haga clic aquí para corregir errores de Windows y aprovechar al máximo el rendimiento del sistema
Windows 10 incluye una serie de características que lo ayudan a aprovechar al máximo su rendimiento en una computadora en particular. Cuando el sistema operativo detecta un error, tiene la capacidad de proporcionar al usuario los recursos adecuados para solucionar el problema o básicamente para resolverlo él mismo. A veces, ni siquiera se advierte al usuario y se evita o soluciona un obstáculo en segundo plano. Una de estas funciones es diagnosticar la función de reparación automática que se inicia cuando se inicia la PC. Aparece un mensaje: Diagnóstico de su PC o preparación para una reparación automática. Esta función ha demostrado ser eficaz, pero algunos usuarios han informado que el procedimiento de reparación está bloqueado.
Ahora, antes de solucionar el problema, debe saber qué es la reparación automática.
¿Qué es la reparación automática?
La reparación automática es una función introducida en Windows 10/8 que puede solucionar algunos problemas de la PC si su computadora no se inicia correctamente.
Pero de vez en cuando, por diversas razones, la reparación automática de Windows no funciona y se bloquea para diagnosticar su PC. Aparecerá una pantalla de error de muerte azul o negra. Los usuarios de HP, Lenovo, Asus, Dell y Acer son las víctimas más frecuentes de este problema, según un reporte en línea.
Si su computadora portátil permanece bloqueada durante el procedimiento de preparación de la reparación automática, puede probar las siguientes soluciones.
(*10*)Puede haber varios motivos para este error:
- Unidad de disco duro defectuosa:
Busque un programa de reparación de discos independiente como Hirens para limpiar sus áreas defectuosas.
Necesitará otra PC para crear una clave de arranque desde la que pueda arrancar cuando lo haga.
Si su disco duro falla, debe reemplazarlo y reinstalar el sistema operativo:
probablemente sea el momento adecuado para reemplazarlo por un SSD. - Actualización incorrecta de Windows:
Puede ser útil volver a la configuración anterior presionando F8 durante el procedimiento de inicio y siguiendo las instrucciones.
Realización de una reparación inicial
Le sugerimos que repare su computadora al inicio y verifique si ayuda.
- Inicie (o inicie) su computadora desde el medio de instalación. Inserte el DVD o dispositivo de almacenamiento USB y reinicie su computadora.
- Si recibe un mensaje que le pide que pulse una tecla para iniciar desde el DVD, hágalo.
- Si aparece la página Instalar Windows, pulse o haga clic en Reparar computadora para iniciar el modo de recuperación de Windows.
- En el entorno de recuperación de Windows, toque la pantalla de opción Elegir o haga clic en Solución de problemas.
- Haga clic en Opciones avanzadas.
- Posteriormente haga clic en StartupRepair.
Ejecución de DISM (gestión y mantenimiento de imágenes de implementación)
Los usuarios de Windows 10, Windows 8.1 o Windows 8 deben ejecutar primero la herramienta DISM (Gestión y mantenimiento de imágenes de implementación) antes de poder ejecutar el Comprobador de archivos del sistema. DISM utiliza Windows Update para proporcionar todos los archivos necesarios para arreglar errores. Si omite este paso, es factible que el Comprobador de archivos de sistema no funcione. Los usuarios de Windows 7 y Vista pueden omitir este paso.
Escriba las siguientes tres líneas seguidas:
DISM.exe / En línea / Imagen de limpieza / Restorehealth
Dism / Online / Cleanup-Image / ScanHealth
Dism / Online / Cleanup-Image / RestoreHealth
Reinicie cuando se completen todos los pasos.
Inicio en modo seguro y en espacio despejado
Como han señalado algunos usuarios, este problema en particular además puede ocurrir en situaciones en las que el sistema no tiene suficiente espacio para arrancar, así como en procesos y servicios de terceros que deben cargarse durante el procedimiento de arranque. Si Windows intenta cargar todo durante la secuencia de arranque y falla, de forma automática cambia al modo de diagnóstico para averiguar qué componente falla.
A pesar de todo, en situaciones en las que no se puede liberar el espacio requerido, la PC permanece bloqueada en el modo de diagnóstico de bucle. Varios usuarios en la misma situación podrían eventualmente solucionar el problema iniciando su computadora en modo seguro y liberando espacio.
RECOMENDADO: Haga clic aquí para arreglar errores de Windows y aprovechar al máximo el rendimiento del sistema