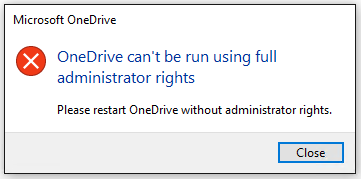RECOMENDADO: Haga clic aquí para corregir errores de Windows y aprovechar al máximo el rendimiento del sistema
Si ve el mensaje de error sobre el error de OneDrive con privilegios de administrador completos cuando intenta ejecutar la aplicación, no está solo.
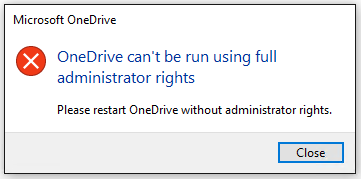
El UAC posibilita que un administrador ejecute OneDrive con normalidad
Pero, ¿por qué OneDrive inclusive funciona en la cuenta de gestión del cliente? ¿Por qué el software no se queja cuando inicia OneDrive regularmente en el escritorio?
La solución se puede hallar en la función de seguridad de Control de cuentas de usuario (UAC) de Microsoft. De manera predeterminada, las aplicaciones iniciadas de forma interactiva se ejecutan con privilegios no administrativos más bajos. Esto ocurre con todas las cuentas, incluidos los administradores. OneDrive parece necesitar este contexto con privilegios más bajos para hacer su trabajo. En realidad, Microsoft confirma en estas preguntas frecuentes de OneDrive Desktop que el UAC posibilita que un administrador inicie OneDrive. Si eliminamos el UAC de la ecuación (haciendo clic con el botón derecho en OneDrive.exe y seleccionando «Ejecutar como administrador»), pudimos reproducir el error de inmediato.
Pero mientras que el UAC restringe los derechos de los usuarios de escritorio, el UAC no está en juego cuando se ejecuta en el contexto de un servicio de Windows. Los servicios siempre se ejecutan con los privilegios más altos. Necesitamos hallar una manera de que nuestro cliente inicie OneDrive con derechos restringidos para evitar este error.
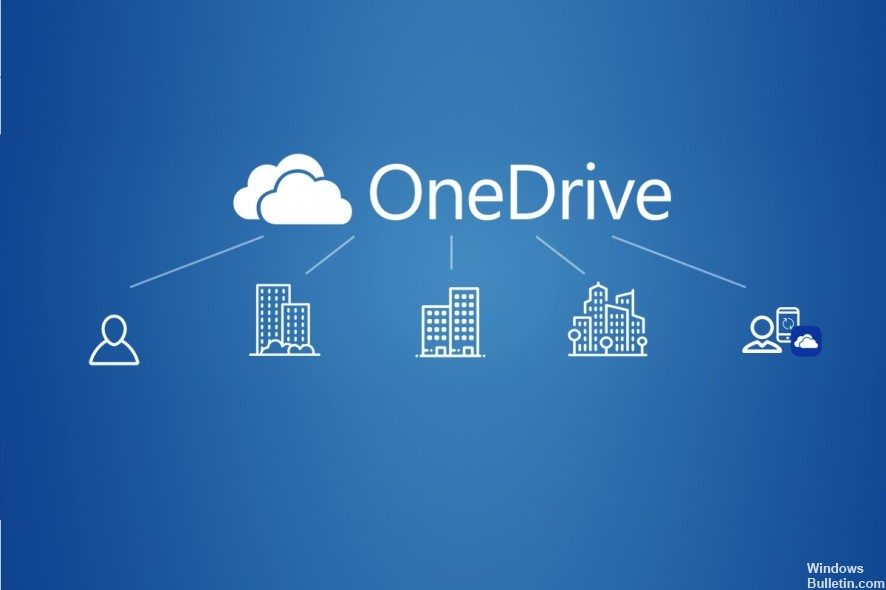
Inhabilitar la ejecución con los privilegios más altos para OneDrive
El problema es que OneDrive debe iniciarse con los permisos más altos en el momento de la conexión.
Esta es la solucion:
- Abrir el programador de tareas ”(búsquelo)
- Haga clic en el pequeño> junto a la biblioteca del Programador de tareas.
- Seleccione CareCentre
- Haga doble clic en OneDrive
- En la parte inferior de la página de edición, hay una casilla de verificación «Ejecutar con los privilegios más altos».
- Desmarque esta casilla, haga clic en Aceptar y después cierre el programador de tareas.
- Si reinicia su ordenador ahora, la ventana de error debería desaparecer.
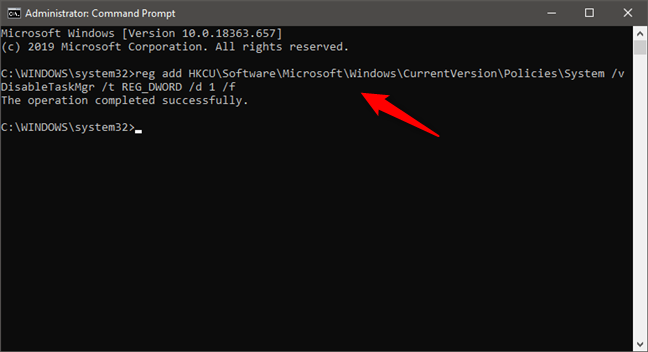
Deshabilite y vuelva a habilitar temporalmente los privilegios administrativos
- Inicie sesión en su cuenta de usuario frecuente en su ordenador con Windows 10.
- Pulse las teclas Win + X en su teclado -> haga clic en PowerShell (Admin) para abrirlo
- En el símbolo del sistema -> copiar y pegar, emita el siguiente comando: administrador de usuario de red / activo: no
- Espere el mensaje de confirmación en el símbolo del sistema.
- Intente ver si el problema está resuelto.
- Reinstale los privilegios de administrador realizando los pasos 1 y 2 de este método y emita el siguiente comando: administrador de usuario de red / activo: sí
Reporte el error de OneDrive a Microsoft con todos los derechos administrativos.
Si se comprueba que los métodos anteriores no resuelven su problema, le sugerimos que reporte el problema a Microsoft.
RECOMENDADO: Haga clic aquí para arreglar errores de Windows y aprovechar al máximo el rendimiento del sistema