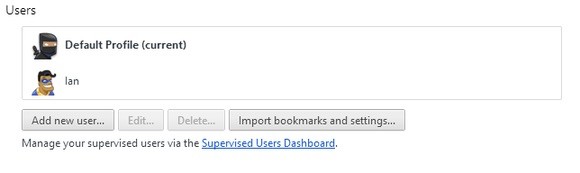RECOMENDADO: Haga clic aquí para corregir errores de Windows y aprovechar al máximo el rendimiento del sistema
Si no es el único que utiliza su computadora, puede ser casi imposible mantener intactas sus configuraciones individuales, como marcadores y temas. Esto además es cierto si busca confidencialidad con sus marcadores y otros datos confidenciales.
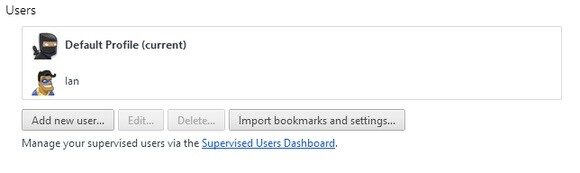
Google Chrome le posibilita configurar varios usuarios, cada uno con su propia copia virtual del navegador en la misma computadora. Puede ir todavía más lejos relacionando su cuenta de Chrome a su cuenta de Google y sincronizando sus marcadores y aplicaciones en varios dispositivos.
Puede modificar el perfil que ejecuta Chrome en Windows, Linux y Mac. Si no está familiarizado con los perfiles, eche un vistazo a la esquina superior derecha de su pantalla. Si ha iniciado sesión en Chrome en su cuenta de Google, aparecerá el nombre de su perfil. Al hacer un clic en este botón se abre un menú. En este menú, puede configurar y utilizar diversos perfiles con diferentes cuentas de Google.
Agregar un usuario en Chrome
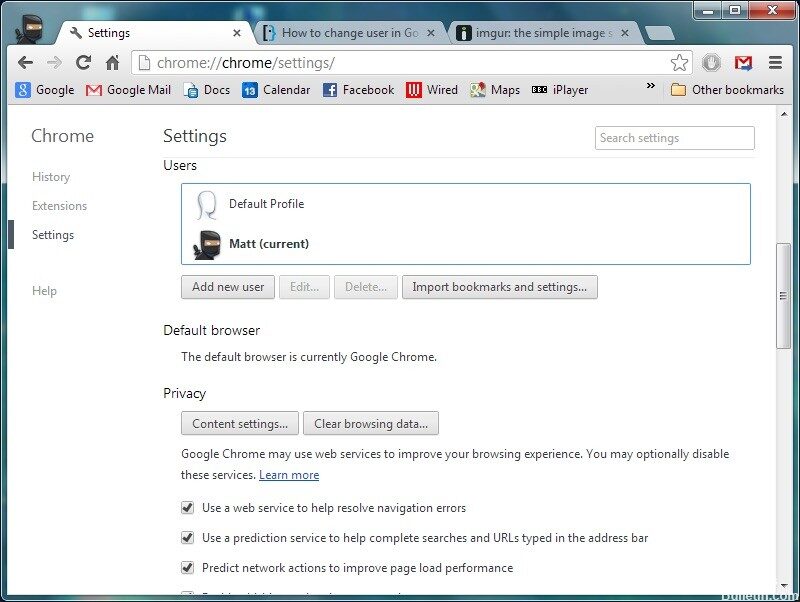
- Haz un clic en el ícono de menú en la parte de arriba derecha de Chrome.
- Seleccione «Configuración».
- Seleccione «Gestionar a otras personas».
- Seleccione «Agregar una persona» en la ventana en la parte inferior derecha.
- Ingrese el nombre de la persona y seleccione un ícono.
Opcional: si es una cuenta para niños, marque la casilla «Ver a esta persona» para gestionar los sitios web que visita desde su cuenta de Google. - Cuando crea un usuario supervisado, su historial de navegación, marcadores y otras configuraciones no se sincronizan entre dispositivos. No es una cuenta de Google, es una cuenta de navegador web administrada por un supervisor (como un padre).
Método GUI con el icono respectivo para Chrome en Windows
- Ingresa chrome: // settings / en la barra de direcciones (o Menú> Configuración).
- Desplácese hacia abajo hasta la sección Usuarios.
- Seleccione el usuario resaltado (actual) y haga clic en el botón Editar.
- Ahora haga clic en Agregar acceso directo al escritorio.
![]()
Cambiar entre usuarios
Para cambiar de un usuario a otro, básicamente haga clic en el icono de usuario que se muestra en la esquina superior izquierda de la ventana del navegador. Los otros usuarios creados se muestran en un menú desplegable. Seleccione el que desea cambiar y se abrirá una nueva ventana para este perfil de usuario. Si tiene demasiados problemas con esto, además puede utilizar los accesos directos personalizados proporcionados por Chrome cuando crea un perfil para abrir el navegador como un usuario específico.
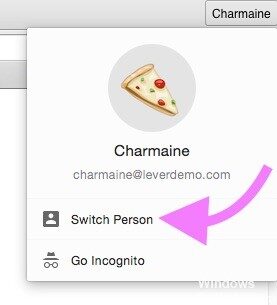
RECOMENDADO: Haga clic aquí para arreglar errores de Windows y aprovechar al máximo el rendimiento del sistema