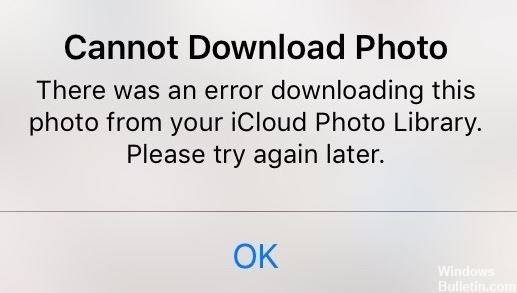RECOMMENDED: Click here to fix Windows errors and get the most out of your system performance
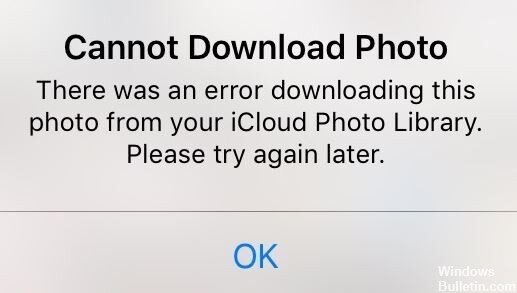
iCloud is widely used for syncing photos between devices or backing up iPhone photos. However, using the iCloud service is not without its problems. The notification shown above appears on your iPhone whenever there are problems downloading photos from iCloud to your iPhone. Not being able to download photos from iCloud library is one of the most common problems when using iCloud, which can be quite annoying and frustrating.
iCloud es siempre una buena manera de compartir y ver fotos valiosas, y muchas persons están acostumbradas a hacer copias de seguridad de sus fotos con iCloud. No obstante, parece que muchas personas se han encontrado con el mismo problema: al intentar descargar fotos de la biblioteca de fotos de iCloud, se ha producido un error. Si usted es uno de ellos y no sabe qué hacer, básicamente lea este post y pruebe los siguientes consejos para la solución de problemas.
What caused the error when uploading this photo from iCloud Library?
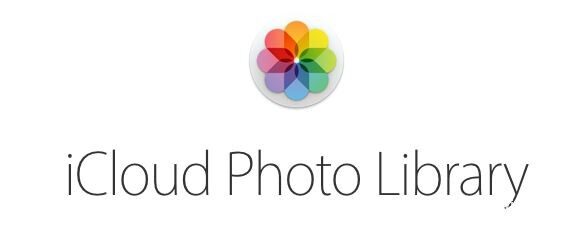
There can be several reasons: your network is not working properly, your iPhone account is having problems, or your device has lost power. If you have iCloud Photo Library enabled, all original versions of your photos will be uploaded to iCloud and your device will save smaller versions of those photos to save storage space. You can try the following methods to fix this problem.
To fix the error of downloading this photo from your iCloud library
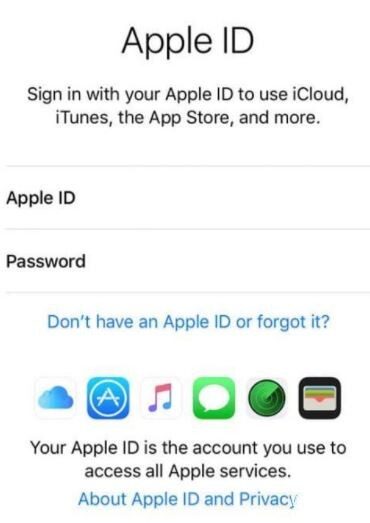
Check if you have enough storage space
This might be considered common sense to some, but if you're having trouble uploading a photo to your device, it's best to check first if you have enough storage space on your device.
Here's how to check your storage space:
- First, go to the iPhone Settings app.
- Now select “General.
- Then click on iPhone storage and check if your iPhone is full.
If your storage is full, you will need to delete some of your files to make room for the photos and videos you want to upload. After that, check if there is still an "Error loading this photo from your iCloud Library" message.
Change iPhone photo settings
By default, iPhone is set to download source images and store them on your device. However, if not, you will need to reset this setting, as some users have reported that changing the setting from "Auto" to "Save Originals" solved their problem.
When "Automatic" is selected and your iPhone memory is full or almost full, images are converted to .jpg files, causing problems accessing photos or videos. Fortunately, if you change the setting to "Save original", you can avoid this problem.
Here's how to update your photo settings on your iPhone:
- First, open the Settings app on your iPhone.
- Then select Photos.
- Subsequently, under "Transfer to Mac or Computer", select "Save originals".
Now try to see if the message "Failed to download this photo from your iCloud Library" is still there. Luckily this fixed the problem for you, as it did for some users.
Disable power saving mode
For most, if not all, affected users, disabling "power saving mode" was the best solution to this annoying problem. This may seem absurd as this feature extends the life of your iPhone, but "Power Saving Mode" also limits the functionality of your iPhone, which includes access to your iCloud library.
On the other hand, it can also fix the problem when your iCloud Photos connection is down, thus you will kill two birds with one stone!
Here's how to deactivate "Power Saving Mode".
- First, open the Settings app on your iPhone.
- Then select Battery.
- Afterwards, deactivate the “Power saving mode” setting (if it is activated).
When it's done, we hope this fixes the problem for you, as it does for most users. If not, don't give up as we have other options for you!
Do a reboot
Antes de probar cualquier otro método complicado, reinicie su teléfono primero para asegurarse de que no be un obstáculo temporal. Este es un paso de solución de problemas bien conocido para averiguar si el problema es software or hardware en su iPhone.
If the problem is software, a few reboots may help. Moreover, it can also fix the problem if your iPhone gets stuck while updating iCloud settings.
This is how you can restart your iPhone:
- First, press and hold the power button for a few seconds. It is located on the right side of your iPhone.
- You will now see a message with a red slider that says "Slide to power off." Slide this slider to the right to turn off the iPhone.
- Posteriormente encienda el iPhone presionando y manteniendo presionado el botón de encendido nuevamente hasta que vea el Logo de Apple.
Later, you can check if you still see the message "Failed to upload this photo from your iCloud Library." Hope this test has solved the problem for you.
Login to your Apple account
Similar to disabling "power saving mode," reconnecting to your Apple account is one of the most popular solutions for the most affected users.
La reconexión es semejante a restablecer su cuenta de Apple, pero no tiene que preocuparse debido a que no eliminará sus fotos y videos guardados. Solo restablecerá y resincronizará su conexión a su biblioteca de iCloud, lo que puede ser como eliminar su cache.
Here's how to reconnect to your Apple account:
- First, open the Settings app on your iPhone.
- Then click on your name at the top of the page.
- Afterwards, scroll to the bottom of the screen and tap the Exit button.
- A window should appear asking for your Apple ID and password. Check the box to get a copy of the information you store in iCloud.
- Then select "Exit" and click again to confirm.
- Afterwards, wait a few minutes and reopen the Settings app on your iPhone.
- After that, click on "Sign in" and enter your "Apple ID" and "Password".
- You will then receive a six-digit authentication code. Sign in when prompted.
Now try to see if you still see the message "Failed to download this photo from your iCloud Library." Please let us know if this solves the problem for you.
RECOMMENDED: Click here to fix Windows errors and get the most out of your system performance
Frequent questions
To download all your photos from iCloud, you need to enable the "Download and save originals" option. If your iPhone still won't download photos, you can fix the problem by repeatedly tapping this option in Settings. Your iPhone should start downloading all the photos from your iCloud Photo Library.
Try going to System Preferences / iCloud and stop syncing by unchecking the box. Wait a few minutes and then dial to sync. As a last resort, try disconnecting from iCloud and then reconnecting.
- Download and install iPhoto recovery software and launch it.
- Select the drive you want to scan for recovery.
- Select the format of the image files.
- Select the scanning method and start scanning.
- After scanning, you can restore the photos.
Make sure you are signed in with the same Apple ID that you use for iCloud for Windows. Open iCloud for Windows and click the Options button next to Photos. Activate the My photos in sequence option. Close iCloud for Windows, and then open it again.