Corregir Este sitio no puede ser alcanzado error en Google Chrome:La mayoría de los usuarios de Google Chrome deben haber recibido el mensaje «Error de no se puede tener acceso a este sitio», pero no disponen ni idea de cómo solucionarlo. Entonces no se preocupe, el solucionador de problemas está a su disposición para arreglar este problema fácilmente. La causa de este error es que la búsqueda de DNS ha fallado, por lo que la página Web no está habilitada. Cuando intentas abrir cualquier sitio o página web, recibes el error y dice Código de error:
This site cannot be reached www.quora.com$0027s server DNS address could not be found.DNS_PROBE_FINISHED_NXDOMAIN

The server de cualquier sitio web no se puede hallar porque la búsqueda del DNS falló. El DNS es el servicio de red que traduce el nombre de un sitio web a su dirección de Internet. Este error es generado más frecuentemente por no tener conexión a Internet o por una red mal configurada. Además puede deberse a que un servidor DNS no responde o a que un cortafuegos impide que Google Chrome acceda a la red.
Cuando un servidor DNS no puede convertir un nombre de domain in a IP adress en una red TCP/IP, entonces hay un error de fallo de DNS. Un fallo en el DNS ocurre debido a la mala configuración de la dirección DNS o porque el client DNS de Windows no funciona. De este modo, sin renunciar tiempo, veamos cómo arreglar este error en Google Chrome con la ayuda de los pasos de solución de problemas que se indican a continuación.
Fix This site cannot be reached error in Google Chrome
Method 1: Restart the DNS client
1.Press Windows key + R, then type "services.msc" and press enter to open the services window.
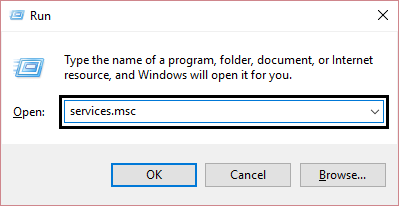
2.Scroll down until you find "DNS Client" (Press D to find it easily).
3.Right-click DNS Client and select Restart.
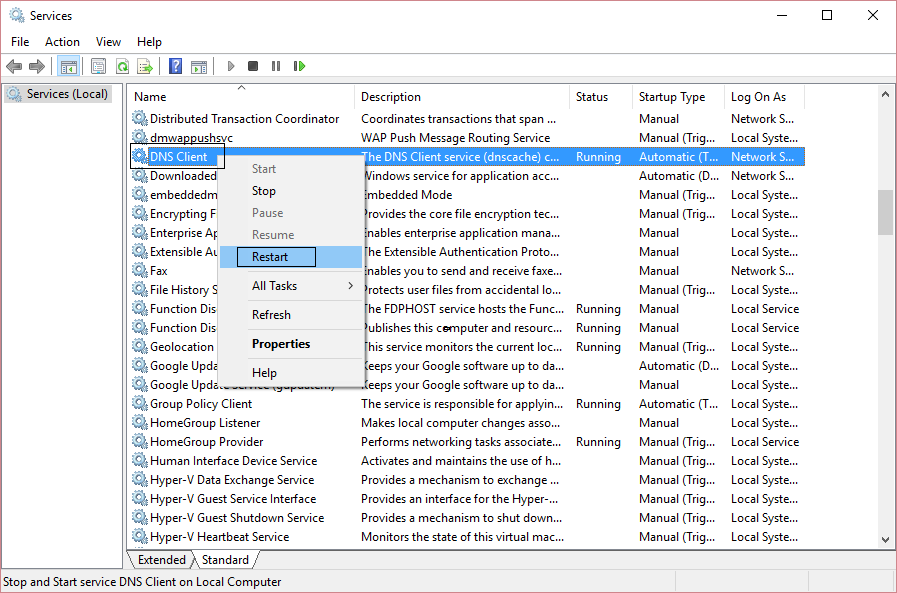
4.Now the DNS client will restart, go and see if you are able to fix this site cannot get error in Google Chrome.
Method 2: Change the IPv4 DNS address
1.Right-click the network icon in the system tray and click "Open Network and Sharing Center".
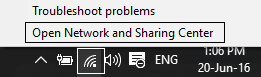
2.Click on your active network connection and then click Properties.

3.In the Wi-Fi Properties window select "Internet Protocol Version 4 (TCP / IP)" and click Properties.

4.Check the "Use the following DNS server addresses" box.
5. Enter the following address on the preferred DNS server and the alternate DNS server:
8.8.8.88.8.4.4

6.Check the "Validate settings on exit" box, then click OK and Close.
7.This should have the error Fix This site can$0027t be reached in Google Chrome.
Method 3: Try restarting TCP / IP
1.Right-click the Windows button and select "Command Prompt (Admin)".

2.Now type the following command and hit enter after each one:
(a) ipconfig / release (b) ipconfig / all (c) ipconfig / flushdns (d) ipconfig / renew (e) netsh int ip set dns (f) netsh winsock reset

3.Restart to apply the changes.
Method 4: Run the Network Troubleshooter
1.Press Windows Key + R, then type ncpa.cpl and hit Enter to open Network Connections.
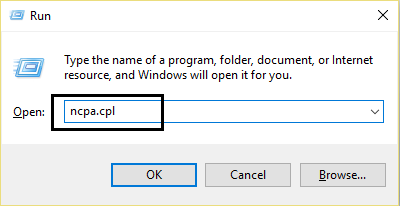
2.Right click on your Wi-Fi connection and select Diagnose.
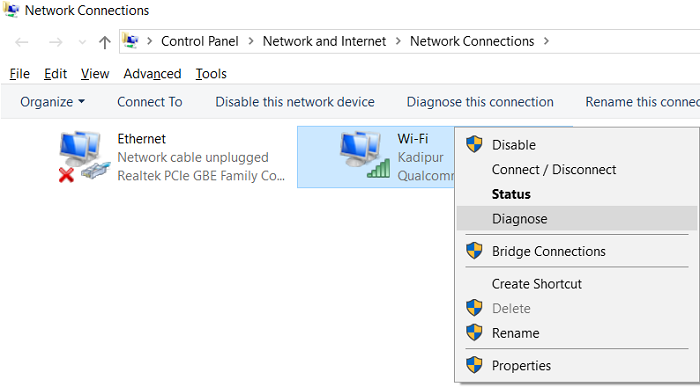
3. Let the Network Troubleshooter run and it will give you the following error message: DHCP is not enabled for "Wireless Network Connection".
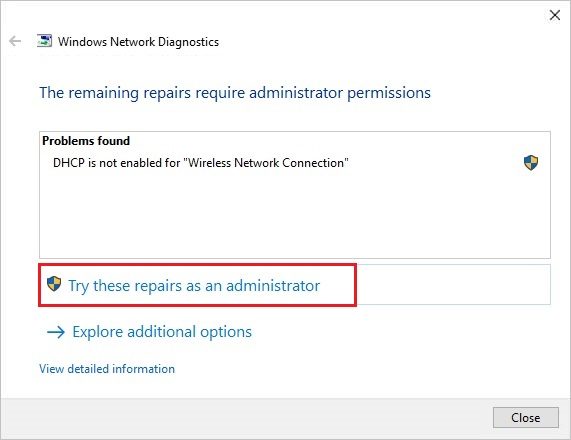
4.Now click Next to solve the problems. Also, click "Try this repair as an administrator".
5.On the next screen, click Apply this solution.
6.Restart your computer to save the changes and see if you can fix the "Cannot access this site" error in Google Chrome.
Method 5: Reset Google Chrome Settings
1.Open Google Chrome and type "chrome: // flags /" (without quotes) in the address bar and hit enter.

2.In the next window proceed with caution and click on "Reset all to default".
3.In short, reboot to apply the changes and start Google Chrome.
4.This may be able to fix This site cannot be reached error if you don't continue.
Method 6: Reinstall your network driver
1.Press Windows key + R, then type devmgmt.msc and press Enter.

2. Expand Network Adapters and then right-click on your WiFi adapter and select Uninstall.
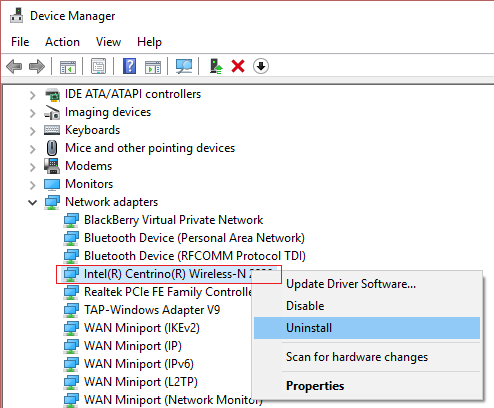
3. Again, click Uninstall to confirm.
4.Ahora haga clic con el botón derecho del ratón en Adaptadores de red y seleccione Escanear para los cambios de hardware.
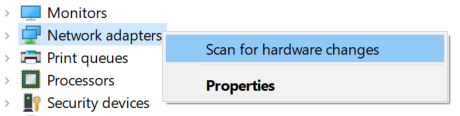
5.Restart your computer and Windows will automatically install the default drivers.
Method 7: Update the drivers for the wireless adapters
1.Press Windows key + R, then type devmgmt.msc and press Enter.

2.Right-click the wireless adapter under Network Adapters and select Update Driver.
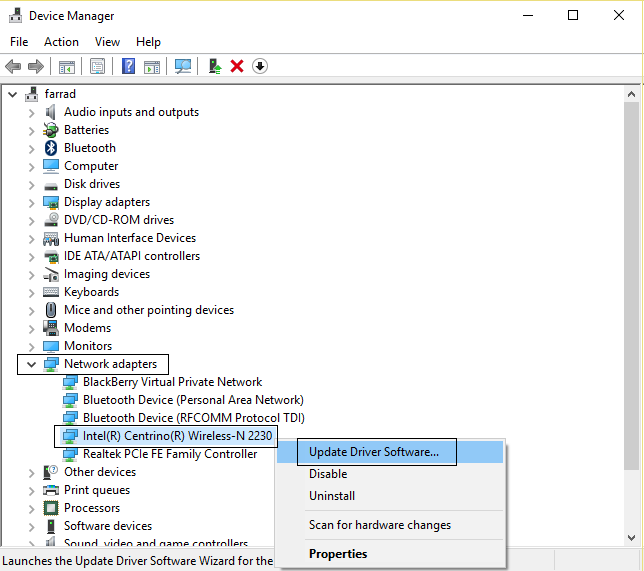
3.Seleccione «Buscar software de controladores en mi PC».
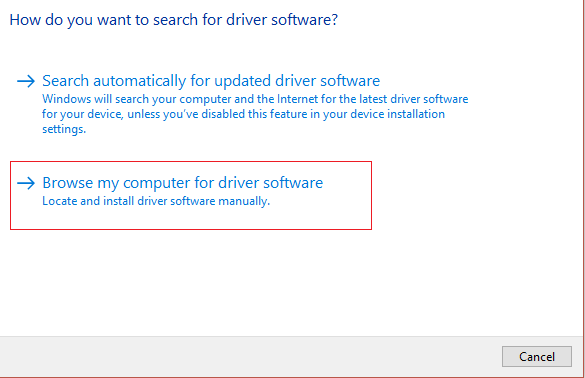
4. Again click on "Let me select from a list of drivers available on my PC".
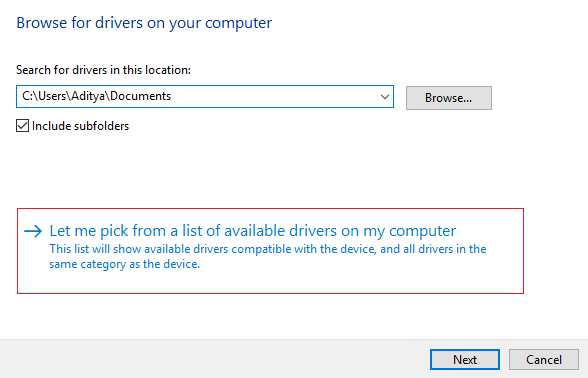
5.Select the last available driver from the list and click Next.
6.Restart your computer to save the changes and see if you can fix the "Cannot access this site" error in Google Chrome.
Method 8: reinstall the chrome
1.Go to the Control Panel and click on "Uninstall a program" and uninstall Google Chrome from your computer.
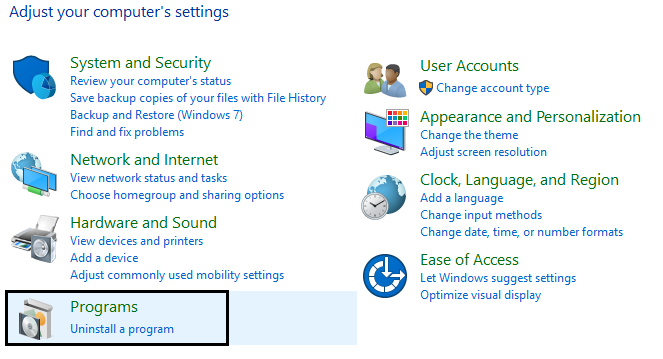
2.Navigate to C: N-Users%your_name%AppDataN-LocalGoogleN and delete everything in this folder.
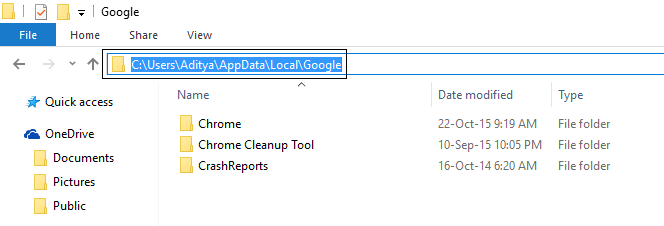
3.Descargue la última versión del browser Google Chrome e instálela.
4.Restart your PC, open Chrome and try again.
You can also check it:
- Fix connection time issue in Google Chrome
- Cómo arreglar el error de conexión SSL en Google Chrome
- How to fix server certificate has been revoked in chrome
- Fix ERR_TUNNEL_CONNECTION_FAILED error in Google Chrome
- How to fix SSL certificate error in Google Chrome
That's all you've successfully fixed This site can't be reached bug in Google Chrome, but if you still have any questions regarding this post feel free to ask in the comments and please share this post on social media to help your friends to solve this problem easily.

![✅ Este sitio no puede ser alcanzado error en Google Chrome [SOLVADO]](https://rmarketingdigital.com/wp-content/uploads/2020/12/fix-This-site-cant-be-reached-error-in-Gooogle-Chrome-6465337.png)





